「自分が書いた記事を、ライバルサイトにパクられてしまった!」
そんな経験をされた方もいらっしゃるのではないでしょうか?
私自身、せっかく時間をかけて書いた記事をコピペされたこともあり、またそのサイトが自分より上位に表示されてしまい、悔しい思いをしたことがあります。
ブログの運営歴が長くなり、検索エンジン上での影響力が増すにつれて、このような問題はどうしても避けられないものです。
そんな方におすすめしたいのが、コピペ防止用のプラグイン『WP Content Copy Protection & No Right Click』。
このプラグインを使えば、文章の範囲選択をして記事をコピペをしたり、ユーザーによる右クリックを防止したりすることができます。
今回は、WP Content Copy Protection & No Right Clickのインストール手順や設定方法をご紹介いたします。
コピペ防止プラグインについて
まず初めに、WP Content Copy Protection & No Right Clickを導入するメリットとデメリットを簡単にご説明しますね。
メリット

このプラグインを入れる何よりのメリットは、ライバルサイトによる文章のパクリ防止です。
せっかく時間をかけて書いた記事を真似されることは何よりも憤りを感じるものですが、実はコピペされてしまうことによるリスクは他にもあります。
それは、記事がパクられることで、検索エンジン上に全く同じ文章の記事が2つ存在してしまうようになるということ。
理論的には、
先に記事をアップしたサイトが「オリジナルコンテンツ」
後からアップしたサイトが「コピーコンテンツ」
と認識されるのが正しいのですが、コピペサイトの方がドメインが強い場合、そちらが上位に表示してしまうことも珍しくありません。
そうすると、どちらのサイトがコピーなのか判別不可能な状態となり、最悪の場合、先に書いたサイトがコピーコンテンツとして判断されてしまう可能性もあります。
Googleはコピーコンテンツ(複製されたコンテンツ)を嫌うため、こうした記事が増えれば、最悪の場合ペナルティの対象になることがあります。
このような対策をするのは、パクられることによる心理的ダメージを避けるのはもちろん、悪質なサイトから記事を守り、サイトそのものの評価を傷つけないようにするためなのです。
デメリット

一方で、このプラグインを入れるデメリットもあります。
それは、右クリックやコピーができなくなることで、ユーザビリティが低下してしまう点。
例えば、記事を読んでいて「このキーワード何だろう?調べてみよう」と思った場合、その単語をコピーして、そのまま検索することもあると思います。
そこでプロテクターがかかっていると、当然そのような調べ方はできなくなりますよね。
そのため、ノウハウを解説するような専門的なサイトの場合、このプラグインを導入することで、ユーザーの利便性を損ねる可能性があります。
一方、トレンドサイトのように比較的ライトな記事が多い場合、そもそもこうした調べ方をすること自体が少ないですので、プラグインを導入するデメリットは少ないといえます。
トレンド系のような「速さ重視」で記事を上げるサイトほど、同じ話題を扱う機会が多くなり、結果的に記事をパクられやすいという性質があります。
そのため、必ず今回ご紹介するプラグインで対策しておきましょう!
Content Copy Protection & No Right Clickをインストールする
プラグインをインストール手順について、ご説明しますね。
ダッシュボード画面『プラグイン』⇒『新規追加』をクリック。
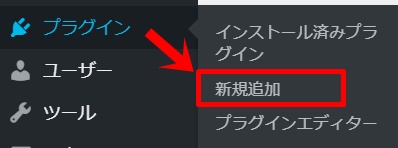
キーワード検索欄に『Content Copy Protection & No Right Click』と入力し、該当のプラグインを『今すぐインストール』。
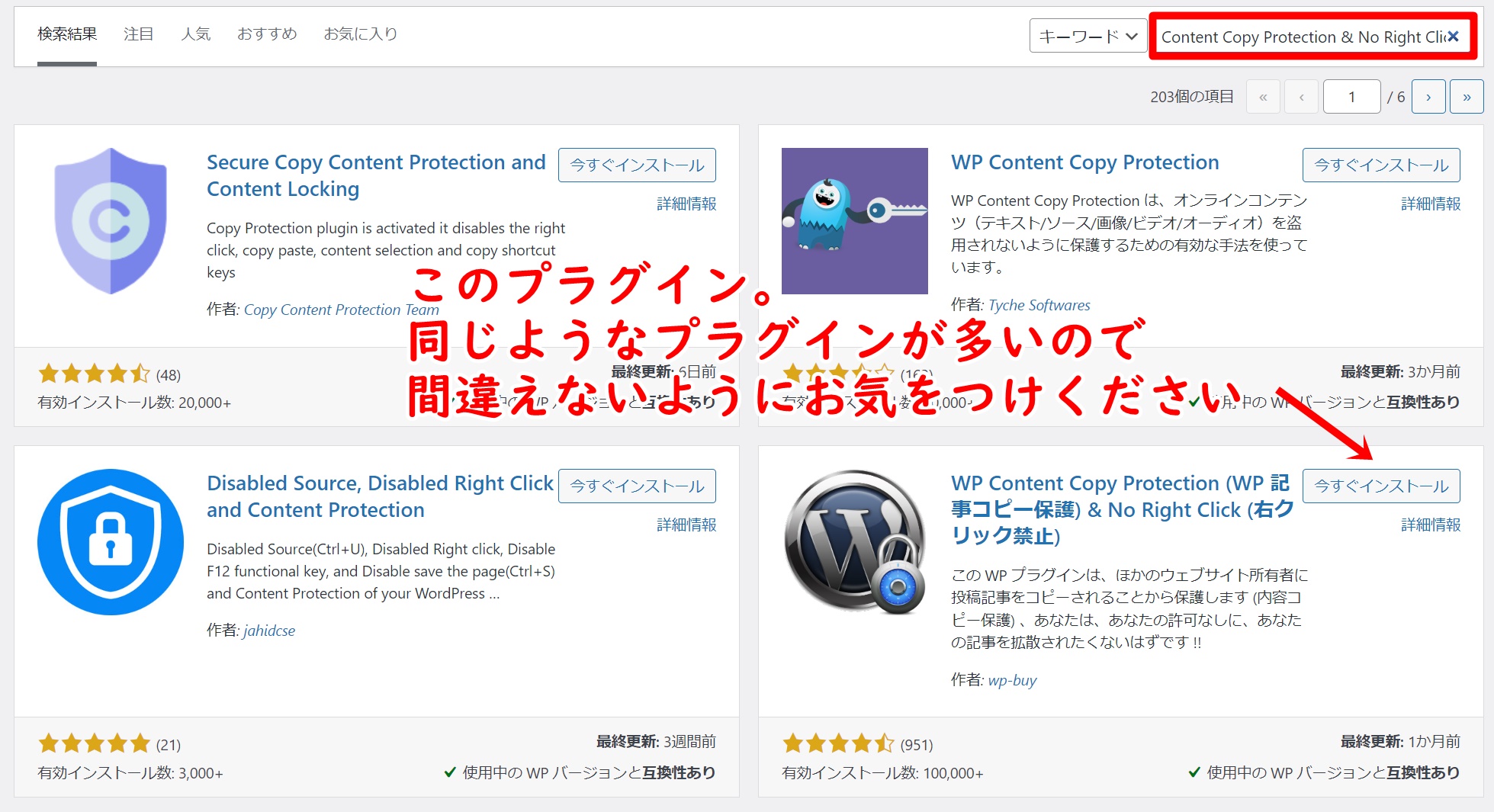
インストールが完了したら、忘れず『有効化』しておきましょう!
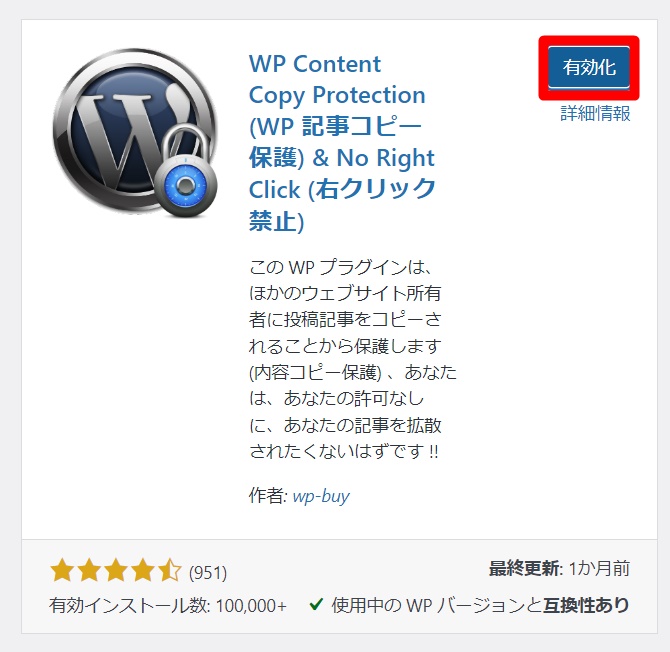
検索しても見つからない場合は、こちらからダウンロードしていきましょう!

Content Copy Protection & No Right Clickの設定方法
有効化ができたら、プラグインの設定をしていきましょう。
全部で2ステップの設定が必要です。
- 右クリック時の警告文を指定する
- クリック(コピー)を禁止する投稿タイプを選択する
右クリック時の警告文を指定する
ユーザーがサイト内を右クリックした際に表示される警告文を決めましょう。
初期状態では「Content is protected !!」と表記されるので、日本語にしておかれるといいですね。
ダッシュボード画面に『Copy Protection』が追加されるので、『Setting』クリックして設定画面に移動します。
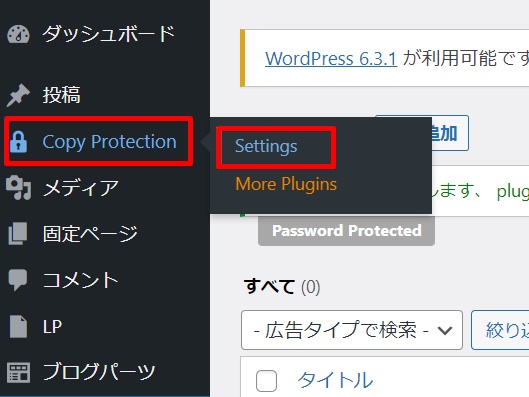
デフォルトだと以下のようになっています。
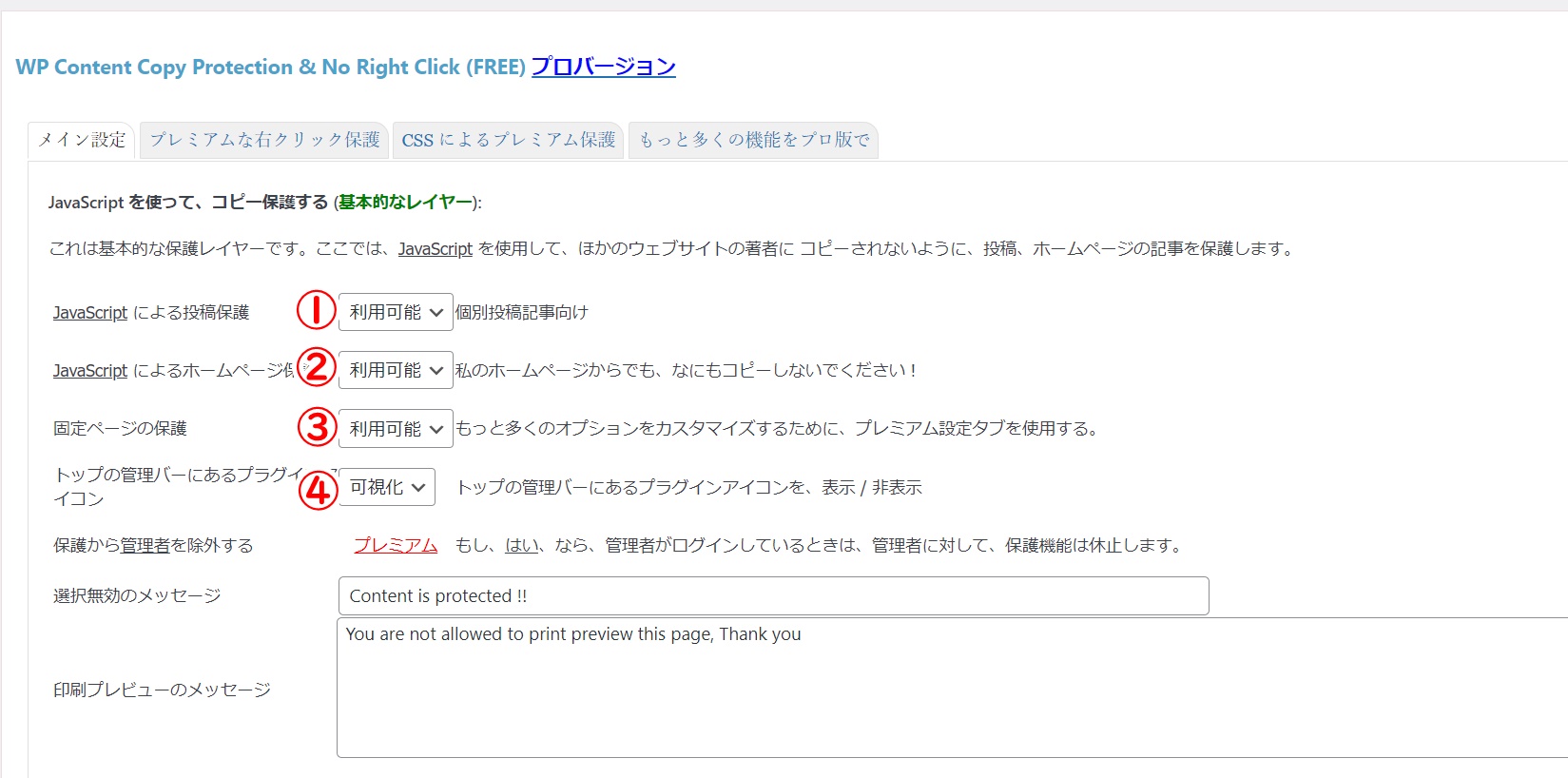
①~③が「利用可能」になっているかを確認しましょう。
④については「可視化」しておくと便利です。(デフォルトでこのようになっているはず)
右クリック時のエラーメッセージは、「選択無効のメッセージ」から指定できます。
また、ユーザーがページを印刷しようとすると印刷ページを指定した警告文に変換することができます。
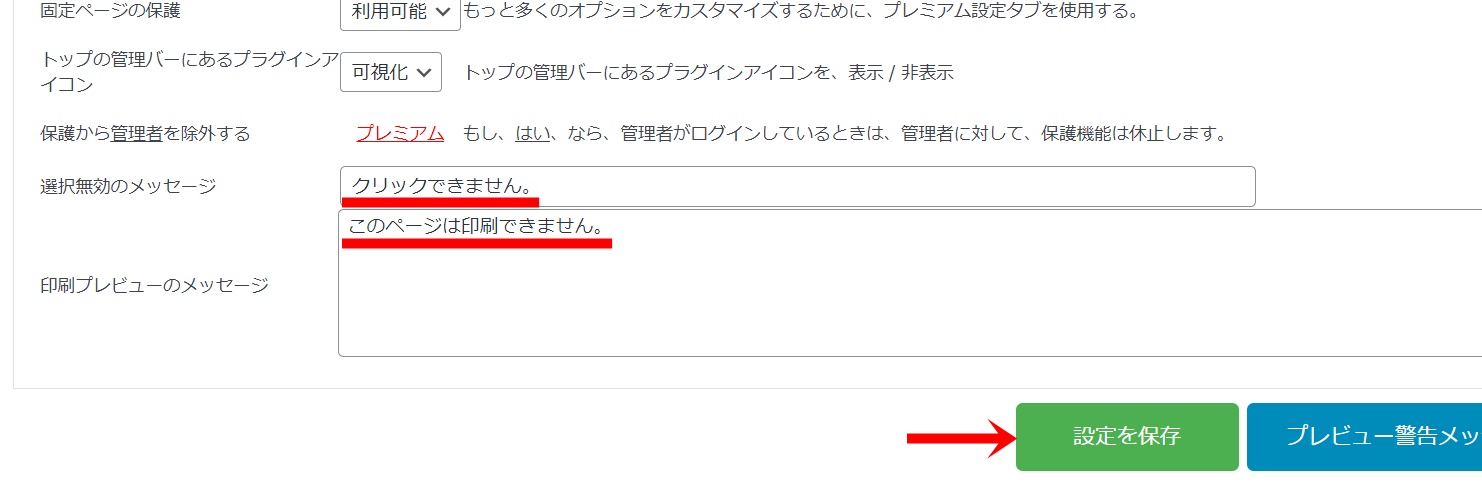
今回は、上のように入れてみました。
選択無効のメッセージ:クリックできません。
印刷プレビューのメッセージ:このページは印刷できません。
それぞれ入力できたら、「設定を保存」しておきましょう。
クリック(コピー)を禁止する投稿タイプを選択する
次に、どのページに対してクリックを禁止するかを決定していきます。
「プレミアムな右クリック保護」タブから、「投稿」「ホームページ」「固定ページ」を選択しましょう。
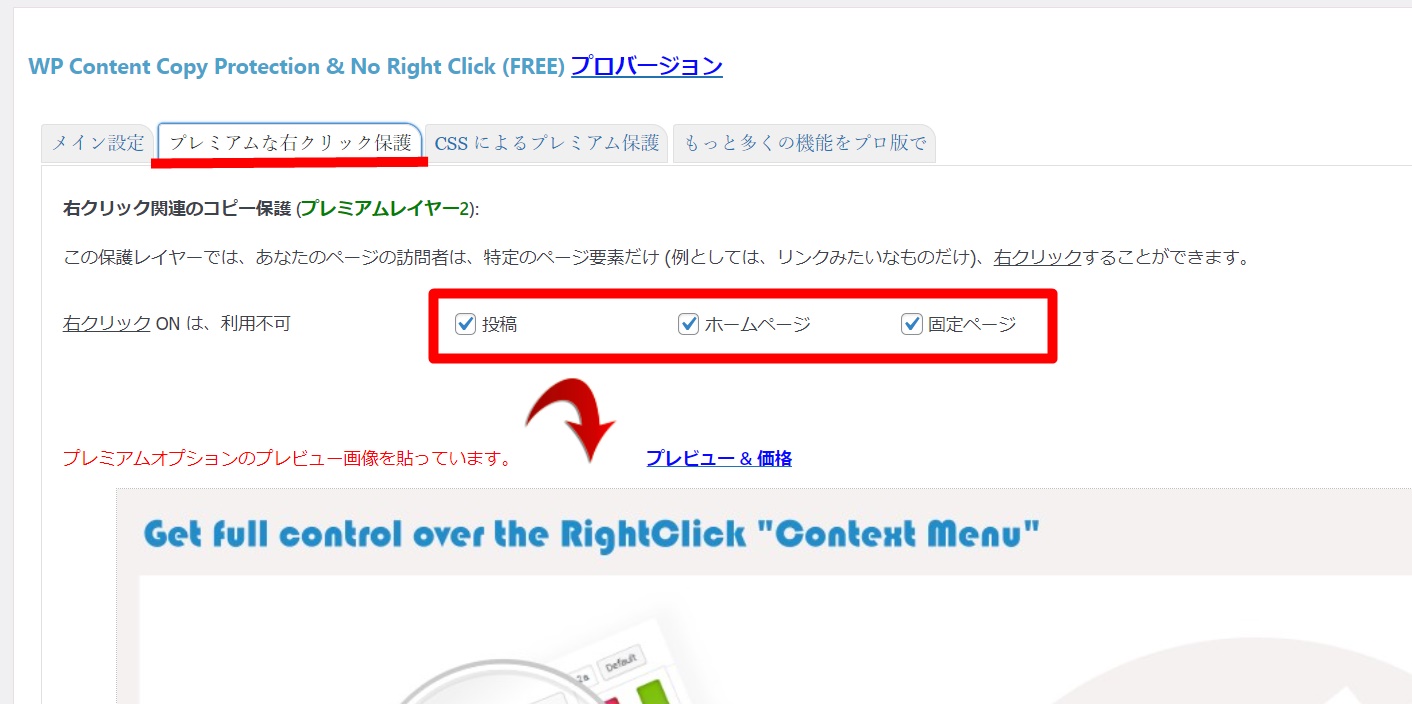
-150x150.png) ユミ
ユミ私は全てチェックを入れていますよ。
指定したら、「設定を保存」しておきましょう。
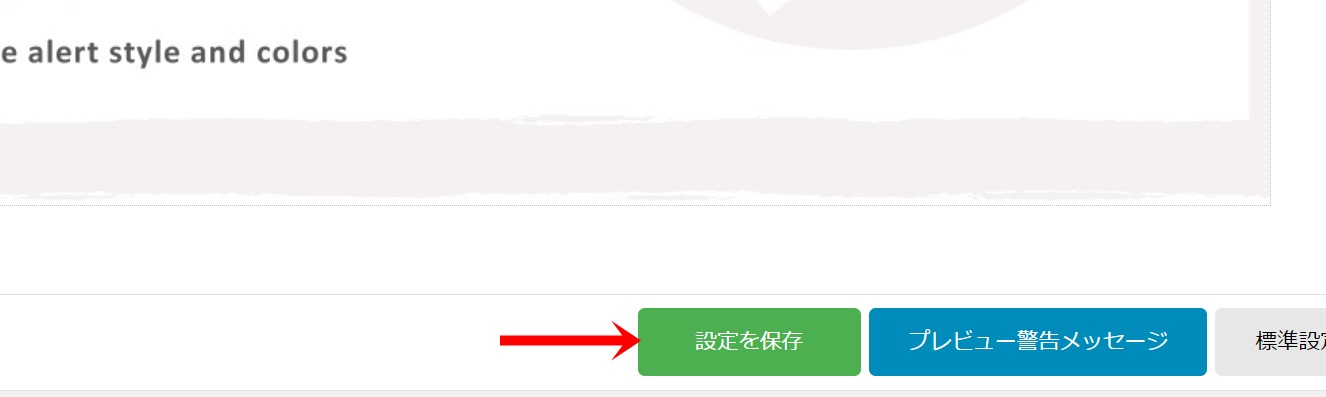
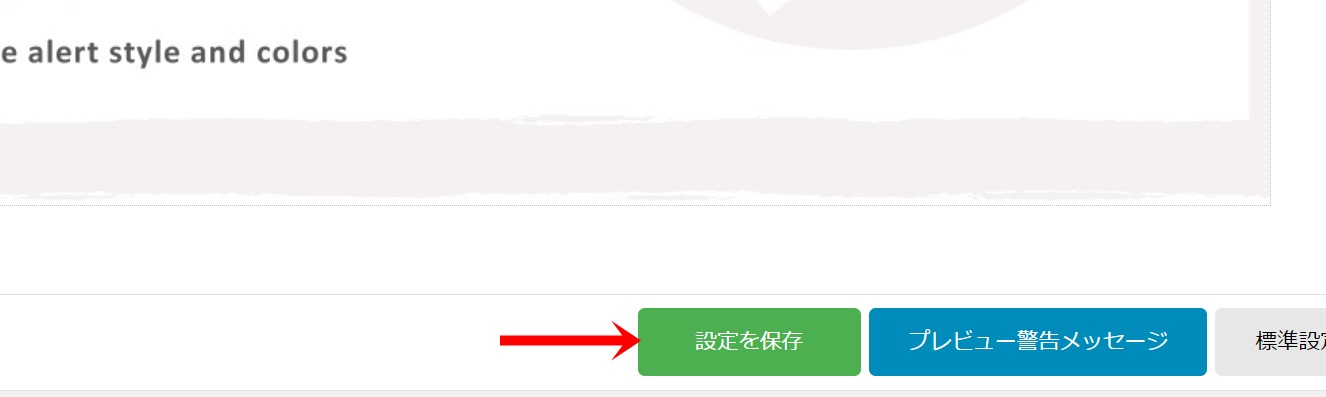
設定されているかを確認しよう
それぞれ適切に設定できれば、クリック時やページを印刷しようとすると、以下のようなメッセージが表示されます。
クリック時の警告文
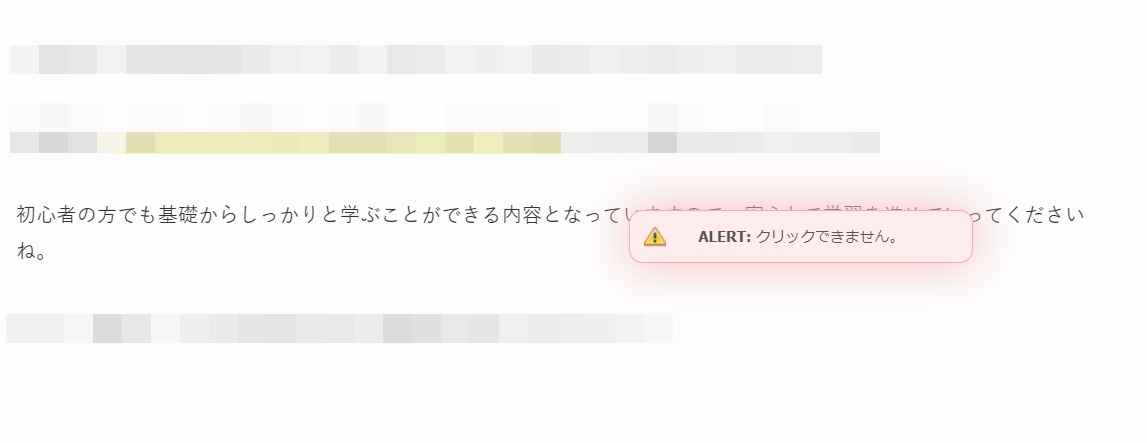
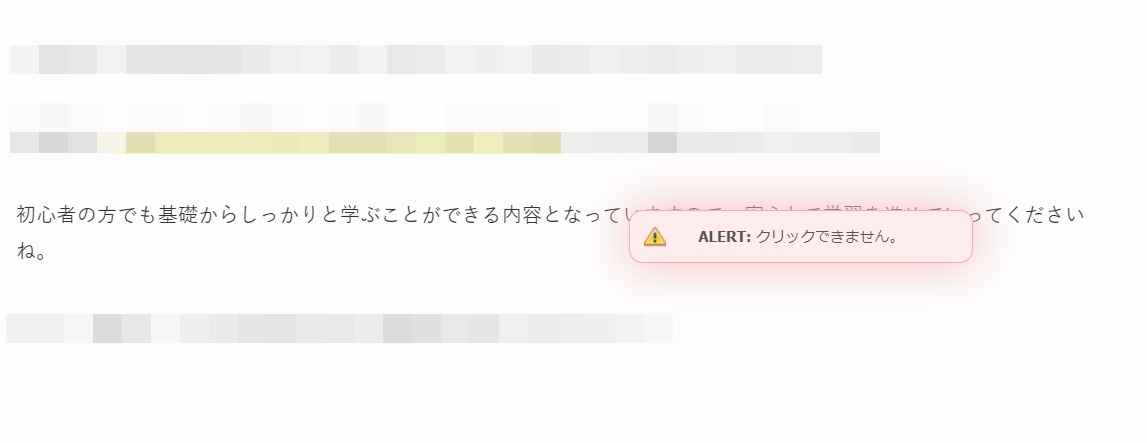
印刷ページの警告文
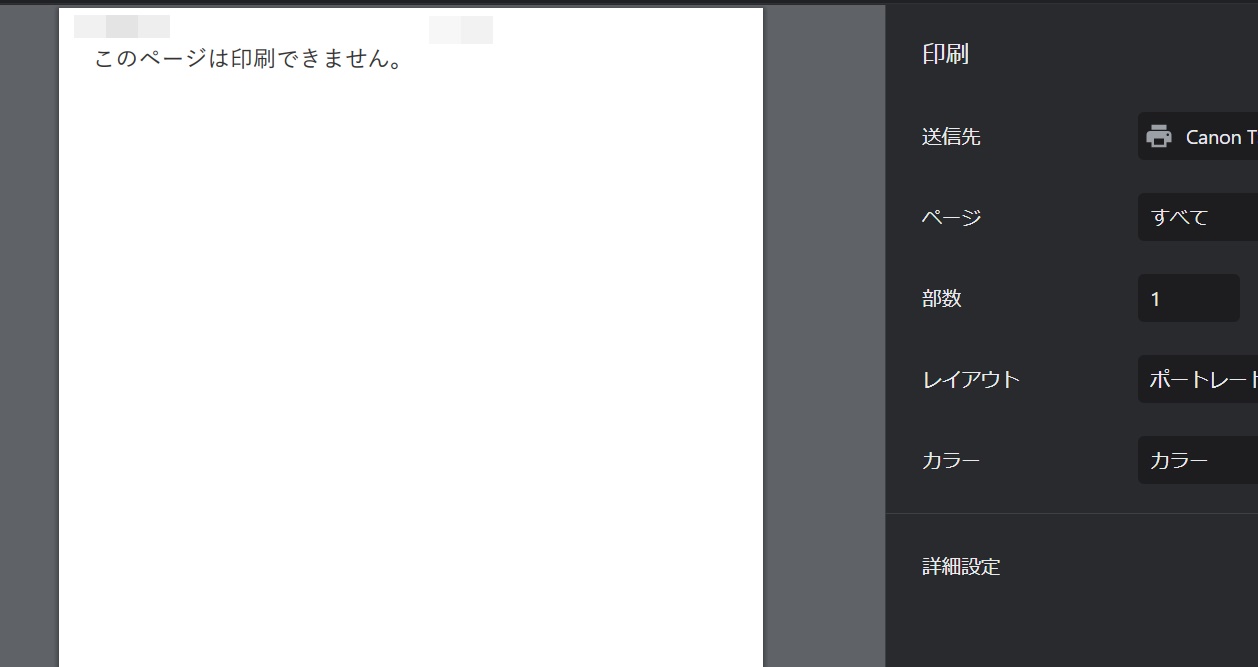
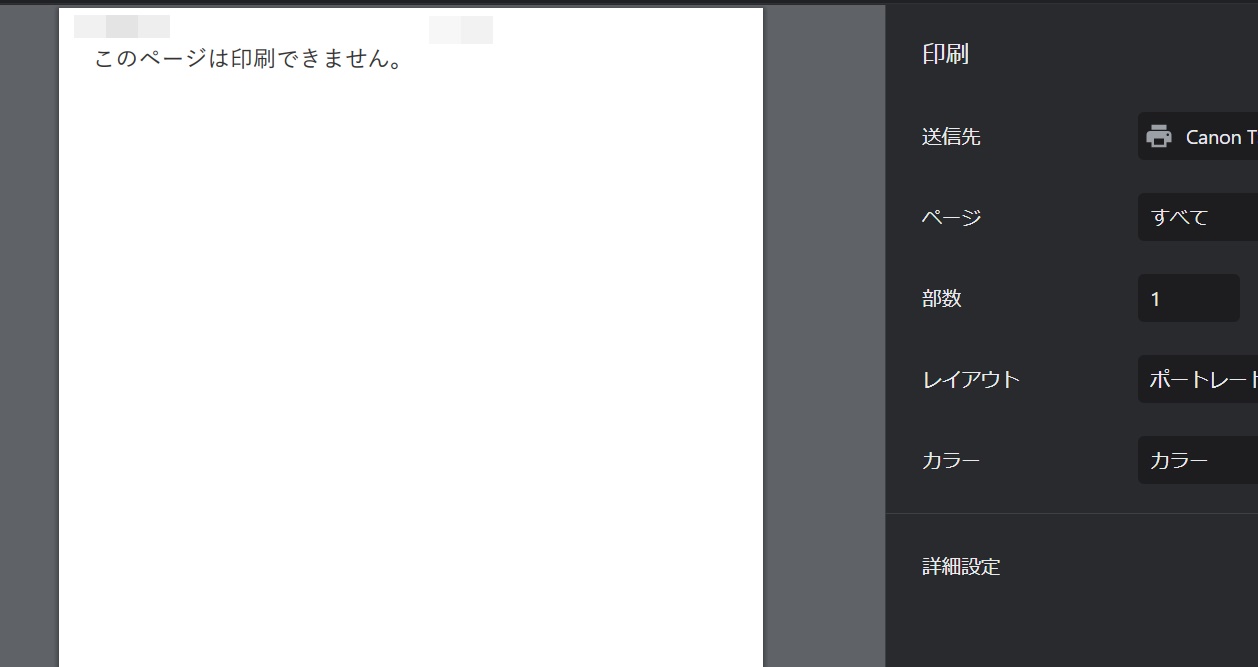
-150x150.png)
-150x150.png)
-150x150.png)
このような警告文が出たら、問題なく設定できている証拠です!
あとがき
本プラグインでサイト内のクリックを防止をすれば、文章がパクられることはかなり少なくなるかと思います。
サイトの記事を守るためにも、特にトレンドサイトを運営されている方は必ず導入するようにしていきましょう!

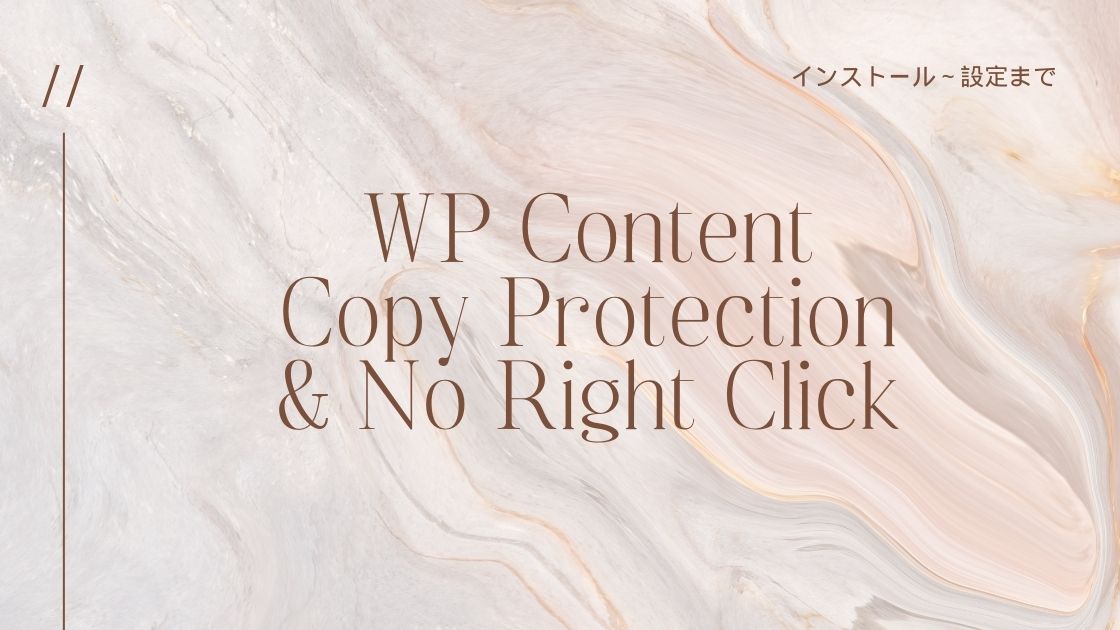










コメント