スマホやパソコンで撮影・保存した画像を、一つのPDFファイルにまとめたいと思ったことはありませんか?
資料作成やレポート提出、保存・共有の効率化など、画像をPDFに変換するシーンは意外と多いものです。
本記事では、画像をまとめてPDFに変換できる便利なツール「Wondershare」を使って、誰でも簡単にPDFを作成する方法をご紹介します。
パソコンが苦手な方でも安心して取り組めるよう、手順をわかりやすく解説していますので、ぜひ参考にしてください。
-150x150.png) ユミ
ユミ処分する本の一部を撮影して置いておく、というのもいいですね!
複数の画像を一つのPDFファイルにするWondershare(ワンダーシェア)


これを行うために使うのが、Wondershare(ワンダーシェア)というソフトです。
初心者でも扱いやすいよう設計されており、専門知識がなくても直感的に操作できるのが魅力です。
このようなソフトで不安なのが、その安全性ではないでしょうか?
この点については、Wondershareは心配する必要はありません。
公式サイトからダウンロードすれば安全性は高いとされており、ソフトはウイルスチェック済み。
セキュリティ対策も行われています。
利用者数が多く、評価も安定していることから、信頼性のあるツールブランドです。
Wondershareは無料?
Wondershareは無料版・有料版の両方があります。
無料版には、サイズの変更ができなかったり、出力できるファイルの数に制限があったりなど、機能制限があります。
また、無料版は出力時に透かしが入ってしまいますので、これを取り除きたい場合は有料版を契約することが必要です。
とはいえ、透かしといっても文字を読むのには支障がない程度。
私の場合は外部に見せる資料でもないことから、透かしありのまま(無料版)使っています。
こんな感じで透かしが入ります
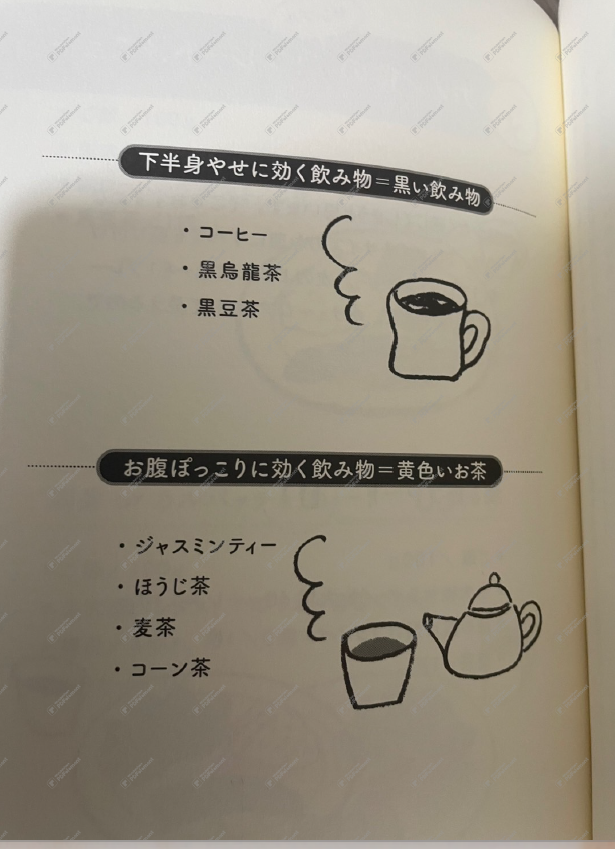
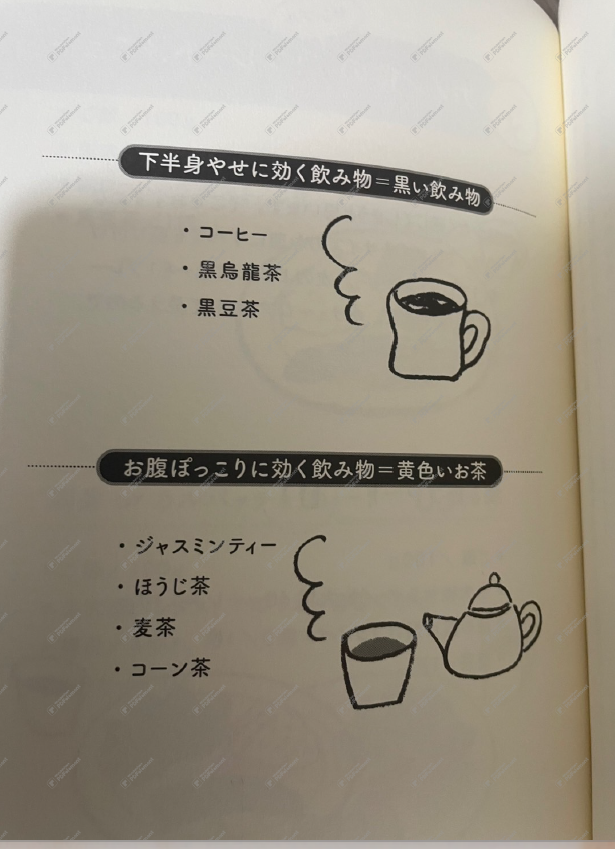
Wondershareをダウンロードしよう
Wondershareの公式サイトはこちらです。
上のページから、「複数の画像をPDFに変換」をクリックし、ソフトをダウンロードしていきましょう。
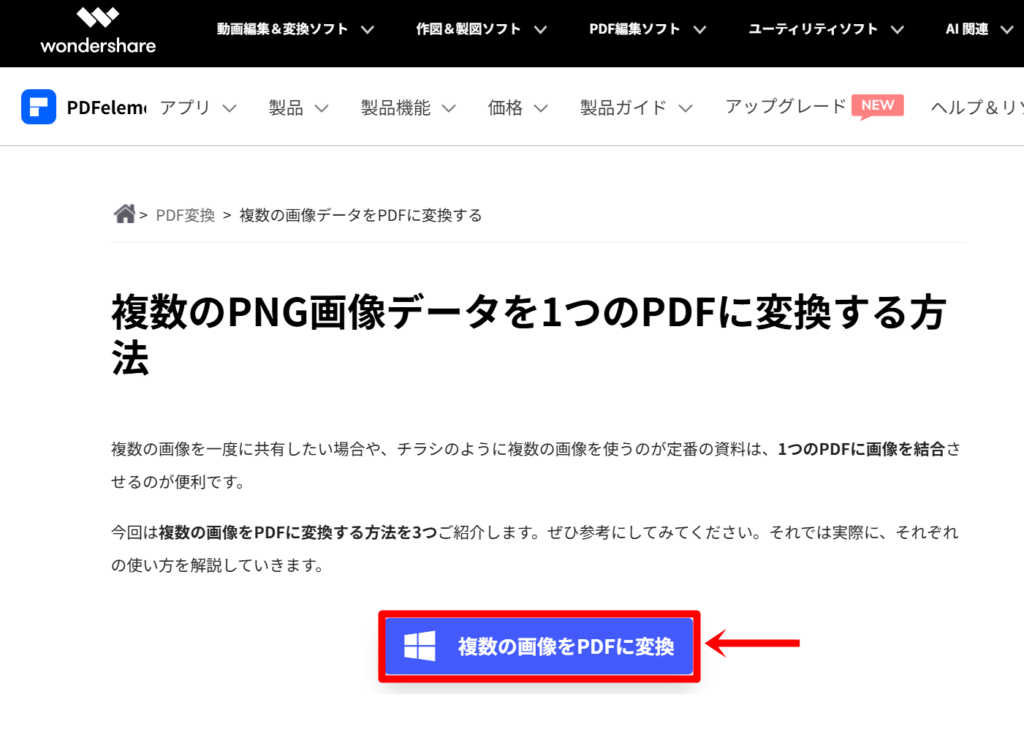
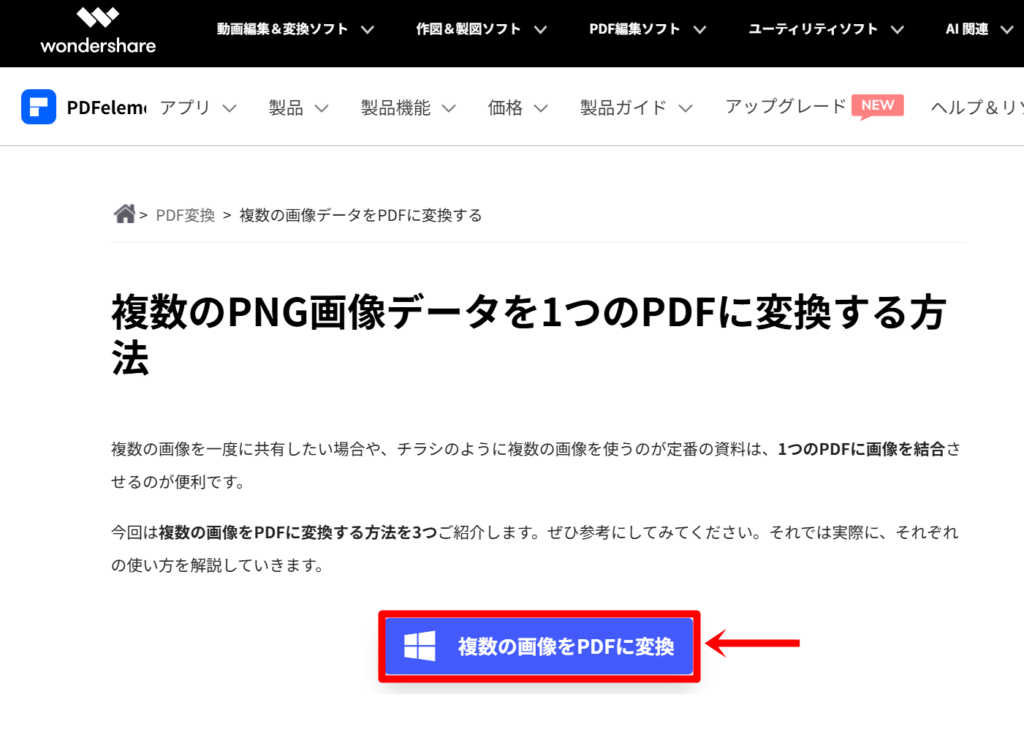
ソフトのダウンロードが始まるので、表示された通りに手続きを完了させます。
最後に会員登録が促されるので、メールアドレスとパスワードを入力して登録を完了させましょう。
Googleアカウントを使って簡単に登録することもできます。
登録が完了すると、WondershareのPDFelementが正式に利用可能になり、画像のPDF化や編集作業をすぐに始めることができます。
無料版では一部の機能が制限されていますが、基本的な操作は試すことができますので、まずは使い勝手を確かめてみるとよいでしょう。
Wondershareの使い方
「PDF作成」をクリックします。
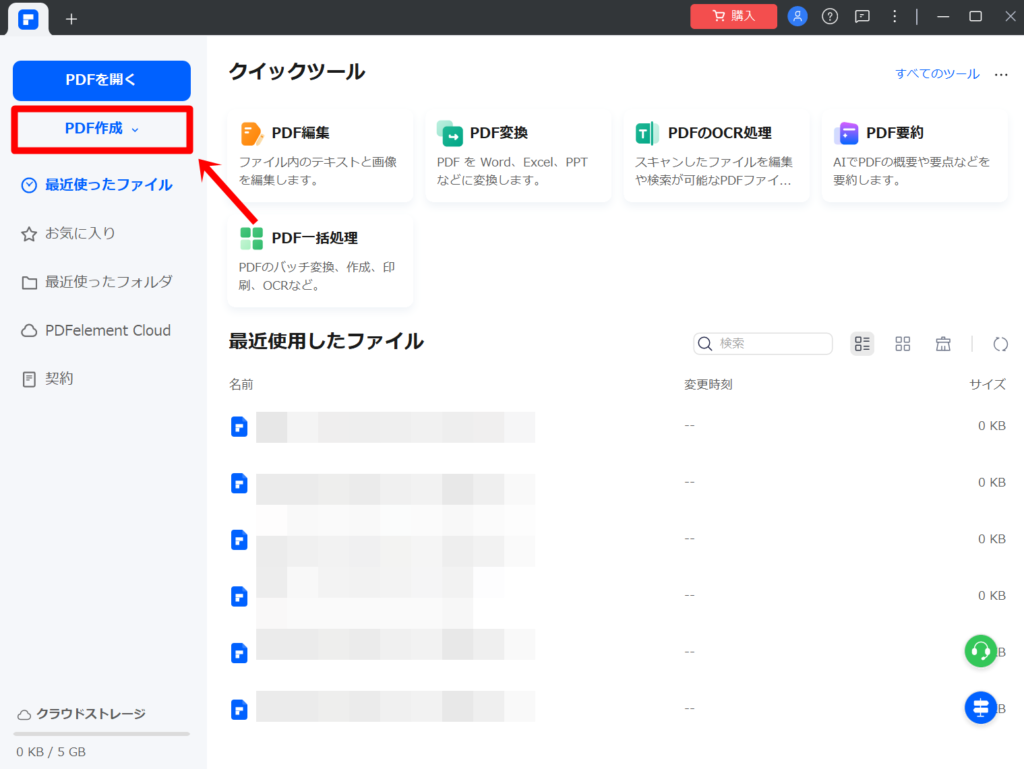
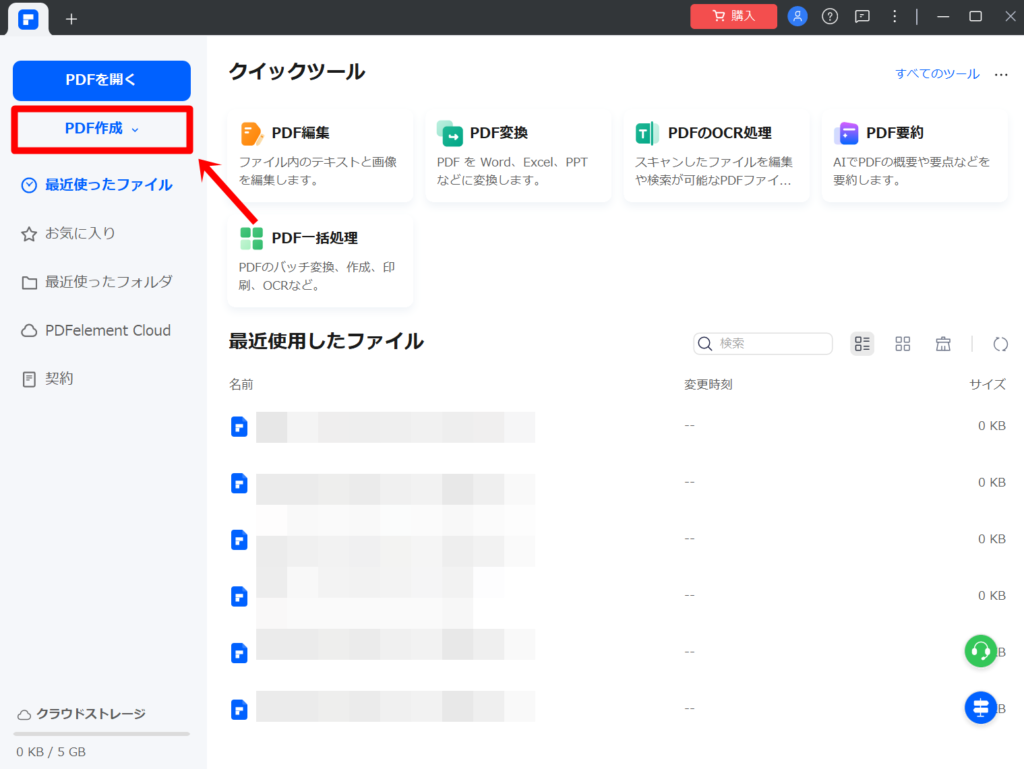
「ファイルから作成」をクリック。
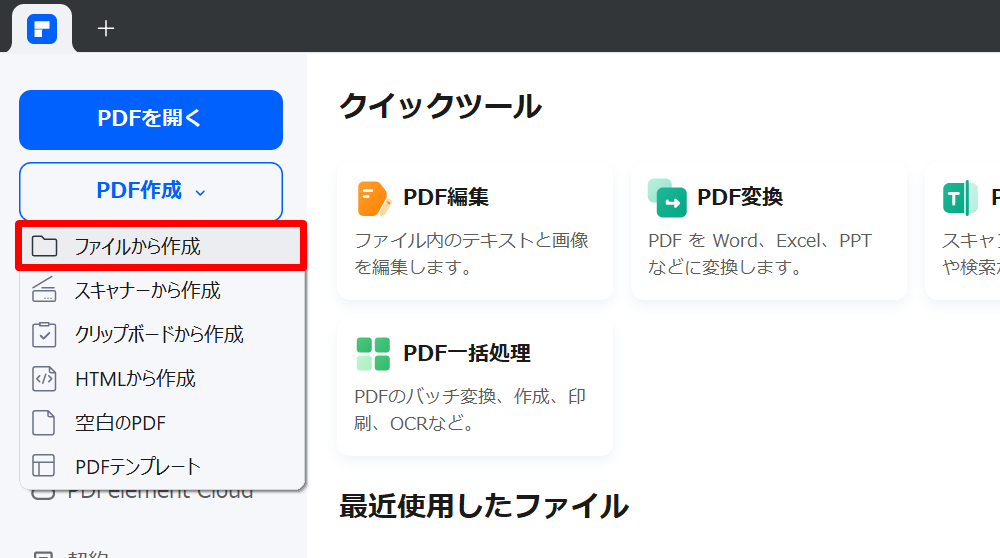
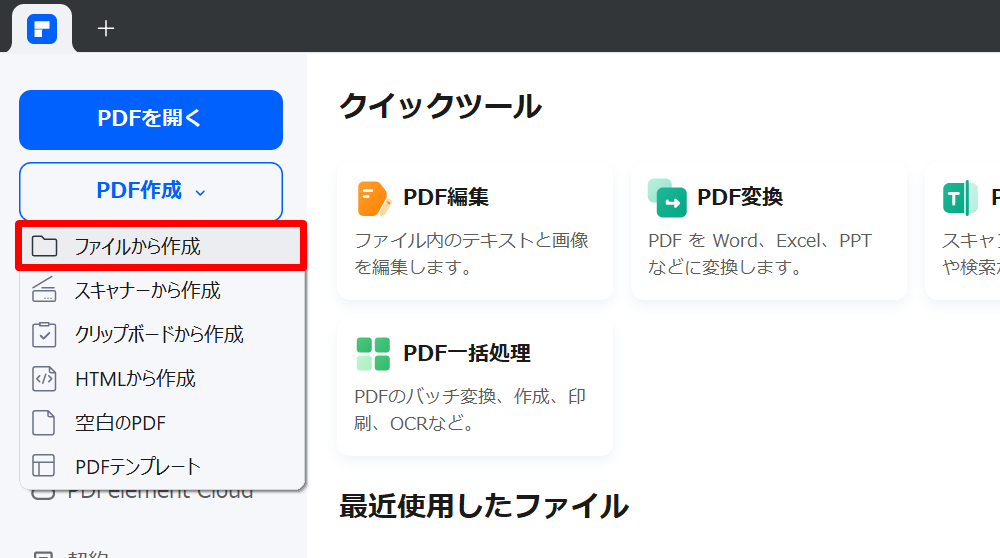
PDF化したい画像をまとめて選択して、「開く」をクリック。
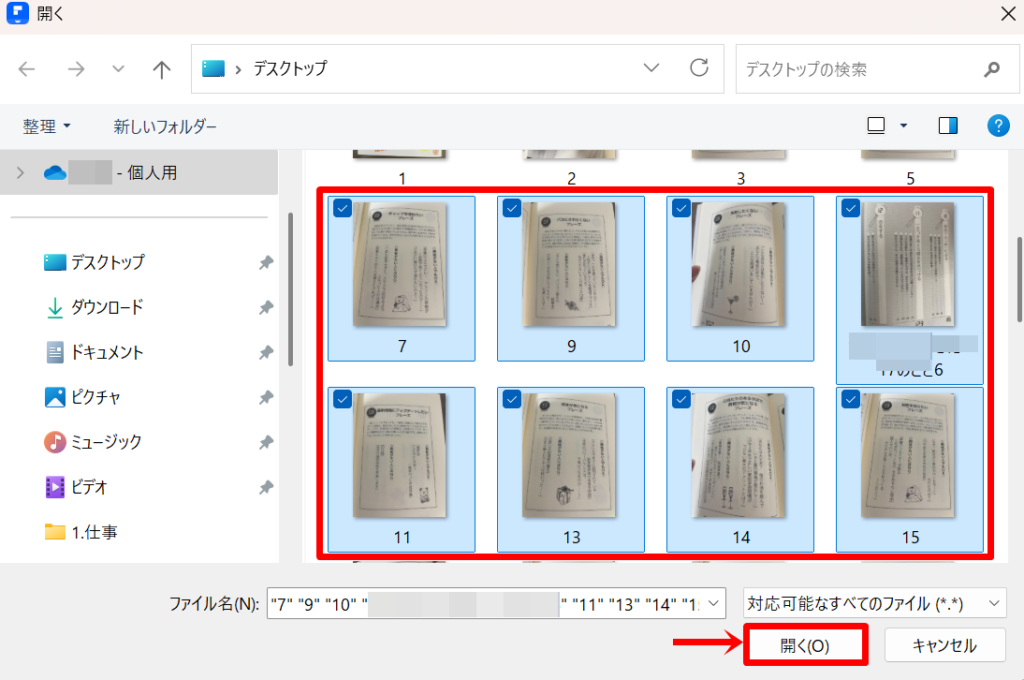
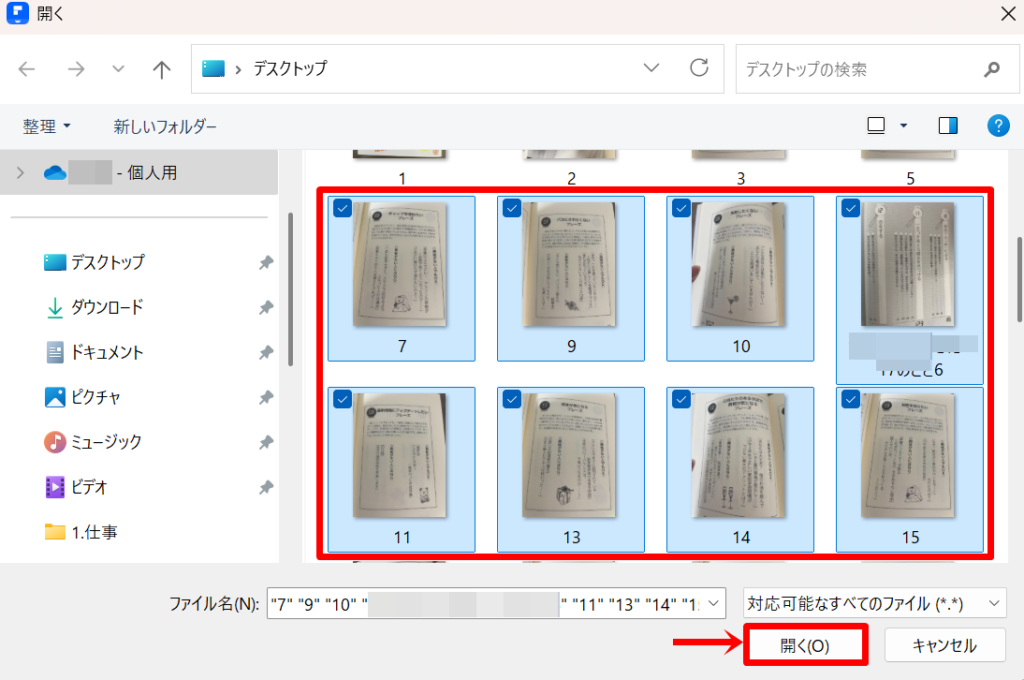
「すべての画像を1つのPDFに変換」をクリックし、「OK」。
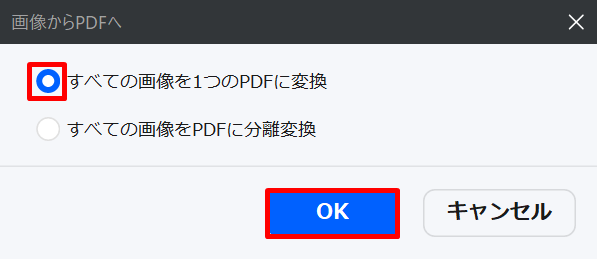
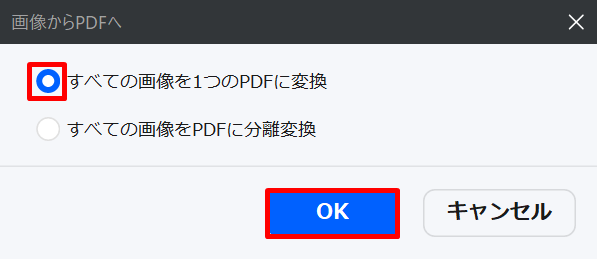
「整理」タブをクリックすると、アップロードした画像一覧が確認できるので便利です。
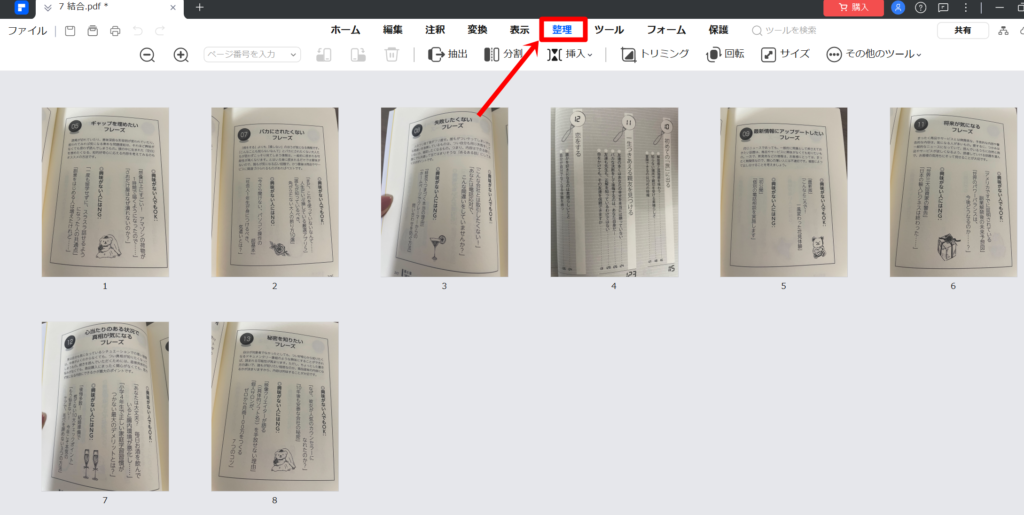
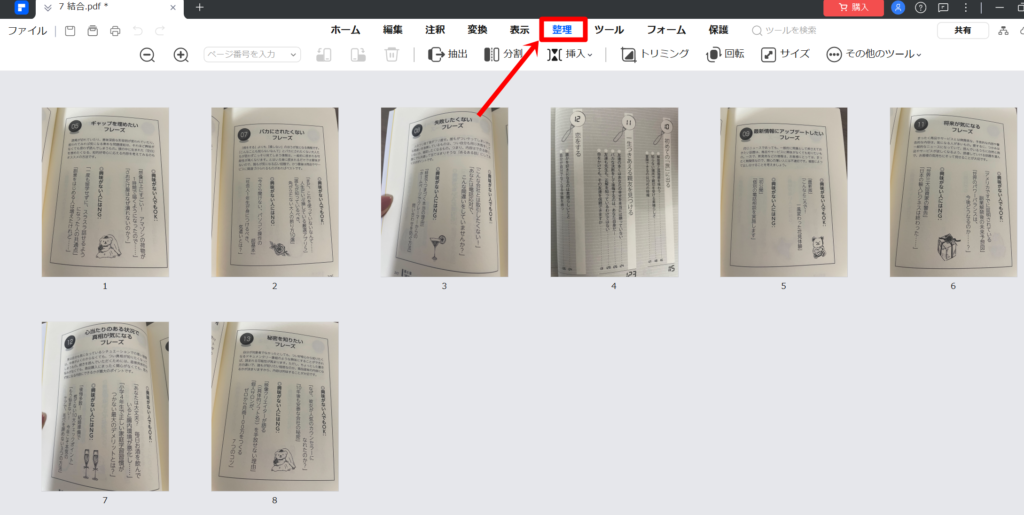
-150x150.png)
-150x150.png)
-150x150.png)
この画面に、直接画像ファイルを入れることもできます。
PDF化をした時に順番を変えたい場合は、該当する画像をドラッグ&ドロップで、所定の位置に移動します。
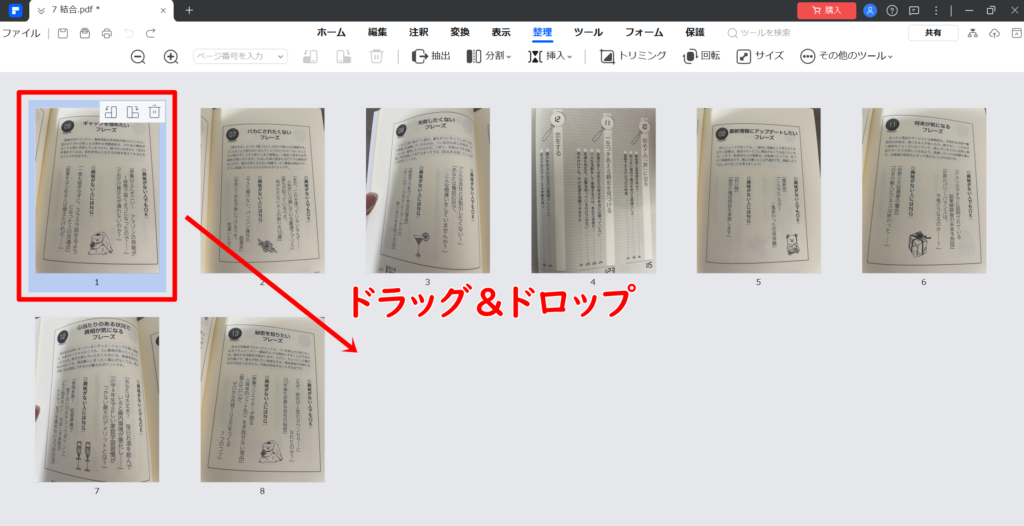
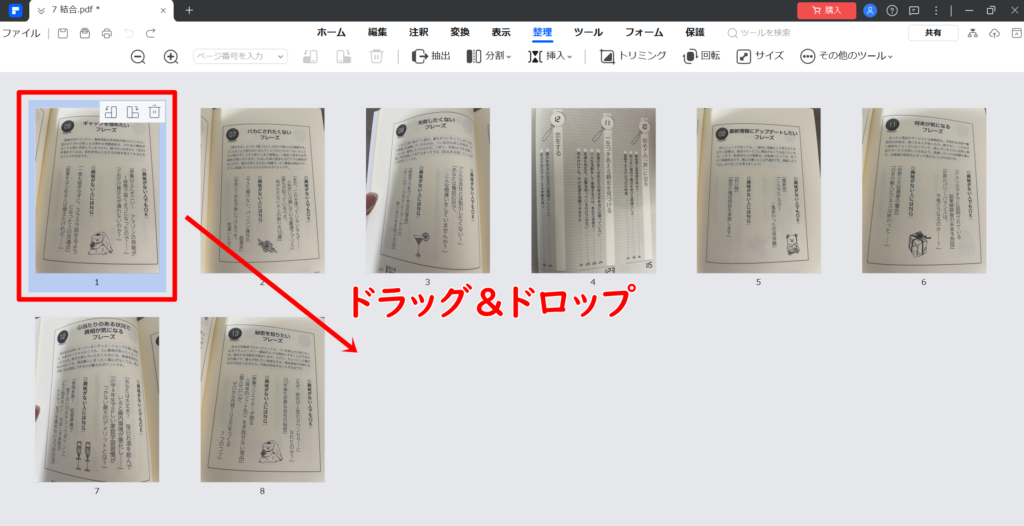
順番が決まったら、ここから1つのPDFにしていきます。
「ファイル」→「名前をつけて保存」で1ファイルになりますが、個人的におすすめなのは「ファイル」→「印刷」からPDFにする方法です。
「名前をつけて保存」を使って通常通りPDFを作成すると、元の画像サイズがバラバラな場合、そのままPDFにしてもページごとに大きさがそろわず、見た目が不ぞろいになってしまいます。
「ファイル」→「印刷」を選択。
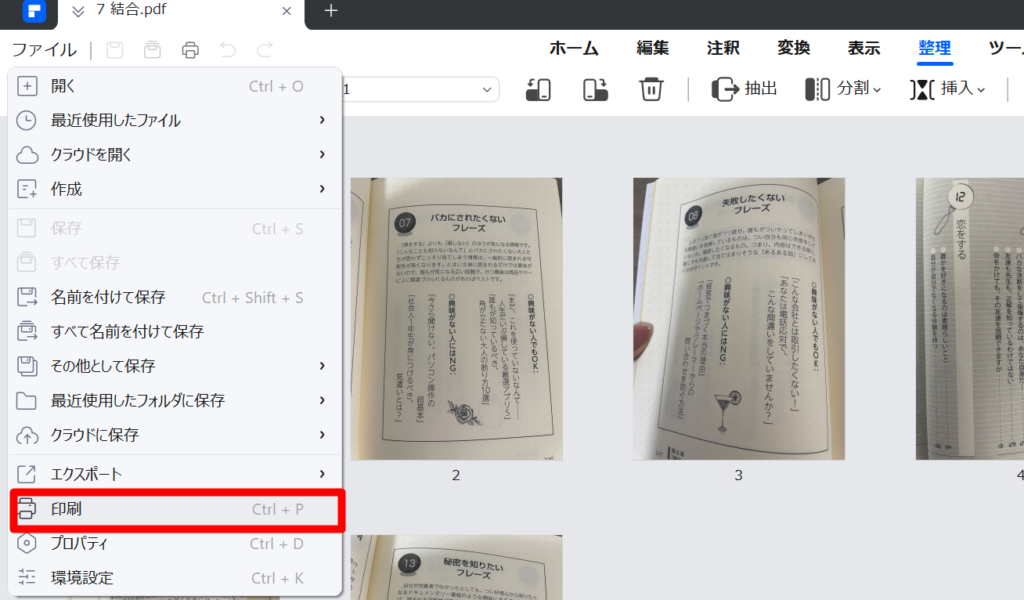
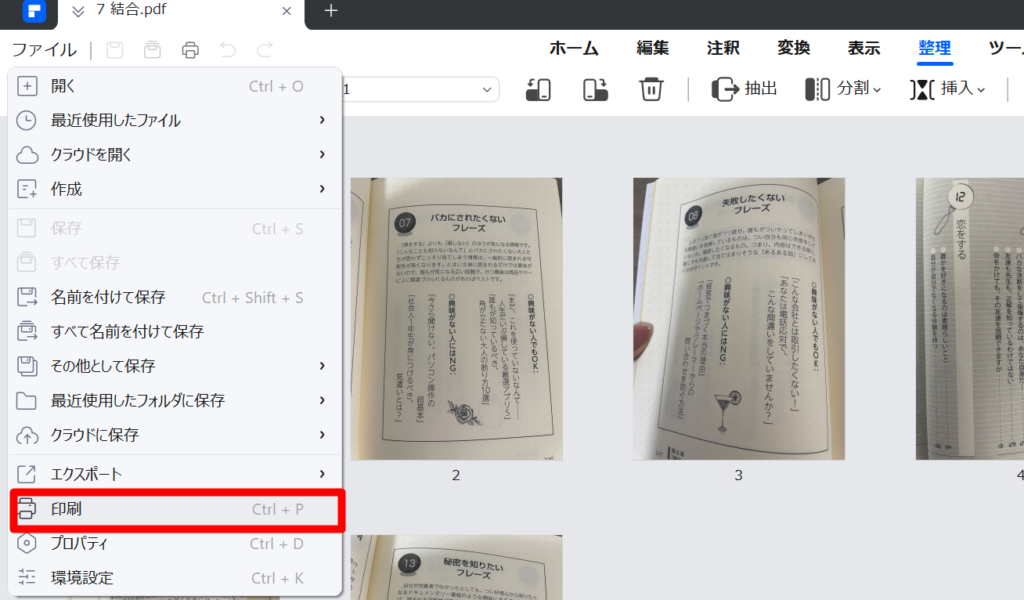
プリンターとして 「Wondershare PDFelement」または「Microsoft Print to PDF」 を選択します。
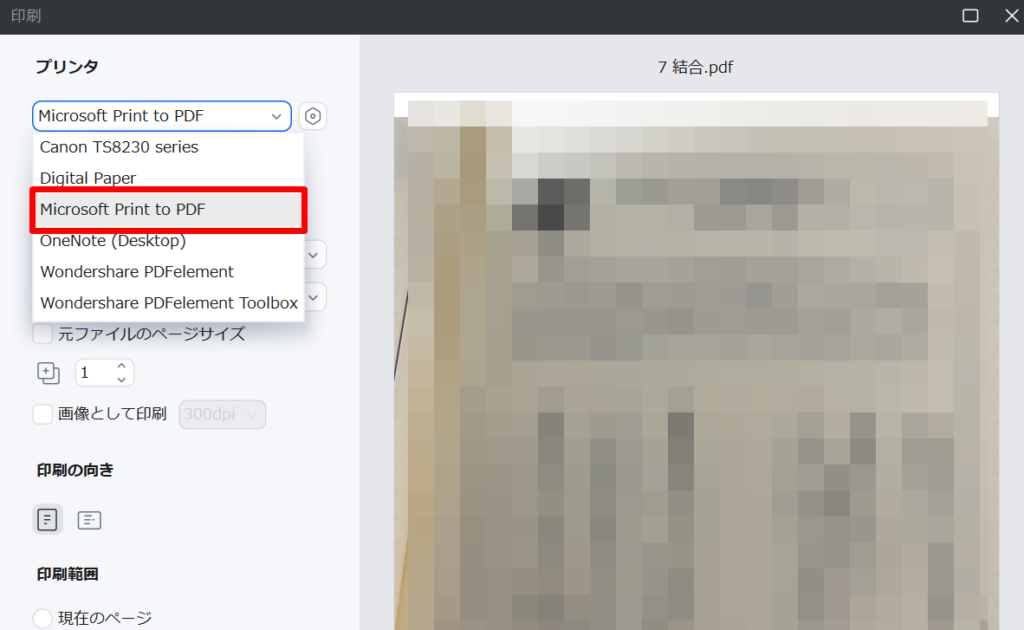
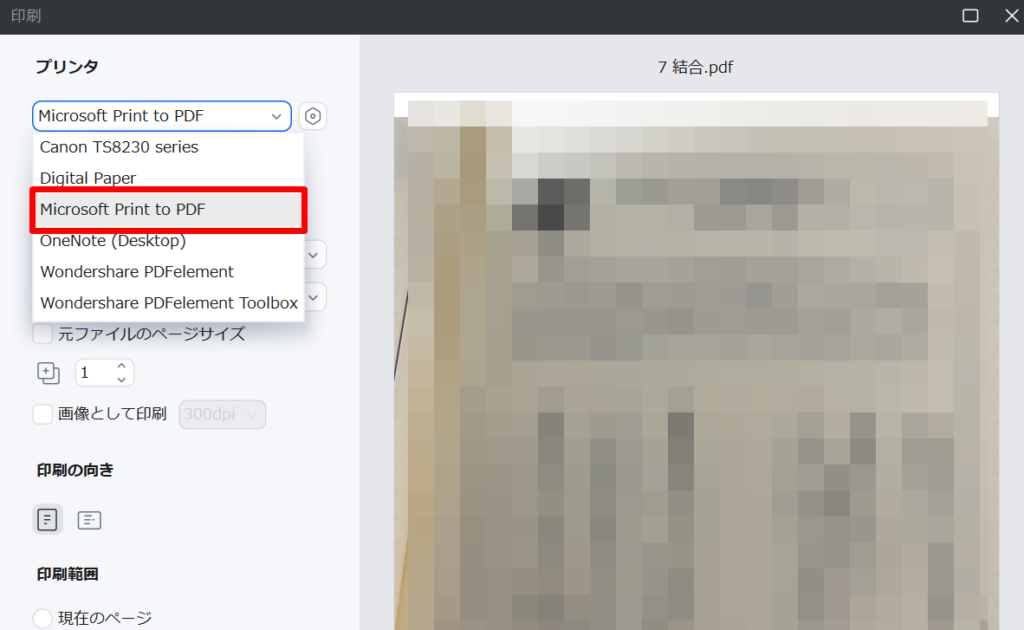
-150x150.png)
-150x150.png)
-150x150.png)
ここで、白黒かカラーにするかも選択しておこう。
少し下にスクロールすると、サイズを指定する箇所があるので「合わせる」を選択。
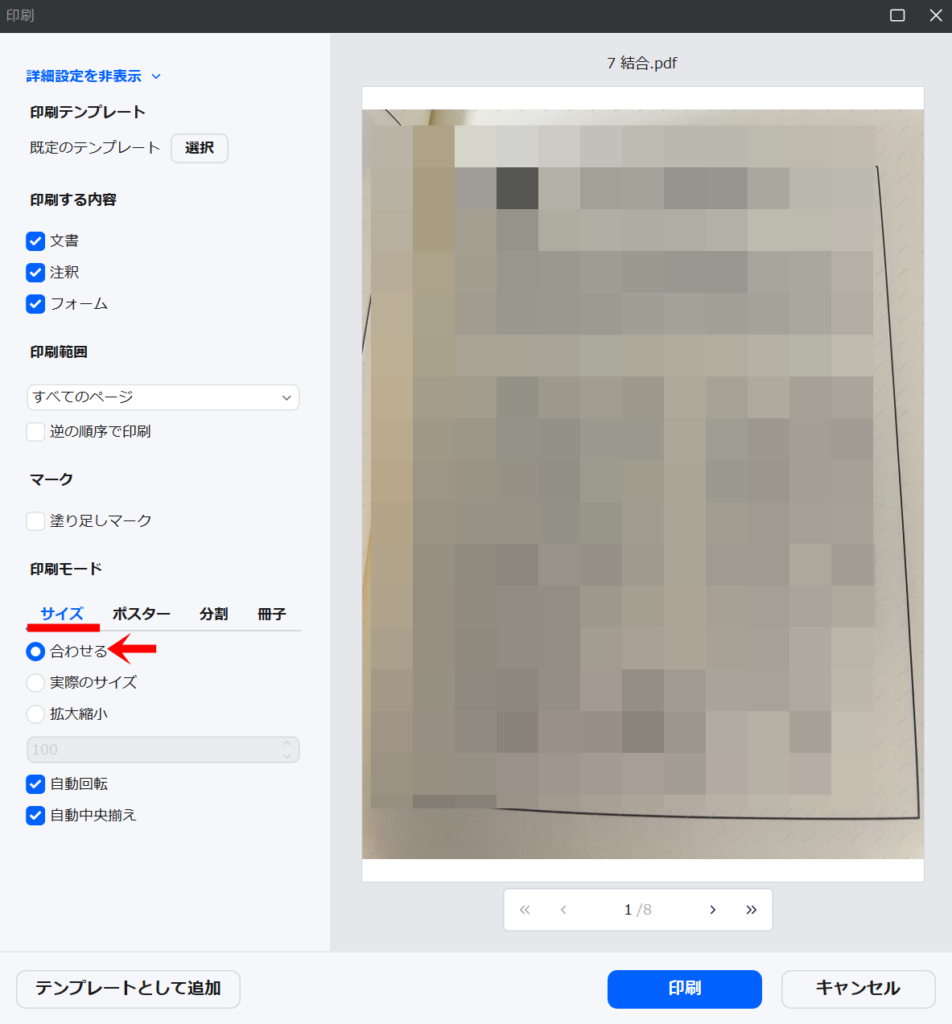
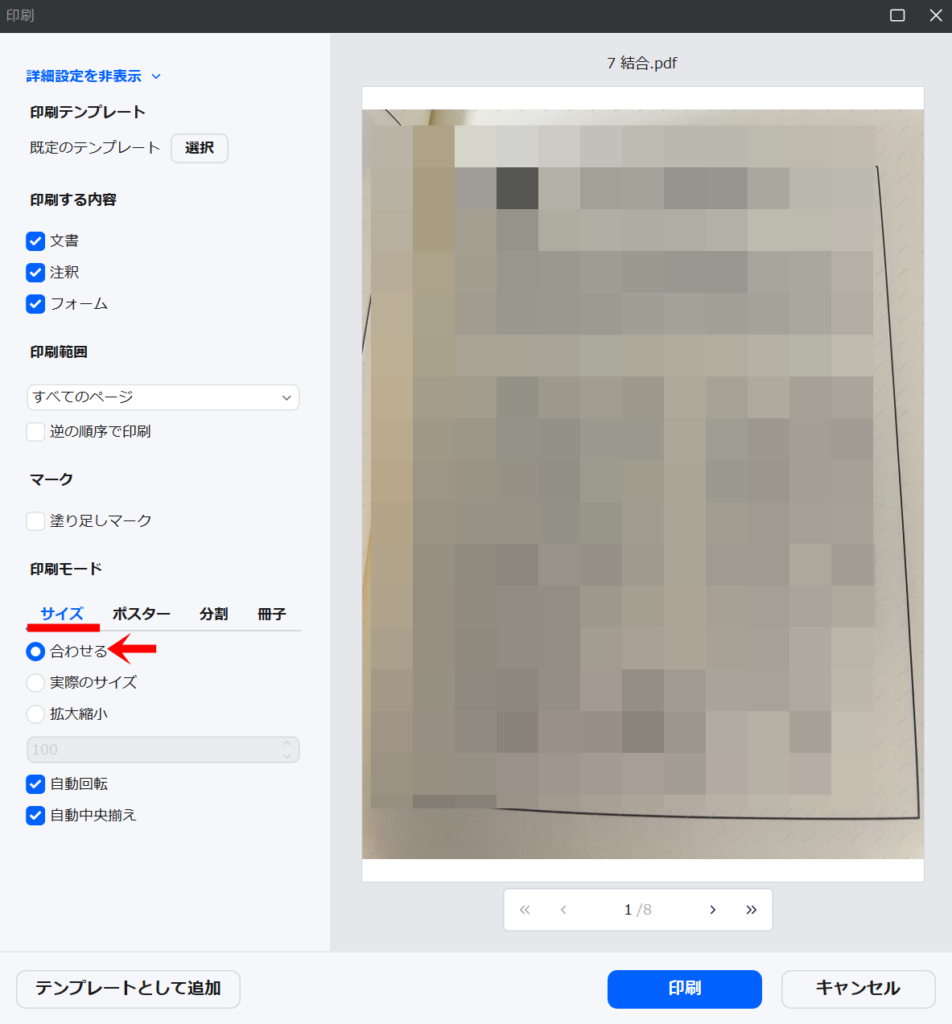
あとは、「印刷」ボタンを押せば、PDFの作成が完了します。
あとがき
複数の画像をひとつのPDFにまとめる作業は、慣れないうちは少し手間に感じるかもしれませんが、Wondershareを活用することで、驚くほどスムーズに進めることができます。
今回は無料版での使い方をご紹介しましたが、必要に応じて有料版の導入も検討してみてください。
作業効率や仕上がりにこだわりたい方にはおすすめです。
PDF化は、資料の整理や共有の場面でとても役立つスキルです。
今回の記事が、あなたの作業を少しでもラクに、そして楽しくするお手伝いになれば嬉しいです!










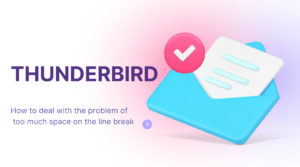

コメント