今回は、Twitter(ツイッター)カードの設定方法をご紹介します。
プラグインを使えば、面倒な手間なしで10分程度で設定できてしまいます。
きちんと設定できれば、記事のクリック率も変わってきますので、ぜひ試してみてくださいね!
Twitterカードとは?
Twitterカードとは、ツイート内容にはりつけられた記事へのリンクを魅力的に見せる機能のこと。
この機能を使えば、ツイートに画像や記事タイトルを自動で表示させることができます。
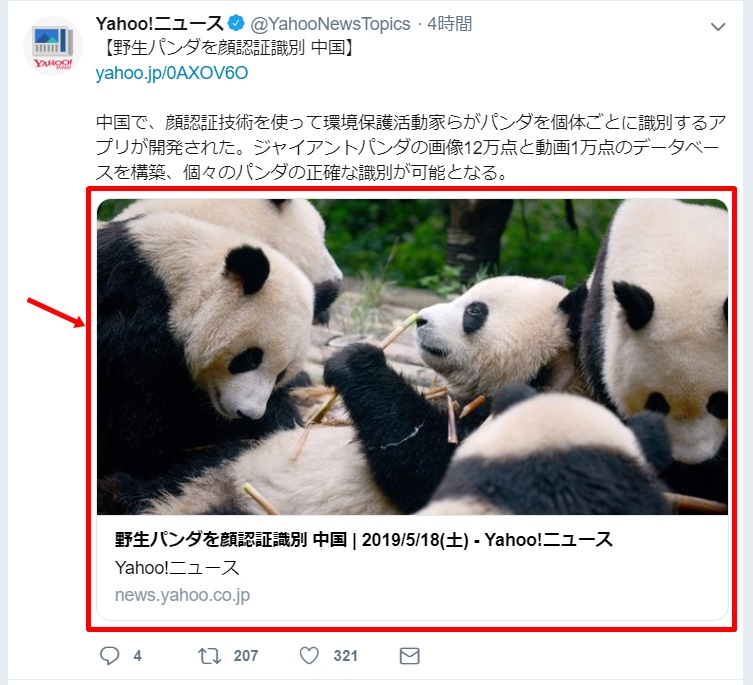
この「アイキャッチ画像」が表示されることで、Twitter上で人の目に留まりやすくなる効果が期待できますね。
SEO戦略などを手掛ける企業”It Works”の実験結果によると、設定前後で1.6%⇒3%と、クリック率の向上が確認されており、その有効性も実証されているのです。
さらに、
- サイト滞在時間の向上
- 直帰率の低下
という効果まであったというのですから、設定しておくしかありませんよね!
そんなTwitterカードの設定方法を早速見ていきましょう。
プラグインを使ってTwitterカードを簡単に設定する方法
Twitterカードを設定するのにおすすめのプラグインは、『All in One SEO Pack』です。
まだインストールされていない方は、インストール及び有効化を行ってください。
インストール方法については、こちらの記事で解説しています。

事前設定
ダッシュボード左のメニューに『All in One SEO』という項目から、『機能管理』を選択します。
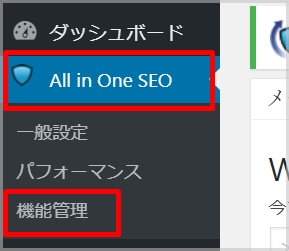
『ソーシャルメディア』の“Activate”を押し、アクティブ化します。(※設定後、”Deactivate”になったらOK)
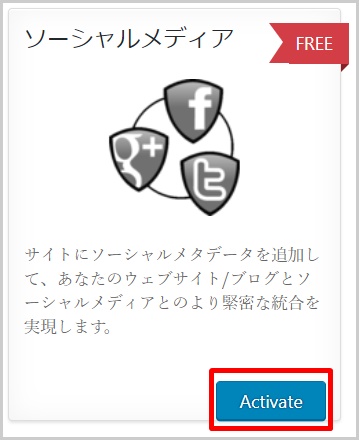
『ソーシャルメディア』ボタンが出現したことを確認し、クリックします。
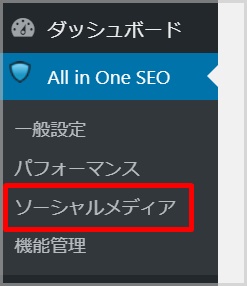
画像設定
画面を少し下にスクロールし、『画像設定』を以下の通り設定します。
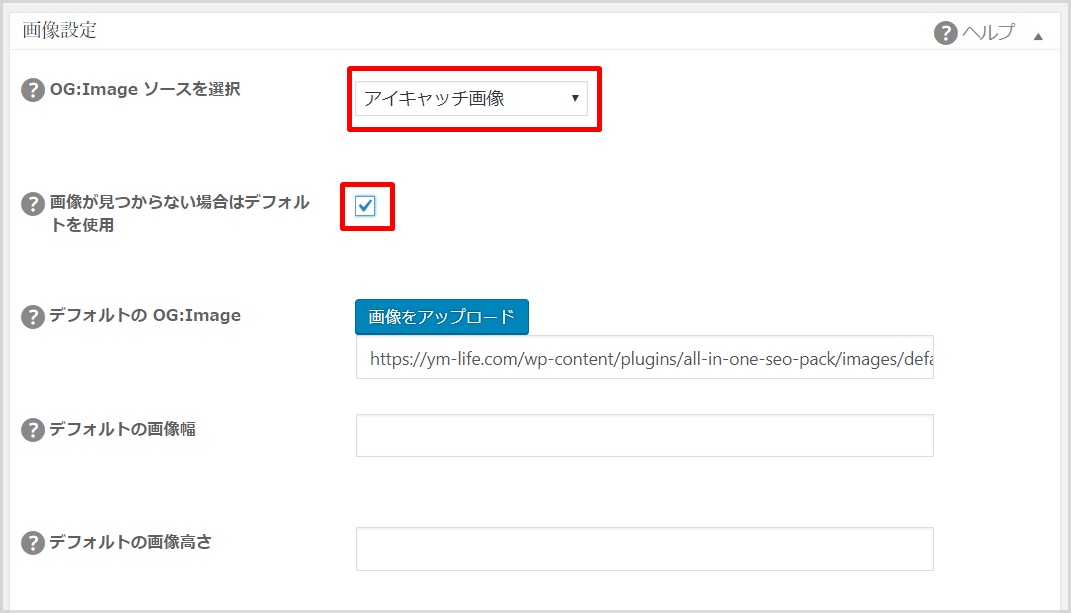
・OG:Image ソースを選択:
『アイキャッチ画像』を選択するのがおすすめです。
・画像が見つからない場合はデフォルトを使用:
チェックを入れておくと、画像がなかった場合にデフォルト画像を表示させることができます。
・デフォルトのOG:Image:
アイキャッチ画像が設定されていない場合に、デフォルト画像を表示するよう設定しておくことができます。
設定は任意ですので、初期状態のままにしておいても問題ありません。
これで画像設定は完了です!
Twitter設定
次に、『Twitter設定』を行いましょう!
『画像設定』の画面を下にスクロールし、『Twitter設定』を行います。
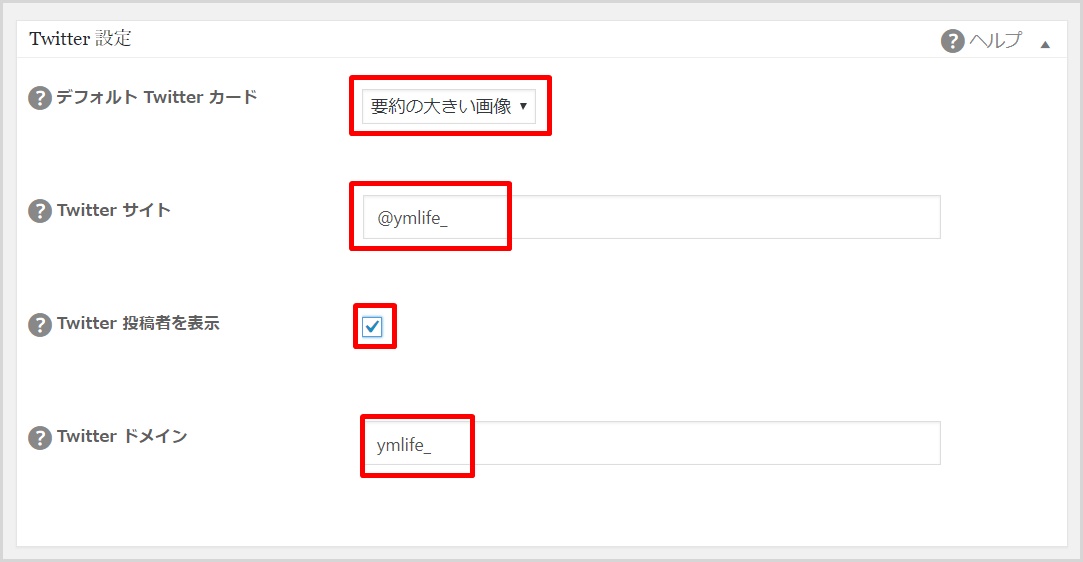
・デフォルトTwitterカード:
ここは『大きい画像』を選択しておきましょう。
・Twitterサイト:
自分のTwitterユーザー名を入力します。(任意)
・Twitter投稿者を表示:
投稿者の表示・非表示を選択できます。チェックを入れておきましょう。
・Twitterドメイン:
自身のTwitterアカウントのURL(例:https://twitter.com/ymlife_)の赤字部分を入力します。
全ての設定が完了したら、画面一番下の『設定を更新』を忘れずクリックしておきましょう。
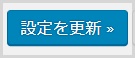
これでWordPress側の設定は完了です。
Card Validatorへ登録しよう
WordPressの設定が完了したら、最後にTwitterが提供している”Card Validator”にも登録しておきましょう!
登録といっても、やることはとってもカンタン。
Card Validatorにアクセスし、①の箇所に記事URLを入力し、“Preview card”をクリックします。
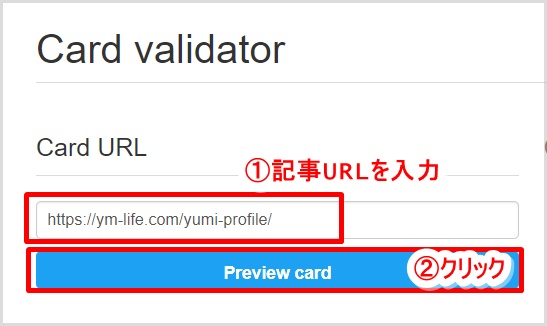
右側のプレビュー画面にTwitterカードが表示されていて、
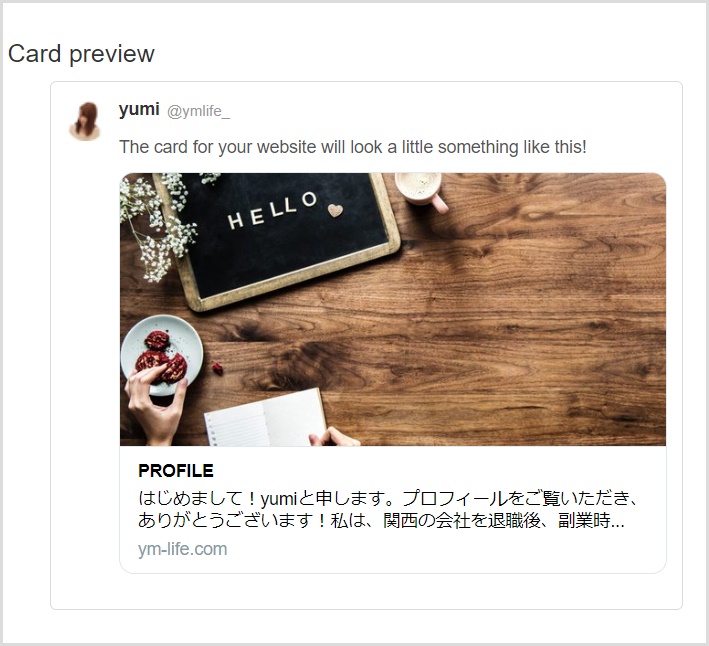
画面下の“Log”に、
- INFO: Page fetched successfully
- INFO: card loaded successfully
と表示されていれば、問題なく登録が完了できている状態です。
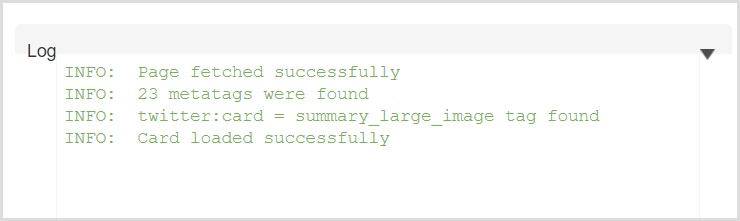
うまく表示されない場合は、“Preview card”を何度かクリックしてみてください。
この登録作業は、一度行えば今後は必要ありません。
Twitterカードの確認方法
全ての設定が完了したら、無事設定が反映されているか確認しておくことをおすすめします。
Twitterへ直接投稿し、Twitterカードが表示されるか確認してみましょう。
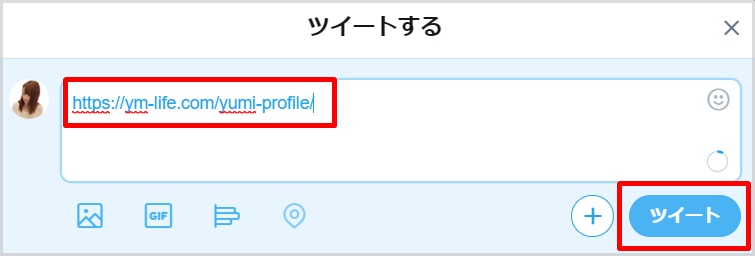
⇓⇓

このように表示されれば、問題なく設定できています!
Twitterカードがうまく表示されない場合、反映に時間がかかっている可能性があります。
少し時間を置いてから、再度試してみてくださいね。
プラグインの更新を行うと、一度設定されたTwitterカードの設定が稀にリセットされることがあります。
Twitter上に急に画像が表示されなくなった場合、『機能管理』から一度アクティブ化を解除し、再度アクティブ化を行ってください。
その後、『ソーシャルメディア』の設定に変更がないことを確認し、『設定を更新』をクリック。
再度、Card Validatorへ登録を行うと、Twitterカードが表示されるようになります。












コメント