Canvaはデザイン初心者からプロまで幅広く利用されている便利なツールです。
特に、AIを活用した「マジック生成」機能は、画像作成をさらに手軽にすることができます。
しかし、一部のユーザーから「Canvaにマジック生成がない」「どこで使えるの?」という声が上がっています。
この記事では、Canvaのマジック生成の使い方や、サイズ変更の方法について詳しく解説します。
-150x150.png) ユミ
ユミ簡単におしゃれなAI画像が作れるので重宝しています!
Canvaのマジック生成とは?
Canvaの「マジック生成」は、テキストを入力するだけでAIが自動的に画像を作成してくれる機能です。
この機能を使えば、デザインの幅が広がり、オリジナルのビジュアルを簡単に作成できます。
マジック生成で作った画像例






-150x150.png)
-150x150.png)
-150x150.png)
アニメ風、写真風、グラデーション、3Dなど、出力のスタイルを変えることができます。
- Canvaの無料会員の場合は、一ヶ月に50枚まで
- 有料会員になれば、一ヶ月に500枚まで
画像を作ることができます。(2025.4時点)
Canvaにマジック生成(AI)がない?どこにあるのか
Canvaの「マジック生成」メニューは、これまでマジック生成機能を利用したことがなければ、トップページに出てきません。
そのため、「アプリ」から呼び出す必要があります。
「アプリ」を選択して、「マジック生成」と入力。
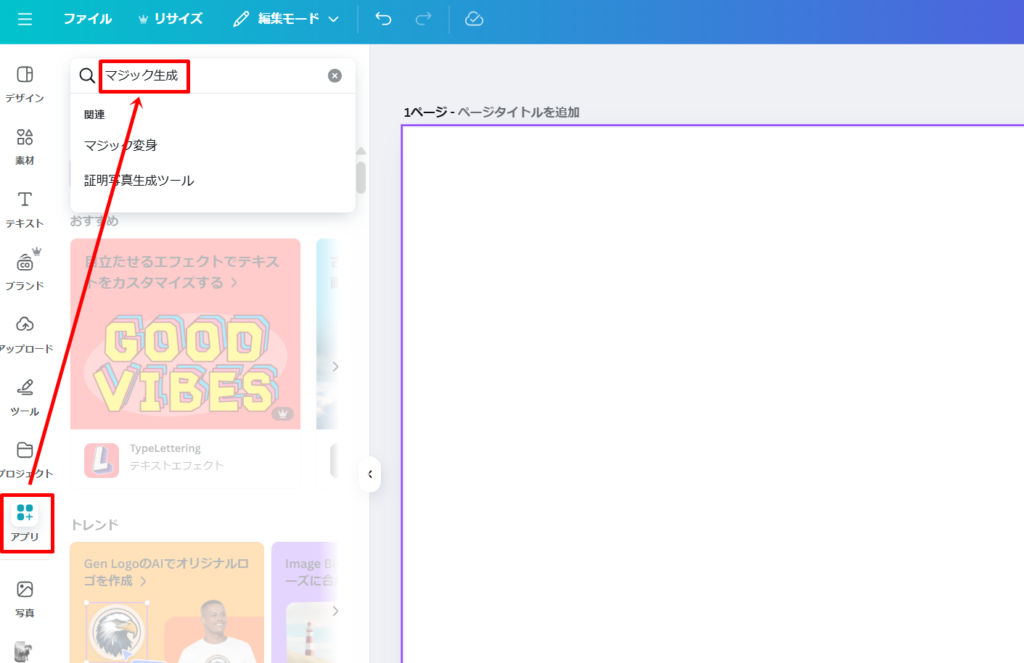
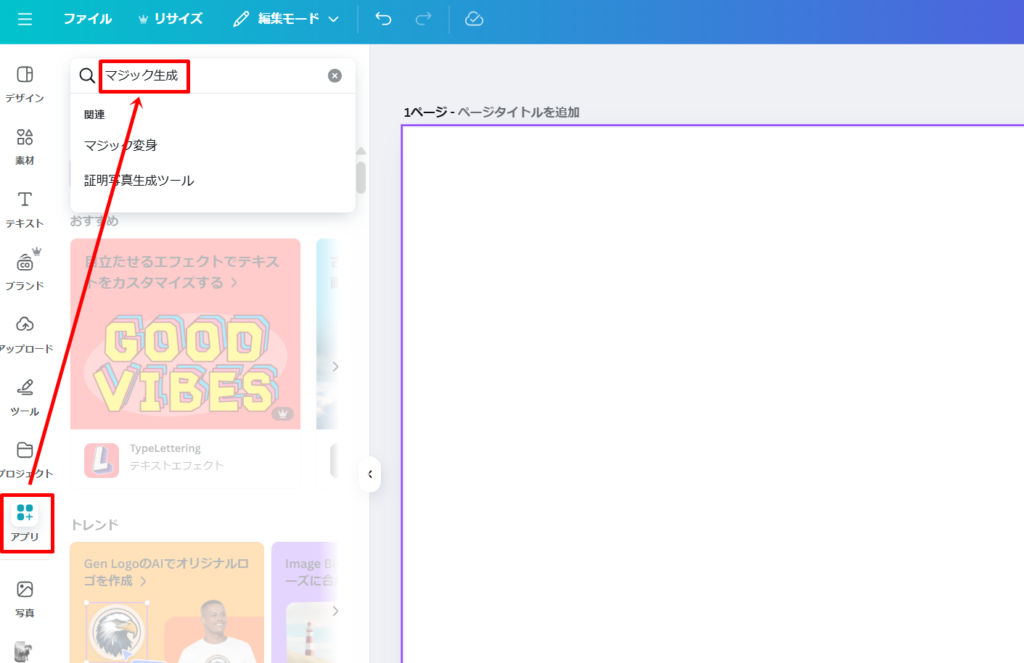
「マジック生成」のアプリが出てくるので、これをクリックします。
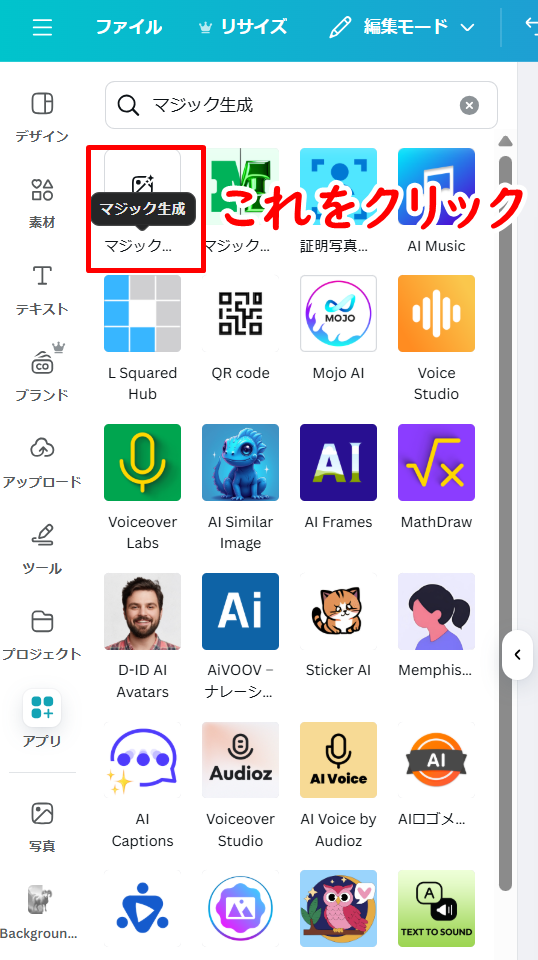
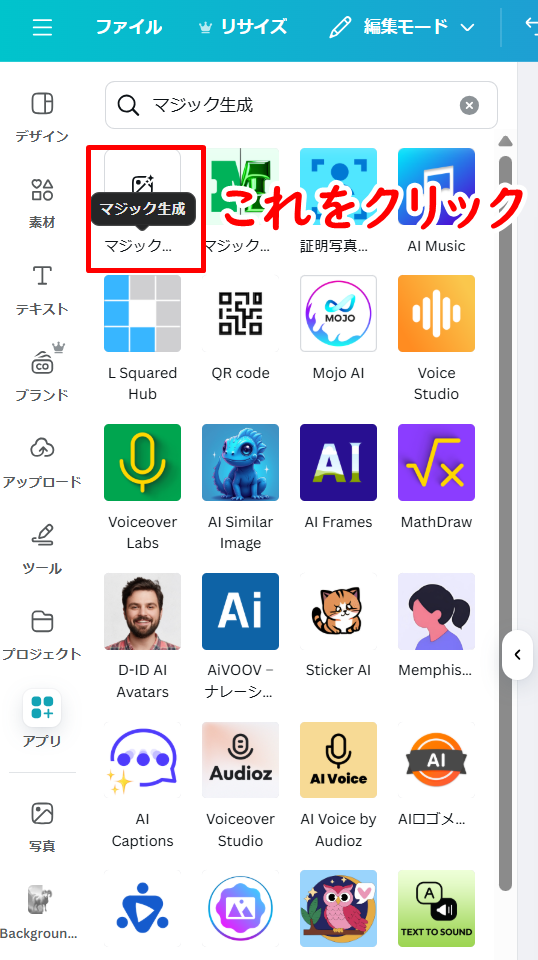
そうすると、左のメニューバーに「マジック生成」が追加されます。
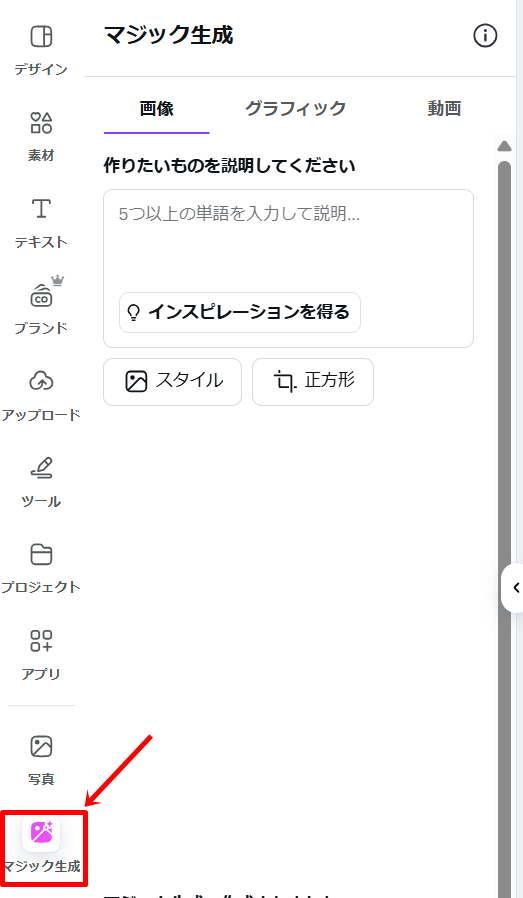
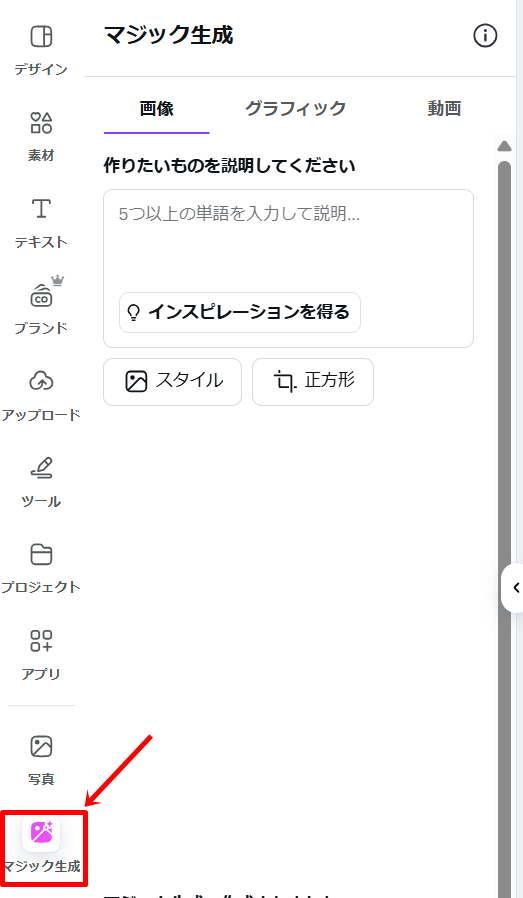
-150x150.png)
-150x150.png)
-150x150.png)
一度メニューに追加されたら、今後は自動的にこの箇所に固定表示されます!利用の度に呼び出す必要はありません。
Canvaのマジック生成(AI)使い方
ここからは、マジック生成のやり方について、ご説明いたします。
作りたい画像のイメージを入力します。
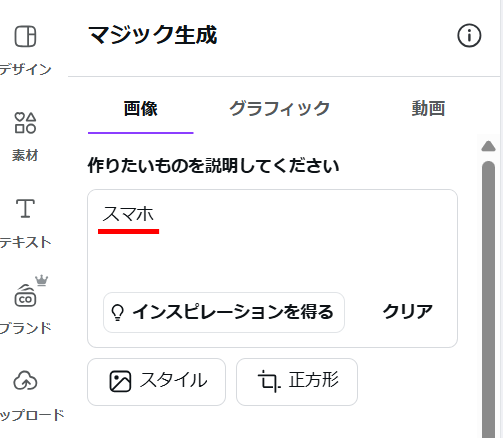
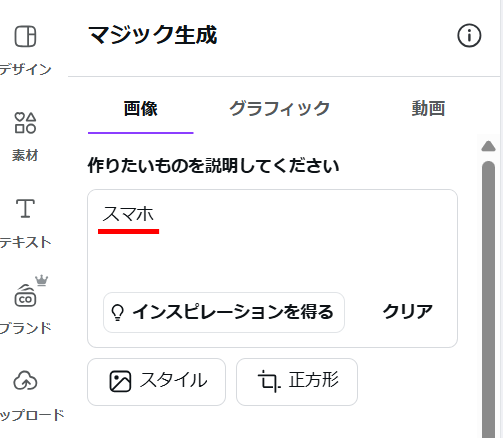
次に、その下にあるスタイルを選択します。
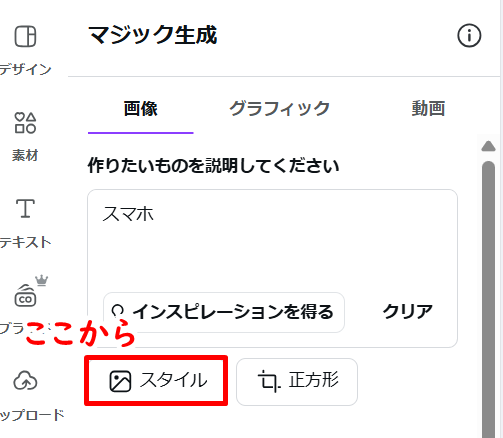
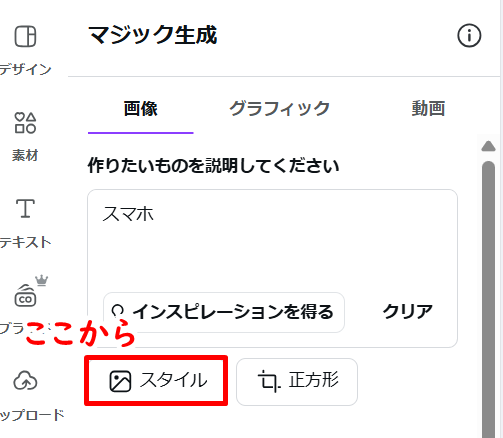
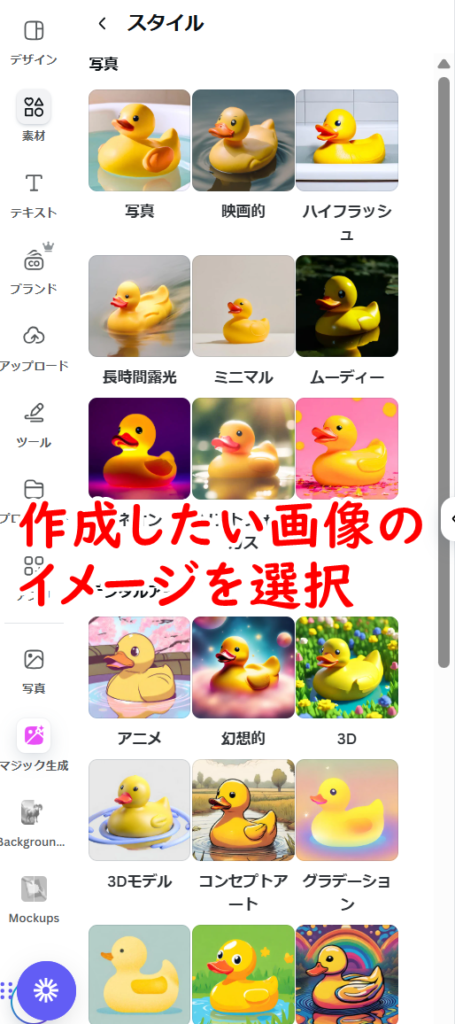
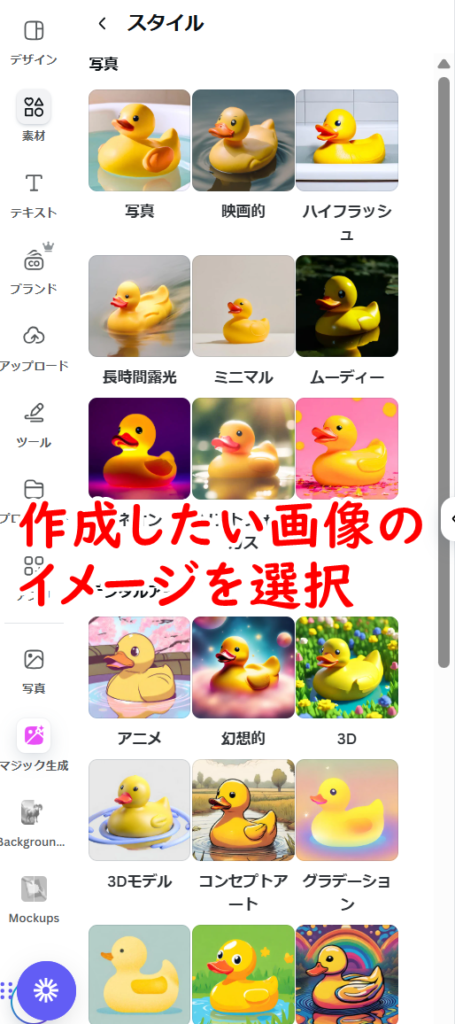
-150x150.png)
-150x150.png)
-150x150.png)
ブログの雰囲気に合ったものを選ぶといいですよ。
次に、画像の形を変更します。「正方形」というボタンをクリック。
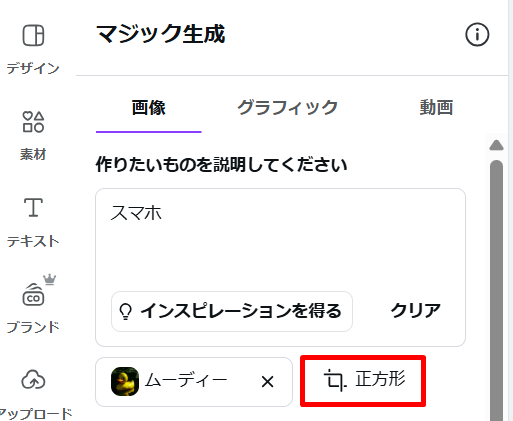
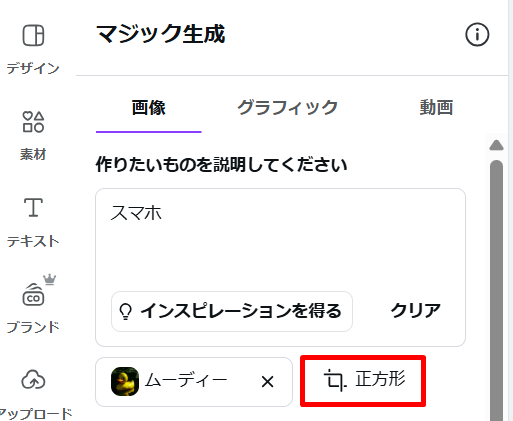
正方形、横長、縦長と、作成したい画像の形を選択します。
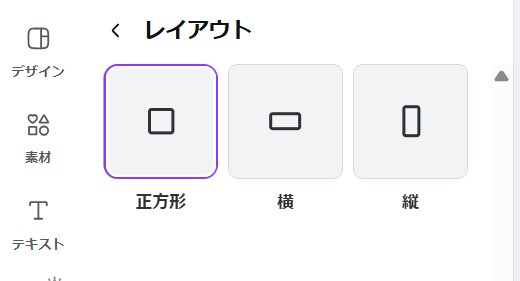
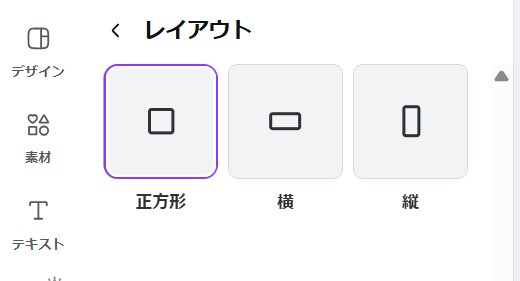
-150x150.png)
-150x150.png)
-150x150.png)
ブログ記事に使用する場合は、横長が違和感なくておすすめです!
「イメージを作成」をクリックすると、画像の生成が始まります。(10~15秒ほどで完成します)
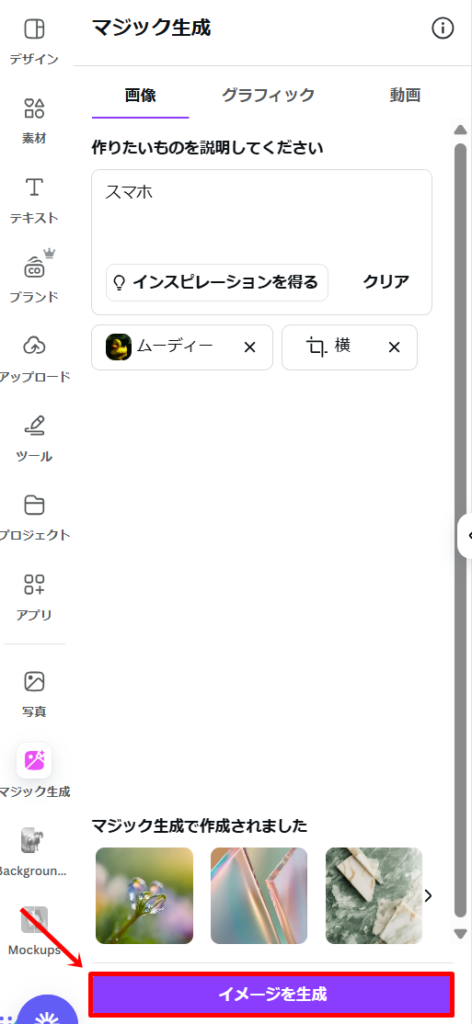
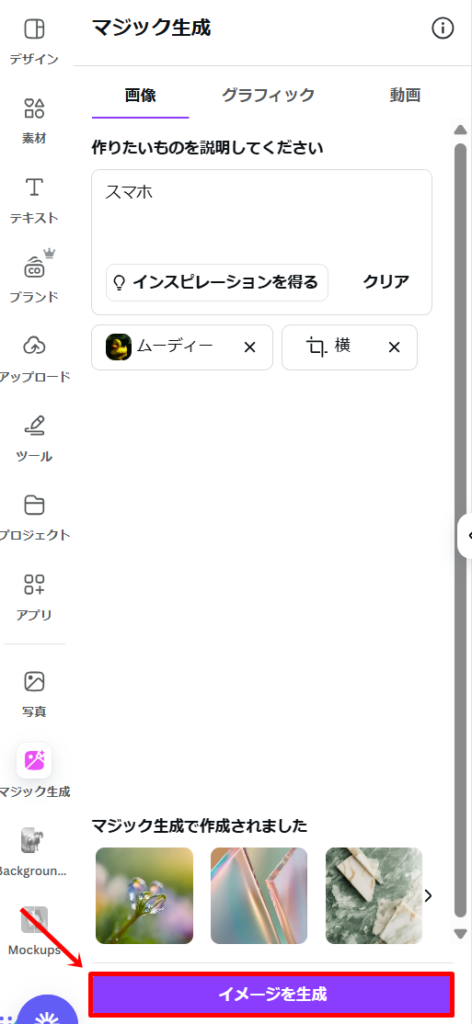
完成した画像の中から、使用したいものをクリックして使っていきましょう。
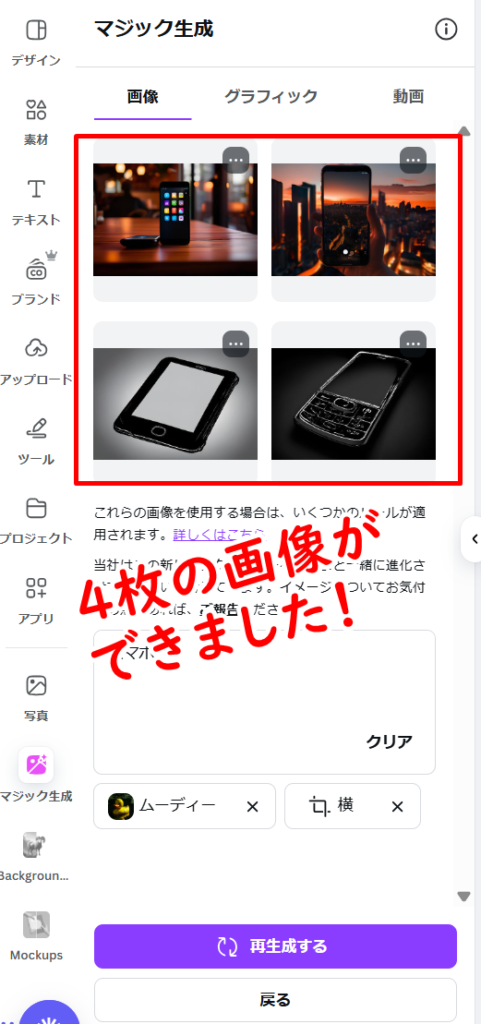
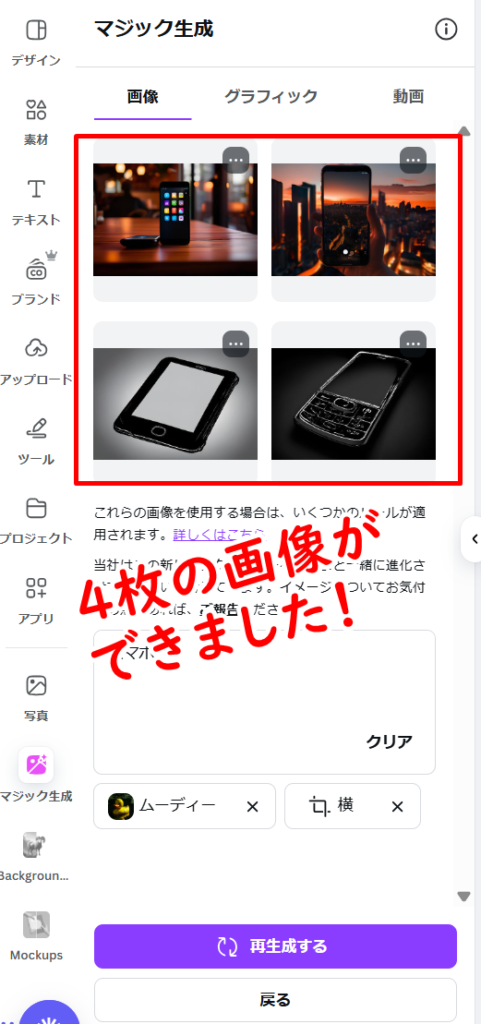
イメージ通りの画像ができない場合は、「再生成する」をクリックすれば、別の候補を出してくれます。
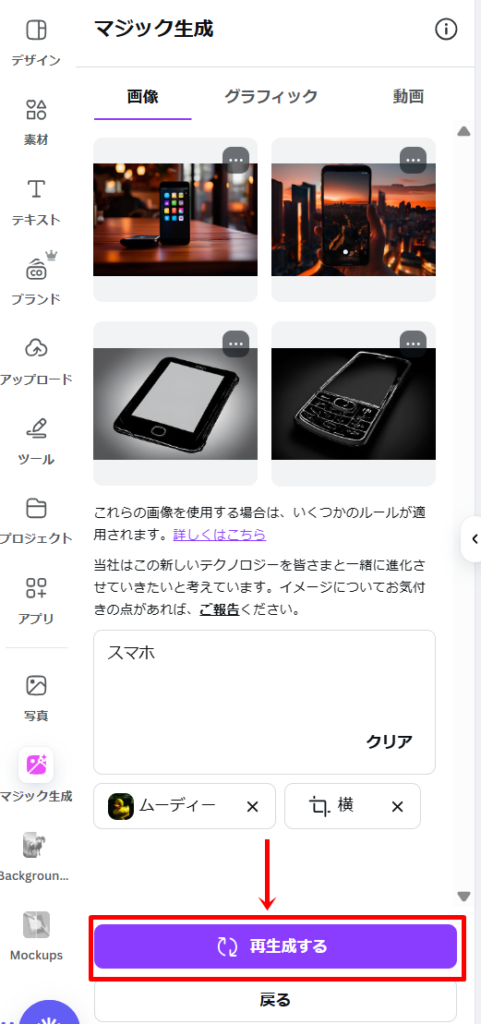
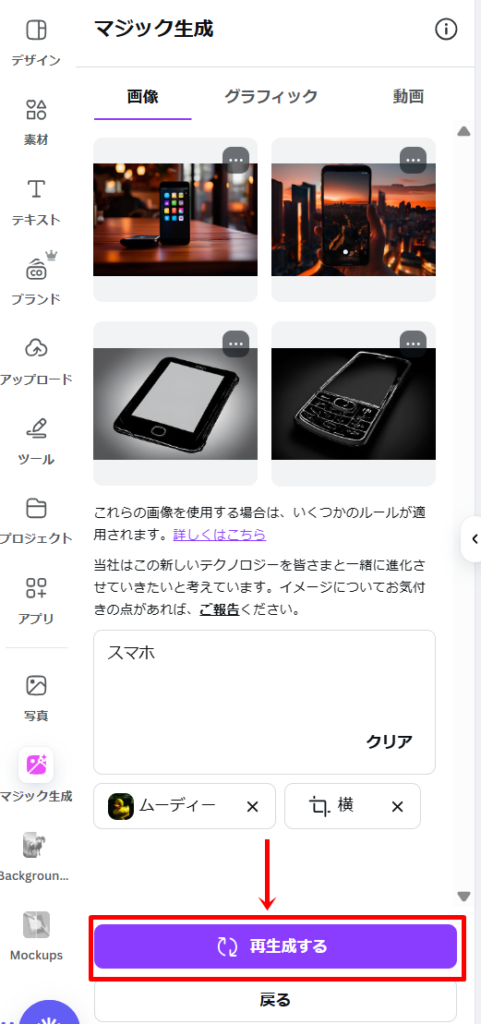
補足
今月生成可能な画像の残り枚数ついては、こちらに記載があります。
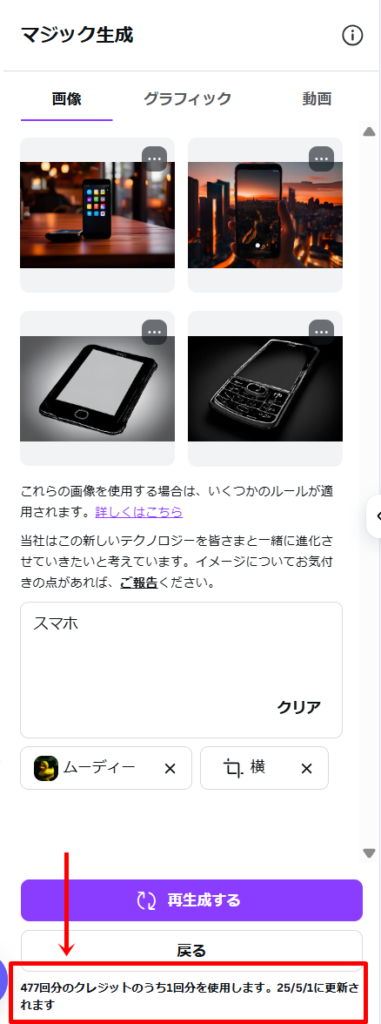
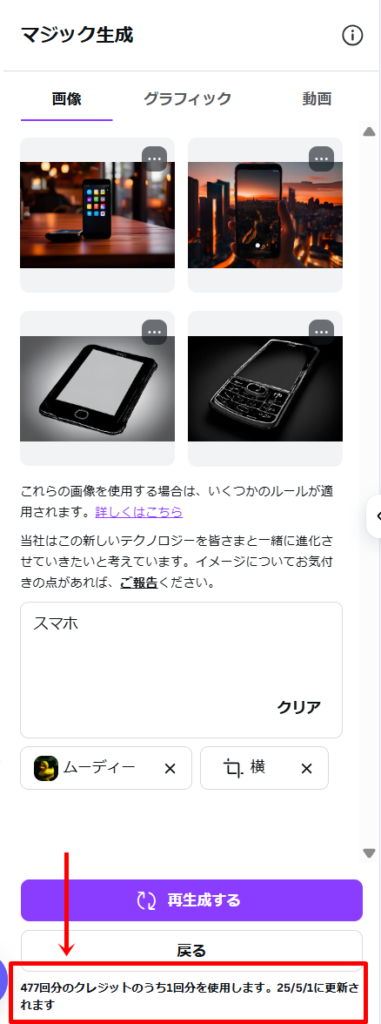
Canvaのマジック生成(AI)サイズ変更のやり方
完成した画像は、サイズ変更をして使うことができます。
有料プラン(Canva Pro)の場合
- マジック生成した画像を含むデザインを開く
- 左上の「リサイズ」をクリック
- 希望のサイズを入力し、「コピーとサイズ変更」を選択
- 自動的にサイズ変更されたデザインが作成される
無料プランの場合
- 生成した画像を右クリックし、「ダウンロード」を選択(PNGやJPG形式)
- 新しいデザインを作成し、カスタムサイズを指定
- ダウンロードした画像をアップロードして配置し、手動でサイズ調整
あとがき
CanvaのAI機能を使いこなせば、デザインの幅が一気に広がります。
特に、デザインのアイデアが思い浮かばないときでも、素早くビジュアルを作成できます。
あなたのコンテンツ作成に、少しでもこの記事がお役に立てば幸いです!
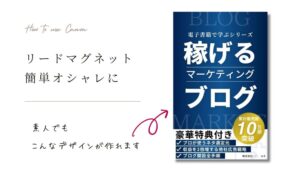
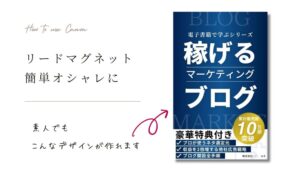












コメント