最近、SNSやゲーム、ビジネスの場面でもよく耳にする「Discord(ディスコード)」。
でも、「聞いたことはあるけど、使い方がよくわからない…」という人も多いのではないでしょうか?
Discordは、もともとはゲーマー向けに開発された音声・テキストチャットアプリですが、現在では勉強会、趣味のコミュニティ、仕事の連絡ツールとしても幅広く使われています。
-150x150.png) ユミ
ユミ私自身、ブログコミュニティで利用中です!
この記事では、完全初心者さん向けに、Discordの基本的な使い方をわかりやすく解説していきます!
「ひとまず、これだけ押さえておけばOK」という最低限の内容にしています。
Discordってどんなアプリ?
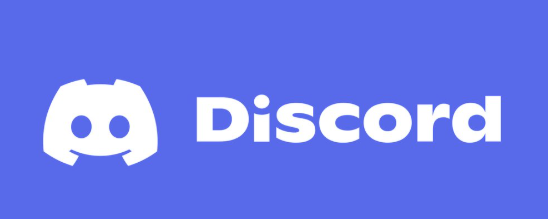
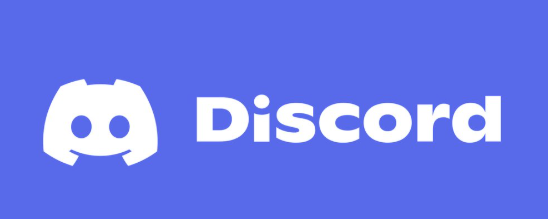
Discordは、無料で使えるコミュニケーションツールです。
- テキストチャット
- 音声通話(ボイスチャット)
- ビデオ通話
- 画面共有
などの機能があり、LINEやZoom、Slackのような要素を合わせ持ったツールと言えます。
スマホ・PC両方に対応しており、アカウントを作成すればすぐに使い始めることができます。
Discordの始め方(アカウント作成)
- メールアドレス
- ユーザー名(ニックネーム)
- パスワード
を入力するだけでOK!
※アカウントは無料で作れます。
サーバーって何?まずはここを理解!
Discordでは、LINEのグループのような「サーバー」を作って、その中でやり取りをします。
- サーバー:1つのグループやコミュニティの単位
- カテゴリ:サーバー内の部屋のようなもの
- チャンネル:カテゴリ内をさらに分ける(話題ごとに分ける)
たとえば…
サーバー:◯◯コミュニティ
ーカテゴリ:△△コース
ーチャンネル:質問コーナー
ーチャンネル:雑談部屋
このようなイメージです。
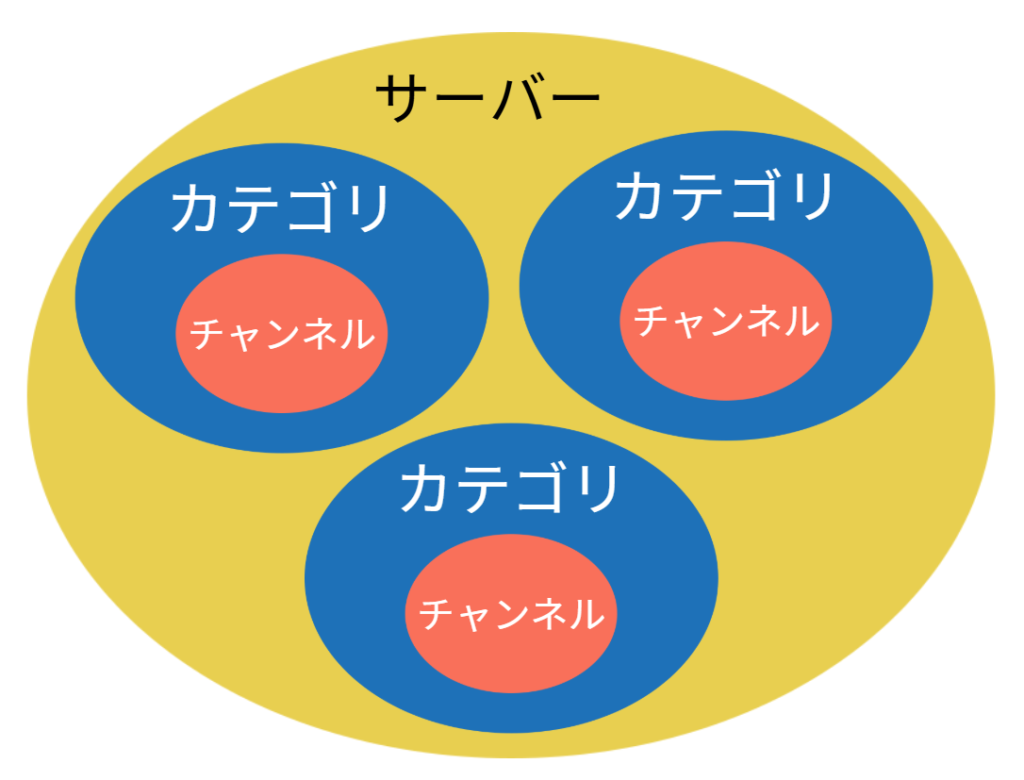
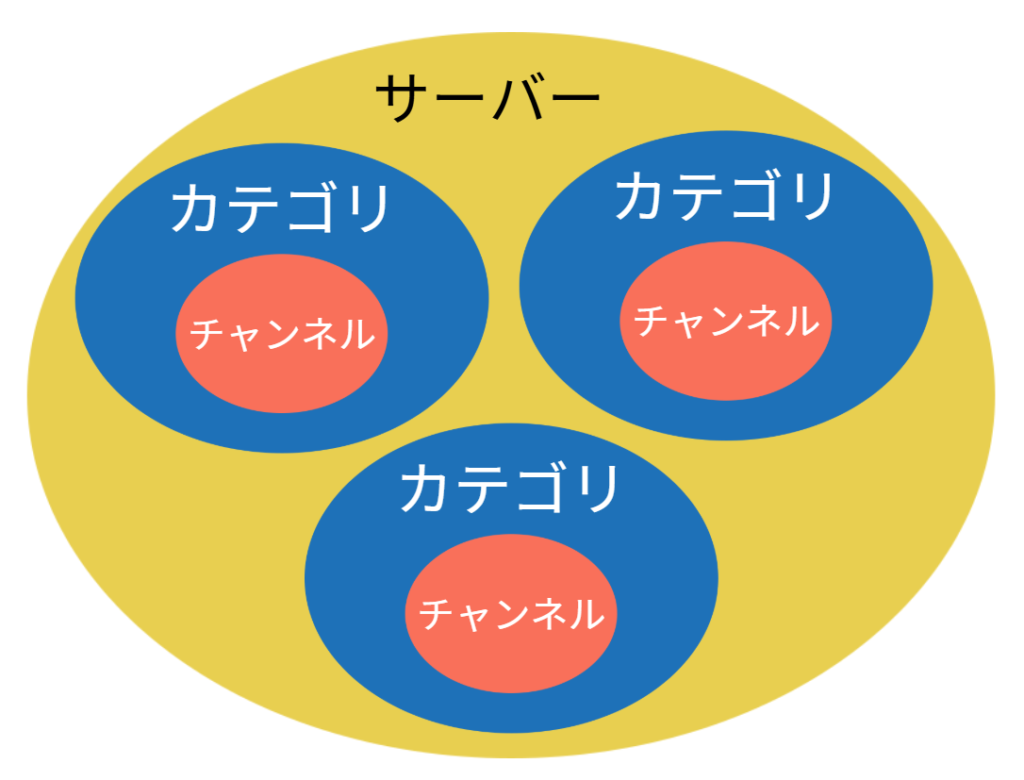
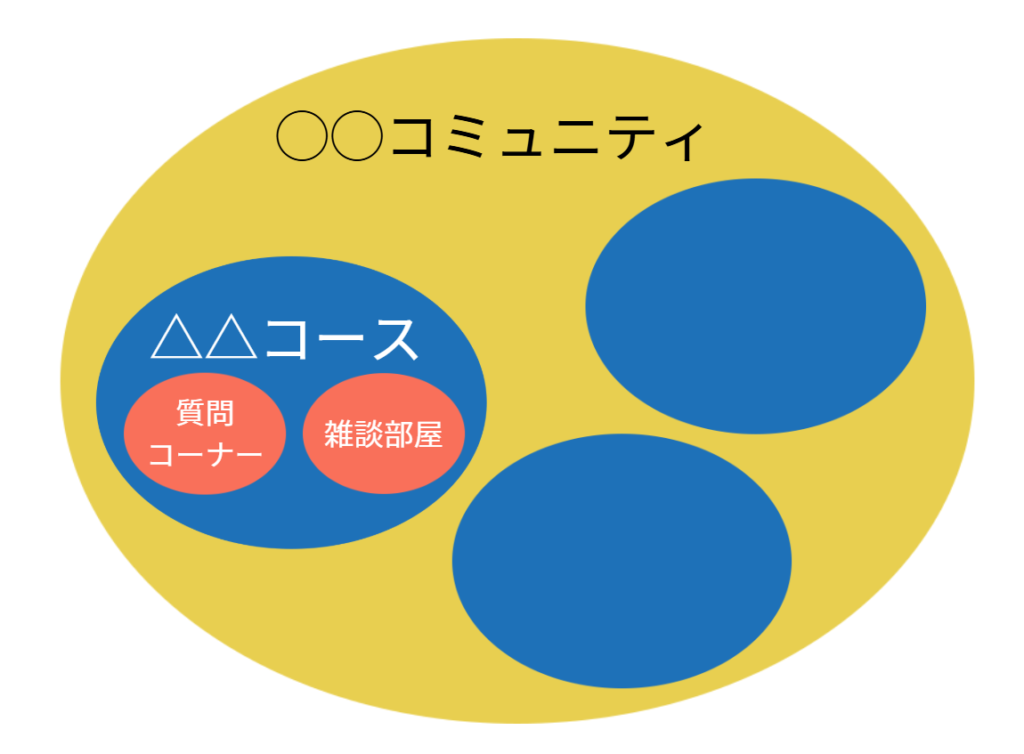
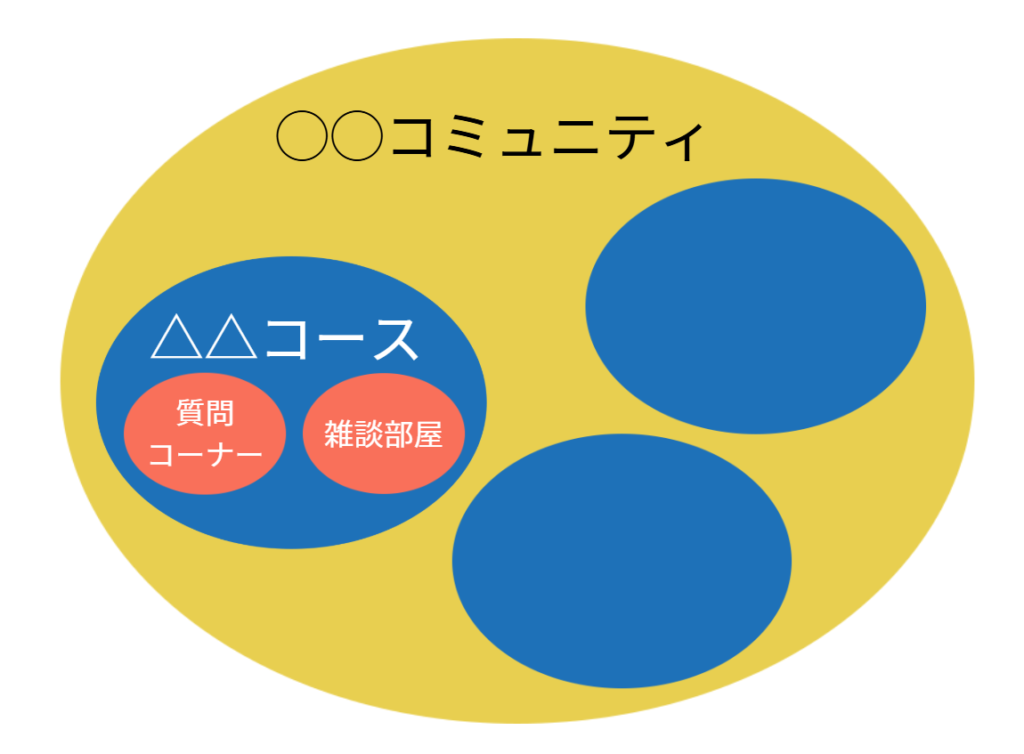
サーバーに参加するには?
サーバーに参加する方法は2つあります。
招待リンクから参加する
誰かから送られた「招待URL」をクリックすると、そのサーバーに入ることができます。
サーバーの作成者が、メンバーを招待する形です。
自分でサーバーを作成する
自分用にオリジナルのサーバーを作ることも簡単です!
この場合は、自分が主体となって、他のメンバーを招待しましょう。
-150x150.png)
-150x150.png)
-150x150.png)
次からは、自分が主体となってサーバーやチャンネルを作る方法です。
サーバーを作成する手順は、Discord左側の「+」ボタンから、「サーバーを追加」をクリック。
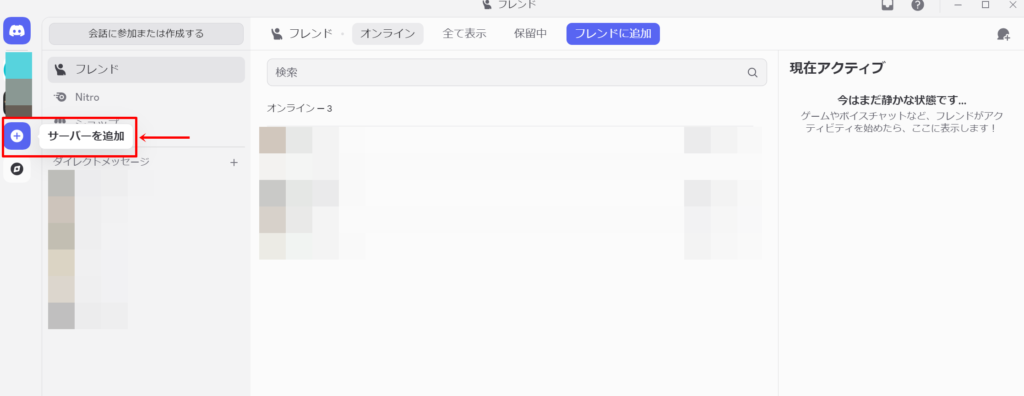
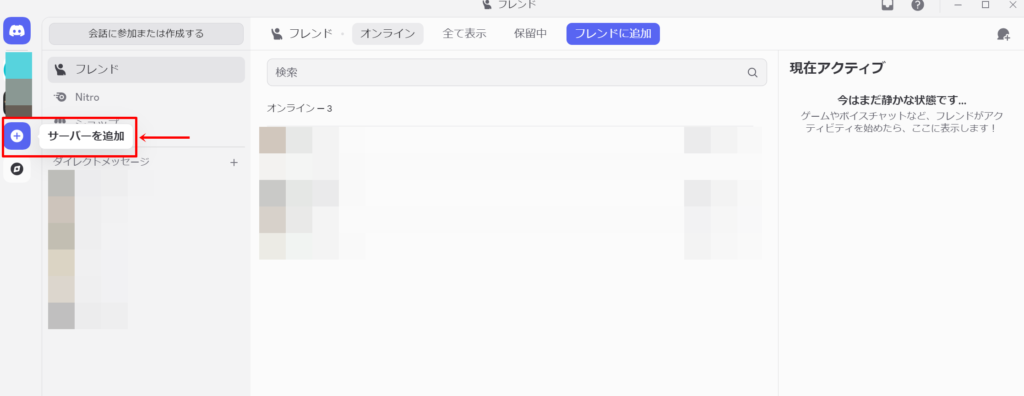
サーバー名とアイコンを設定すれば完了です!
カテゴリーとチャンネルを作成
次に、カテゴリーを作っていきましょう。
サーバー名横の「下矢印ボタン」を押し、
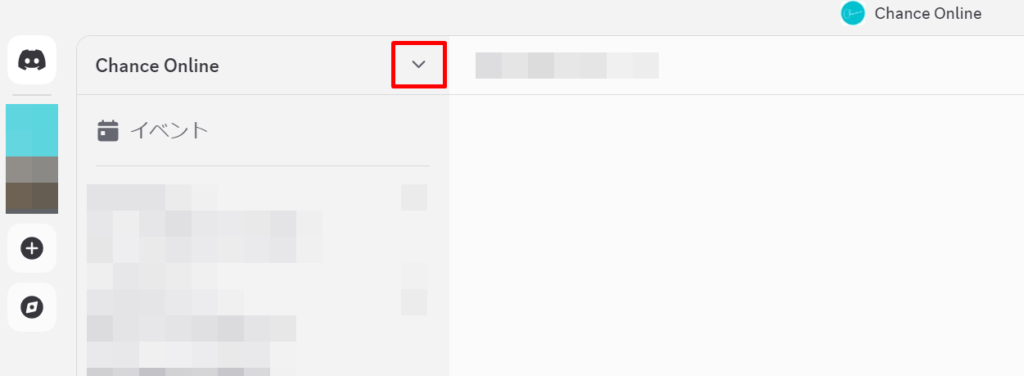
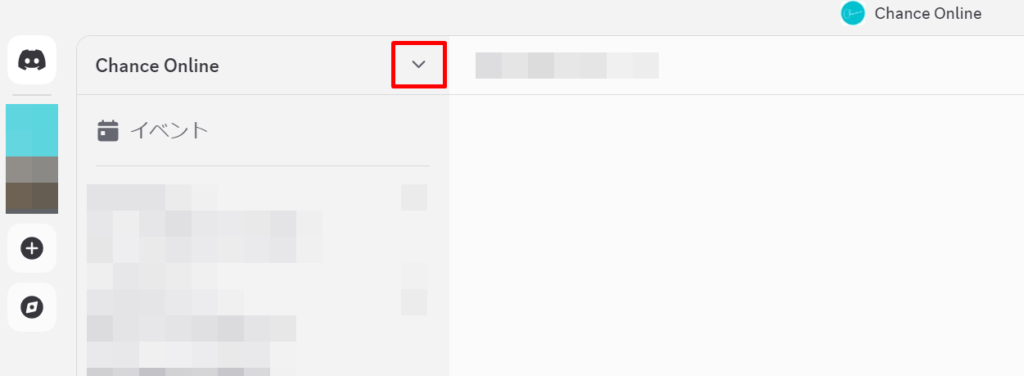
「カテゴリーを作成」をクリックします。
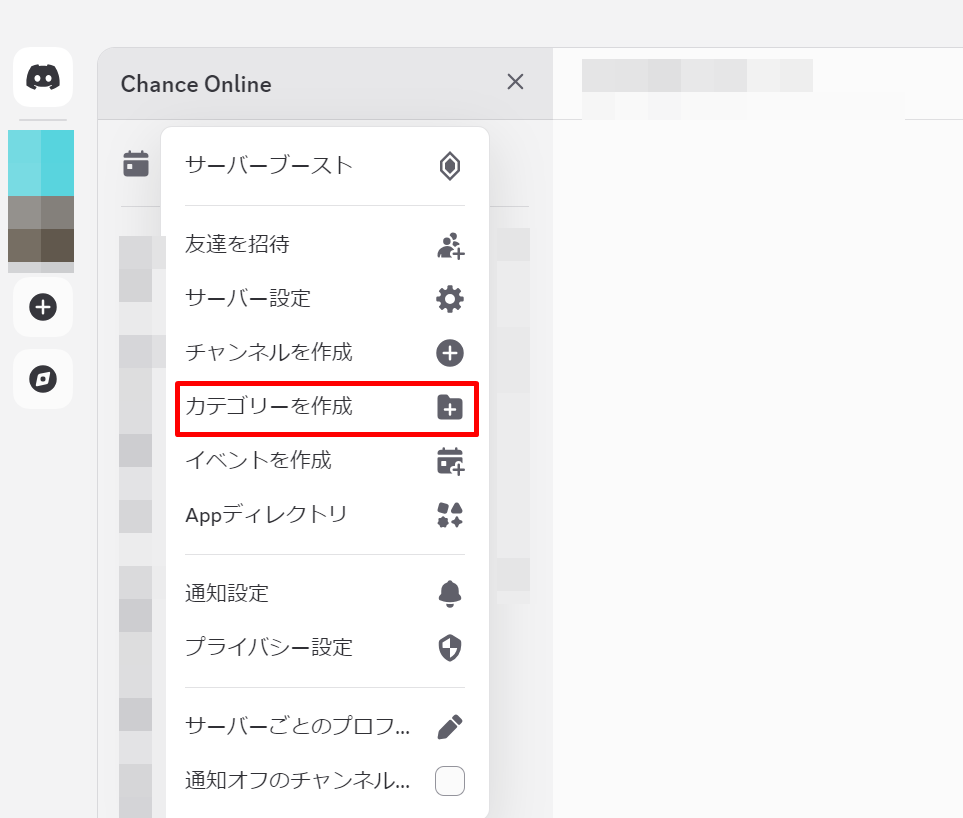
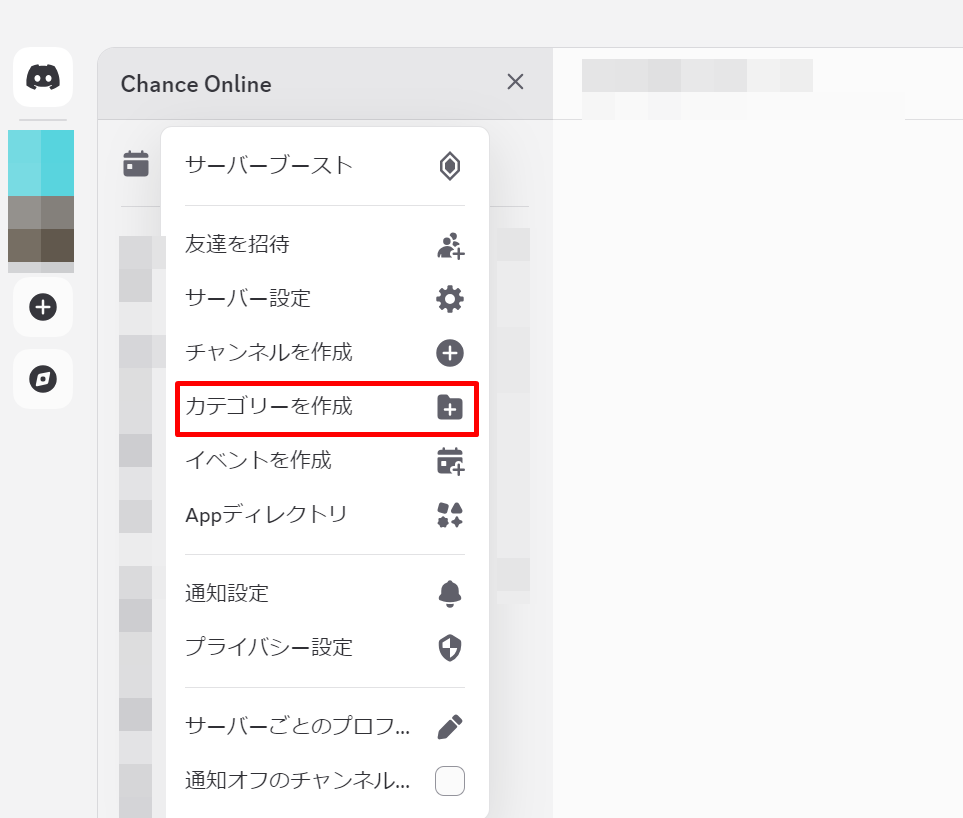
カテゴリーができたら、その横の「+」ボタンから、「チャンネルを作成」をクリックしていきましょう。
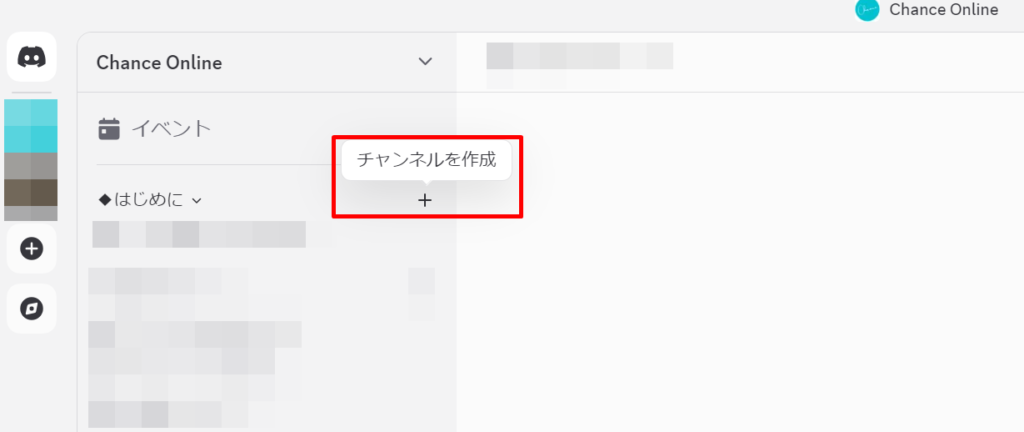
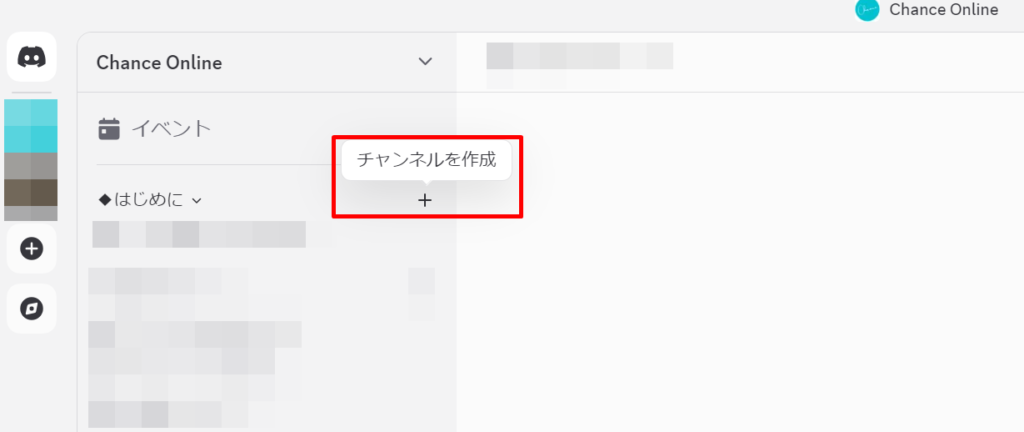
チャンネルには「テキスト」と「音声」の2つがあります。(文字ベースでの会話の場合、「テキスト」を選択すればOK)
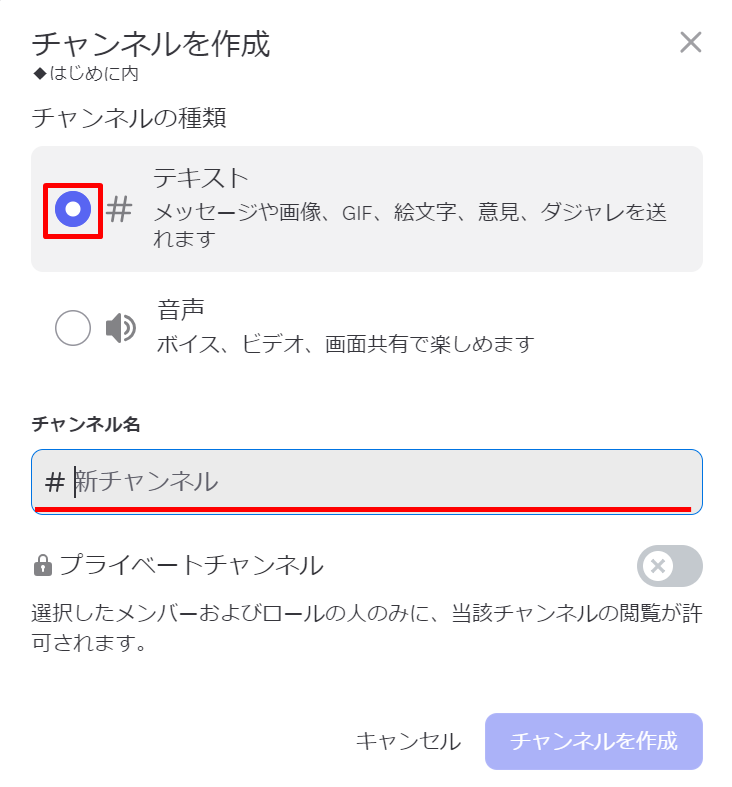
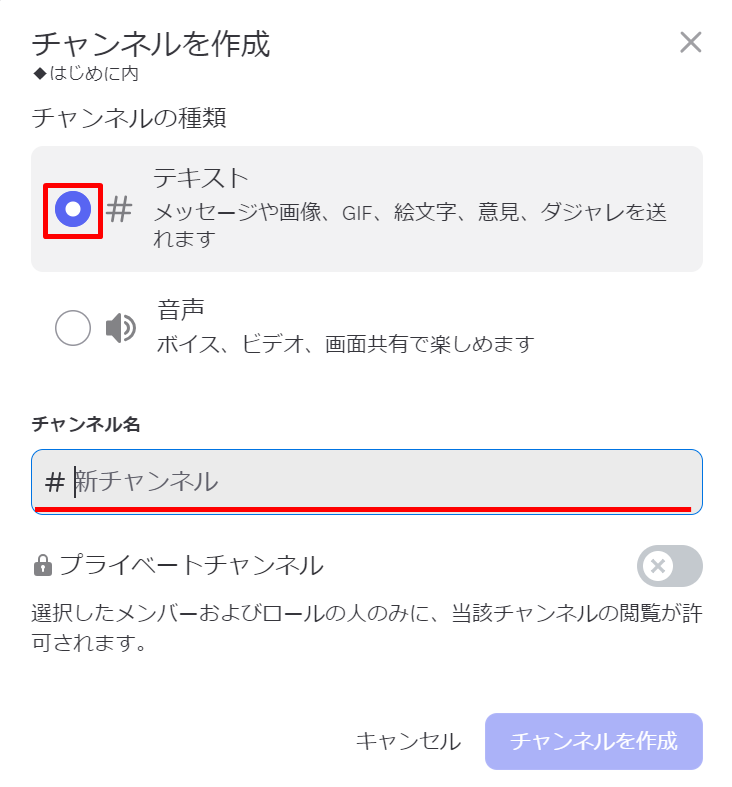
チャンネル名を入力し、「チャンネルを作成」を押せば、チャンネル完成です!
チャンネルのメンバー追加や削除方法
追加方法
チャンネルにメンバーを追加する場合は、そのチャンネルを選択した状態で「メンバーまたはロールを追加」→入れたい人を選択して「完了」をクリック。
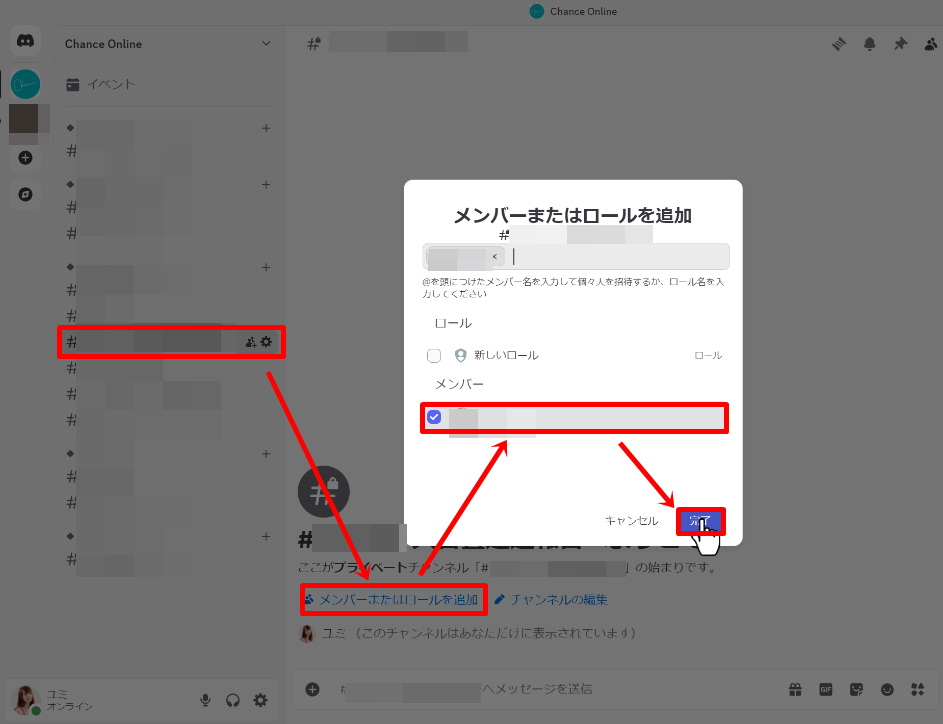
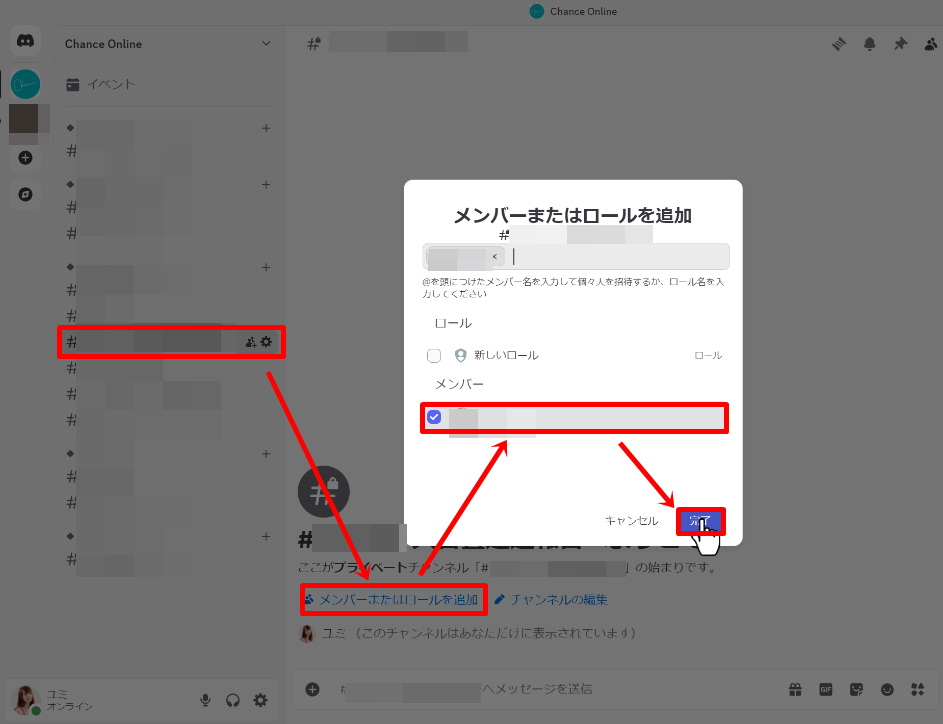
-150x150.png)
-150x150.png)
-150x150.png)
あらかじめロールを設定しておき、ロールごと入れるという形でもOK!
削除方法
削除する場合は、「チャンネル編集」へ。
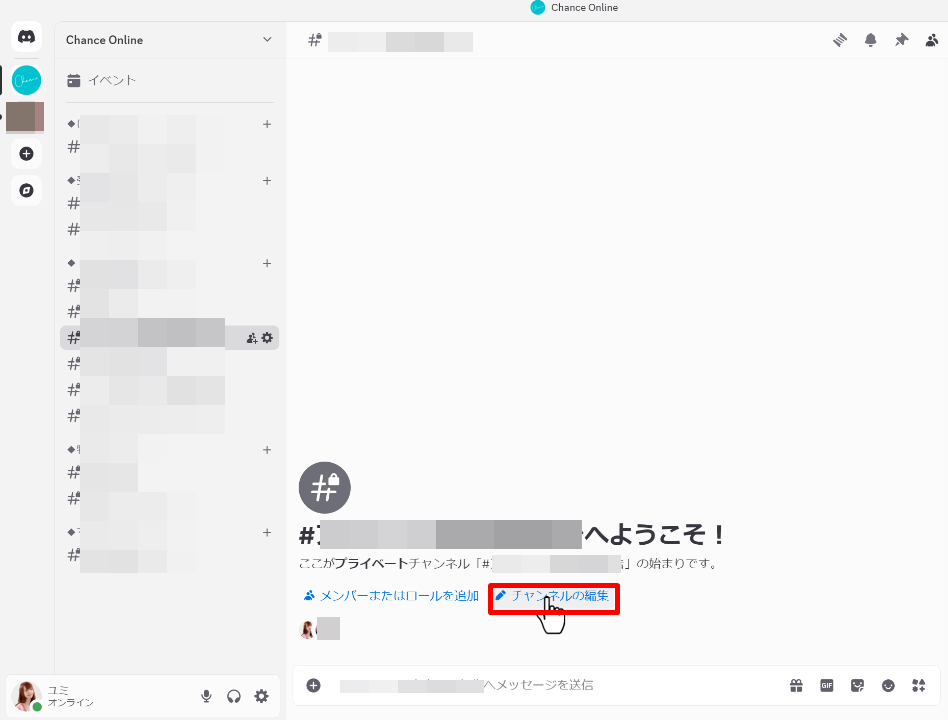
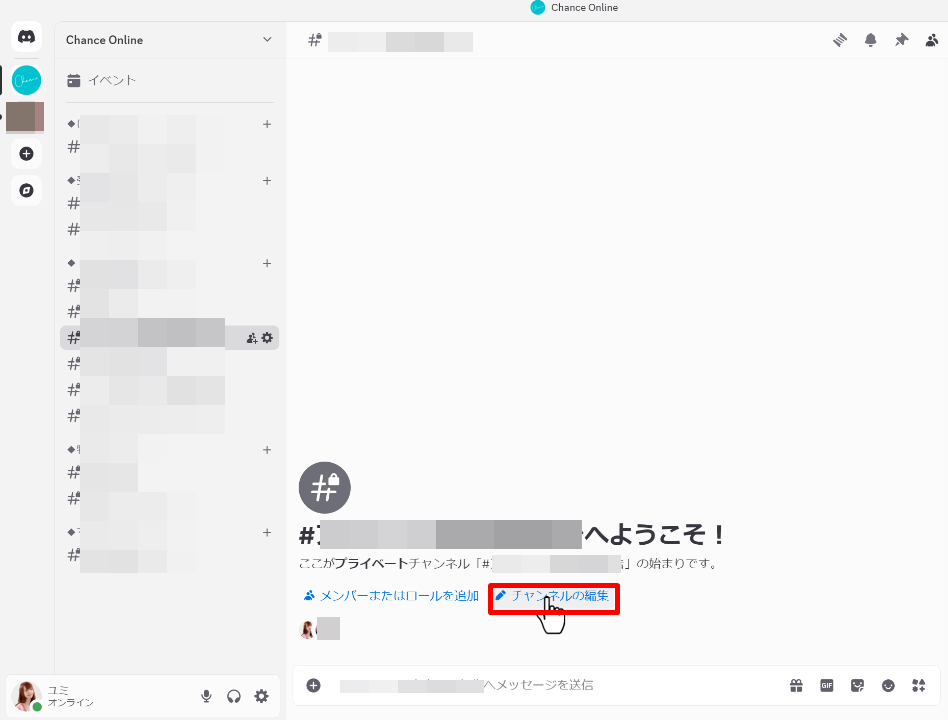
「権限」→メンバーの中で削除したい人物を「×」を押せばOK!
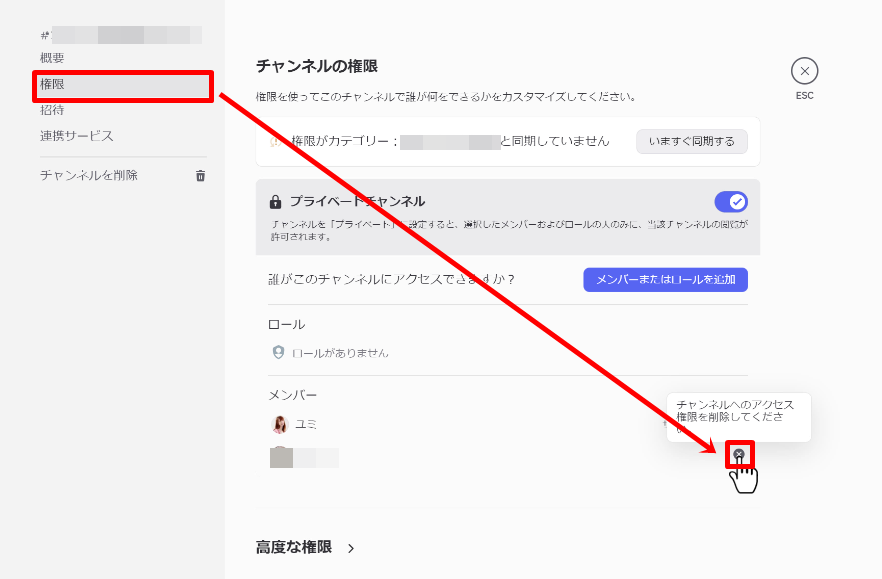
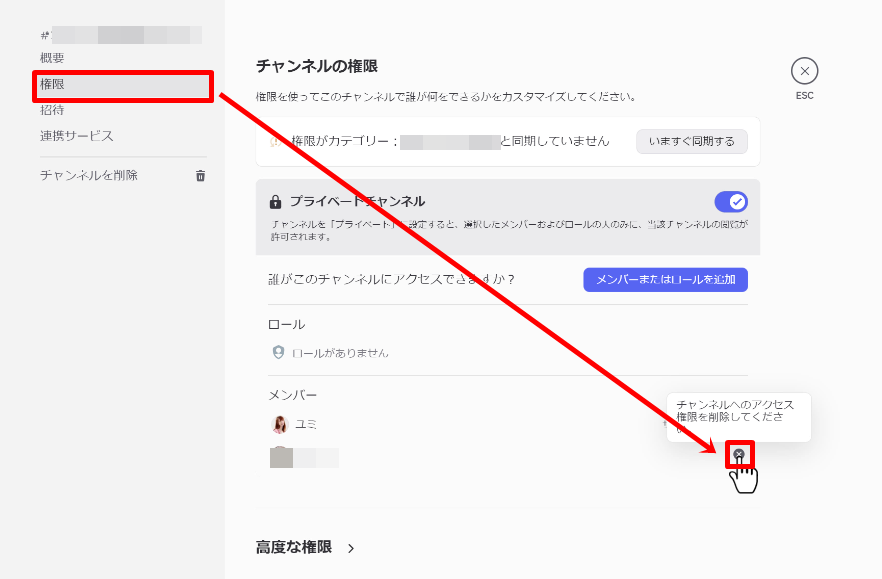
「ロール」の使い方を詳しく
Discordのロールとは、特定のメンバーに割り当てることで、サーバーやチャンネル内での権限や役割を管理できる機能です。
ロールを設定することで、誰にどんな操作を許可するかを細かくコントロールできるようになります。
-150x150.png)
-150x150.png)
-150x150.png)
「このロールの人を、一括でこのチャンネルに入れる」ということもできるので便利です!
ロールを作る方法
サーバーを右クリックし、「サーバー設定」→「ロール」をクリック。
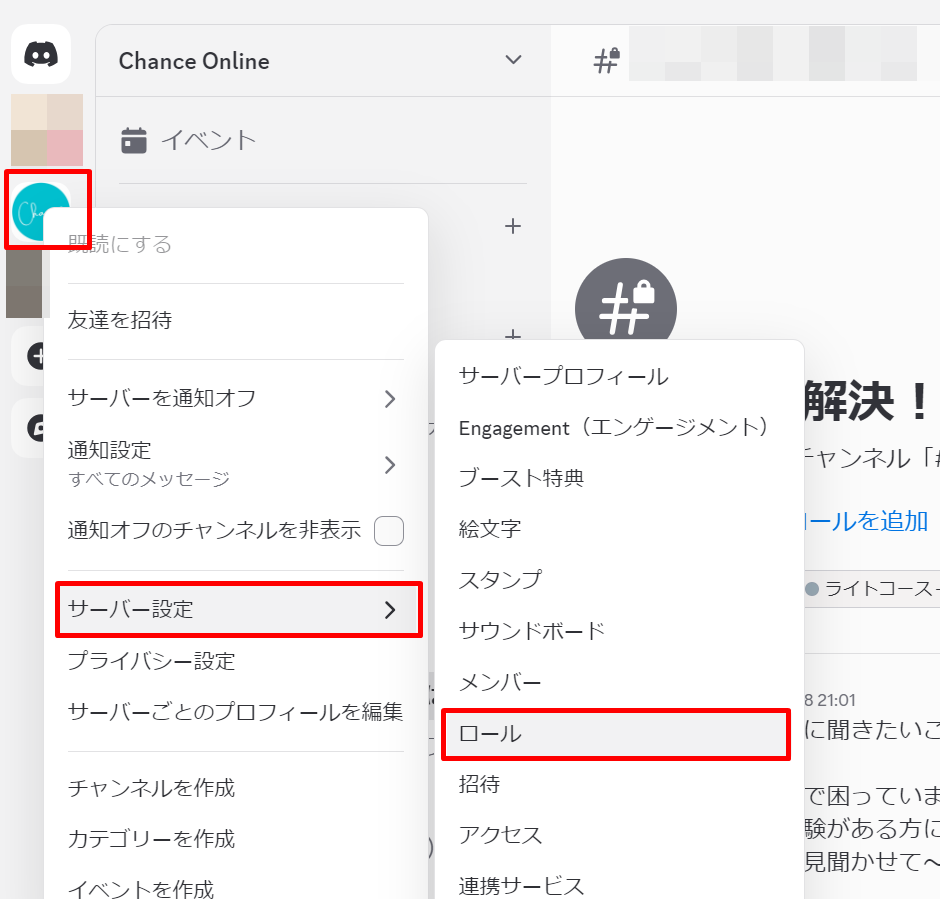
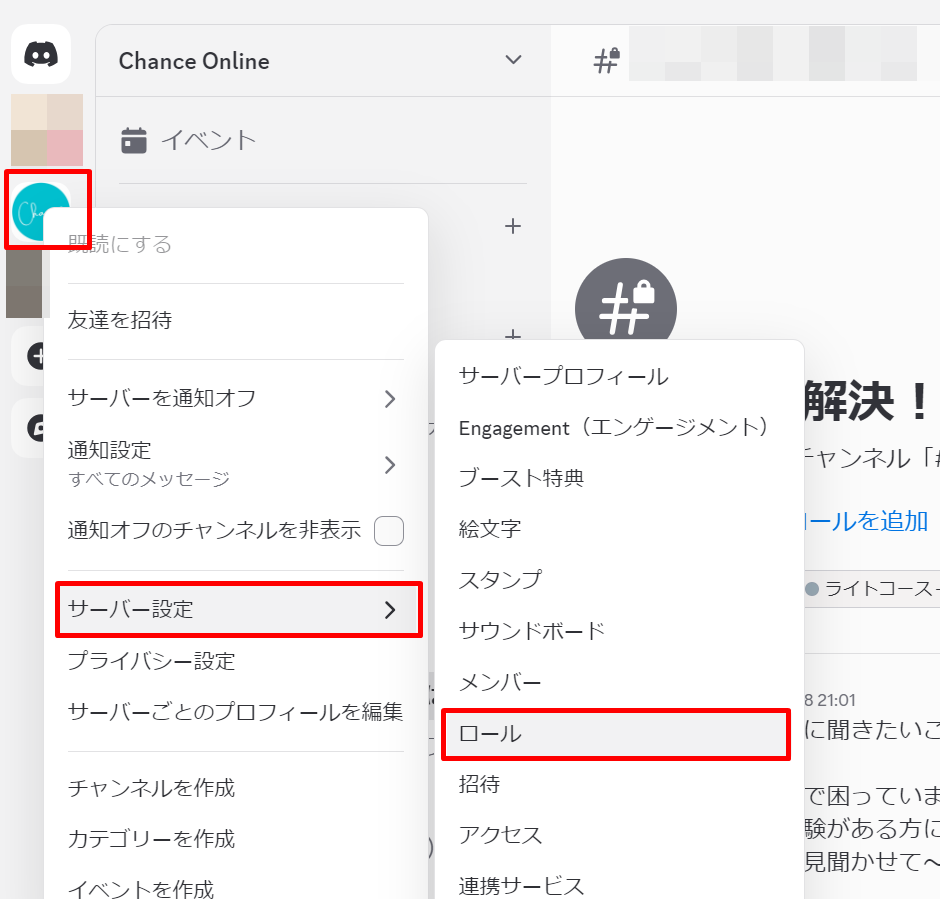
「ロールを作成」をクリックします。
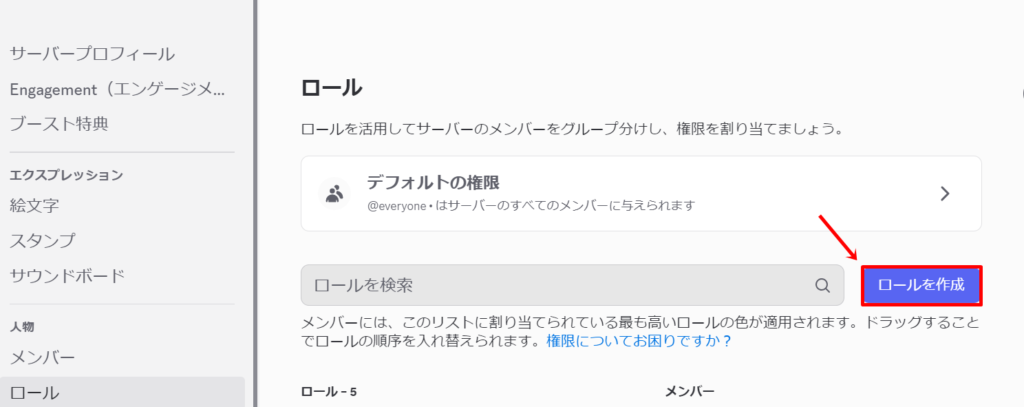
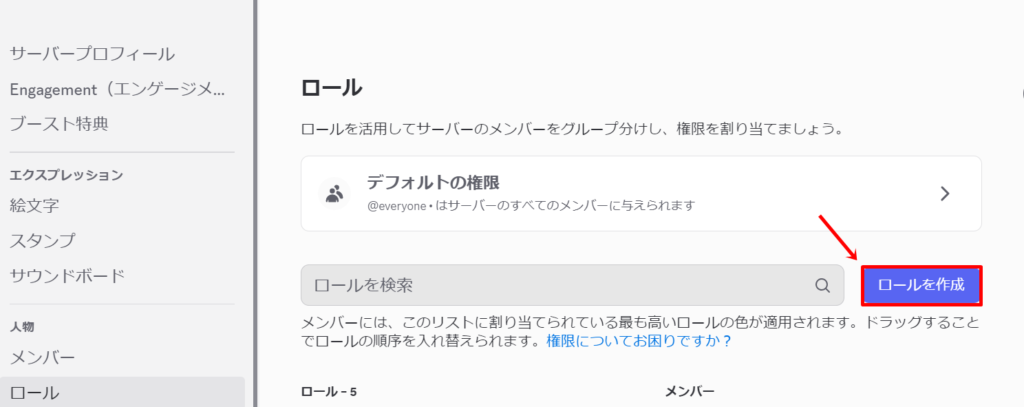
管理しやすいよう、ロール名を指定します。(例:◯◯コース)
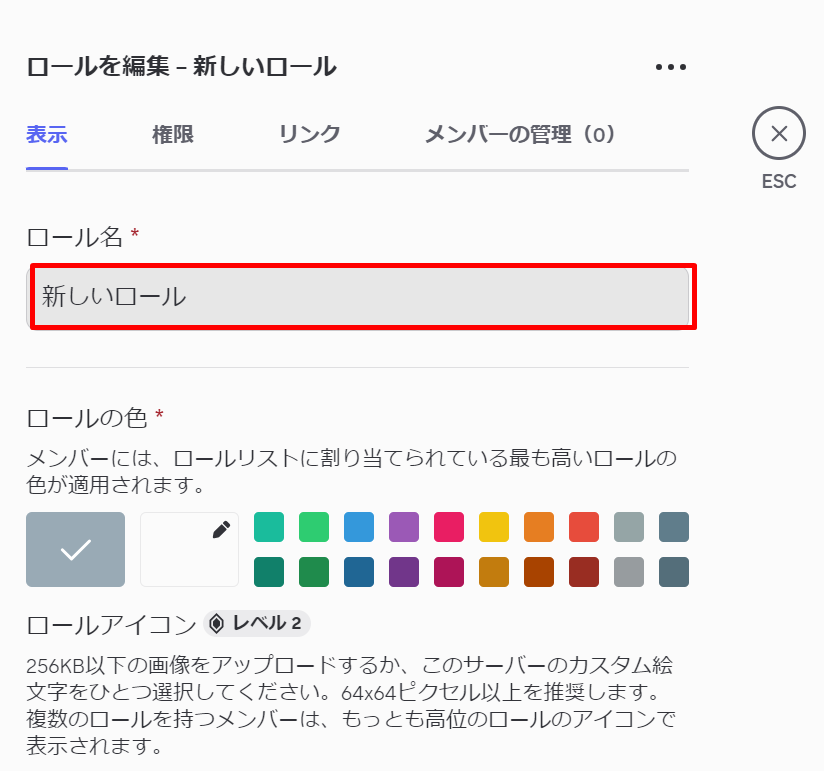
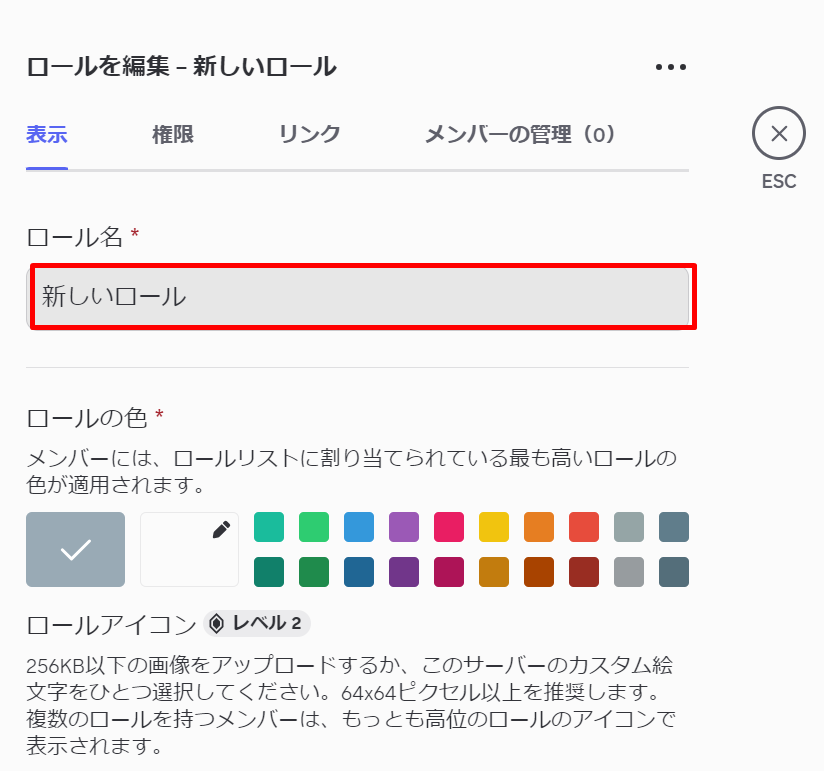
「メンバーの管理」タブから、このロールに登録するメンバーを追加できます。
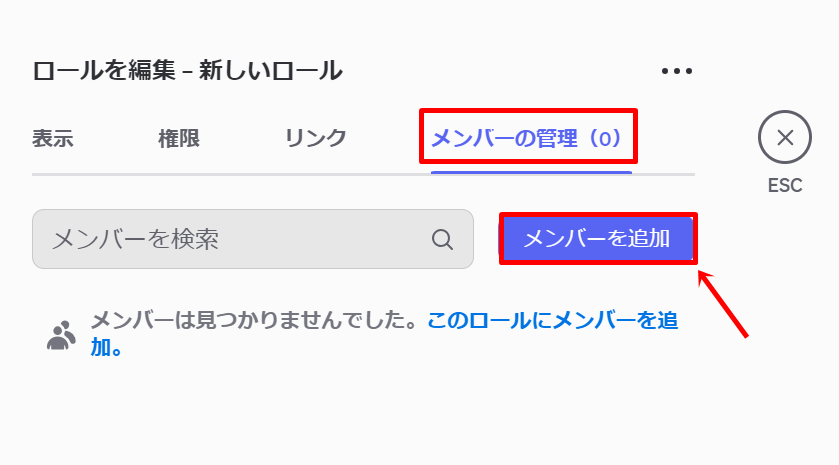
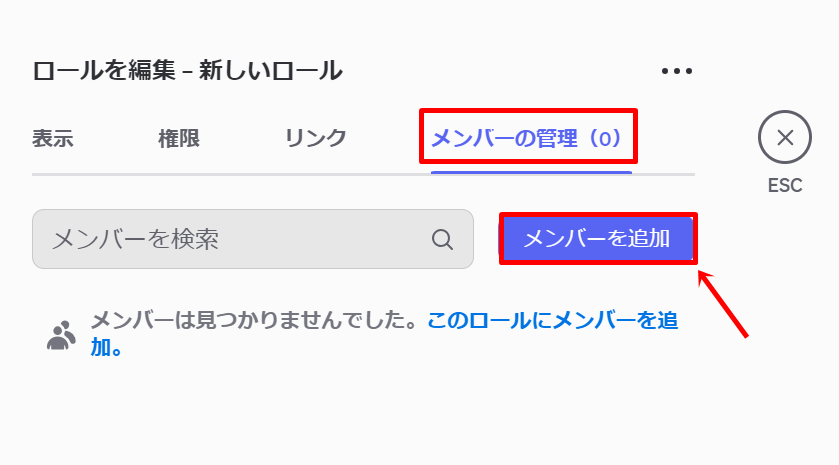
チャンネルにロールを追加する
次に、作成したロールをチャンネルに追加する方法です。
これを指定することで、特定のロールの方のみに、そのチャンネルを見せることができます。
チャンネルを指定した状態で、「メンバーまたはロールを追加」というところをクリック。
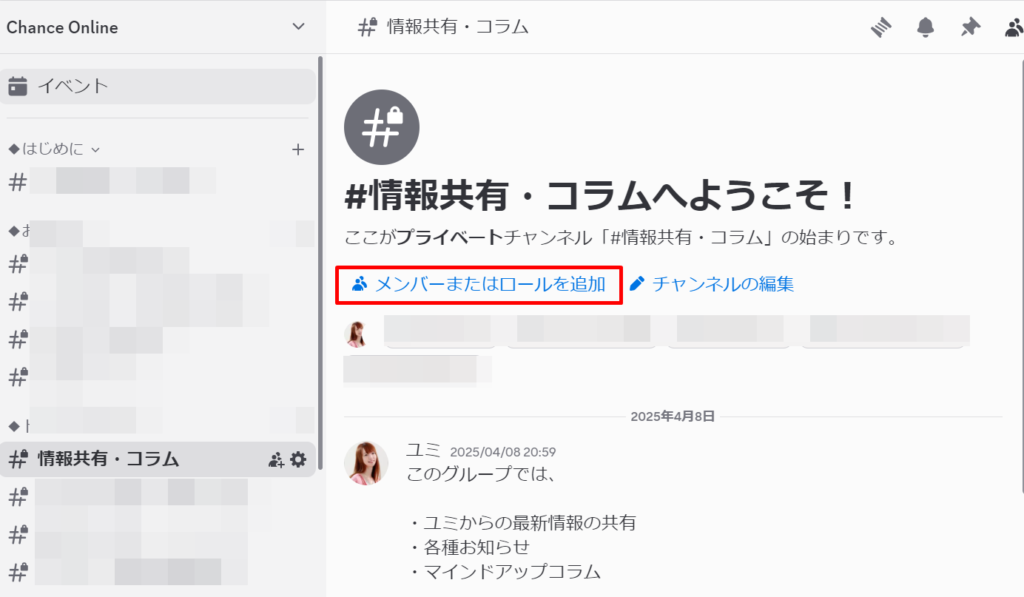
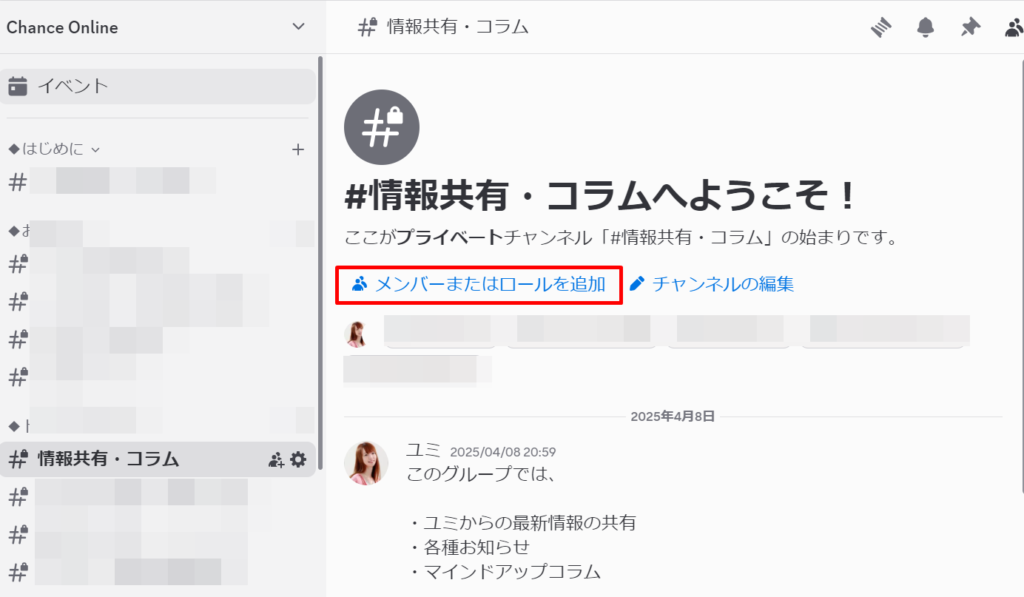
このチャンネルに入れたいロールを指定すれば設定完了です!
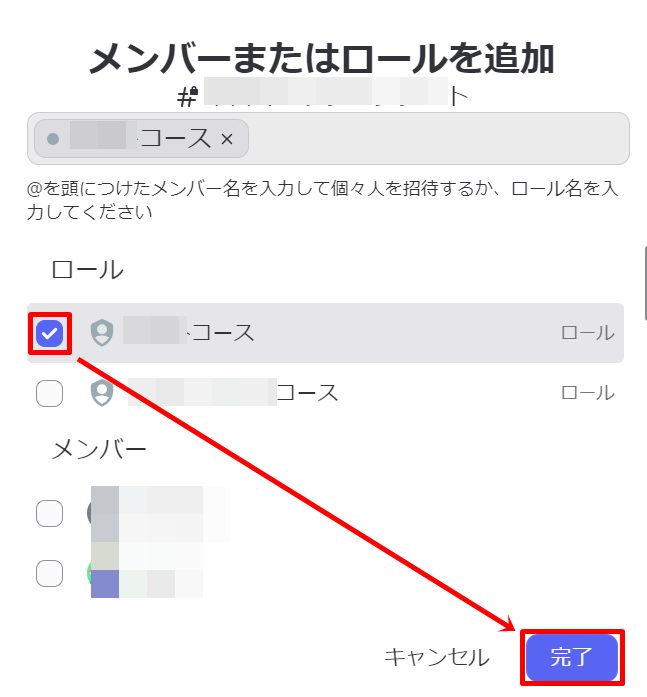
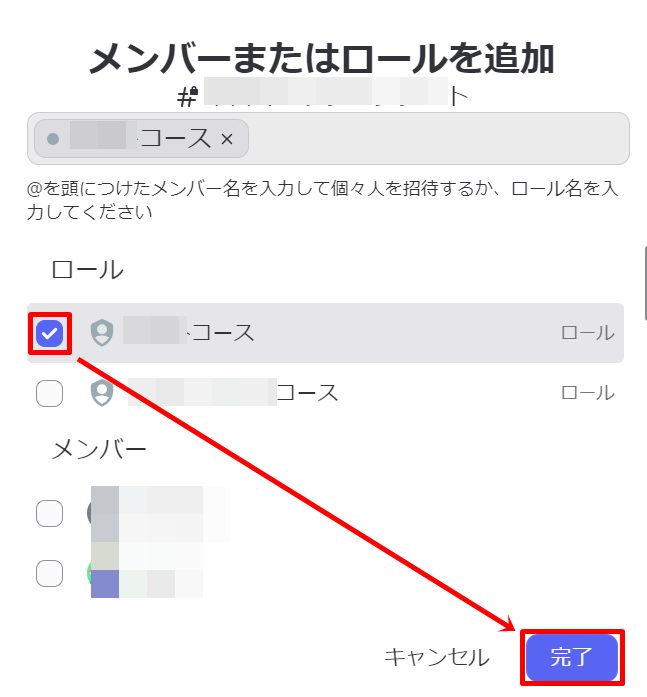
あとがき
Discordの基本的な使い方について、解説しました。
初めてDiscordを使う場合、ひとまずサーバーやカテゴリー、チャンネルを作って、色々触ってみるのがおすすめです!
実際に触るうちに、徐々に使い方がわかっていくはずですよ。
-150x150.png)
-150x150.png)
-150x150.png)
個人的には、チャンネルごとに部屋を分けられるのが、かなり便利だと感じています!












コメント