本記事では、
- サイト内の記事を全てインデックス削除する方法
- noindex処理するまでの手順
について、ご紹介します。
サイトを閉じる場合や、一旦記事を全削除してnoindexさせたい方は参考にしてみてください。
サイト内の記事を全てインデックス削除する方法
まずは、サイト内の記事のインデックスを全て削除する方法です。
この処理を行う前に、現在公開されている記事がある場合、「下書き」もしくは「非公開」にステータスを変更しておきましょう。
記事が公開されたままだと、インデックスの削除申請がうまく通らないことがあります。
全ての記事を一括非公開や下書き保存する方法については、以下の記事をご覧ください。

サーチコンソールにログインし、「削除」→「新しいリクエスト」をクリックします。
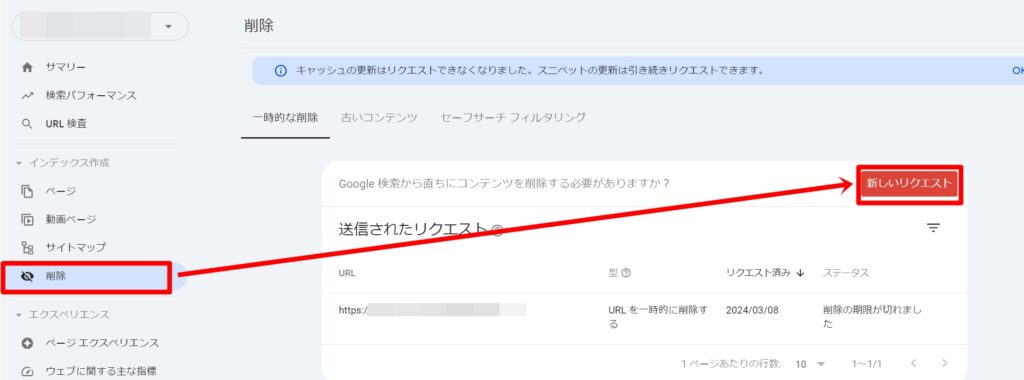
削除したいURLを入力し、「このプレフィックスで始まる URL をすべて削除」を選択し、「次へ」。
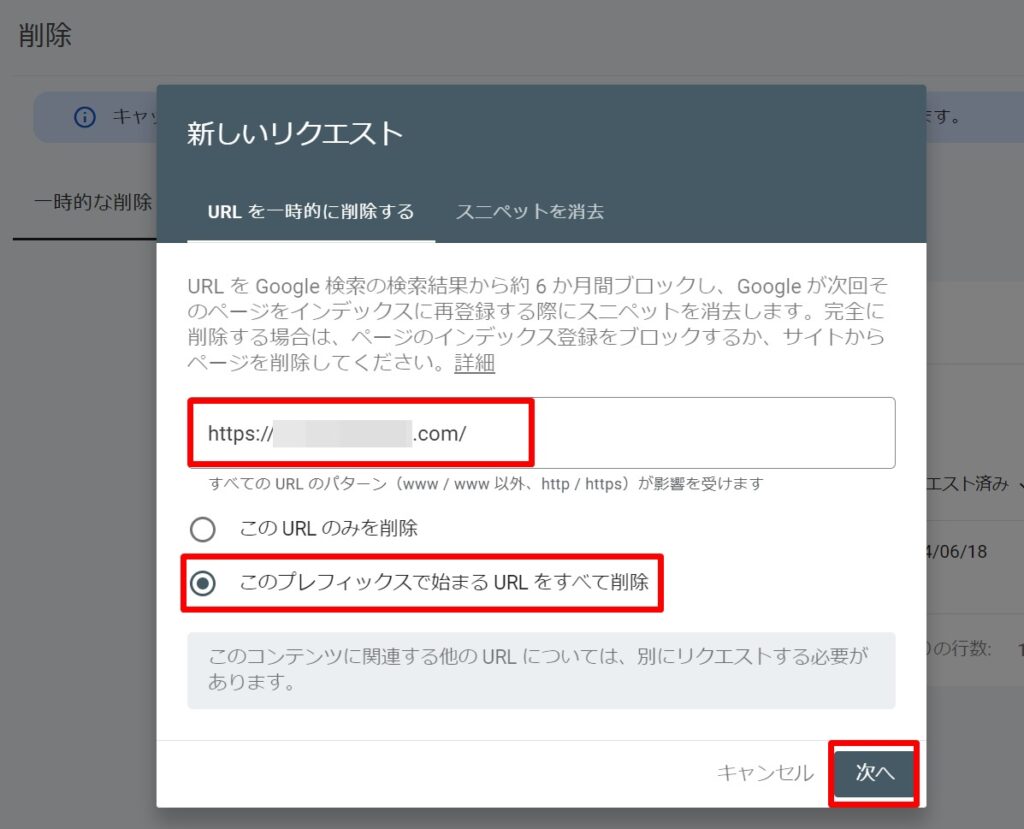
最後の確認メッセージが表示されますので、URLに間違いがないことを確認し、「リクエストを送信」をクリックします。
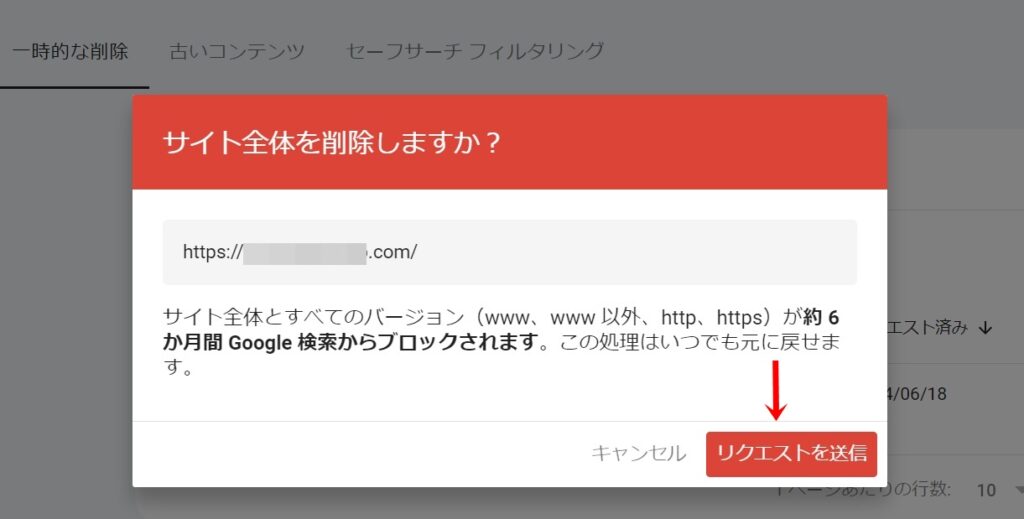
これで、削除申請は完了ですので、あとはGoogleの対応を待ちましょう。
-150x150.png) ユミ
ユミ私のサイトの場合、記事数が少なかったこともあってか、数時間で処理されました。
サイト全体をnoindex設定するまでの手順
上の手順と併せて、サイト全体をインデックスさせない処理を行っていきます。
削除申請した記事を再度インデックスさせたくない場合は、こちらも行っておくと安心です。
WordPressのダッシュボード画面から、「設定」→「表示設定」へ。
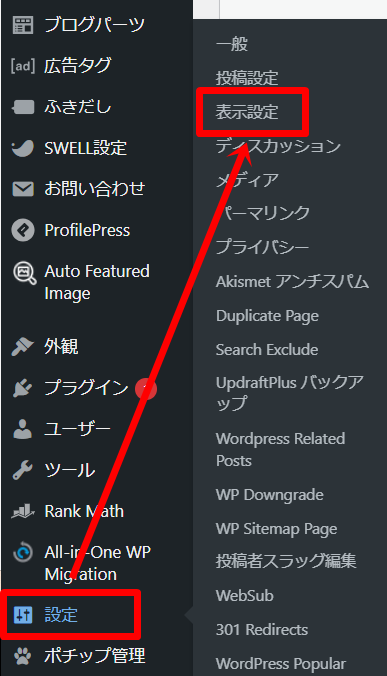
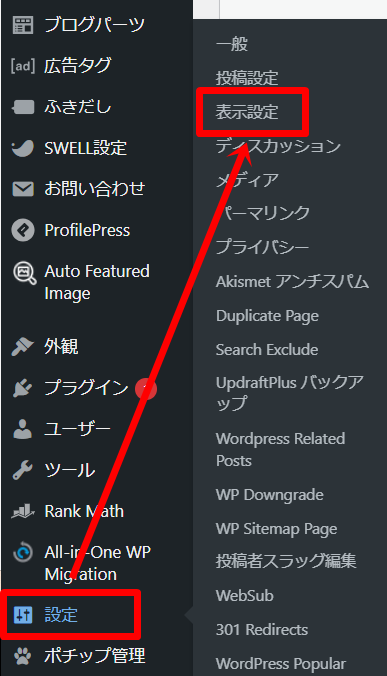
「検索エンジンがサイトをインデックスしないようにする」にチェックを入れ、「変更を保存」します。
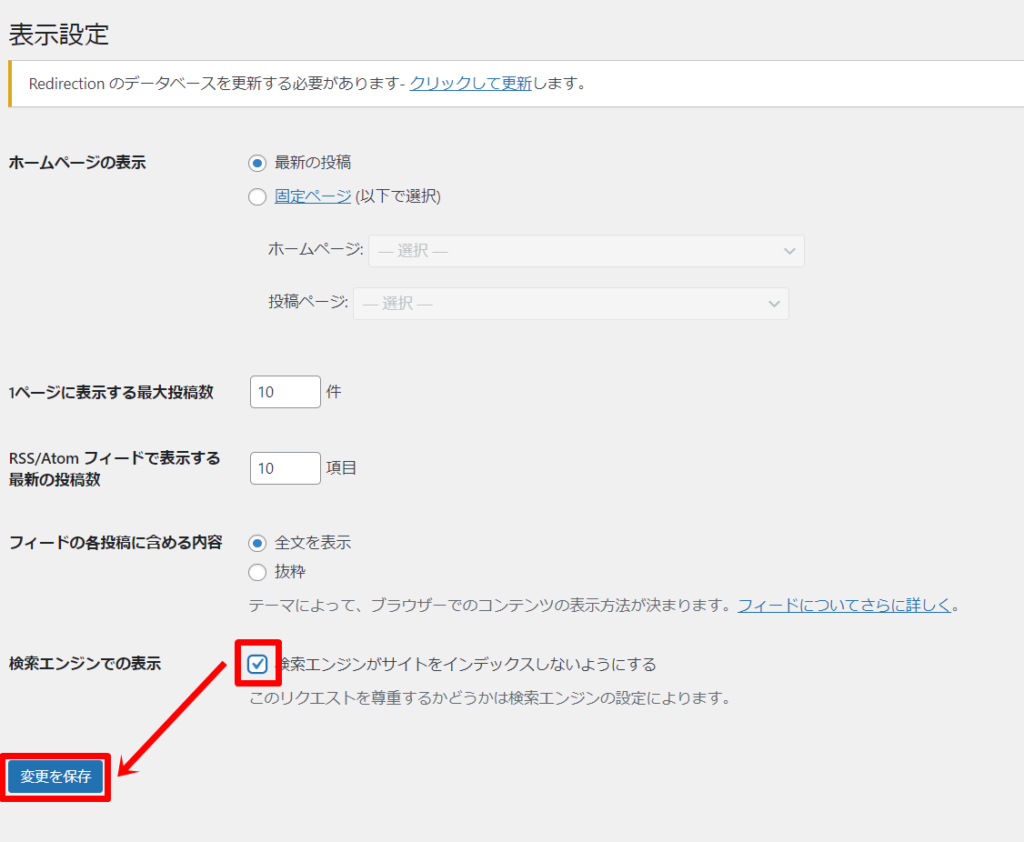
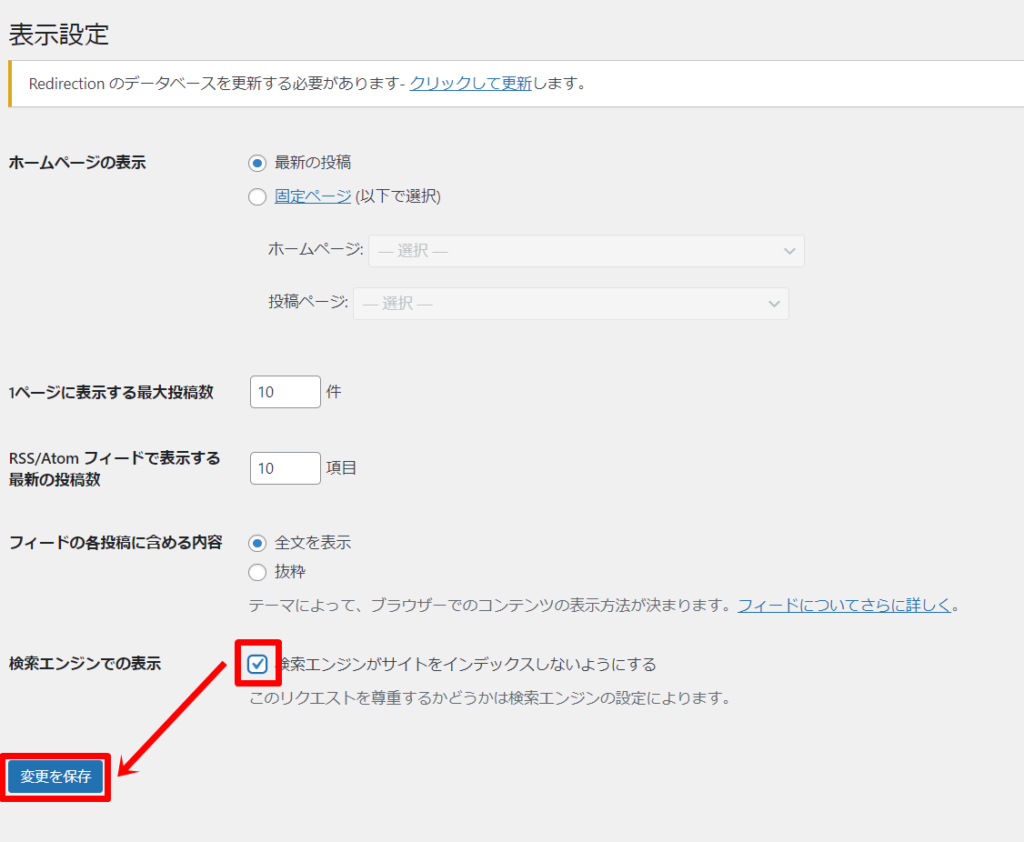
これで、このサイト全体のnoindex設定が完了しました!
インデックスが消えたかを確認する
最後に、インデックスが消えたか確認する方法をご紹介します。
インデックスの削除申請~反映まで数日程度かかることもありますので、すぐに消えていない場合は、数日後に再度確認するようにしましょう。
検索エンジンの画面で、「site:サイトURL」と入れると、インデックスされているページ一覧が表示されます。


インデックスが消えていれば、
site:https://○○○.com/ に一致する情報は見つかりませんでした。
と表示されます。
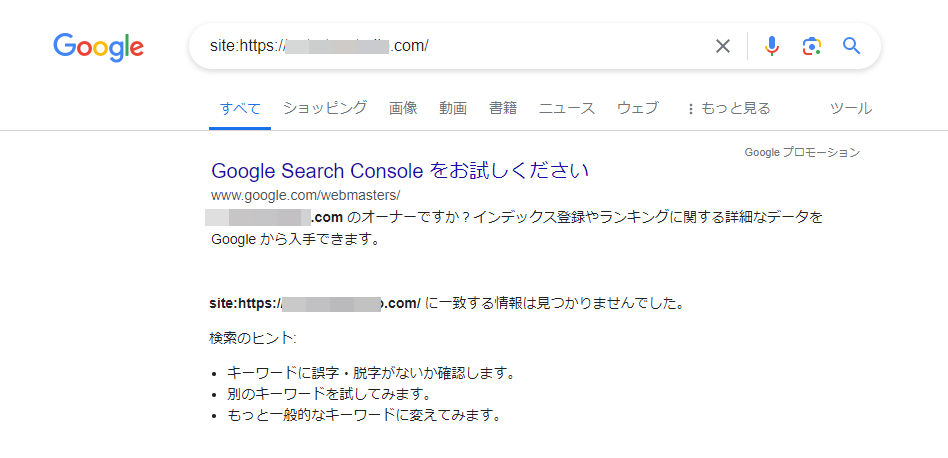
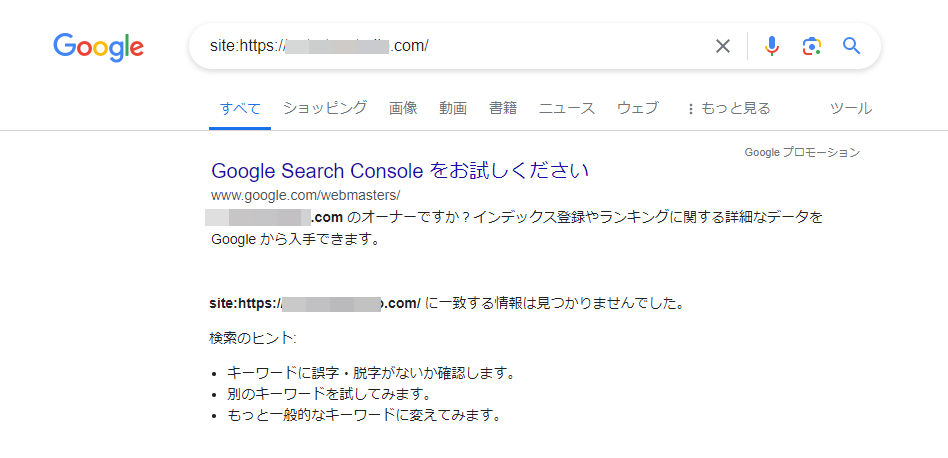
-150x150.png)
-150x150.png)
-150x150.png)
無事インデックスが消えたようです!

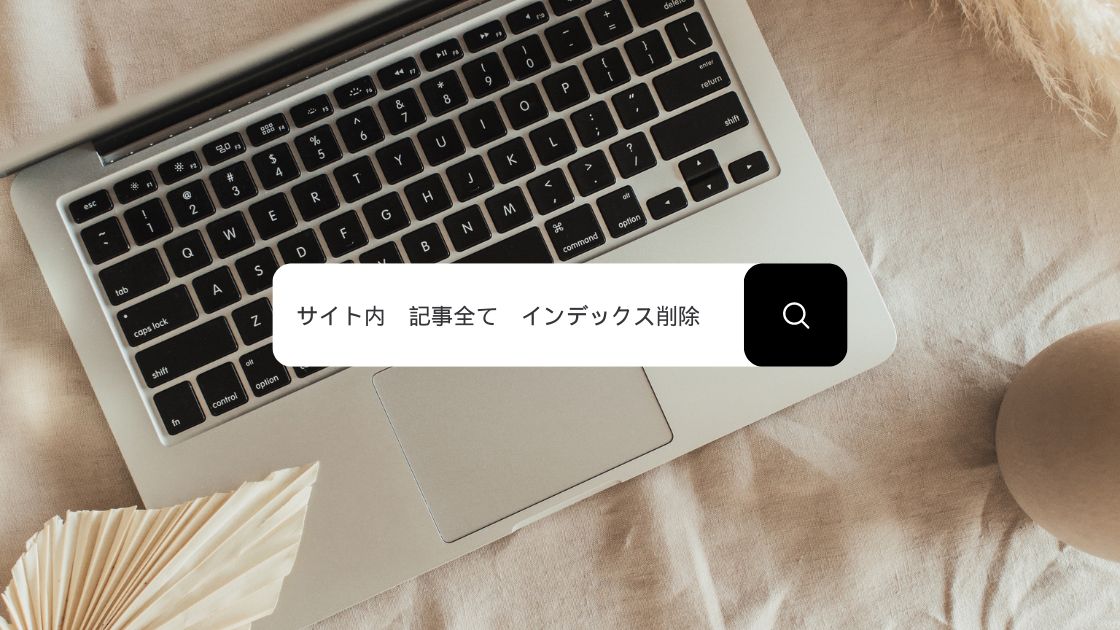






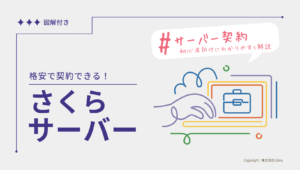



コメント