効率よく文章の入力をするのにおすすめのツールが『Google日本語入力』。
平仮名から漢字やカタカナに変換する際、固有名詞の呼び出しをスムーズに行うことができます。
今回の記事では、普段私も使っているGoogle日本語入力の便利機能をご紹介するとともに、インストール方法を解説いたします。
Google日本語入力とは?

『Google日本語入力』は、文章を入力する際の補助ツールの一つ。
固有名詞をよく使用するブログ実践者には、特におすすめです。
なぜなら、Google日本語入力にはネットから自動的に辞書を生成する機能が搭載されており、最近有名になったばかりの芸能人や流行語にもすぐに対応してくれるため。
話題のモノや人物をメインに取り上げるトレンド系のブログなどでは、特に重宝すると思いますよ。
-150x150.png) ユミ
ユミ平仮名から漢字にパッと変換できるので、作業効率も大幅アップします♪
また、住所を入力する際にも「郵便番号」を変換すると、詳細な住所が出てくる機能も便利!
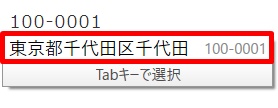
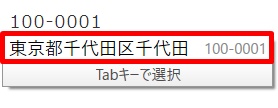
他にも、同音異義語を変換した際に単語の意味が自動表示される機能にも、個人的には助けられることが多いです^^;
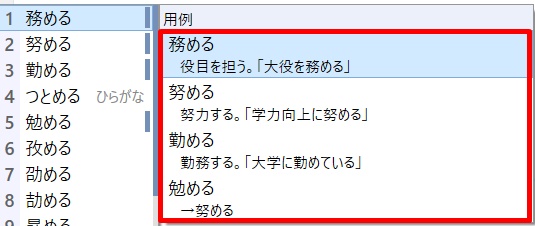
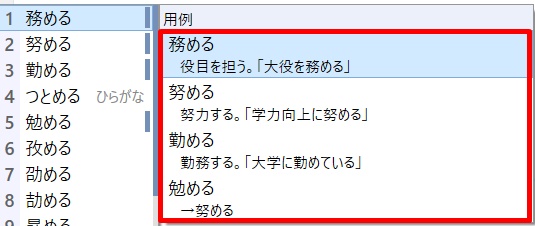
日付や時間の入力が簡単にできたり、数式を入れれば計算結果を教えてくれたりなど、豊富な機能が搭載されています。
Google日本語入力のインストール方法
それでは早速、Google日本語入力のインストール方法を確認していきましょう!
インストールはこちらからできます。
『Windows版をダウンロード』をクリックします。
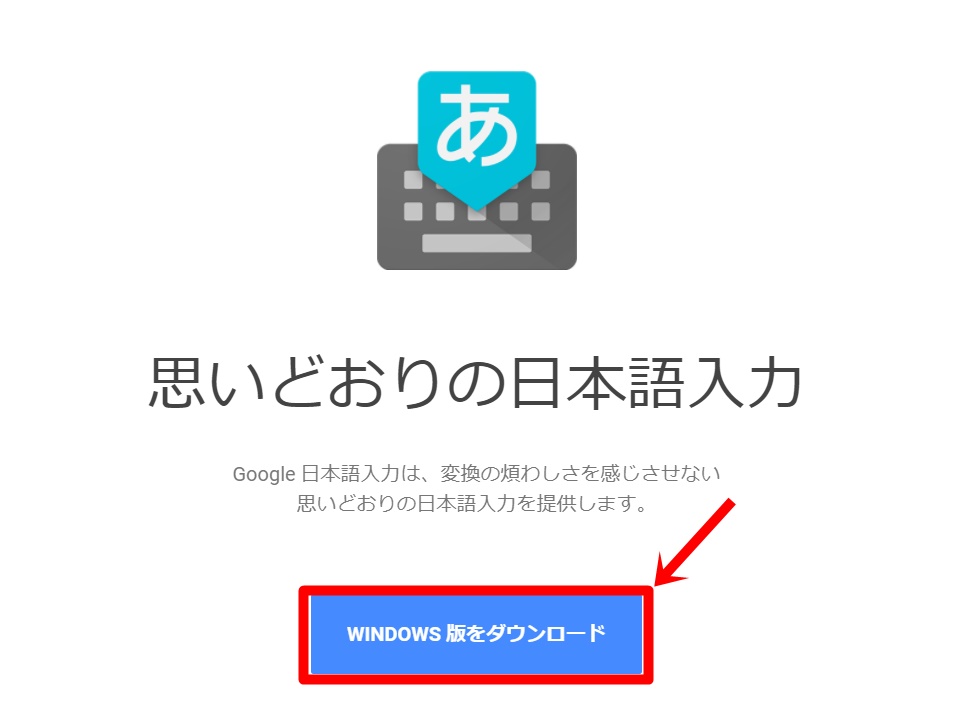
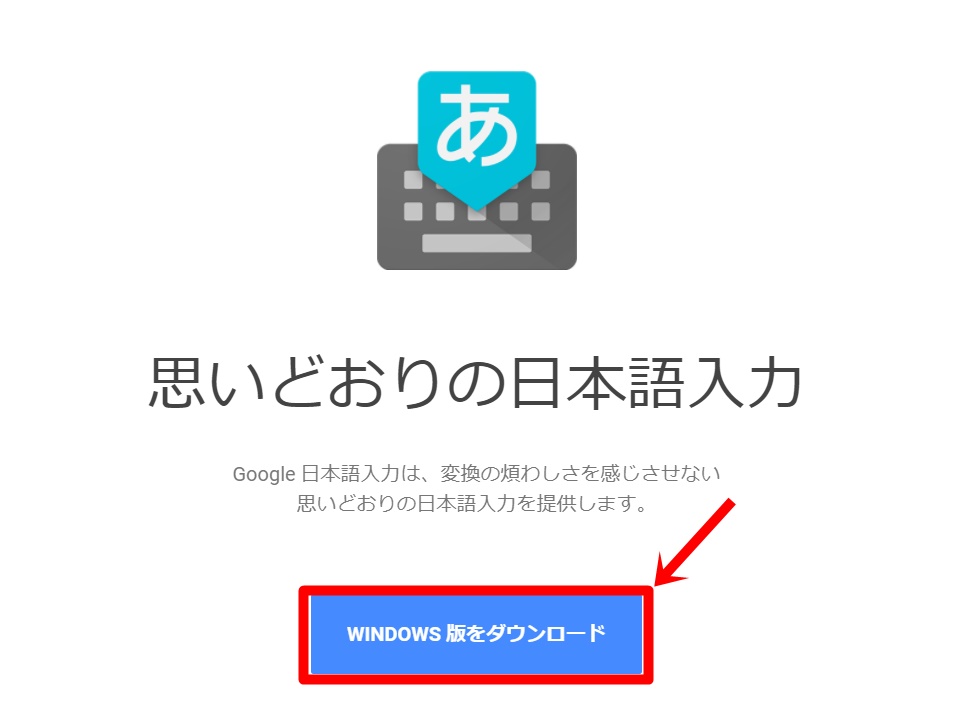
※Macの方は、「Mac版」となっているはず。
『同意してインストール』をクリック。
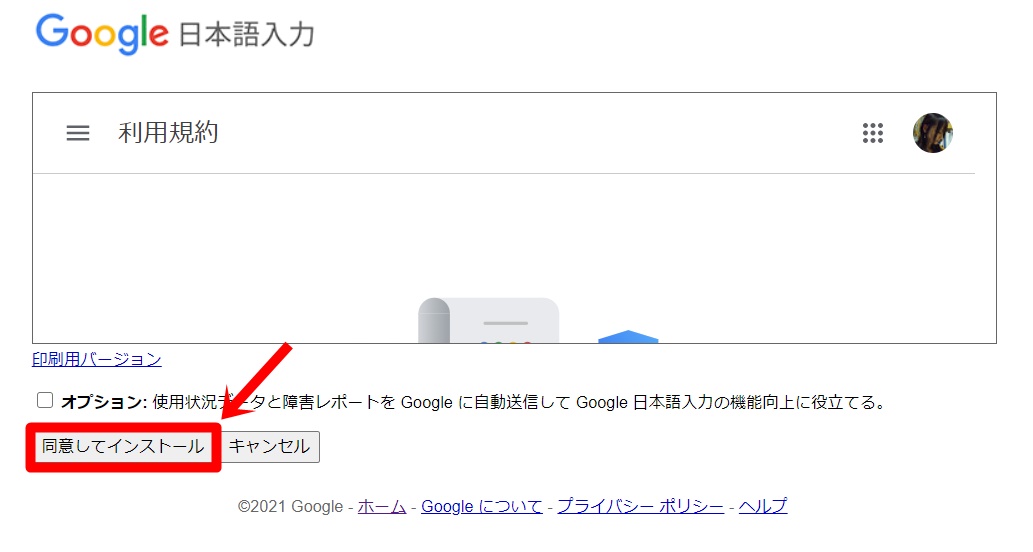
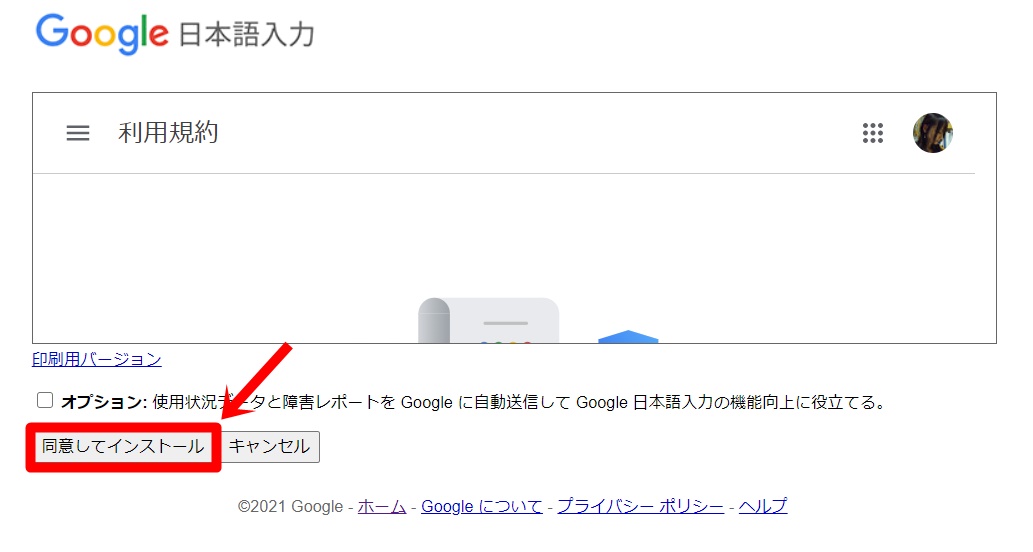
すると、exeファイルがインストールされますので、クリックして『実行』。
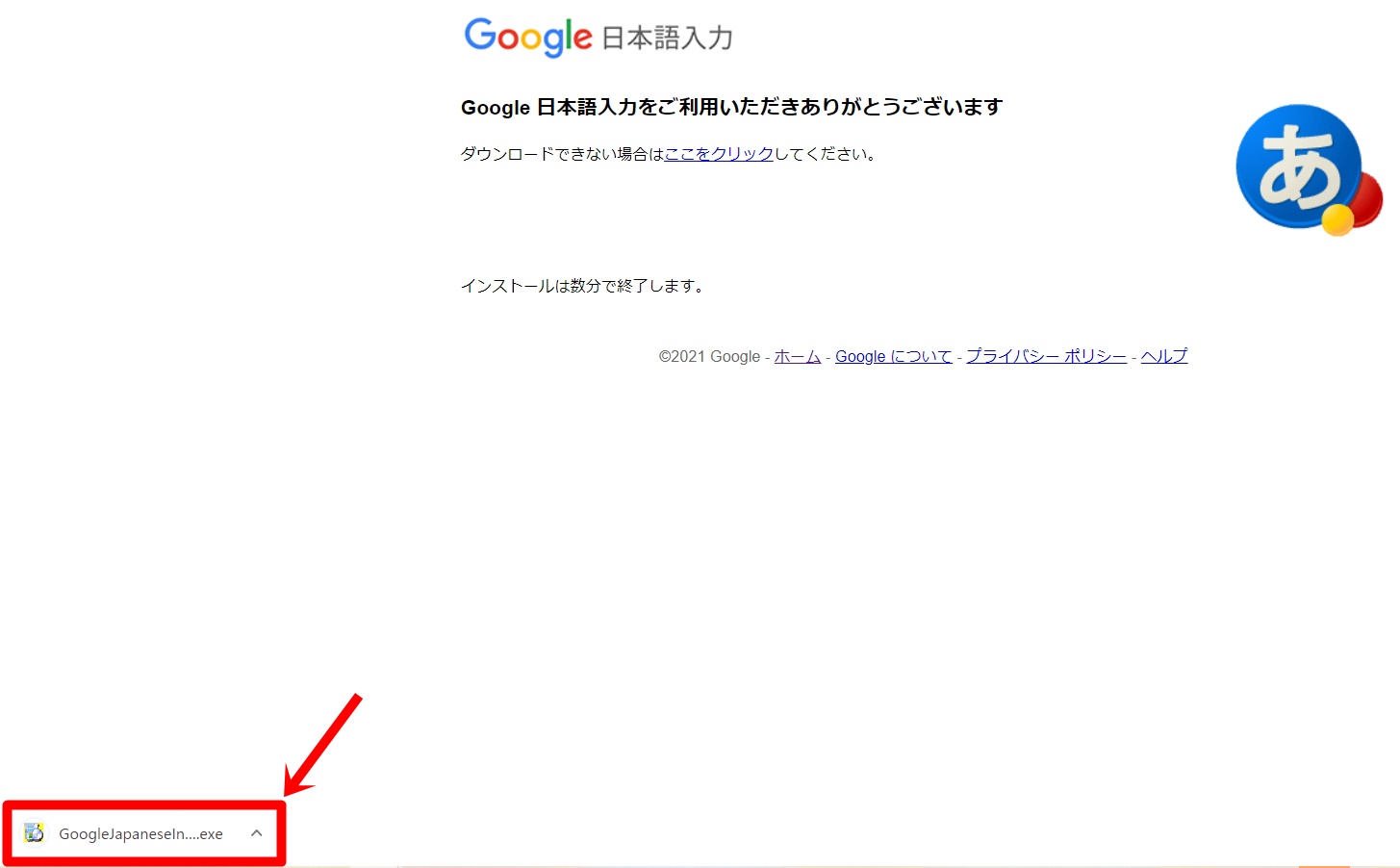
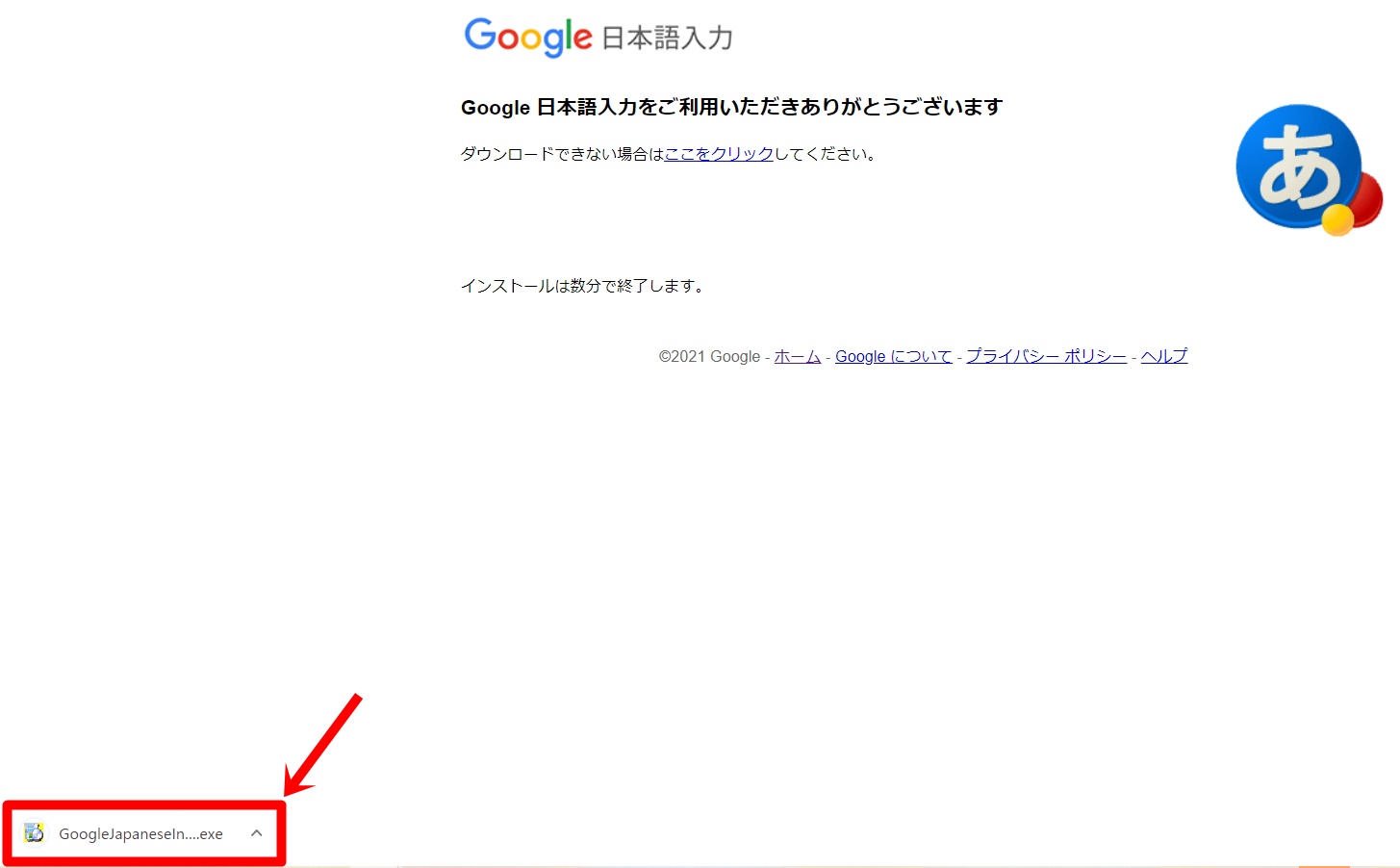
「このアプリがデバイスに変更を加えることを許可しますか?」というメッセージに『はい』を選択すると、インストールが開始されます。
インストール後に以下のチェック項目が表示されたら、全てにチェックを入れておきましょう!
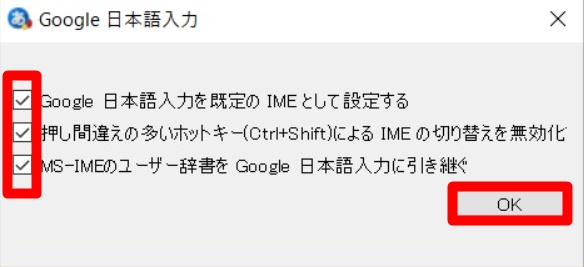
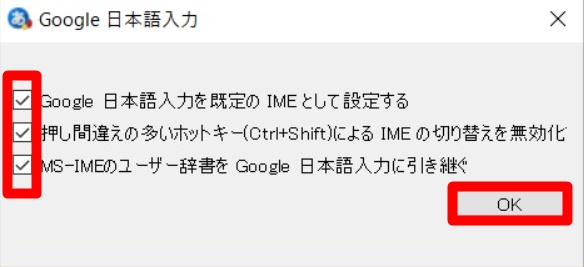
これで、Google日本語入力のインストールは完了です。
Macの場合は、若干手順が異なります。
- dmgファイルを開き、インストーラ・ファイルを起動します。
- 2回表示される『続ける』をクリックします。
- 『インストール』をクリック。
- インストールのためにパスワードを入力して『ソフトウェアをインストール』をクリックします。
Google日本語入力をWindowsに設定しよう
問題なくインストールされたら、PC右下の「Microsoft IME」ボタンをクリックし、
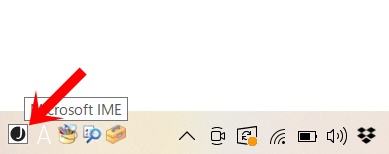
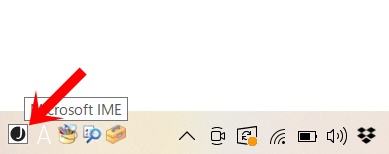
『Google日本語入力』を選択すればOK。
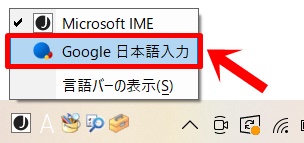
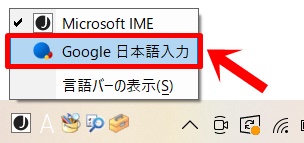
これで、Google日本語入力が適用された状態で、文章の作成をすることができますよ。
あとがき
今回は、効率的なライティングをするために必須のツール『Google日本語入力』についてご紹介しました。
特に、これからトレンドアフィリエイトをやってみたいという方には必須のツールとなっていますので、必ず最初にインストールしておきましょう!












コメント