2023年7月1日から本格移行する、Google Analytics4(以降GA4)。
旧アナリティクスであるUAを使い慣れている方にとっては、画面が見づらいと感じているかもしれません。
そこで、GA4で確認したいポイントを3つご紹介いたします。
-150x150.png) ユミ
ユミ初心者の方はとりあえずこの3つだけ押さえておけばOKです!


Googleアナリティクスを使うことが大切な理由
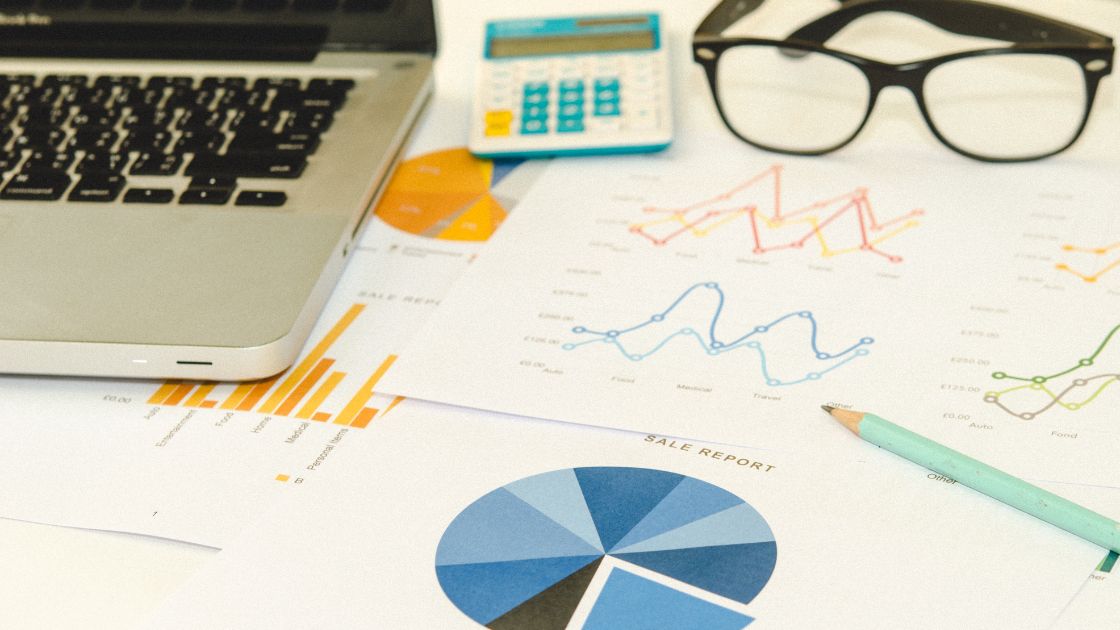
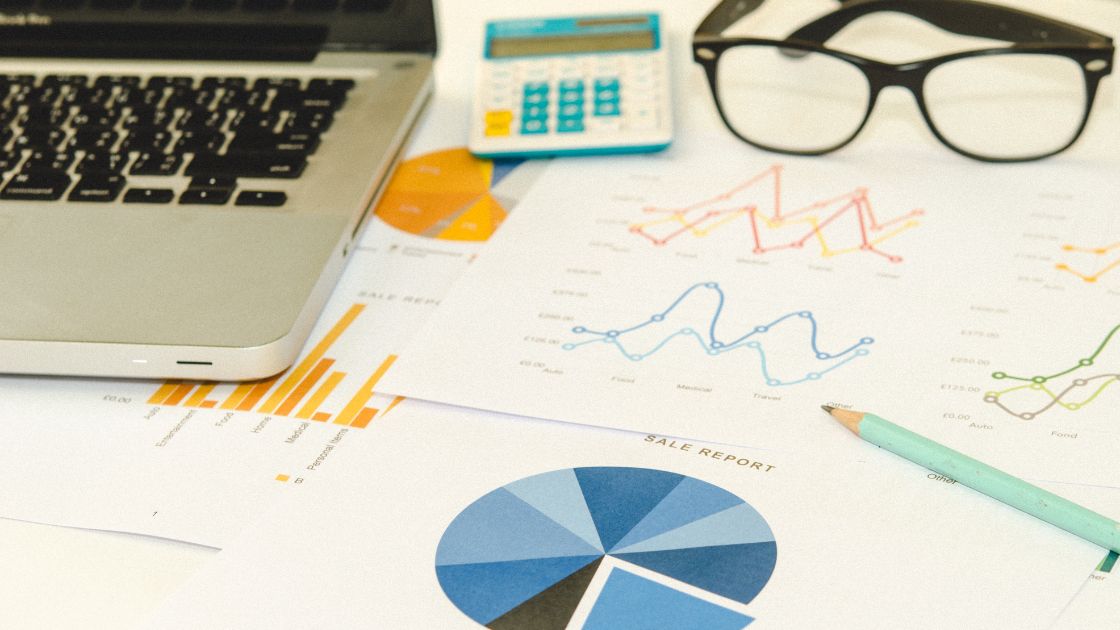
Googleアナリティクスを使うことで、ブログの状態を瞬時に把握することができます。
- どんな記事にアクセスが集まっているのか?
- 日々のアクセス数(PV数)
- 現在どのくらいのアクセスが集まっているのか?
- 読者の属性(年齢層や性別など)
など、アナリティクスを使うことで、かなり詳細な数値を知ることができるのです。
これらを知ることで、
- どのような記事を書けば反応が取りやすいのか
- もしくは検索されないのか?
アクセスが集まっている記事があれば、関連記事を作成することでさらにPVを伸ばすことも可能になります。
反応が取れない記事については、リライトや削除をするかどうかの判断材料にもなりますよ。
ブログでいち早く成果を出すためには、記事のアウトプットが正しかったのかを都度アナリティクスで確認しながら、運営していく必要があるのです。
Googleアナリティクスで確認したい3つのポイント(GA4)
GA4で分析する際、基本的に使っていくのは「レポート」という項目になります。
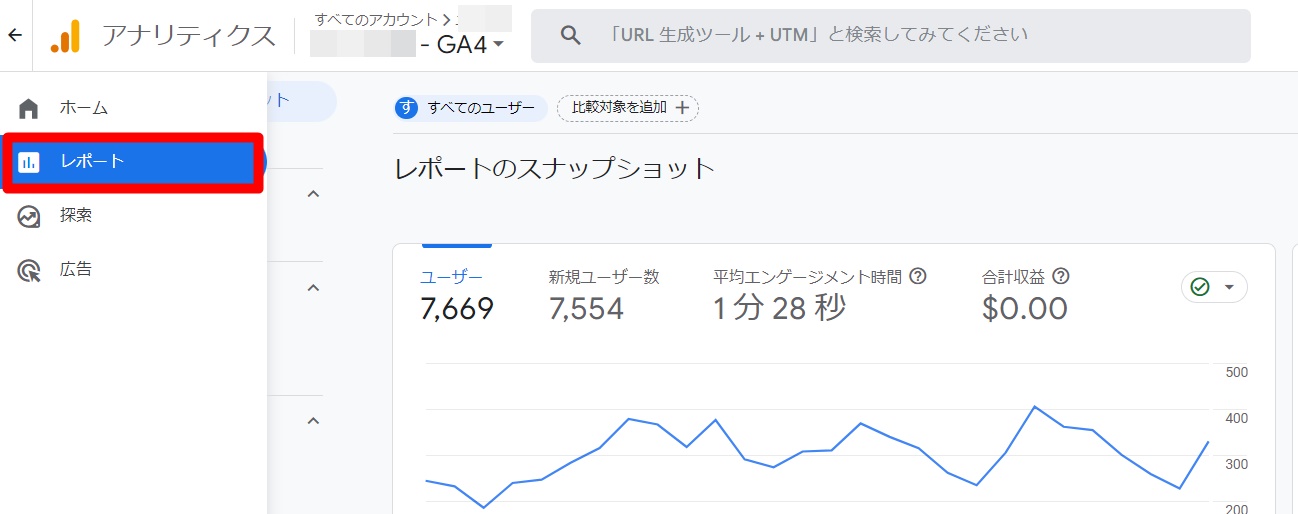
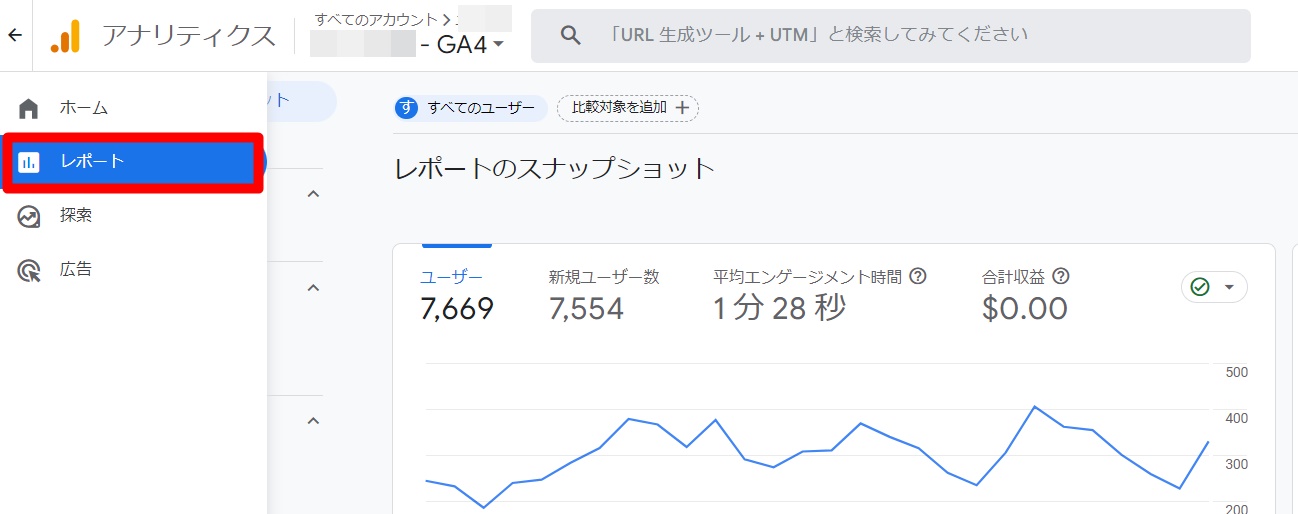
リアルタイム
ブログを実践する上で、最もよく見る項目が「リアルタイム」です。
リアルタイムでは、今まさにこの瞬間(もしくは直近30分)で、どのくらいアクセスが集まっているのかを確認することができます。
直近で書いた記事にアクセスが集まっているのかを、ここで確認しましょう。
-150x150.png)
-150x150.png)
-150x150.png)
アクセスが集まっている記事については積極的に関連記事を書き、総PV数を上げていこう!
「リアルタイム」をクリックします。
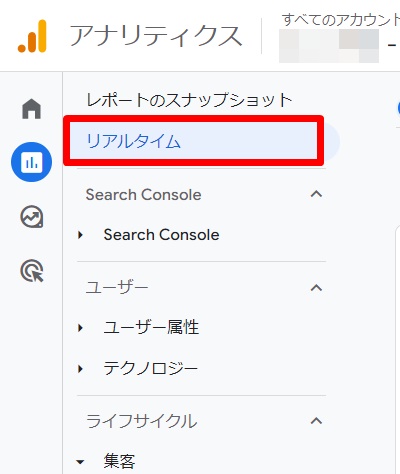
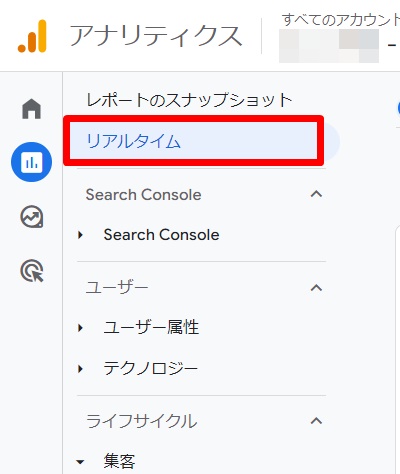
色々な項目が出てきますが、メインで見る項目は以下の3つです。
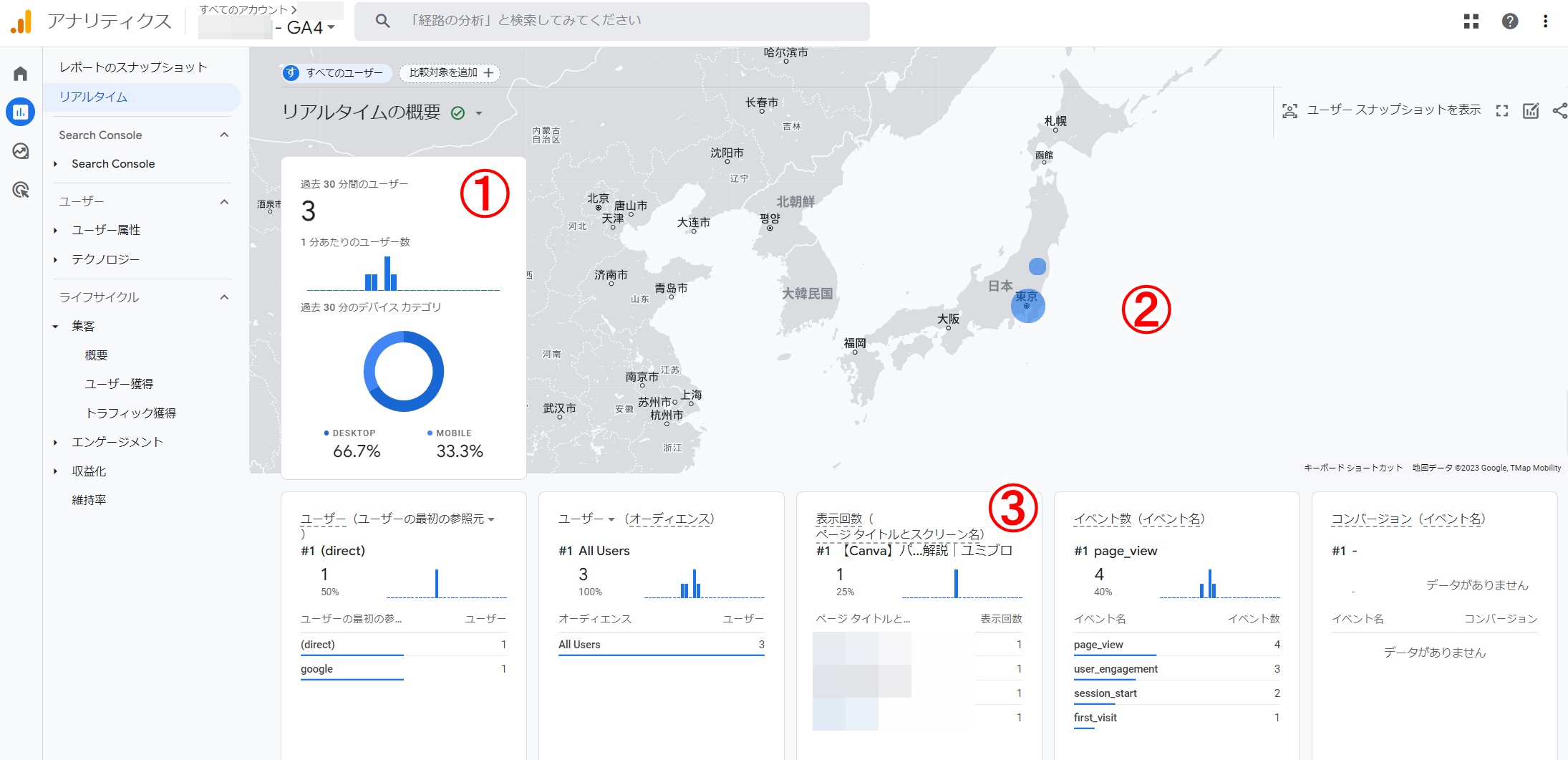
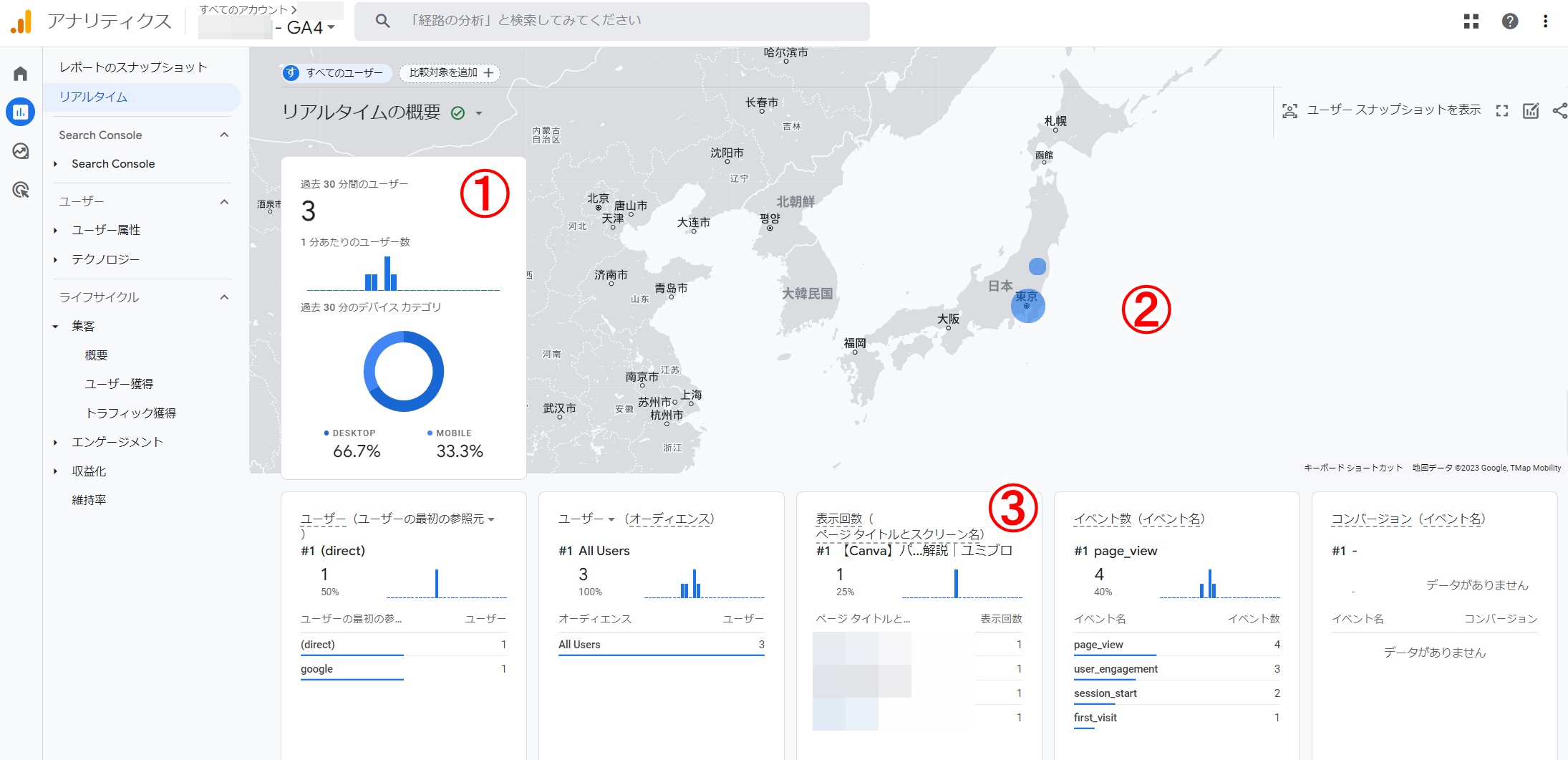
①過去30分間のユーザー
まずは、過去30分間で、どのくらいのアクセスがあったのかをざっくり把握しましょう。
DESKTOPはパソコンからのユーザー、MOBILEはスマホや携帯からのユーザー、TABLETはタブレットからのユーザーです。
②地域
どの地域からアクセスがあるのかを確認できます。
特定地域のニュースや話題を取り扱っている場合、そこからのアクセスが増えるはずです。
③表示回数
ざっくり過去30分間のユーザーを確認したら、次にどの記事にアクセスが集まっているのかを確認しましょう。
特に、直近で書いた記事についての反応は要チェックです!
-150x150.png)
-150x150.png)
-150x150.png)
「リアルタイム」は毎日確認しよう。(※このページをブックマークしておくこと推奨)
記事ごとのPV数(表示回数)
次に、記事ごとにどのくらいのアクセスが集まっているのかを確認する方法です。
レポート内「エンゲージメント」→「ページとスクリーン」
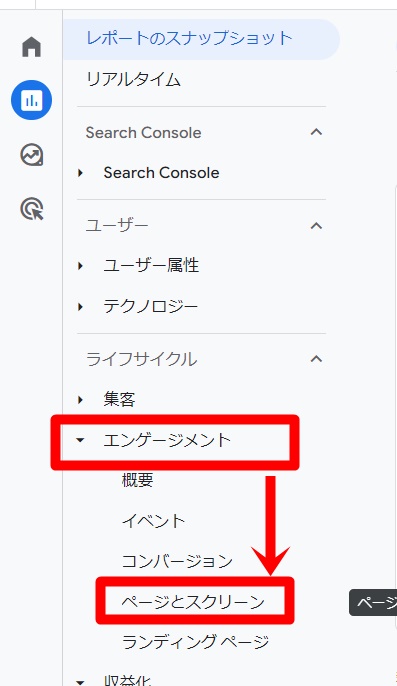
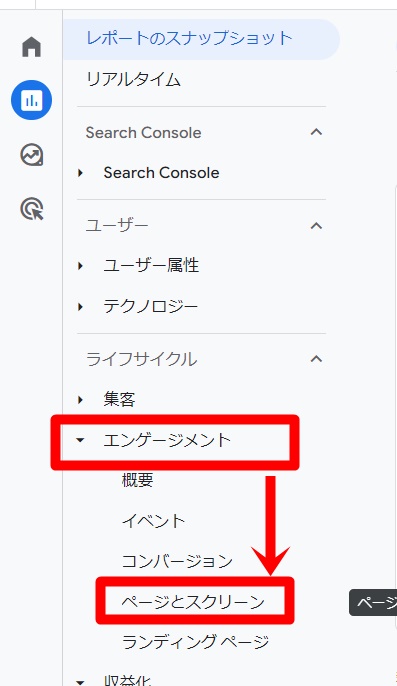


見たい期間を指定し、以下の赤枠欄で記事ごとのPV数を確認することができます。
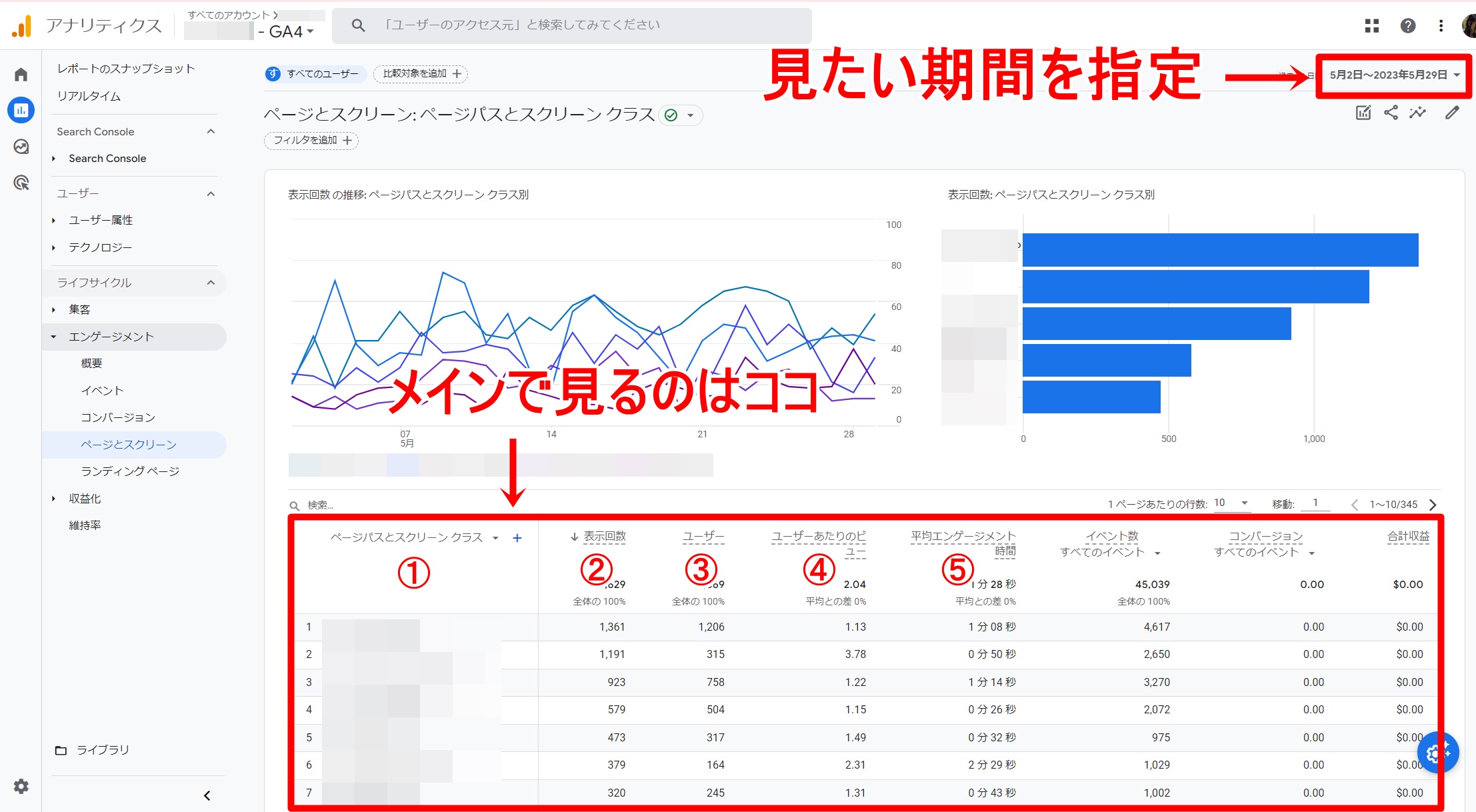
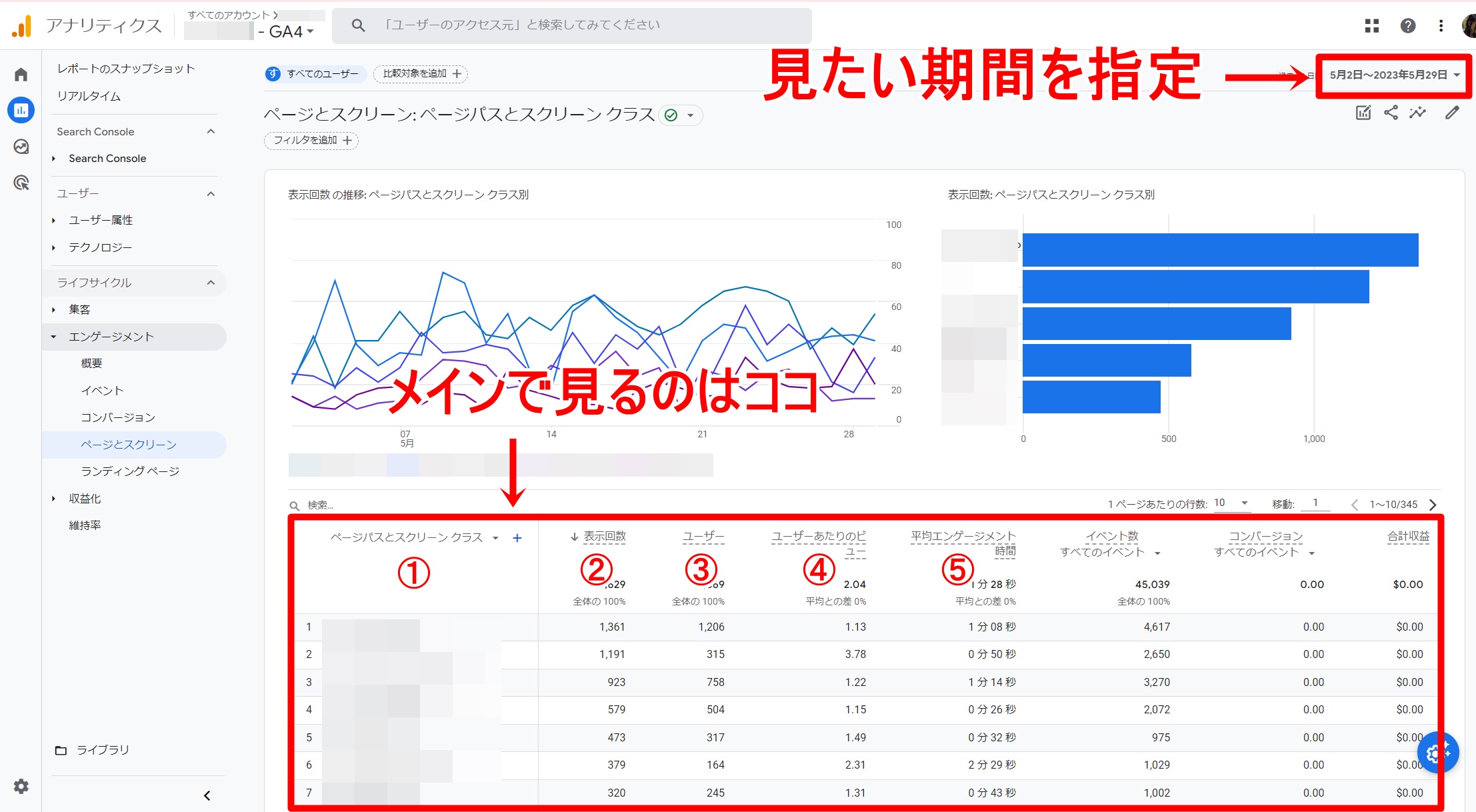
それぞれの項目は、以下のように理解しましょう。
- ページパスとスクリーンクラス…記事URL(記事タイトルで見たい場合は、下矢印▼から「ページタイトルとスクリーンクラス」を選択)
- 表示回数…UAでいうPV数のこと(=アクセス数)
- ユーザー…記事を見ている人の数(一人が数ページ見ることもあるので、表示回数より数が少なくなります)
- ユーザーあたりのビュー…1人の人が見ているページ数(多ければ回遊されている証拠)
- 平均エンゲージメント時間…ユーザーがその記事を見ている時間の平均値(長ければ、時間をかけて読まれていることがわかります)
全ての項目を見たいですが、最も重要なのは①と②です。
-150x150.png)
-150x150.png)
-150x150.png)
この2つで、どの記事が、どのくらいの回数読まれているのかがわかります。
また、1行目をクリックすると、それぞれ昇順・降順で並びかえることができます。
例えば、どの記事が長時間読まれているかを知りたい場合は、「平均エンゲージメント時間」の項目をクリックすると、時間順に並び替わりますよ。
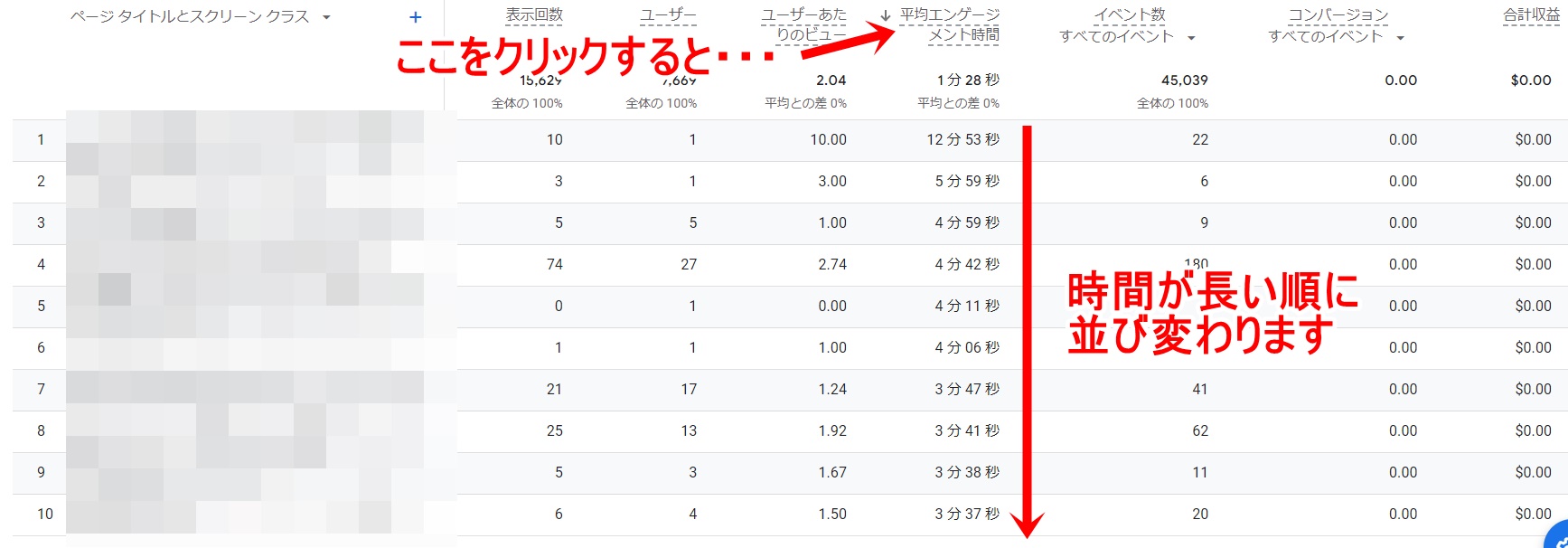
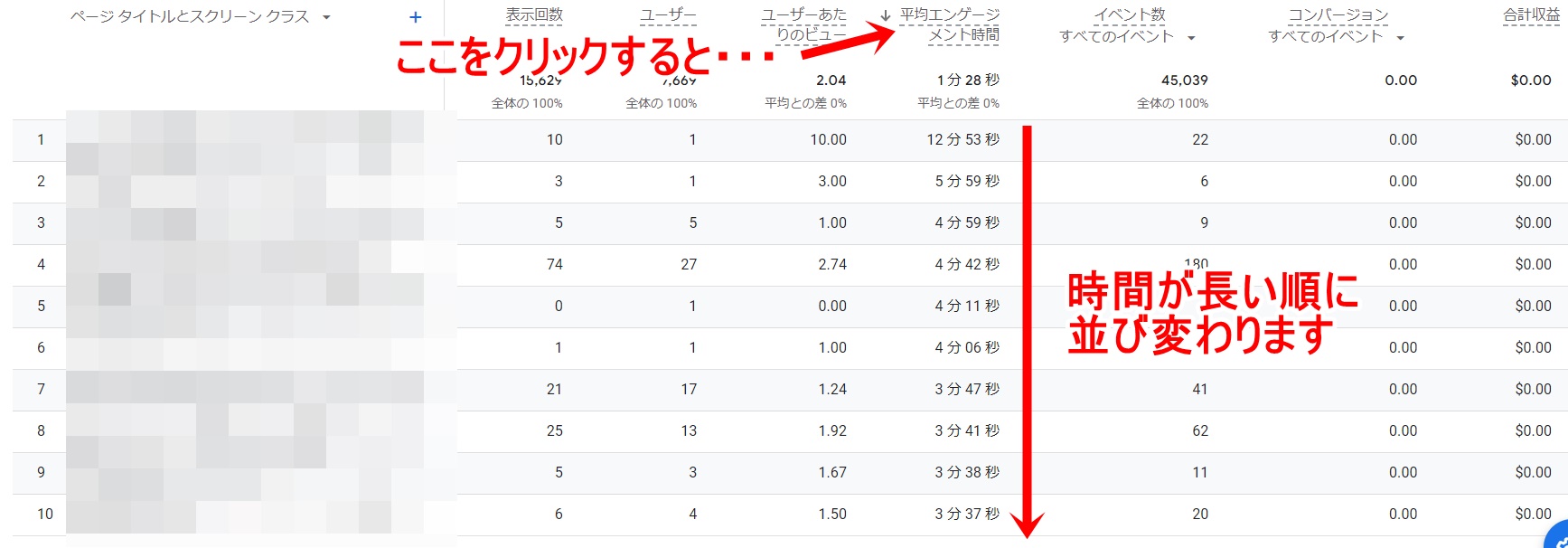
ただし、2023年5月現在、当日のPV数は正値が計測されません。
かなりタイムラグがありますので、この方法で確認するのは前日までのPV数にしてください。
当日アクセスが集まっている記事については、「リアルタイム」で把握しましょう。
レポートとデータ探索ツールの多くにおいて、ウェブサイトまたはアプリのデータの処理に 24~48 時間かかることがあります。以下のレポートでは、リアルタイムでデータが正常に収集されていることを確認できます。
(引用:[GA4] データ収集の確認)
流入元
次に、どこから流入しているかを確認する方法です。
「ライフサイクル」内、「集客」→「概要」をクリック。
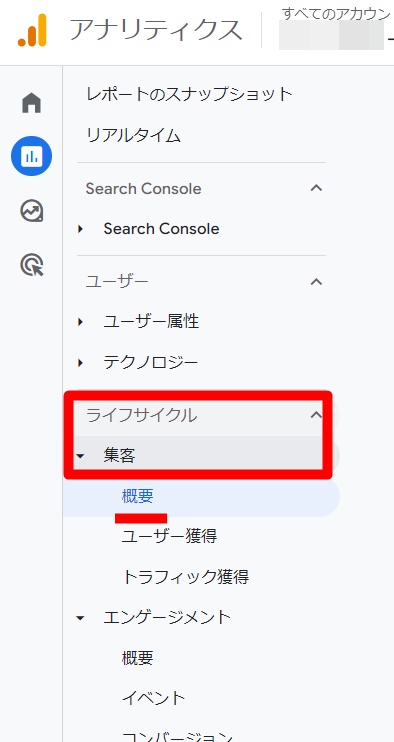
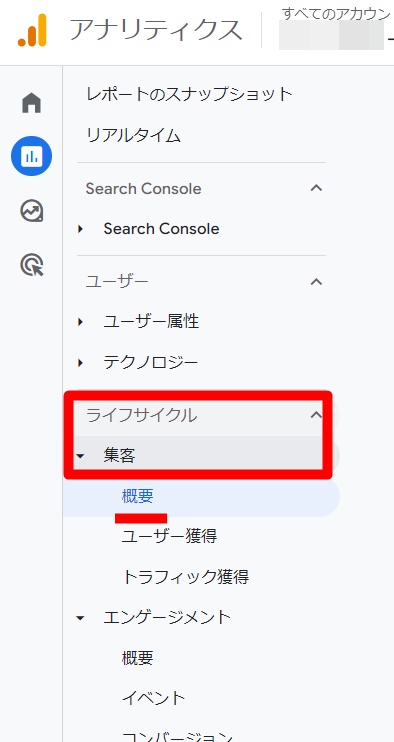
このように、様々なレポートが表示されます↓
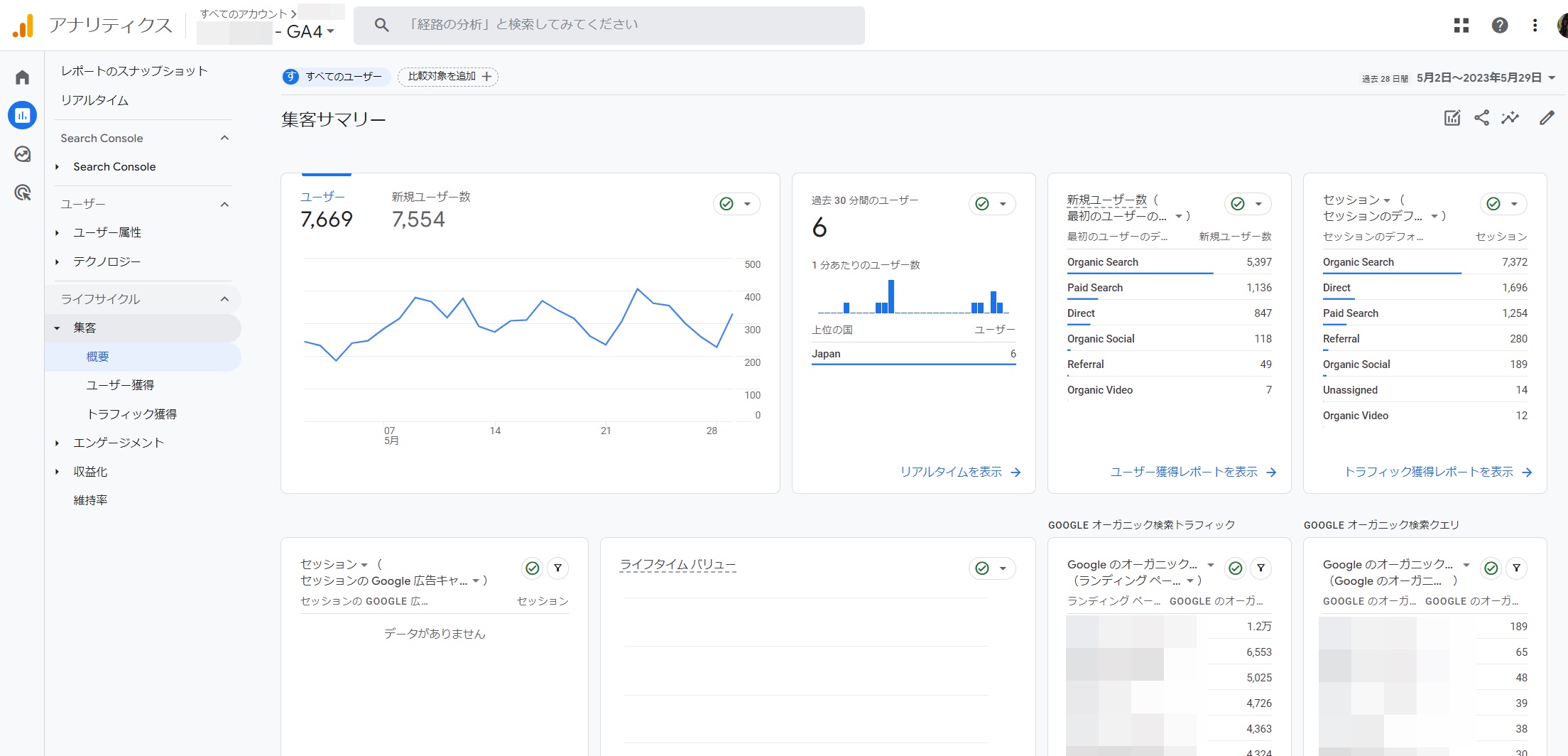
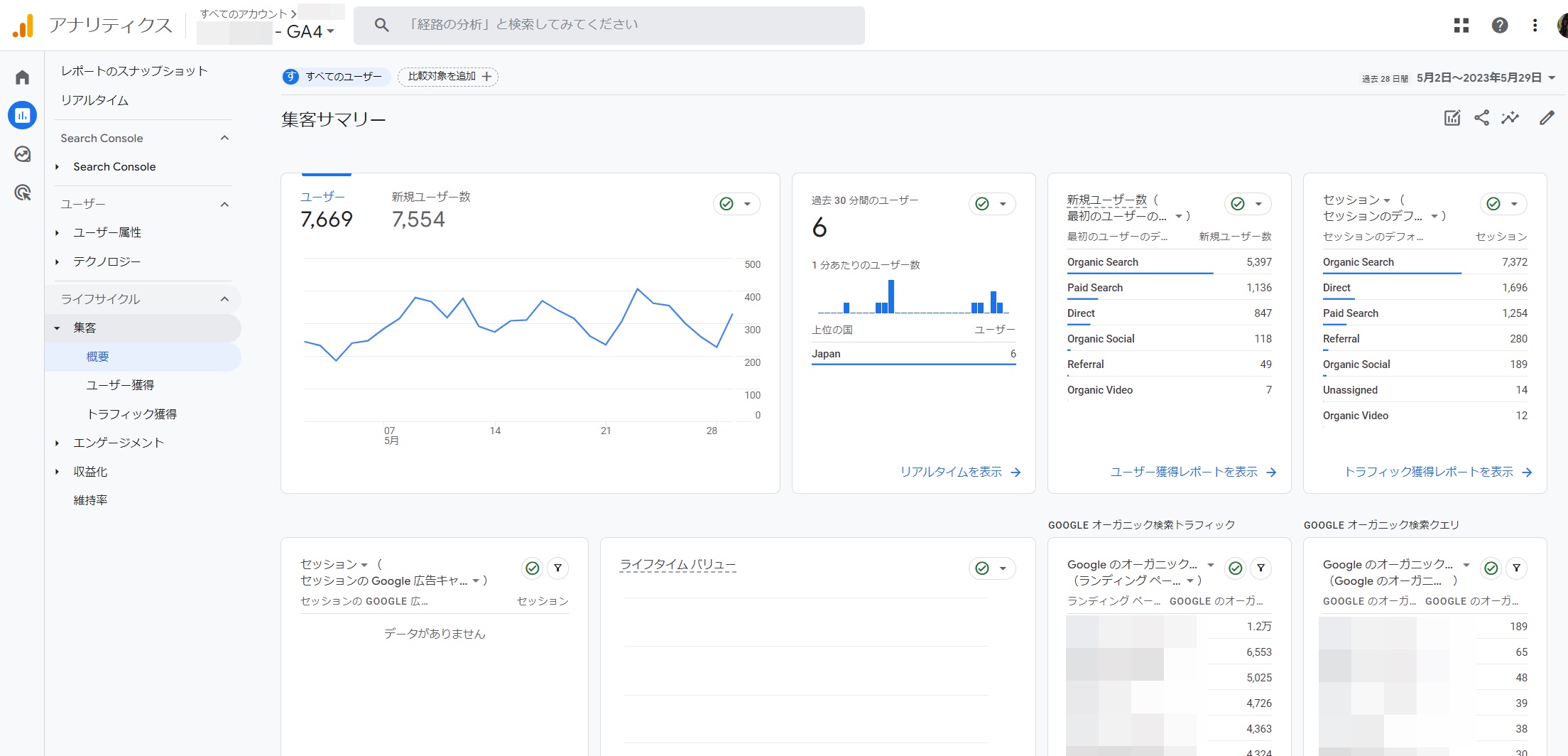
「新規ユーザー数」の項目を見れば、指定した期間での流入元がわかります。
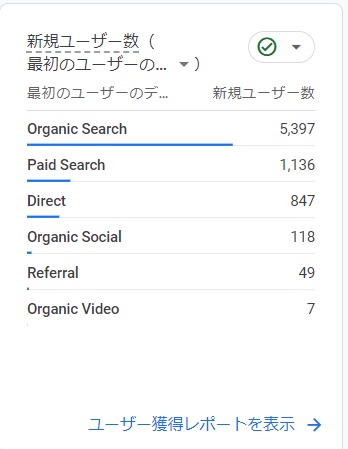
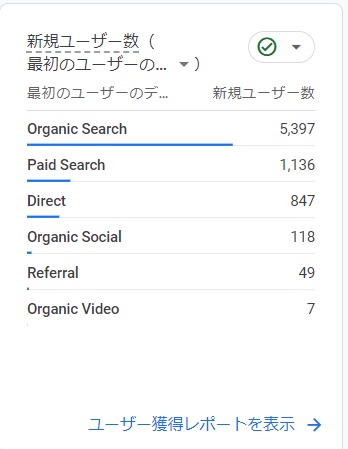
- Organic Search…純粋な検索流入数
- Paid Search…有料広告からの流入数
- Direct…直接サイトにきた人数
- Referral…別のサイトからの流入数
- Organic Video…動画サイトからの流入数
- Organic Social…SNS流入数
- Unassigned…どの条件にも当てはまらないもの
-150x150.png)
-150x150.png)
-150x150.png)
記事をSNS拡散している場合、検索流入が多いのかSNS流入が多いのかを見ておこう。
日別のPV推移を表示する方法
UA→GA4に変わって不便なことの一つに、日ごとのPV推移が見れなくなったことがあります。
UAでは、このように見えていた画面のことですね↓
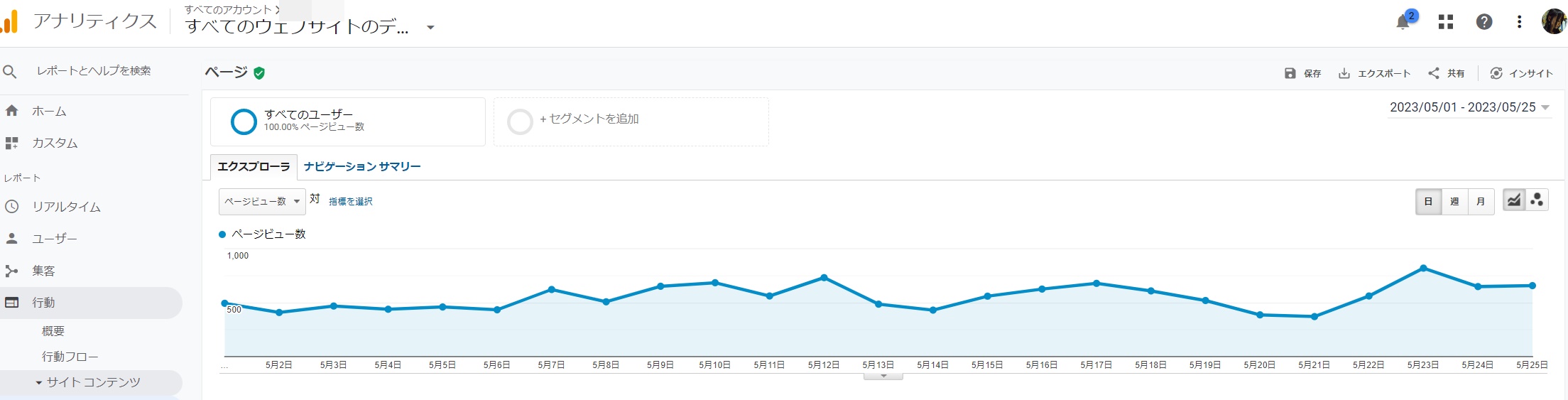
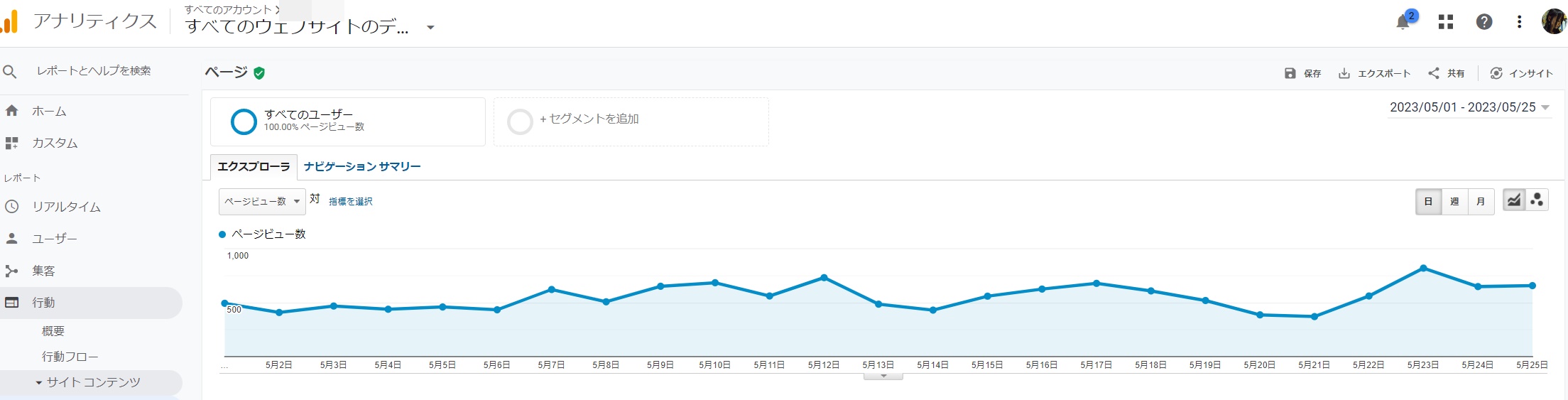
-150x150.png)
-150x150.png)
-150x150.png)
推移がわかりやすい~♪
上でご紹介した方法を使えば、一日ずつフィルタリングしてPVを確認することはできますが、この方法だと推移は見れません。
日ごとの推移が見れないと、特定期間においてサイトが伸びているかどうかが視覚的にわかりづらく、かなり不便です。
そこで、GA4の「探索機能」を使って、推移を確認できるように設定していきましょう!
探索レポートを作る方法についてです。
「探索」→「空白」をクリック。
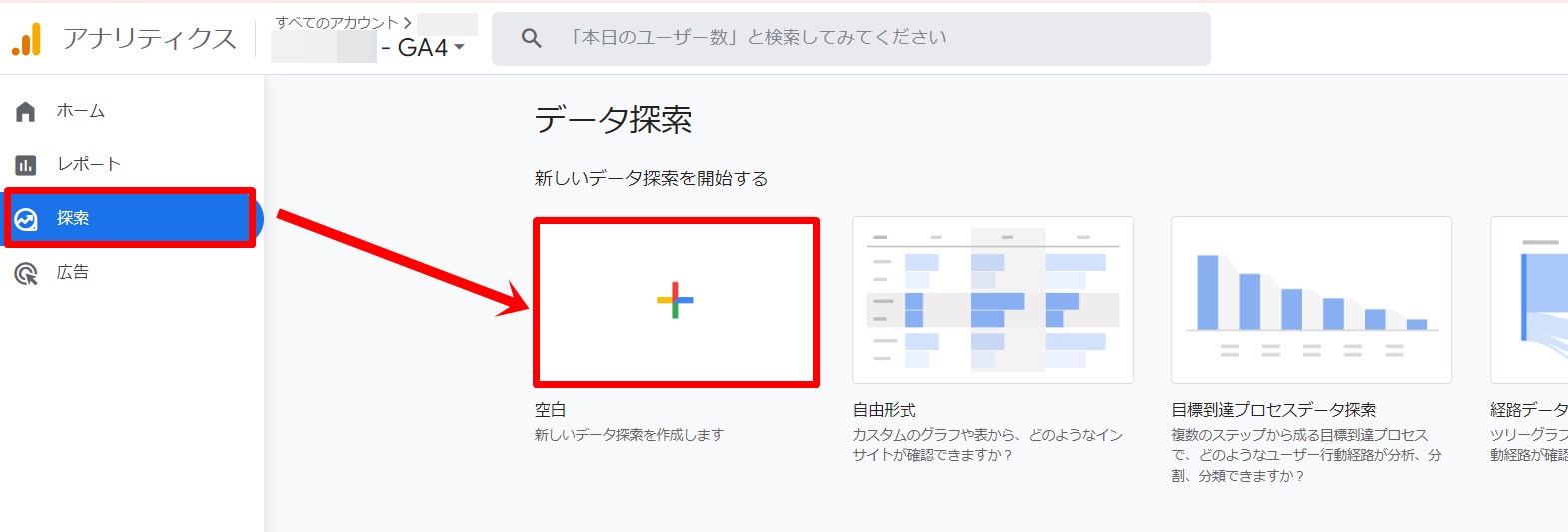
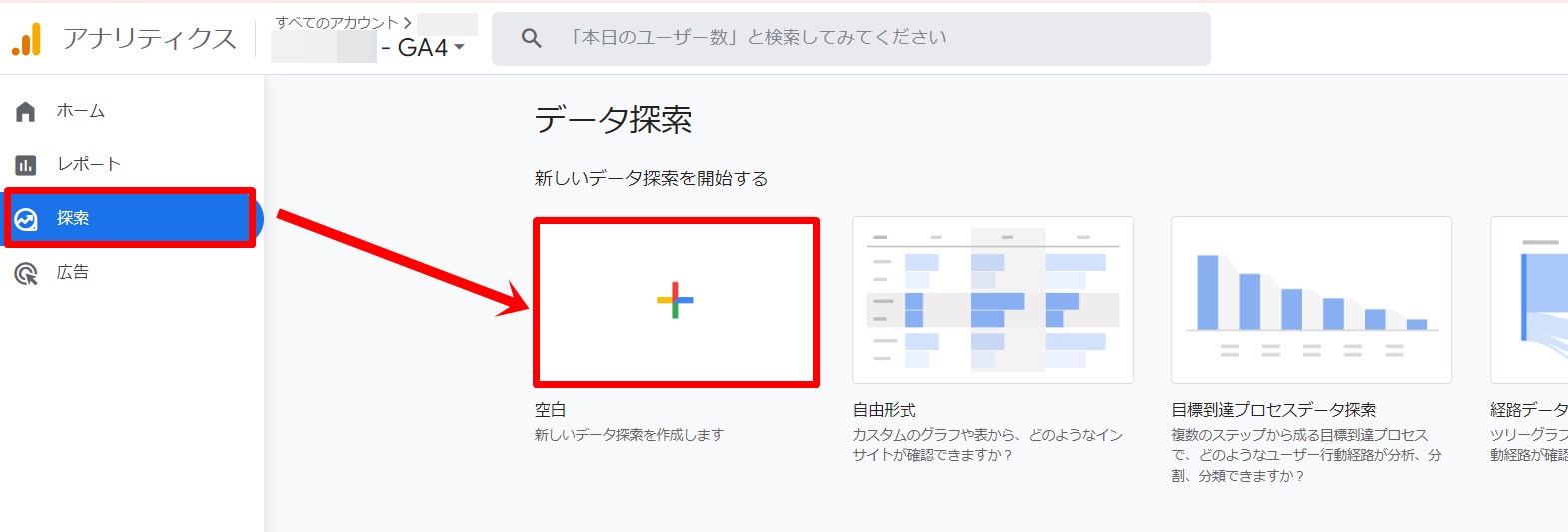
わかりやすいデータ探索名を指定していきましょう。(例:日別のPV推移)
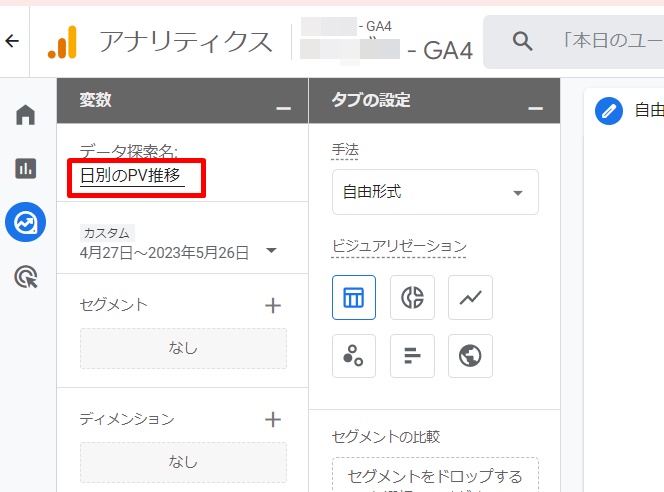
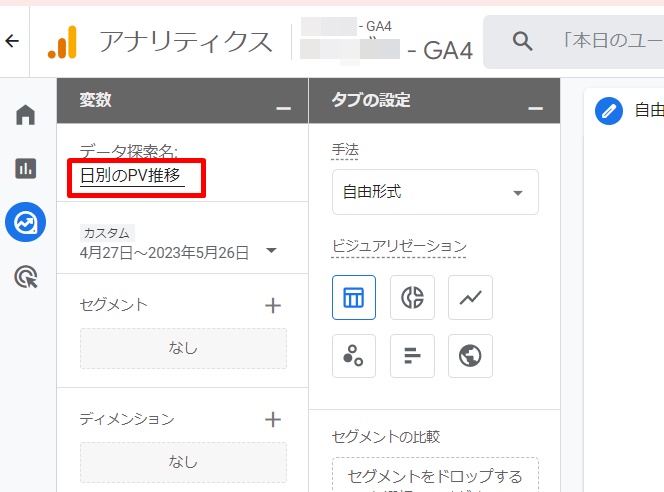
データを確認したい期間を指定します。
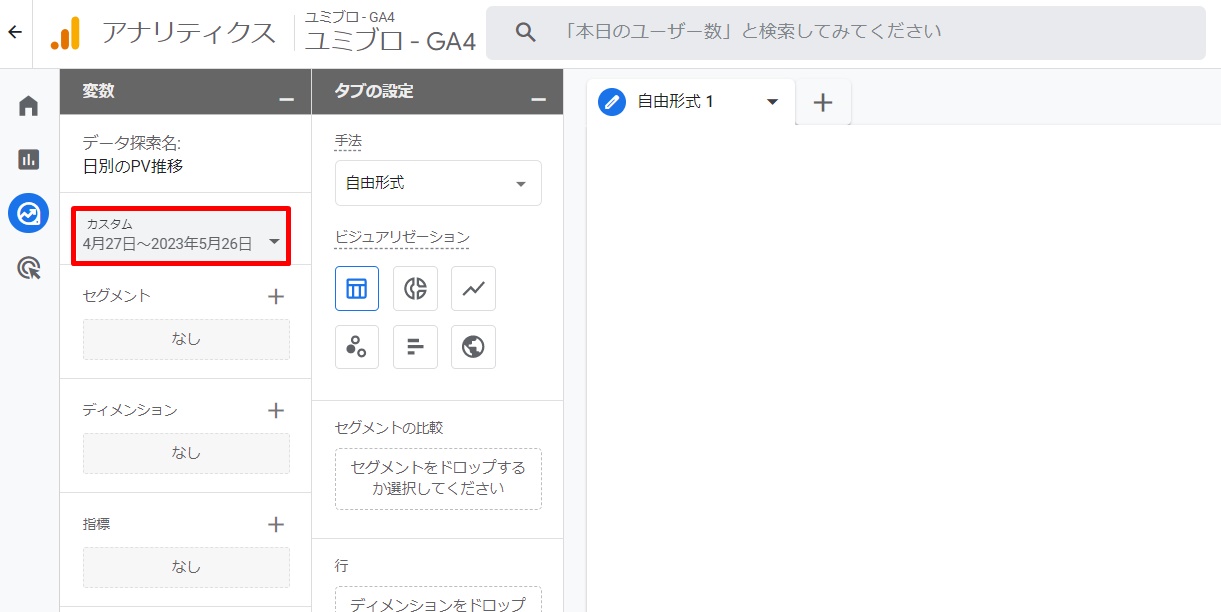
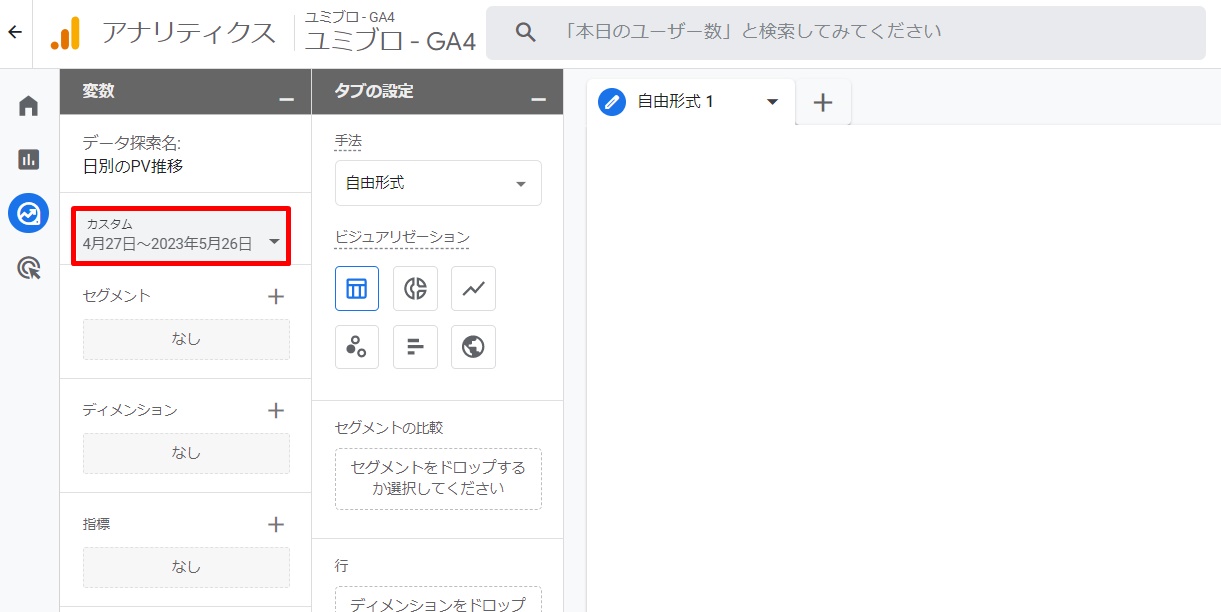
ある程度の期間があった方が推移を確認しやすいので、今回は「過去30日間」を選択し、「適用」していきましょう。
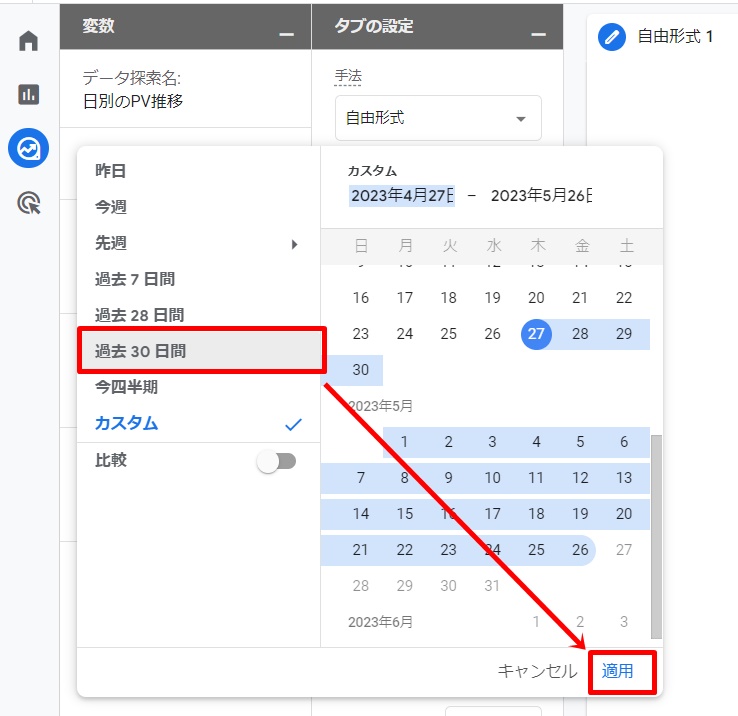
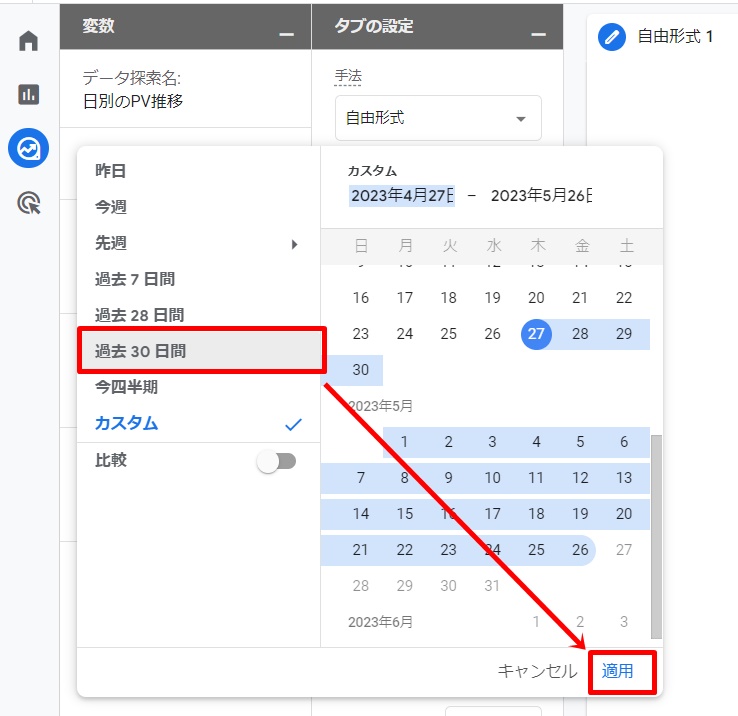
「ディメンション」の「+」を押し、「時刻」→「日付」にチェックを入れ、「インポート」をクリック。(注:「セグメント」と間違えないように)
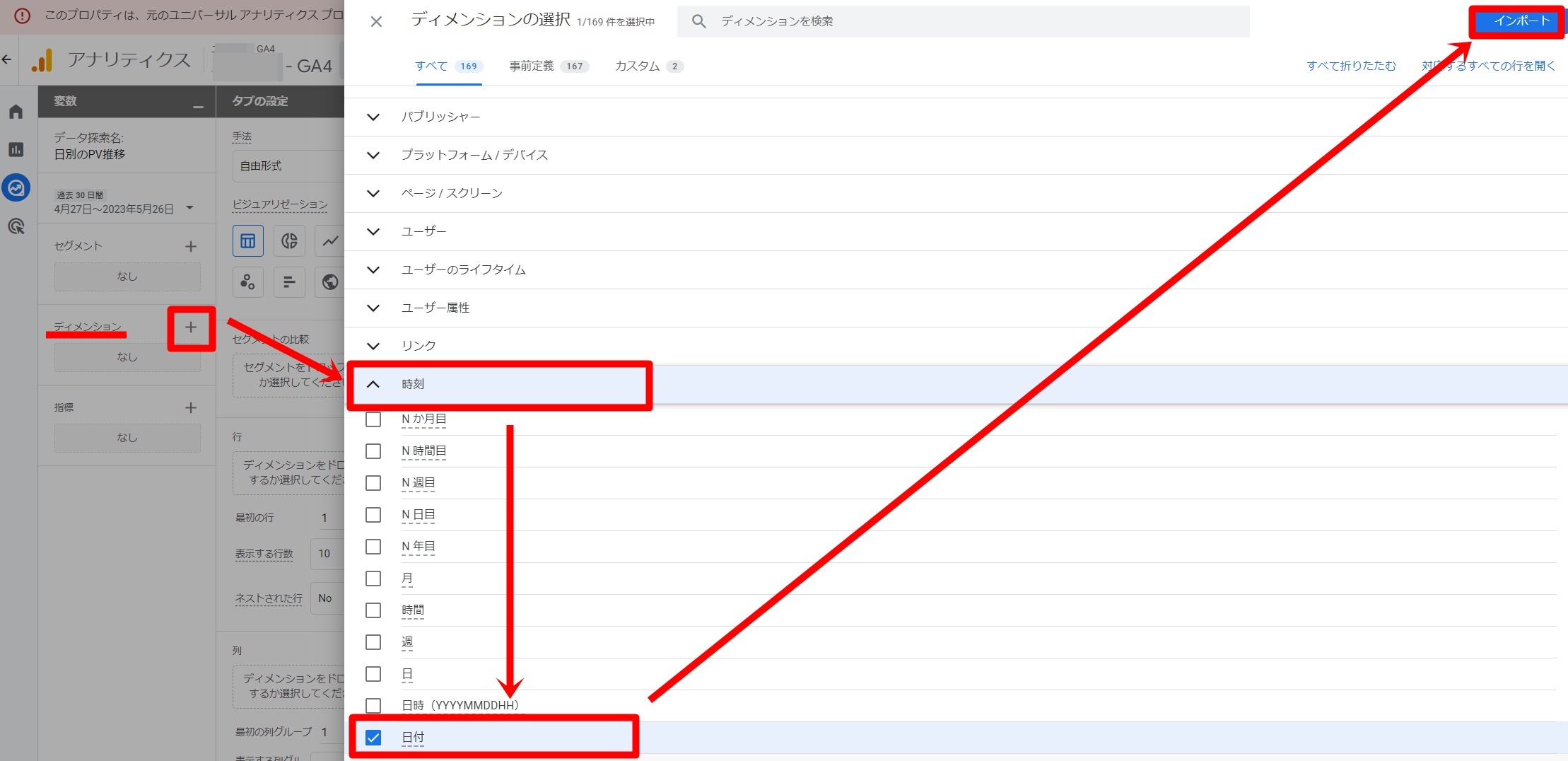
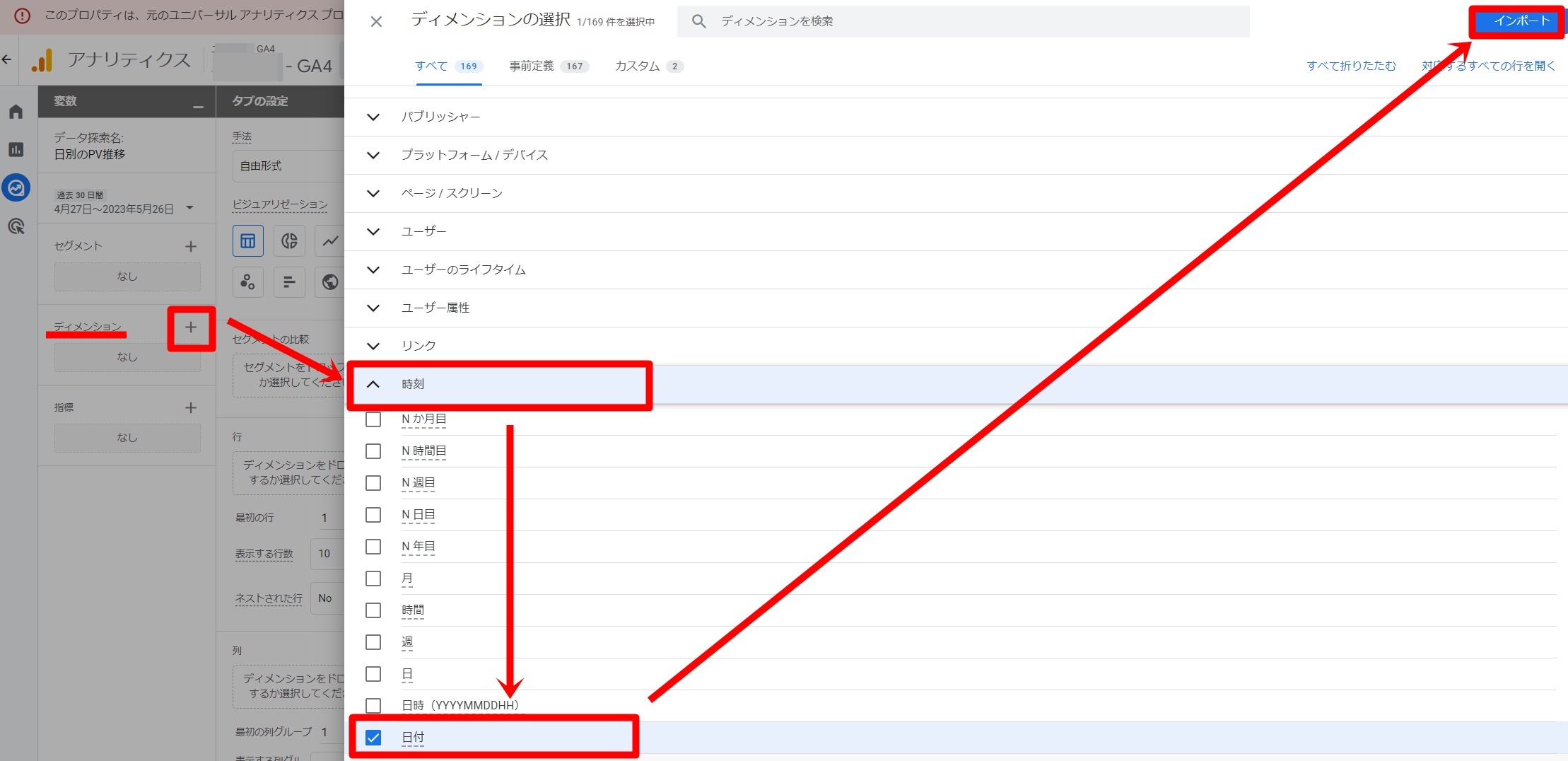
次に、「指標」の「+」から、「ページ/スクリーン」→「表示回数」→「インポート」をクリックしていきましょう。
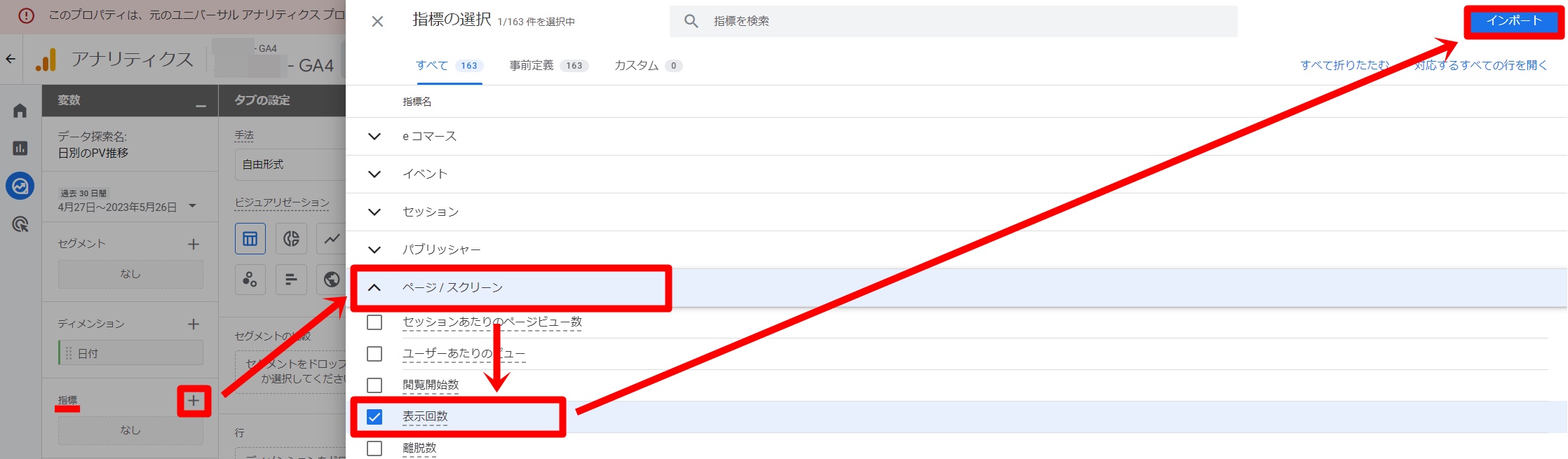
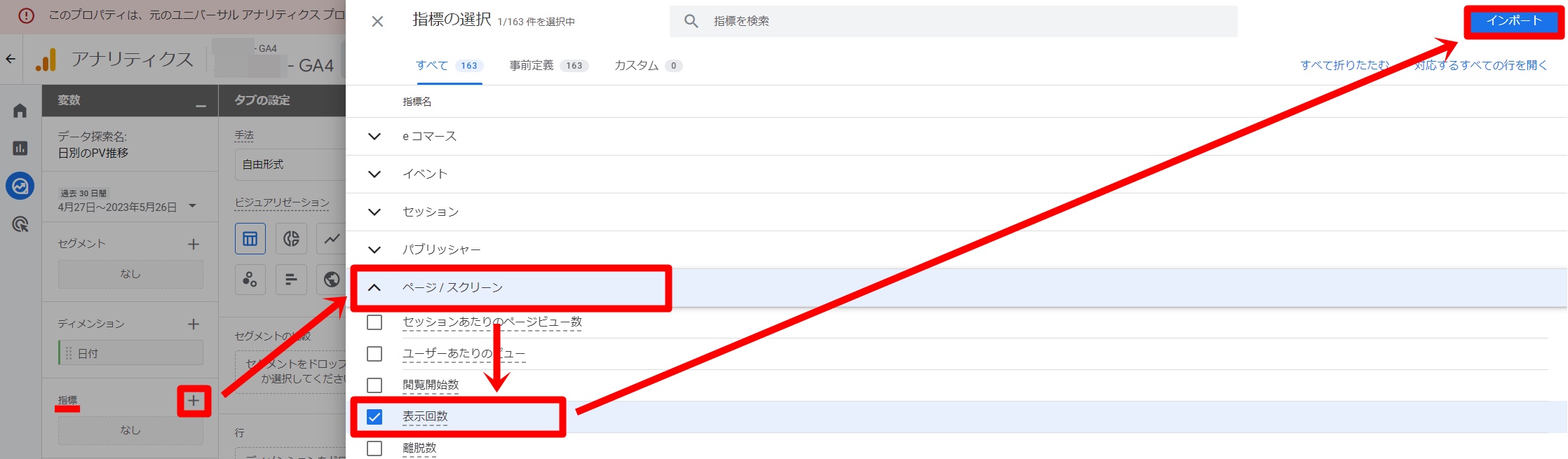
そして、「ディメンション」で選択した「日付」を、右の「行」にドラッグ&ドロップ。
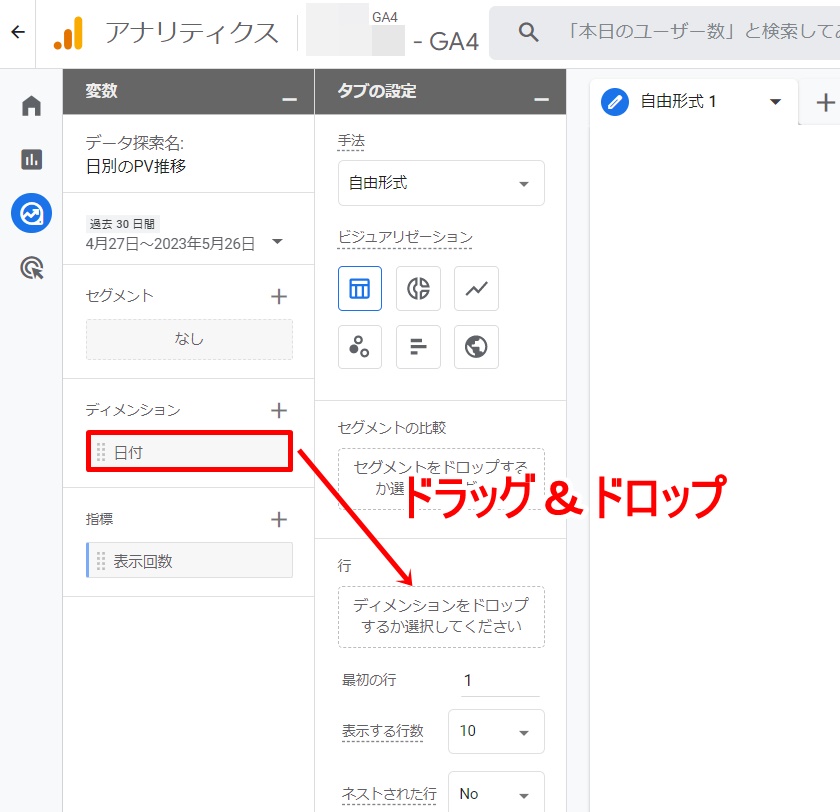
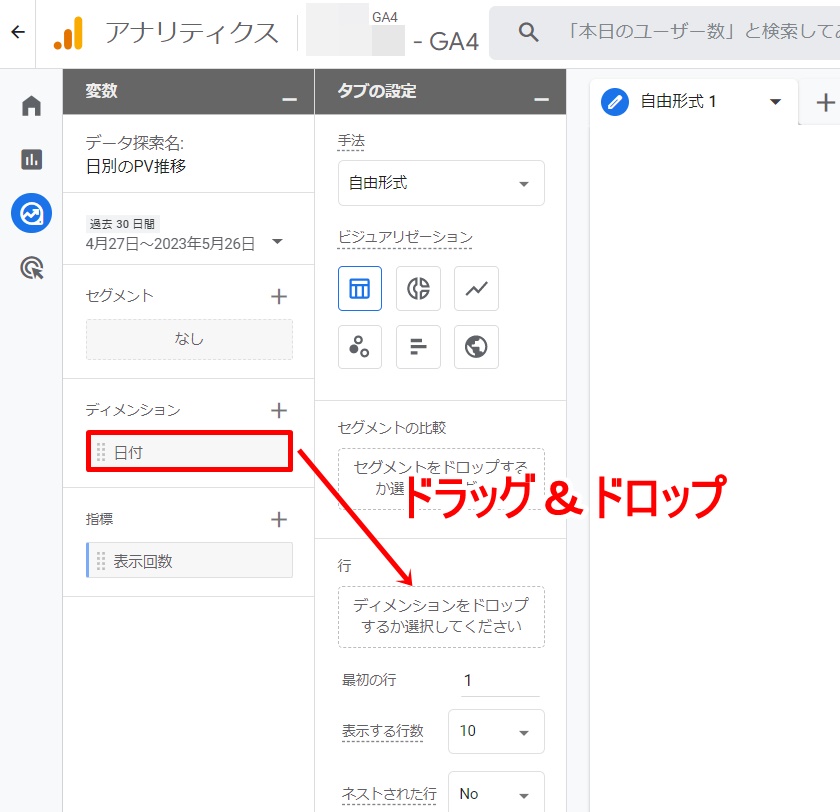
「行」に「日付」が入ったことを確認しましょう。さらに、表示する行数を「100」にしておきます。(ちょっと多めに)
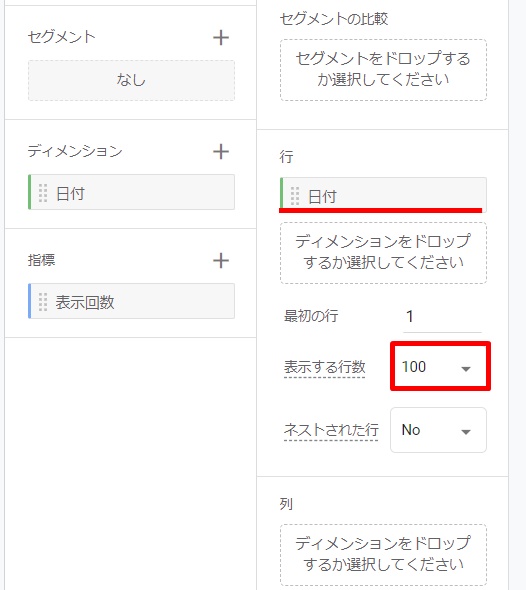
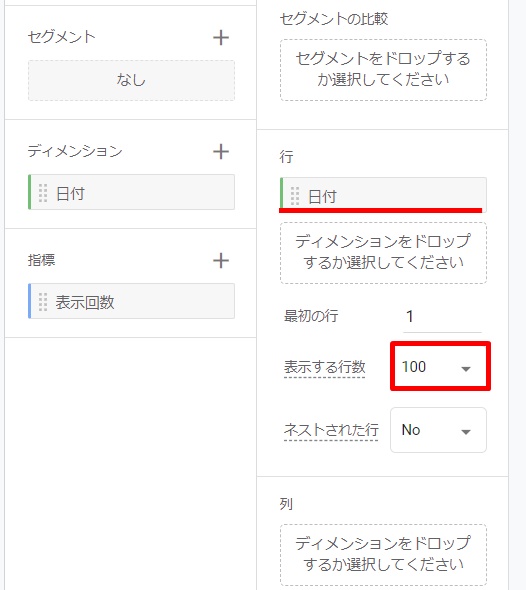
同様に、「表示回数」を「値」へドラッグ&ドロップします。
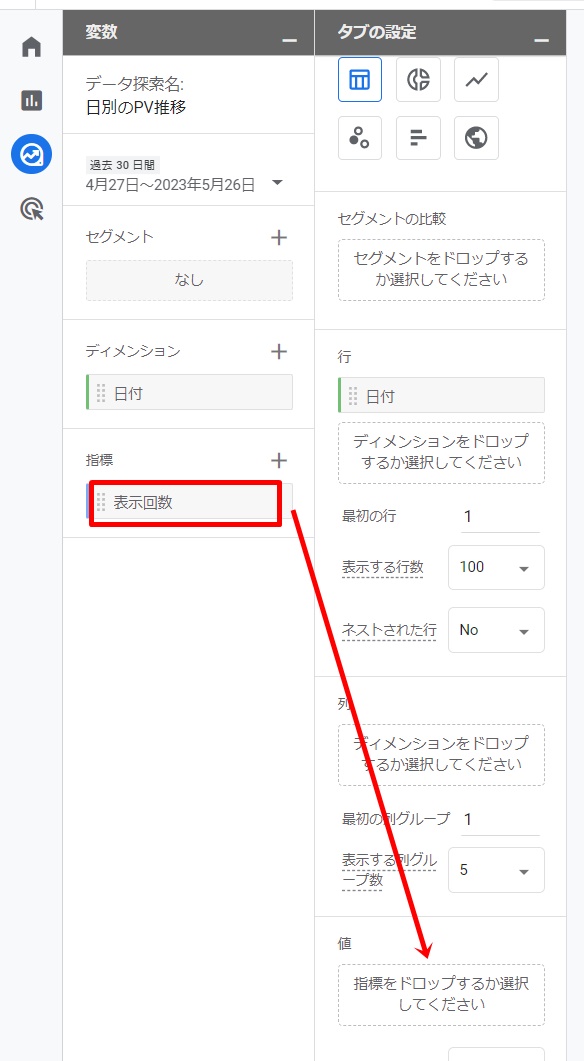
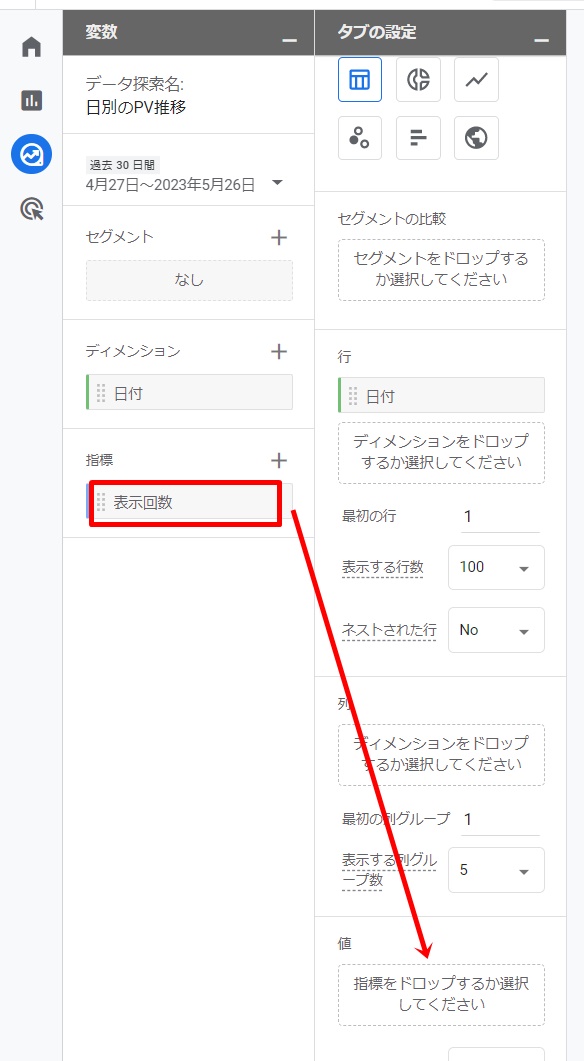
2つの項目が間違いなく指定できたら、右側にPV数(表示回数)のグラフが表示されます。
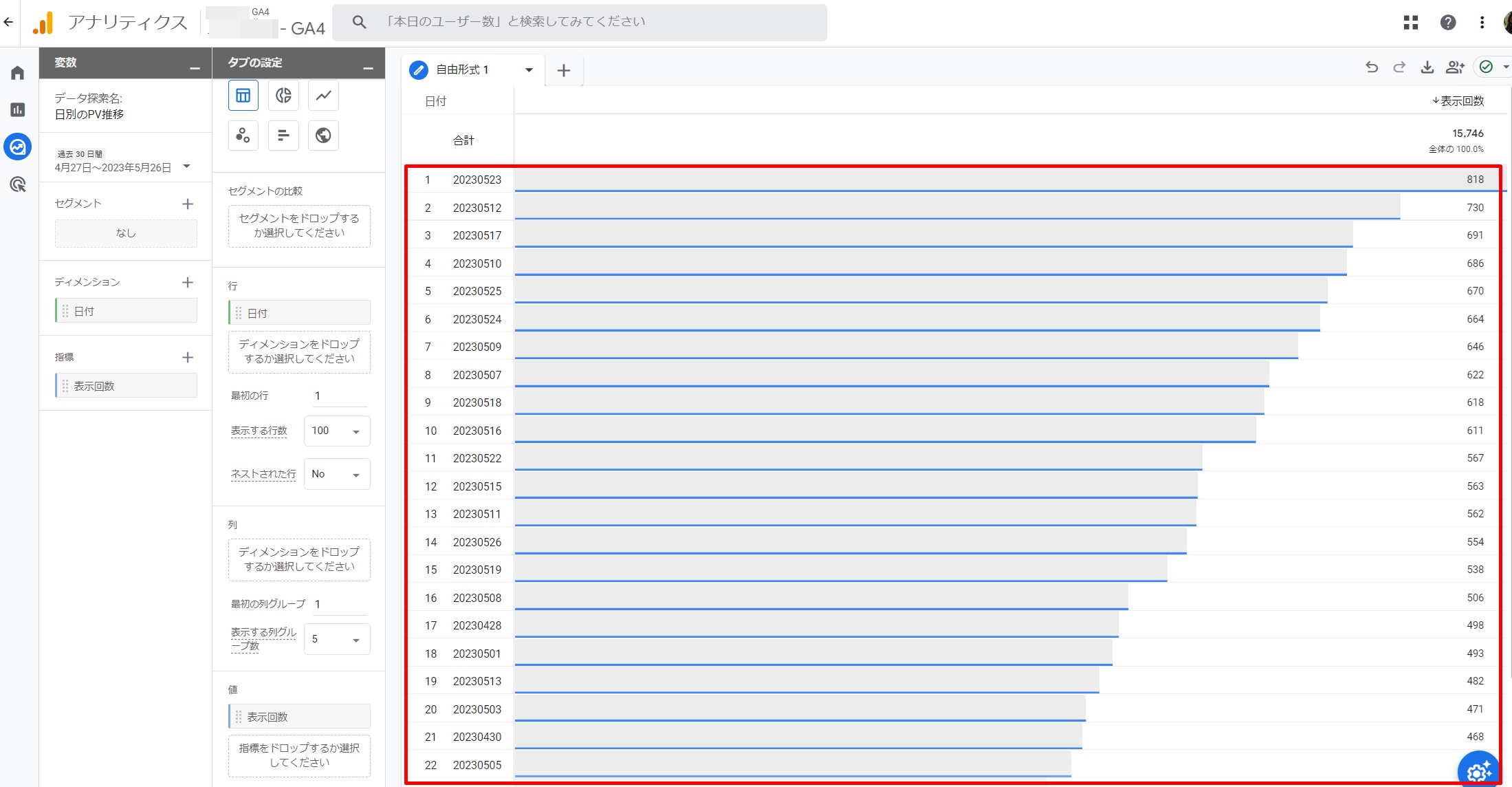
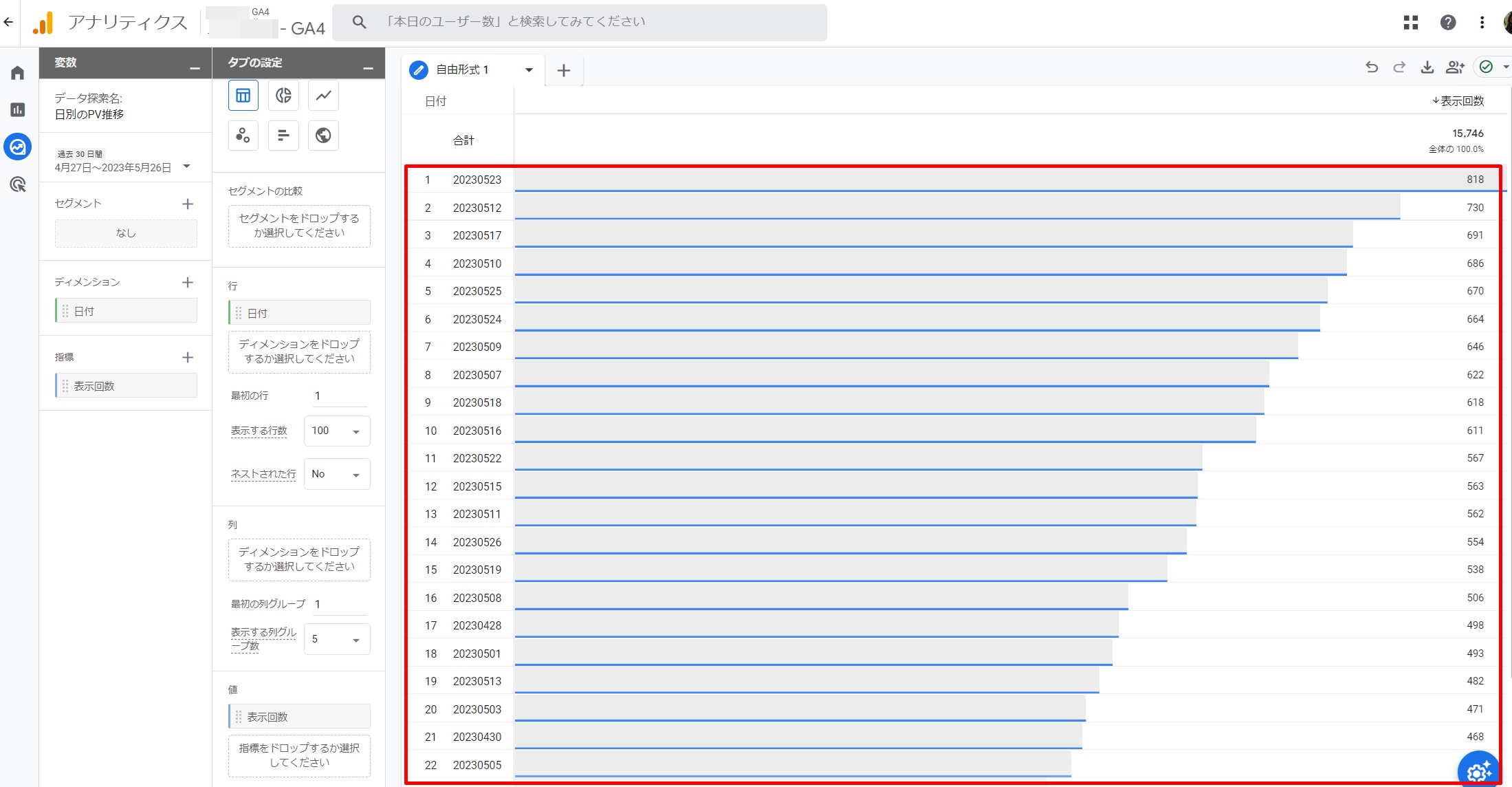
デフォルトだと表示回数(PV)が大きい順番に標示されてしまうので、日付の並びがバラバラです。そこで、「日付」をクリックして並び替えをしていきます。
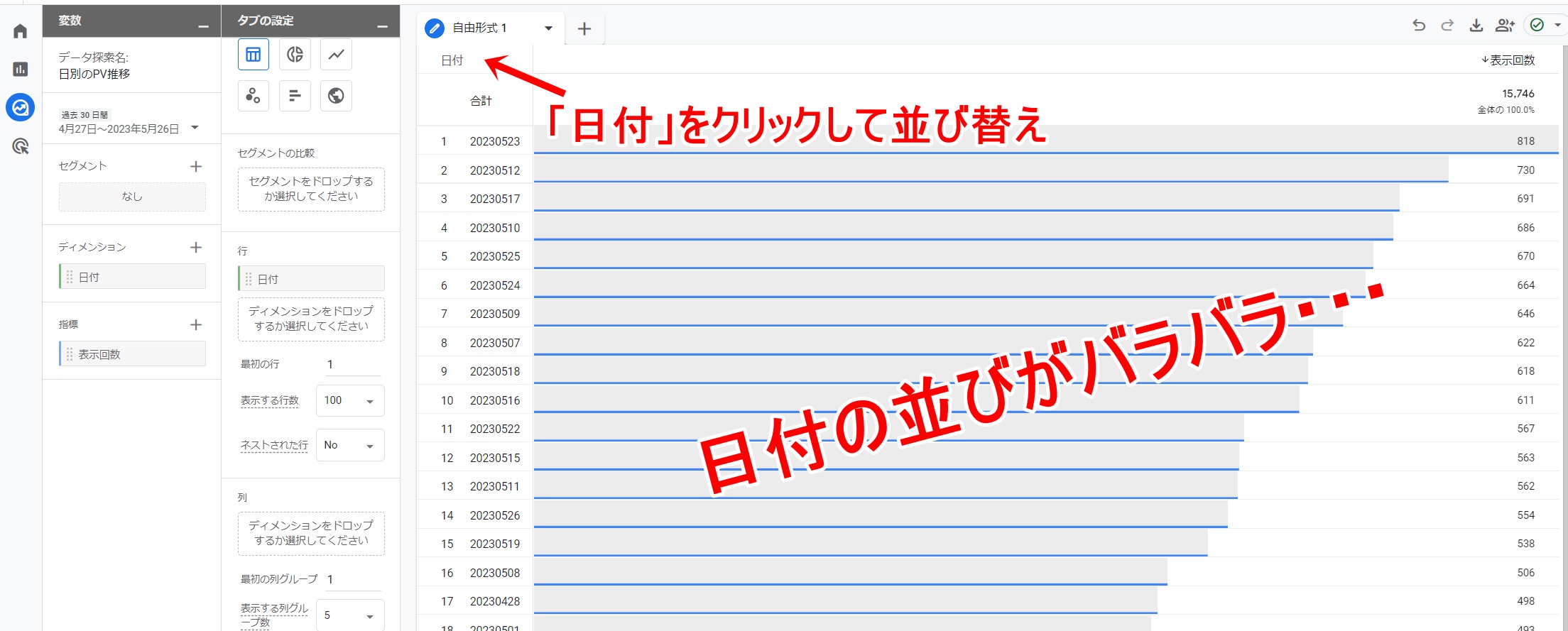
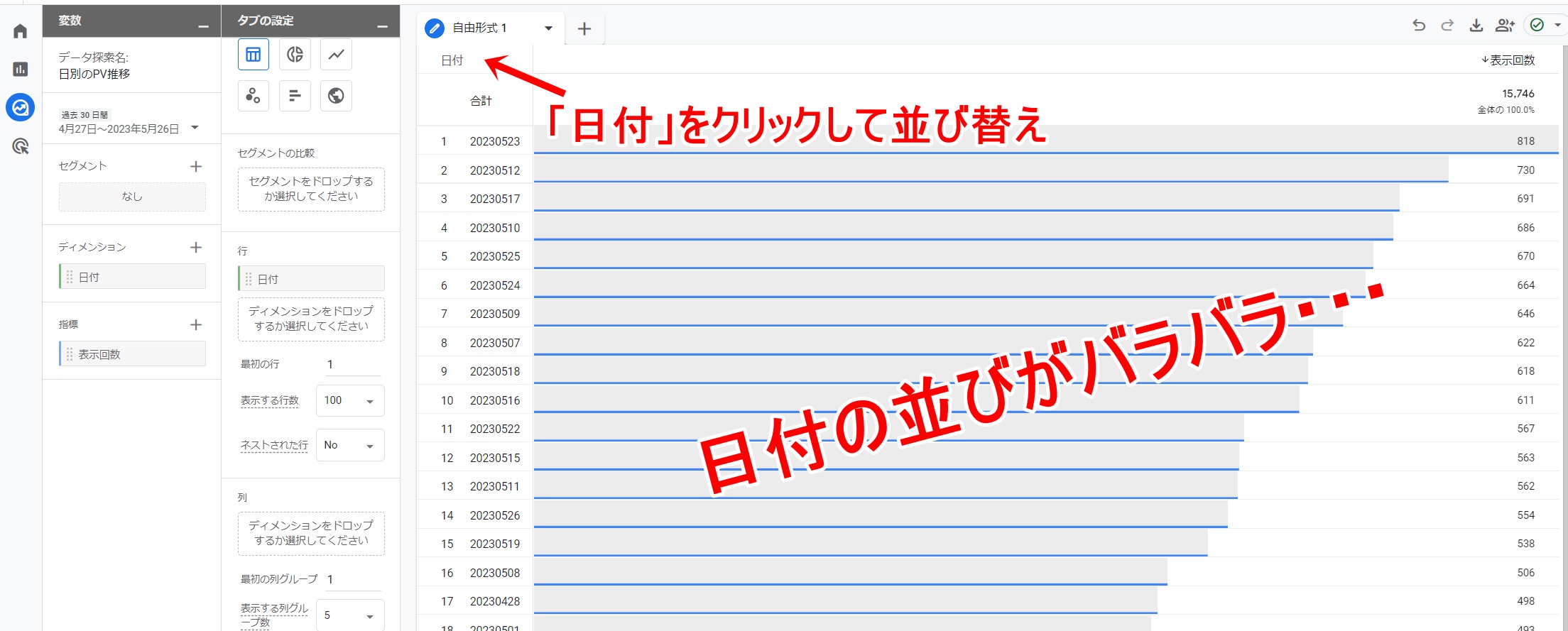
そうすると、日付順に並び替わります。
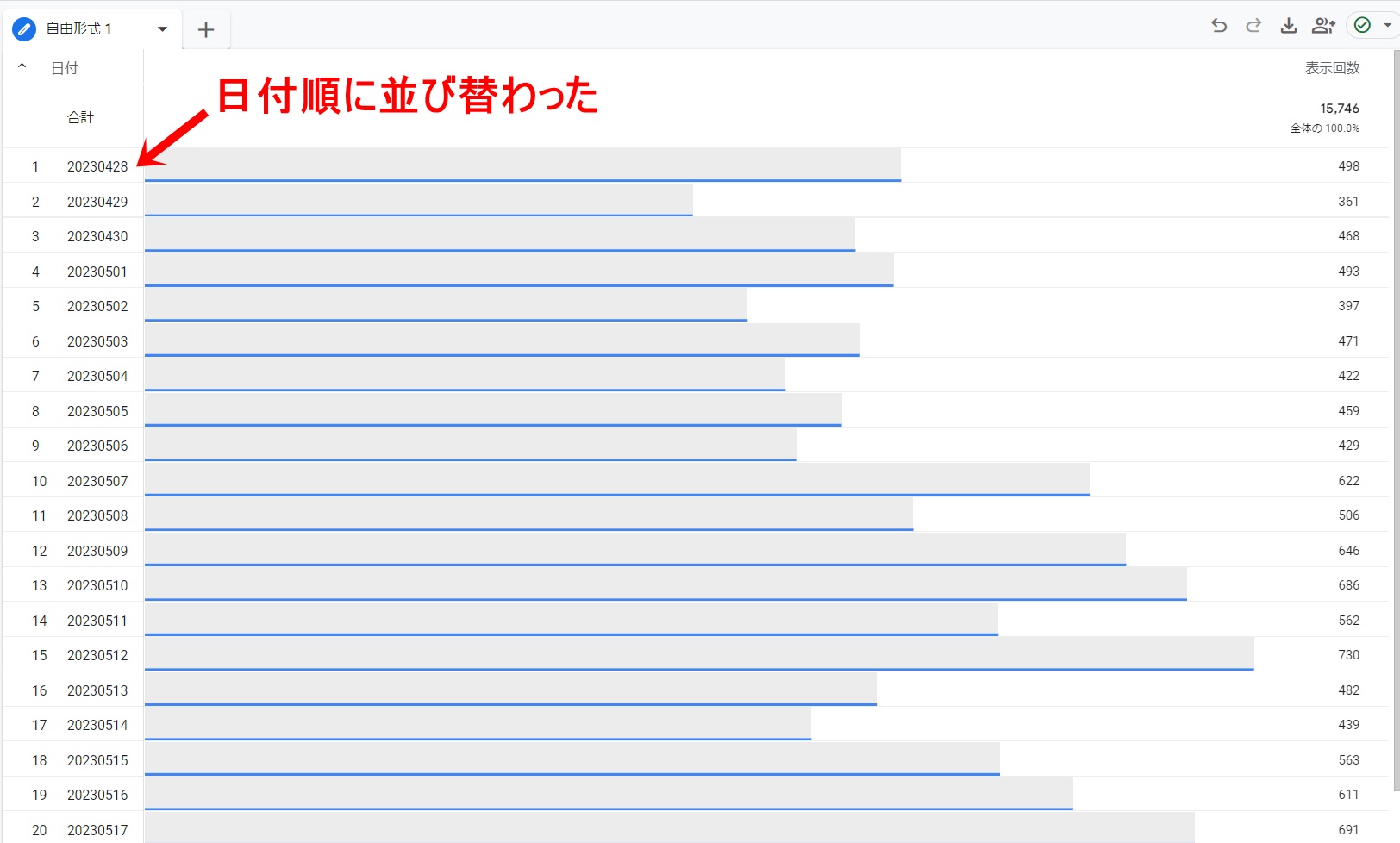
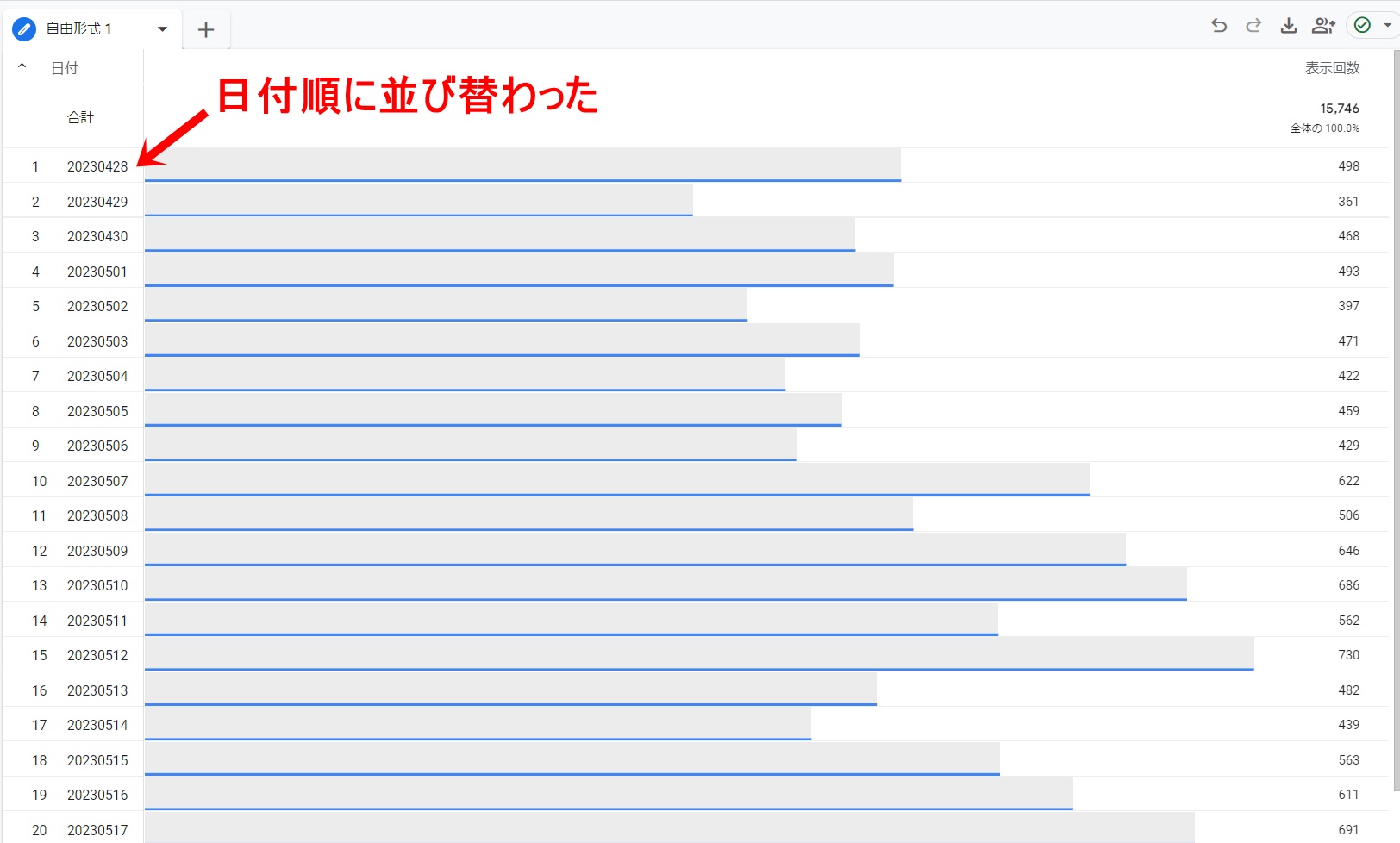
-150x150.png)
-150x150.png)
-150x150.png)
0230428とは、2023年4月28日という意味よ。
これでレポートは完成です!
日々のPVは「表示回数」というところで確認してください。
次からは、「探索」→先ほど作成したレポートをクリックすれば、行や値を再度指定することなく、PVを確認することができます。
※ただし、期間は都度指定し直す必要があります。
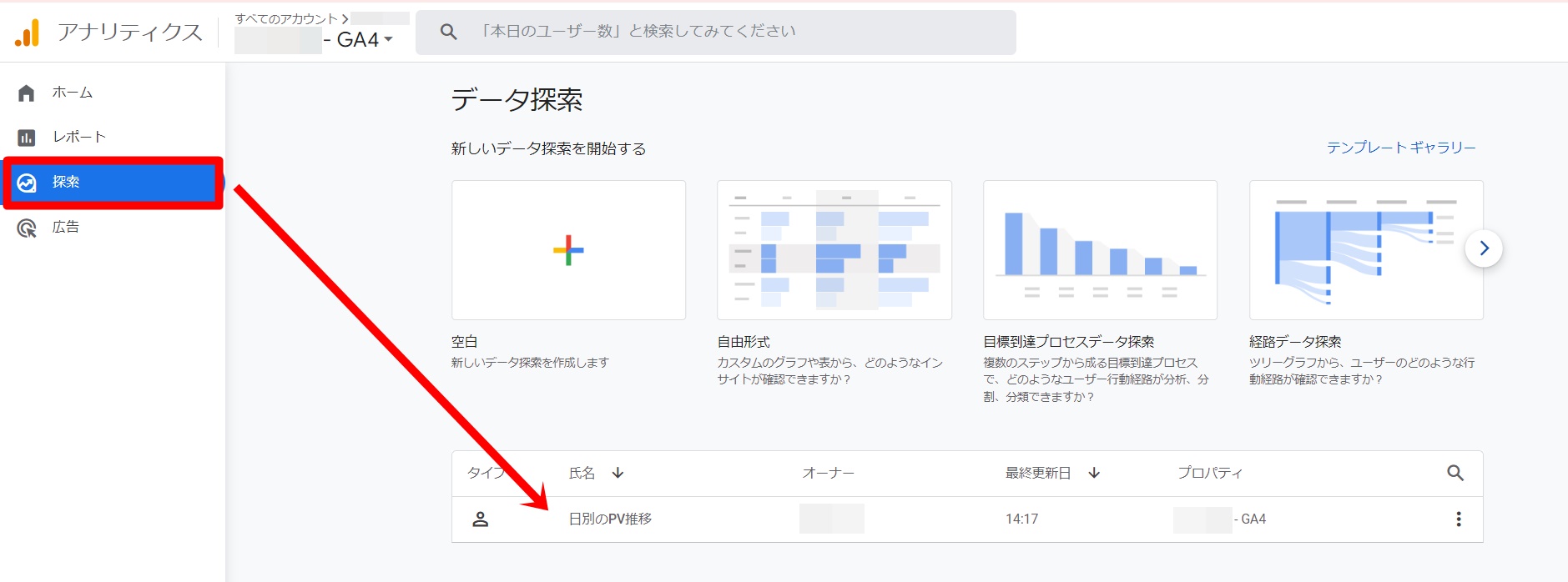
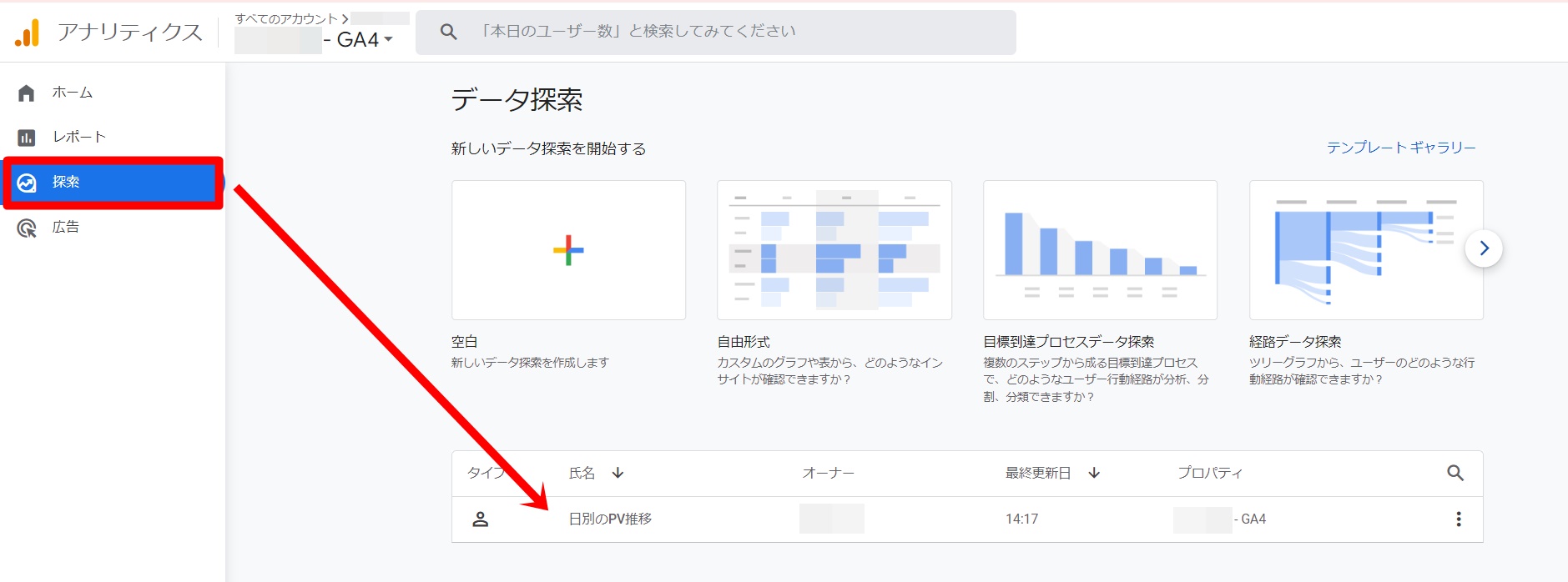
あとがき
GA4のレポートの確認方法についてでした!
旧UAと見方や用語が異なり、なかなかややこしいですよね^^;
UAでいう「PV」は、GA4では「表示回数」です。
また、GA4の「表示回数」はPVのことを指しますが、Search Consoleの「表示回数」は検索結果に表示された回数で、PVのことではありません。
このあたりは非常にややこしい~~~ですが、GA4はUAに比べて探索レポートで自由にレポートをカスタマイズできるメリットもあります。
※基本機能は使いにくいけど、細かな分析をしたい人向け。
-150x150.png)
-150x150.png)
-150x150.png)
最初は見づらいですが、日々使用する中で徐々に慣れていきましょう!

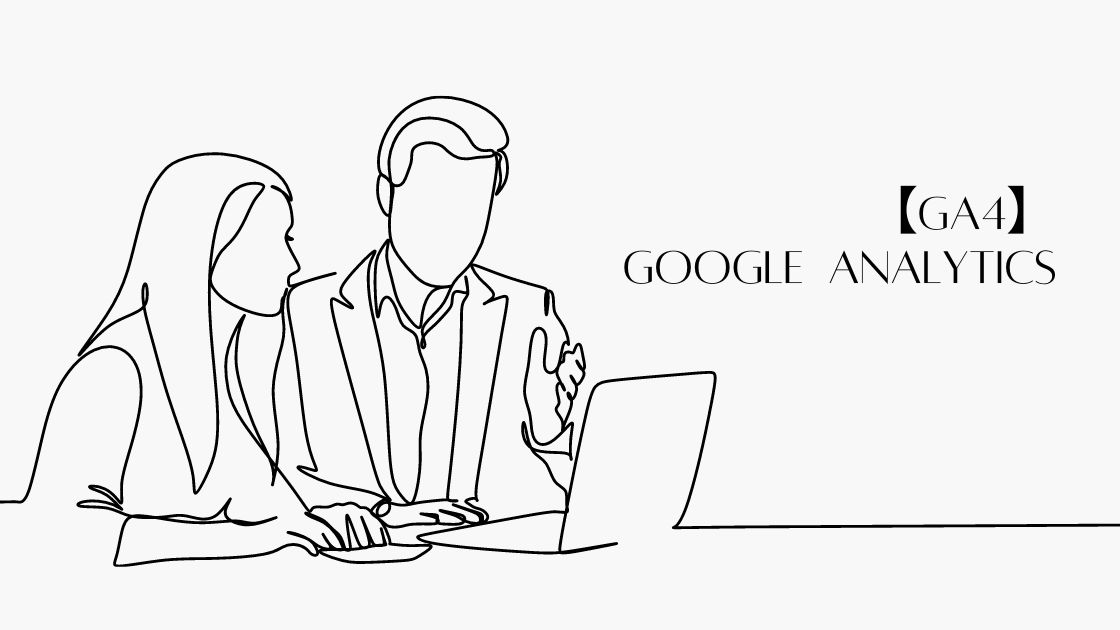










コメント