「仕事で毎朝同じページを起動させるのが面倒」
「自動的に複数のタブを開く方法はないの?」
そんな方に朗報です♪
Google Chromeでは、事前に設定しておけば、Chromeを開いた際、指定したページを自動的に立ち上げることができます。
そこで今回は、Google Chromeで自動的に複数の固定タブを開く設定方法をご紹介しますね。
毎日PCで同じページを開くという方は、設定しておくことで作業効率化に繋がりますよ!
Google Chromeをダウンロードしよう
Google Chromeのダウンロードがまだの方は、こちらのページからインストールしましょう。
Internet Explorer(IE)やFirefoxなど、様々なブラウザがある中で、私はChromeの使用をおすすめしています。
Google Chrome導入のメリットとして、
- 読み込みスピードが早い
- 拡張機能が豊富
- 操作性がシンプル
など、とにかく使いやすいのです。
ダウンロードは数分で完了しますので、サクッと導入してしまいましょう。
Google Chromeで自動的に複数の固定タブを開く設定方法
それでは、Chromeを立ち上げた際に自動的に複数の固定タブを開く方法をご紹介いたします。
ブラウザを開き、右上の3点のボタンをクリックし、『設定』を押してください。
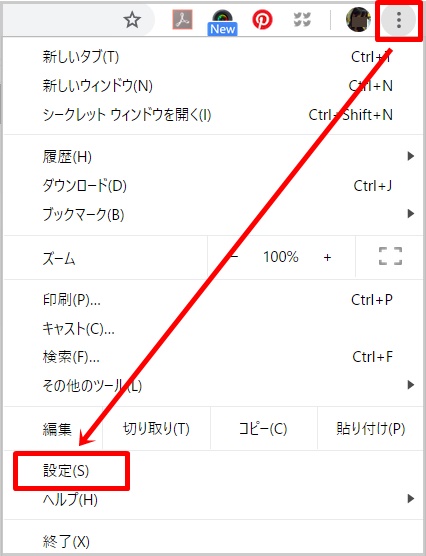
すると、Chromeの設定画面が表示されますので、「起動時」をクリックします。
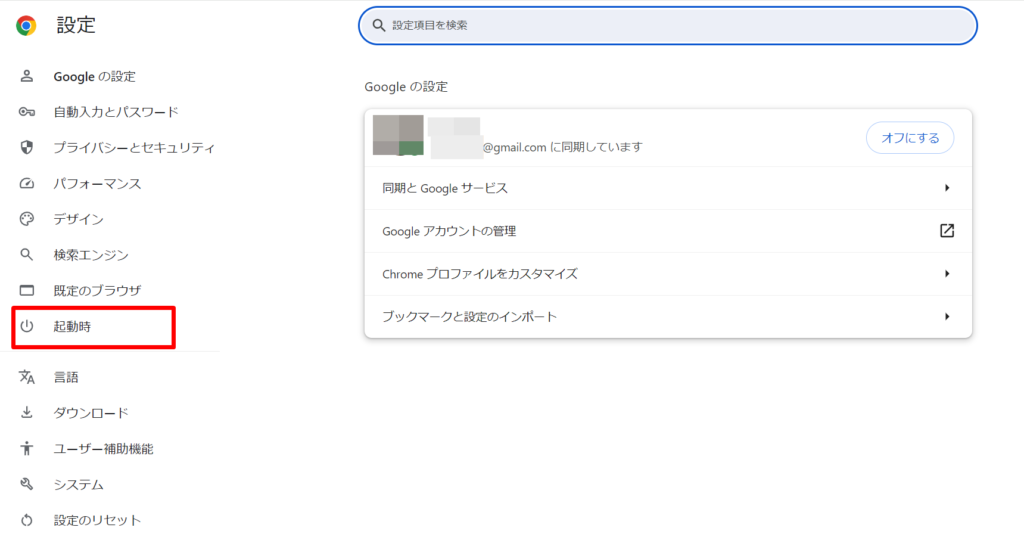
『特定のページまたはページセットを開く』を選択します。
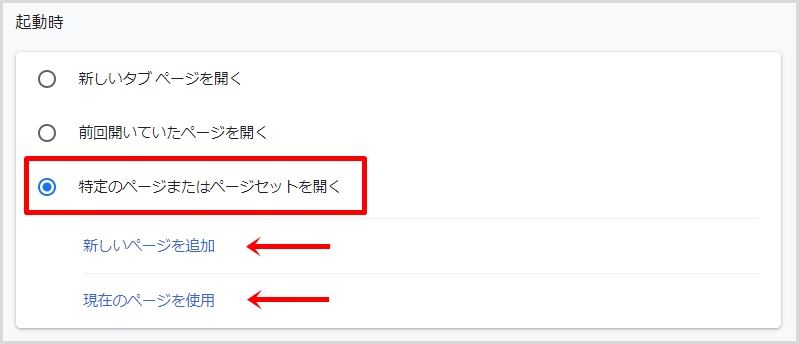
- 新しいページを追加
- 現在のページを使用
のどちらかを選択し、設定を進めていきましょう。
『新しいページを追加』から設定する
ここでは、一つ一つ設定したいURLを手動で追加することができます。
『サイトのURL』に、自動で開きたいURLを入力し、『追加』をクリックします。
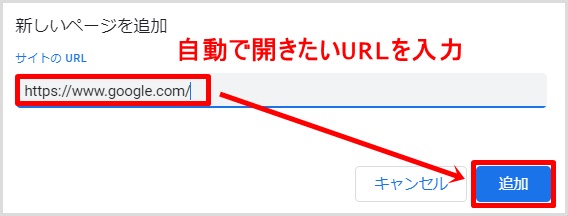
一覧にページが追加されていれば、設定が正しくできています。
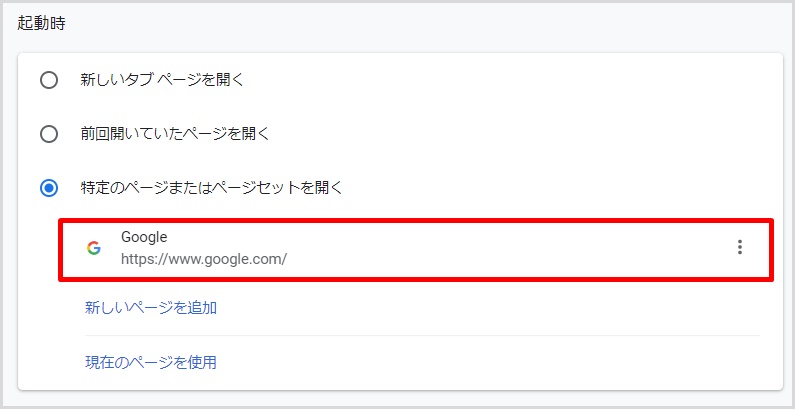
『現在のページを使用』から設定する
『現在のページを使用する』は、現在あなたが開いている全てのページURLを一気に追加することができる機能です。
一つ一つURLを指定する必要がありませんので、とても楽に設定することができます。
ブログ実践者におすすめしたい設定ページ一覧はこちら。
- WordPressダッシュボード画面
- ブログのトップページ
- Googleアナリティクスの「リアルタイム」画面
- Googleサーチコンソール
-150x150.png) ユミ
ユミその他にも、よく使うページを設定しておくと、毎回立ち上げる手間が省けるのでおすすめですよ!
固定タブを編集・削除する
間違って設定してしまったページを、編集・削除する場合は、こちらのボタンから再編集可能です。
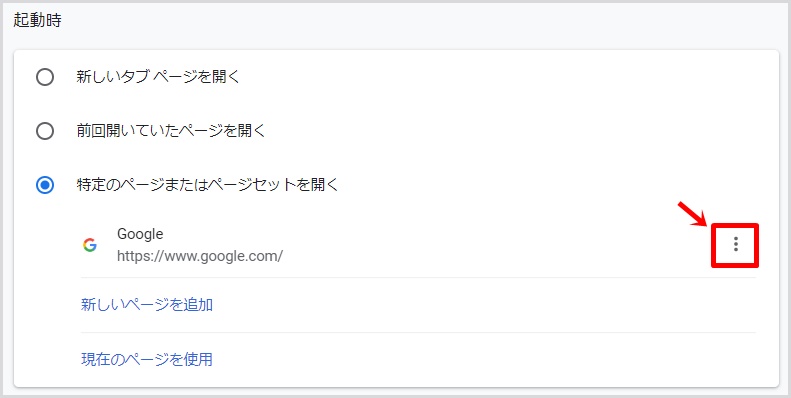
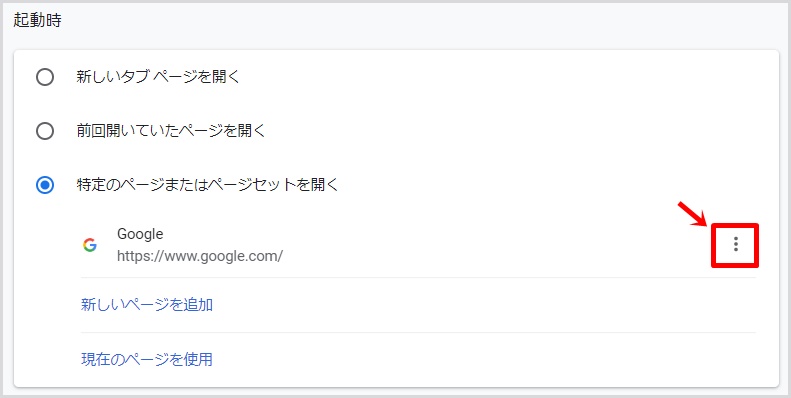
設定ができているか確認する
全ての設定が完了したら、一度ブラウザを閉じて、再度立ち上げてみましょう。


このように、先ほど設定したページが自動的に立ち上がれば、正しく設定できています。
あとがき
Google Chromeの固定タブの設定方法をご紹介しました。
ちょっとしたことですが、設定しておくと毎日の仕事をスムーズに始めることができますね。
ぜひご活用ください。












コメント