Google Search Consoleから、ある日突然「カバレッジの問題が新たに検出されました」というメールが届きました。
詳細を確認してみると、「送信された URL に noindex タグが追加されています」というエラーメッセージが・・・!
原因を調べてみたところ、どうやら『Google XML Sitemaps』というプラグインが影響しているようです。
そこで、このプラグインを使用している方向けに、エラーの解決方法(対処法)をまとめておきます。
送信された URL に noindex タグが追加されています
実際に届いたメールがこちら。
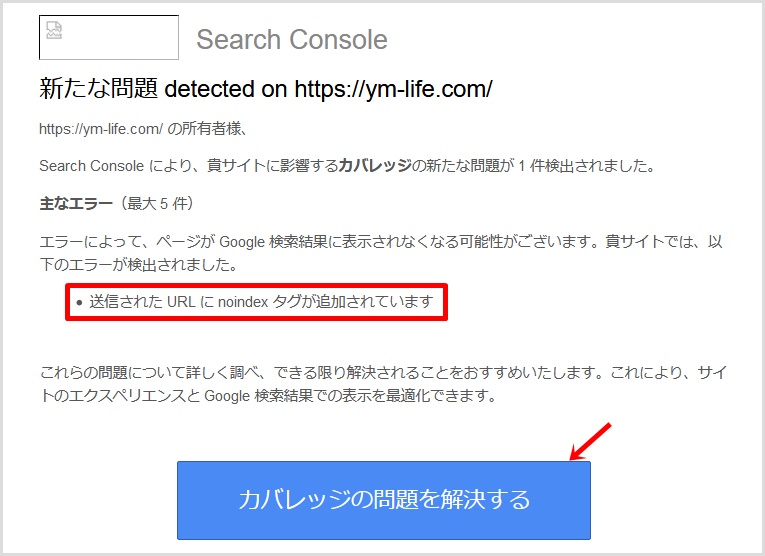
『カバレッジの問題を解決する』をクリックすると、エラーの詳細を確認することができます。
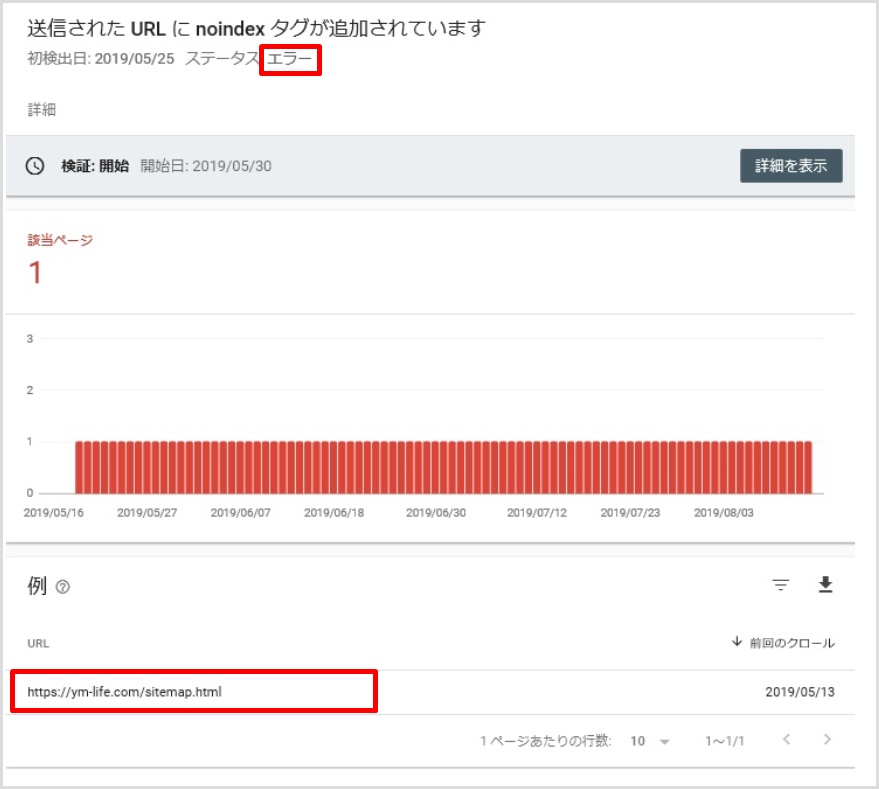
- ステータス:エラー
- 該当ページ:1
と表示されていることが確認できます。
Google Search Consoleからのインデックスカバレッジレポートでは、検索インデックスのステータス情報を見ることができますが、今回の場合“sitemap”のページにエラーが出ていることがわかりますね。
つまり、サイトマップが含まれているページにnoindexのメタタグが設定されているということです。
そもそも”noindex”とは、特定のURLをグーグルなどの検索エンジンにインデックスさせないようにするためのタグ。
このエラーは、「サイトマップを送信してくれているけど、noindexが入っているから、このURLはグーグルにインデックスしないけど大丈夫?」という意味です。
私のサイトでは、サイトマップの作成に『Google XML Sitemaps』というプラグインを使用しているのですが、どうやらこのプラグインがエラーの原因だと判明しました。
Google XML Sitemapsのエラー例
WordPressのサイトマップを自動生成してくれるプラグインとして非常に人気なのが、『Google XML Sitemaps』です。
とても便利なプラグインなのですが、近年の仕様変更とともに、今回のようなエラーが発生するケースが多くなっています。
そもそも、XMLサイトマップはグーグルに送信するもので、インデックスされるものではありません。
そのため、このエラーは放っておいても何ら問題はありませんが、気になる方は以下の方法でエラーを解決することができます。
プラグインの設定
まずは、プラグインそのものの設定を確認していきましょう。
ダッシュボード画面『設定』→『XML-Sitemap』をクリック。
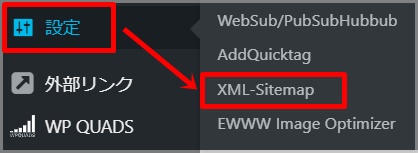
「基本的な設定」の中にある「HTML形式でのサイトマップを含める」のチェックを外します。
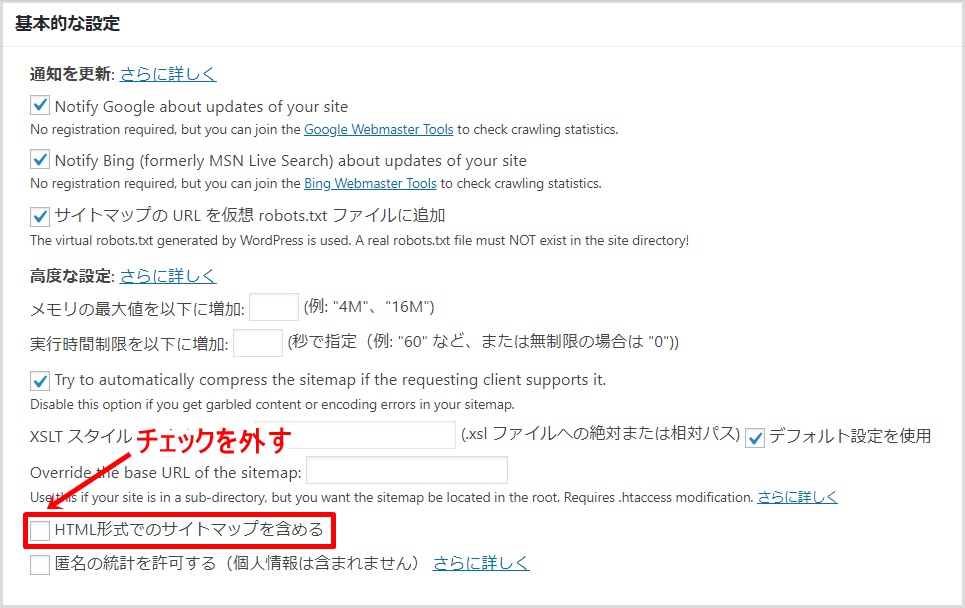
ページをスクロールダウンして、『設定を更新』を忘れずに押しておきましょう。
noindexタグを削除
ネットなどを見ていると、上記の方法でエラーが解決したという方もいらっしゃいますが、私はこの方法では解決しませんでした。
というのも、そもそもこのエラーはプラグインに含まれるnoindexタグが影響しているもの。
そのため、sitemap.xsl内にあるnoindexのメタタグを削除するのが正解です。
初心者の方は少し難しく感じるかもしれませんが、順を追って説明しますので、この通りに操作いただければ大丈夫ですよ。
まず、FTPソフト(FileZillaなど)を使って、サーバーのWordPressのフォルダ“wp-content/plugins/google-sitemap-generator”にアクセスします。
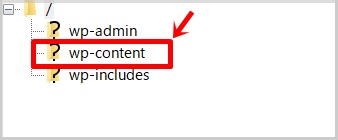
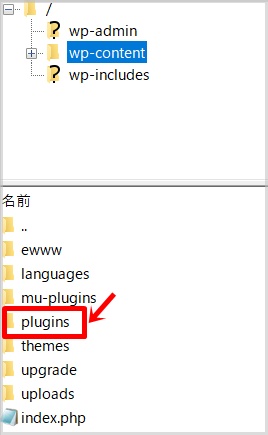
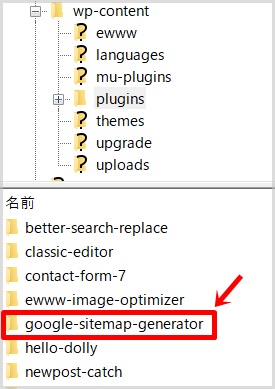
sitemap.xslのファイルが見つかります。
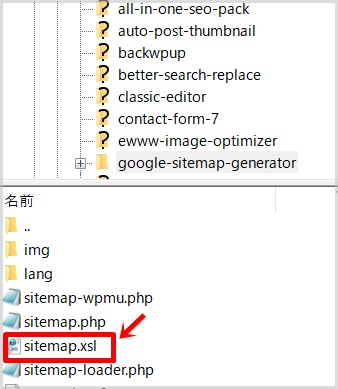
このファイルを、ドラッグ&ドロップで、デスクトップなどに一度コピーします。
これからこのデータを編集していきますが、操作方法を誤るとデータが壊れてしまう可能性があります。
そのため、最初にデスクトップ等に取り出したデータは、必ずコピーをとっておき、データの更新が正常に反映されるまでは、別ファイルとして保存しておくことをオススメします。
このデータを編集するために「メモ帳」を立ち上げ、先ほどのファイルをドラッグ&ドロップします。
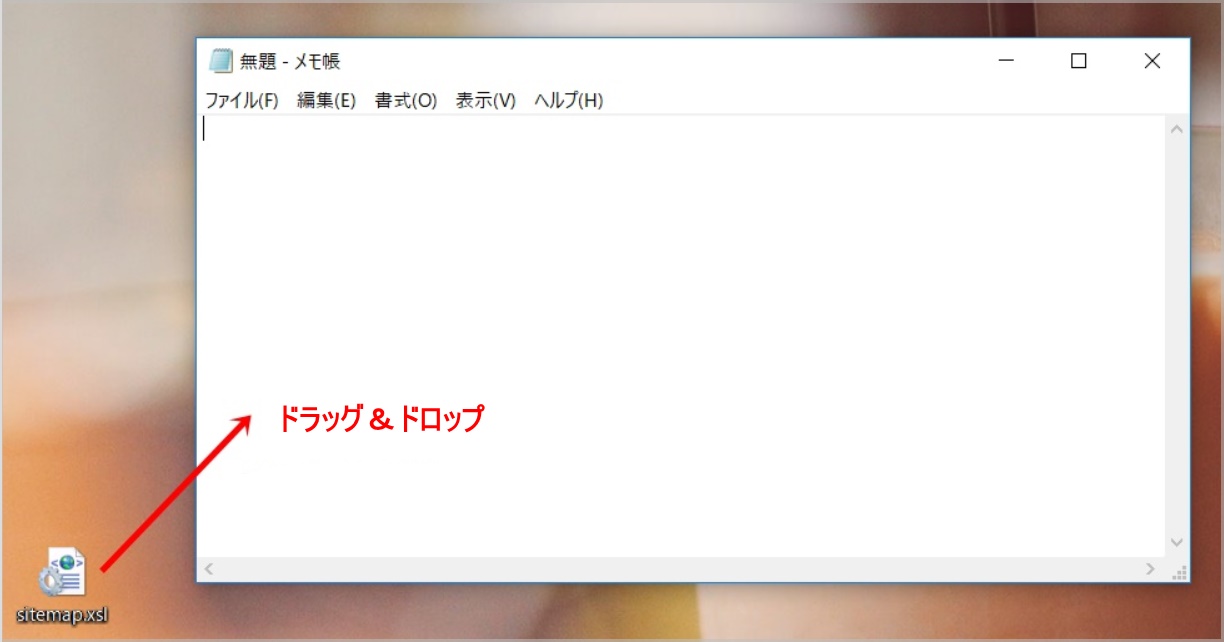
<meta name=”robots” content=”noindex,follow” />の箇所を行ごと削除。
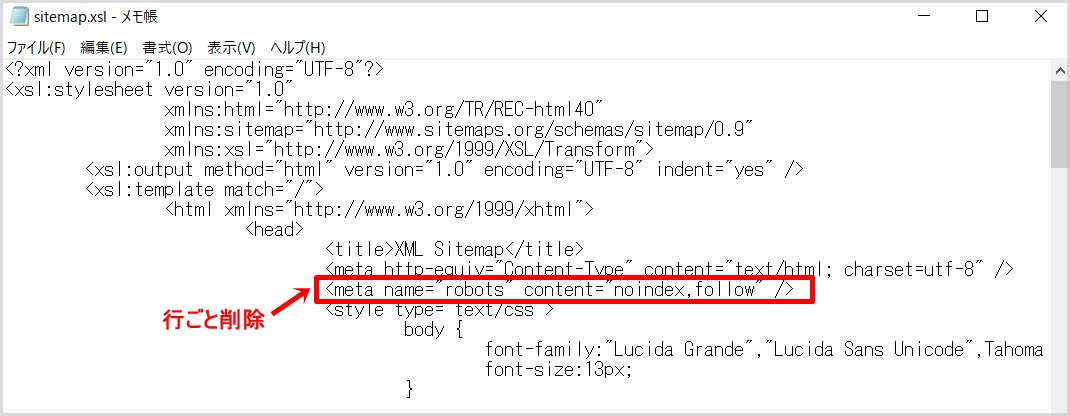
削除後はこんな感じになりますね。
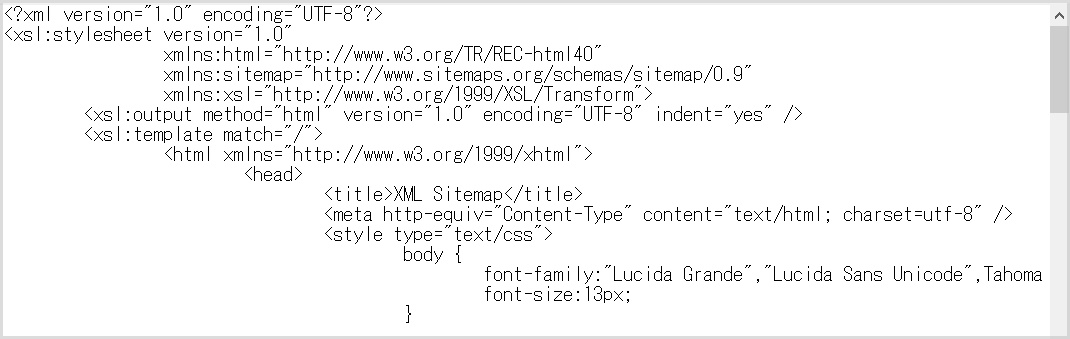
『ファイル』→『上書き保存』を選択し、ファイルを保存します。
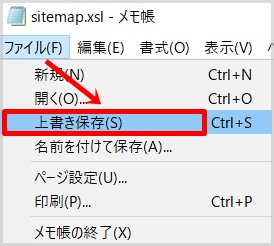
最後に、このデータをもとの場所に戻します。
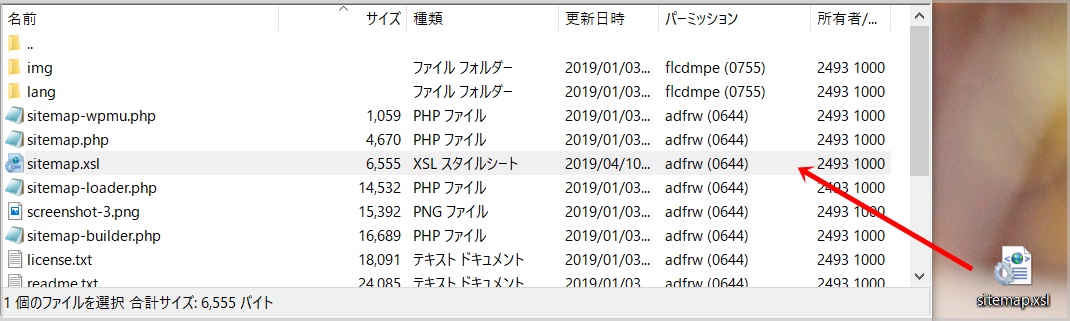
これでnoindexタグの削除が完了しました。
※FileZillaのデータをダウンロード・アップロードする際、稀に転送モードの関係で、データが破損してしまうケースがあります。
その場合、ASCII(アスキー)モードで転送を行うようにしてください。
(※処理完了後、「自動」に戻すのを忘れずに)
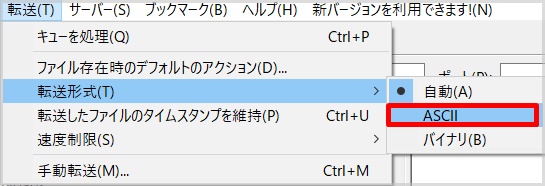
ちなみに、バイナリモードは、jpg・gifなどの画像(メモ帳で開くと文字化けするようなデータ)を転送する際に使用します。
修正の検証をする
修正が完了したら、Google Search Consoleのインデックスカバレッジのエラーページに戻り、『修正を検証』のボタンを押しておきましょう。
検証作業には、数日~一週間程度かかりますが、問題が無事修正されると、『カバレッジの問題が修正されました』とメールが届きました。
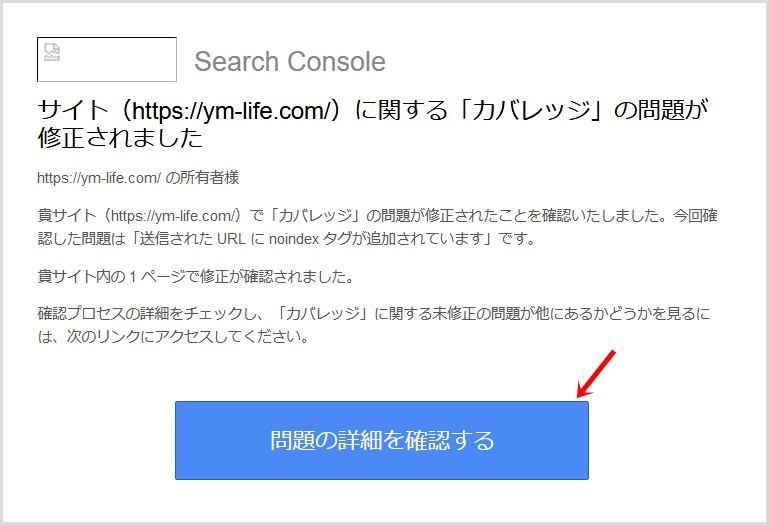
中身を確認すると、エラーが消えていることがわかります。
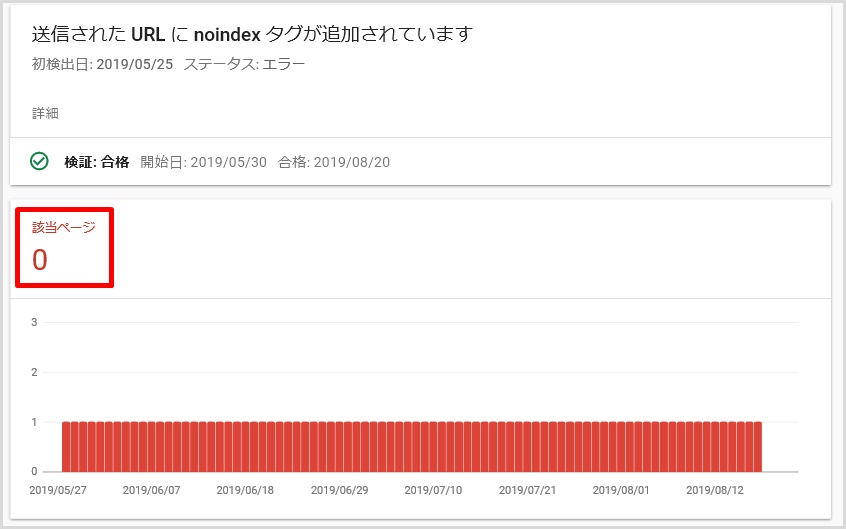
あとがき
初心者の方は、noindexタグを削除するのは少し難しく感じるかもしれませんね。
その場合、ひとまずプラグイン側の設定だけを行い、修正の検証を行ってみると良いです。
この対応だけでエラーが消えたという声もありますので、一度試してみて、それでもダメだった場合はタグの削除をしていきましょう!
そもそもnoindexタグを削除しても、サイトマップそのものがインデックスされることはほぼありませんので、Google XML Sitemaps側の設計意図は不明です。
とはいえ、この手順を実行していただければ、ひとまずエラーは消えるはずです。
ぜひ参考にされてくださいね。








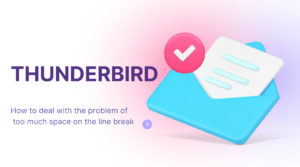



コメント