初心者でも簡単にWordPressのバックアップがとれるプラグイン『UpdraftPlus』。
私はこれまでBackupWpを使っていたのですが、サイトの復元が難しかったりエラーが出たり・・・と、色々と使いづらいと感じることが多かったため、この度プラグインを乗り換えました!
こちらのプラグインは初心者でも簡単にバックアップ&復元ができますし、一度設定しておくと自動でDropboxへ保存することも可能です。
最近では、サーバーによってはバックアップデータを取り出すのが有料というところもありますので、こういったプラグインを使用し、個人でもしっかり対策をしておきましょう!
UpdraftPlusの特徴

UpdraftPlus(アップドラフトプラス)は、WordPress用のプラグインで、事前に設定しておくことでWordPressの各種データを自動でバックアップしてくれます。
設定や復元もとても簡単にできますので、初心者にとってもおすすめのプラグインといえるでしょう。
日本語対応
英語対応のみのプラグインも多い中で、UpdraftPlusは日本語対応しているので、英語が苦手な方にも非常に使いやすいのが特徴です。
一度設定したら頻繁に触ることがないプラグインだからこそ、久々に見た時に以前の設定方法を覚えていないなんてことも。
その点、日本語対応していれば設定内容を把握しやすいので安心ですね。
外部ドライブ(Dropboxなど)に保存可能
UpdraftPlusを使用するメリットの一つが、外部ドライブに保存ができるという点。
Dropboxだけでなく、Google DriveやMicrosoft OneDriveといった複数のクラウドサービスに保存することが可能です。
バックアップをする上で大切なのは、同じサーバー上にデータを置かないようにする事。
例えば、サーバーそのものにアクセスできなかったり壊れてしまった場合、バックアップデータを引き出すこともできなくなります。
また、サーバーに置くと容量圧迫の原因にもなりかねません。

ですので、サーバー外(外部ドライブ)に保存できるのは、このプラグインを使用する一番のメリットといえるでしょう!
完全自動バックアップ機能
プラグインの中には手動でバックアップをとるものもありますが、UpdraftPlusは一度設定すると後は勝手にバックアップをとってくれます。(※手動でもできます)
バックアップの頻度についても、
- 1日に1回
- 1週間に1回
- 1ヶ月に1回
など、細かく設定することが可能。
何かあった時にだけ、バックアップデータやプラグインを使用していくようにするといいでしょう。
UpdraftPlusを使用する上での注意点

一方で、UpdraftPlusを使用する上での注意点もあります。
バックアップの範囲はWordPressが管理するものに限られる
1つ目の注意点は、このプラグインのバックアップの範囲は、あくまでWordPressが管理するもののみであるという点です。
例えば、
- Google Search Consoleのサイト認証時のHTMLファイル
- 広告会社から設置依頼されたads.txtファイル
- 人に配布するためにアップロードしたExcelやWordファイルやディレクトリ
などは対象外。
これらのファイルのバックアップを行いたい場合は、別途自分のローカルファイルなどに保存しておくようにしましょう。
無料プランの場合、時間の指定ができない
バックアップ用プラグインの中には、バックアップを行う時間帯を指定できるものもありますが、UpdraftPlusは無料プランの場合、時間を指定することができません。
時間が指定できないことの何が問題なのかというと、バックアップという作業は結構負荷がかかる作業ですので、サイトの閲覧が多い時間帯に作業が始まってしまうと、一度的にサイトが重くなる可能性があります。
ですので、一般的には深夜にバックアップを行うことが理想なのですが、UpdraftPlusの無料プランの場合、その指定ができないというわけです。
とはいえ、バックアップにかかる時間はサイトの規模感によりますし、軽いサイトであれば数十秒で終わることも。
2020年3月現在、50記事程度のこちらのサイトでは、数十秒でバックアップが完了します。
ですので、よほど大規模なサイトでない限り大きな問題になることは少ないかとは思いますが、念の為知っておいた方がいい注意点になりますね。
UpdraftPlusをインストールする
それでは、このプラグインのインストール方法を解説していきます。
ダッシュボード画面『プラグイン』→『新規追加』をクリック。
検索窓に『UpdraftPlus』と入力し、『今すぐインストール』
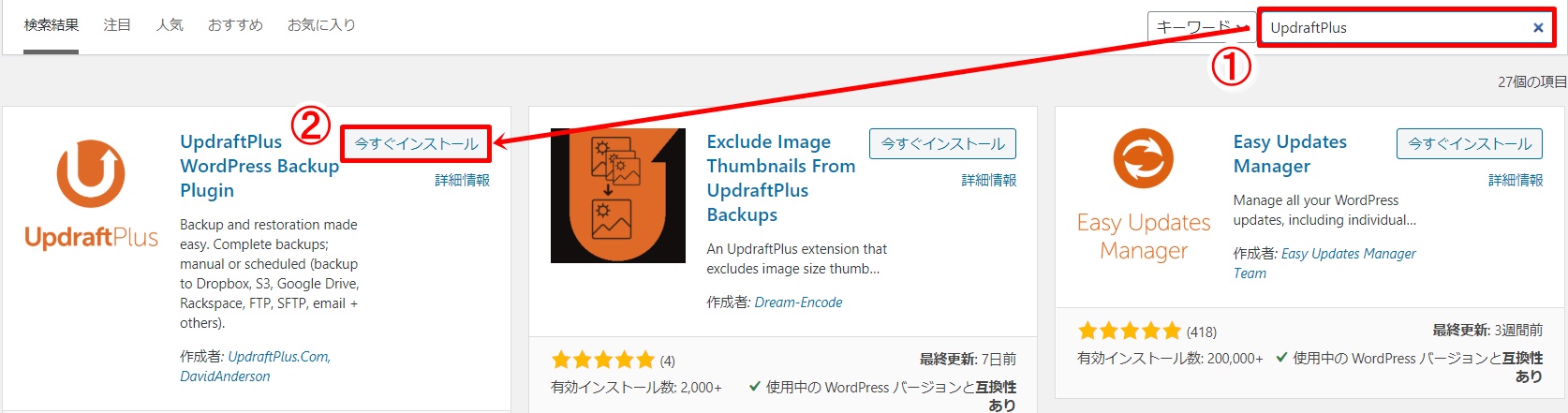
→『有効化』も忘れずに行っておきましょう!
似たようなプラグインがいくつかありますが、今回インストールするのはUpdraftPlus WordPress Backup Pluginです。
紛らわしい場合は、こちらからダウンロードしてもOKですよ。

UpdraftPlusの設定
プラグインのインストールが完了したら、設定をしていきましょう。
項目はそれほど多くありませんので、安心してくださいね。
バックアップスケジュールの設定
『インストール済みプラグイン』から、UpdraftPlusの設定画面へ移動します。
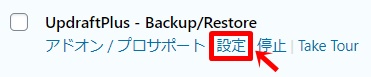
まず最初に行うのが、バックアップスケジュールの設定です。
『設定』タグを押し、ファイルとデータベースそれぞれのバックアップの頻度を選択します。
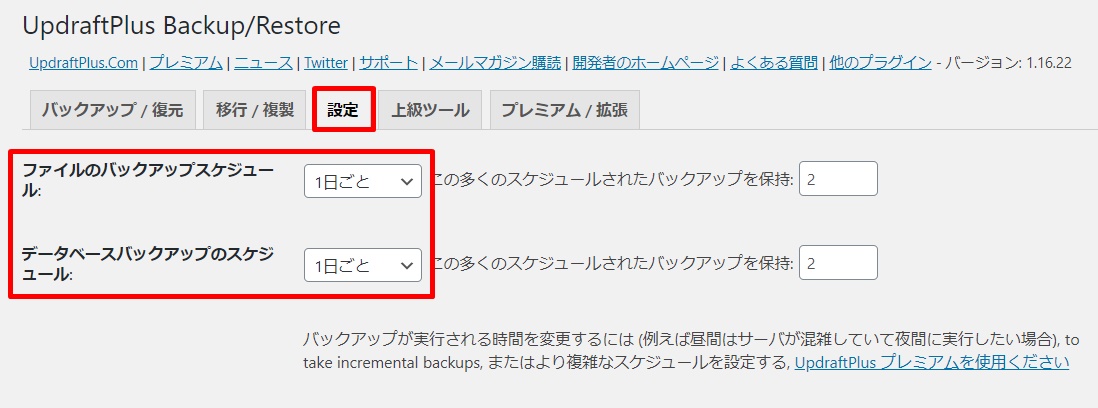
デフォルトでは『手動』となっていますので、希望の頻度に設定しておきましょう。
目安としては、更新頻度が高いブログについては、『1日ごと』が安心ですし、反対に更新頻度が少ない場合は『1週間ごと』で問題ないかと思います。
ちなみに私は、1日ごとにバックアップをとるよう設定しています。
バックアップファイルの保存回数の設定
次に、バックアップを保存しておく回数を指定していきましょう。
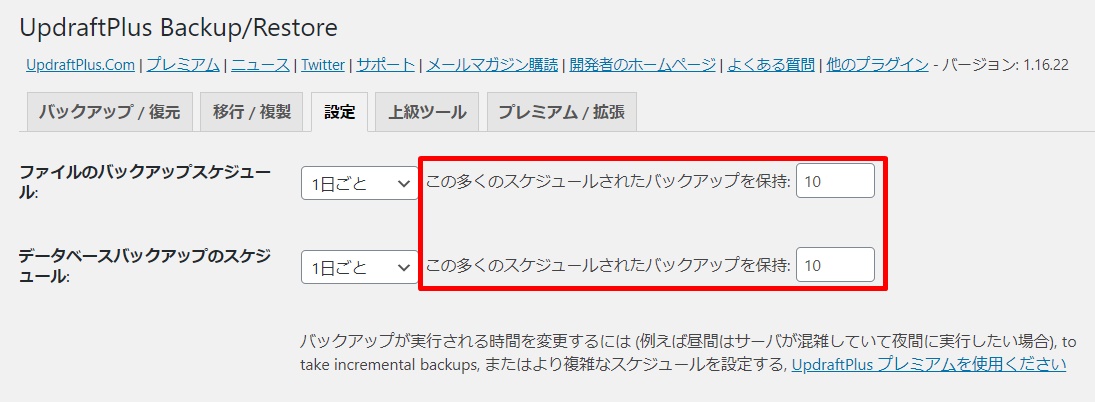
デフォルトでは「2」になっていますが、毎日バックアップをとる場合は最低でも「5」はほしいところ。
万が一、何らかの理由でバックアップファイルの破損し、それに気づかずに数日経ってしまった場合、全てのファイルが問題のある状態になりかねません。
反対に、バックアップ頻度が1週間に一度の場合は、「2~3」に設定しておけば良いかと思います。
もちろん、数を増やせば保存先クラウドのストレージ容量を圧迫しますので、どの程度余裕があるかによって調整するようにしてください。
バックアップするファイル
そのまま下にスクロールすると、『バックアップするファイル』を指定できます。
デフォルトでは全てチェックが入っていますので、このままの状態にしておけばOKです。
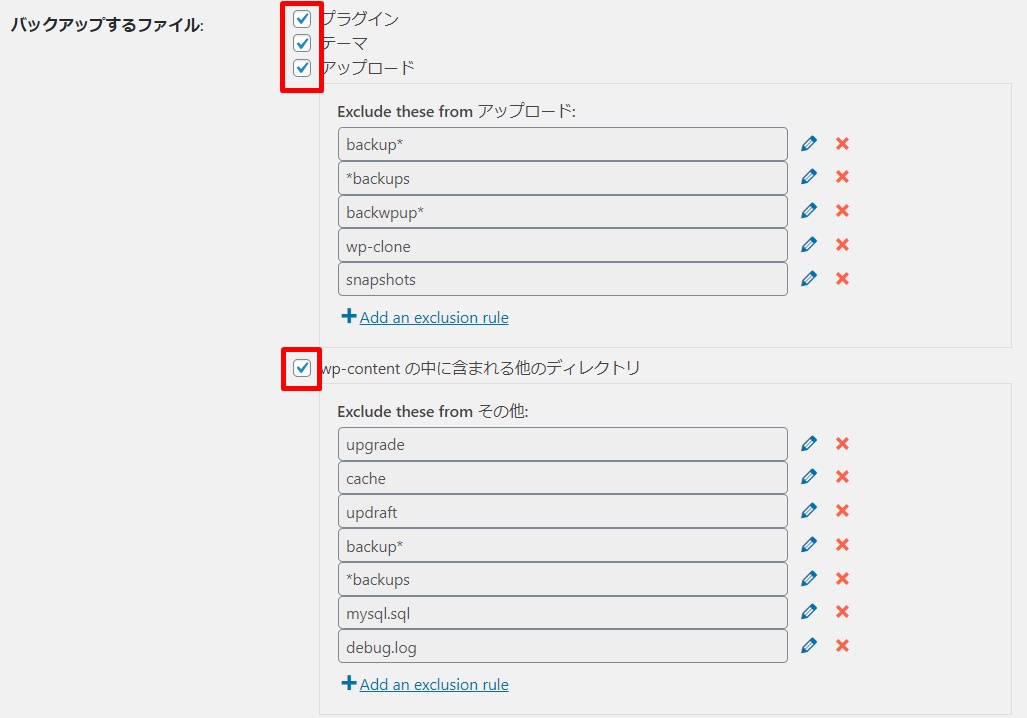
メールの送信設定
最後に、メールの送信設定をしておきましょう!
『メール』にチェックを入れておくと、サイト管理者のアドレスにバックアップのレポート(成功or失敗)をお知らせしてくれます。
バックアップがうまくいったか知りたい方は、チェックを入れておくといいですね。
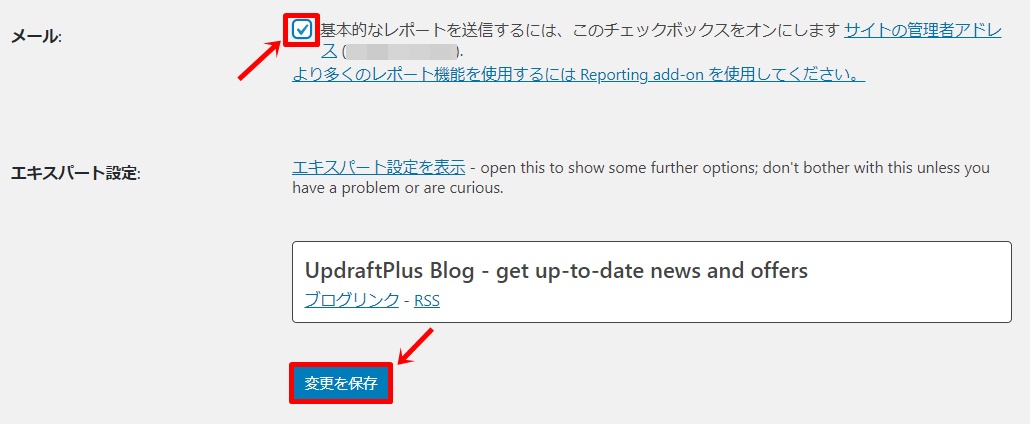
ここまで設定が完了すれば、忘れず『変更を保存』しておきましょう!
外部ドライブとの連携
それでは、保存先のクラウドサービスと連携していきましょう!
ここでは、Dropboxとの連携方法をご紹介いたします。(※基本的な流れは、各クラウドサービスほぼ同じです)
-150x150.png) ユミ
ユミDropboxへのご登録がない方は、こちらからどうぞ!
⇒Dropboxに登録する
『Dropbox』をクリック。
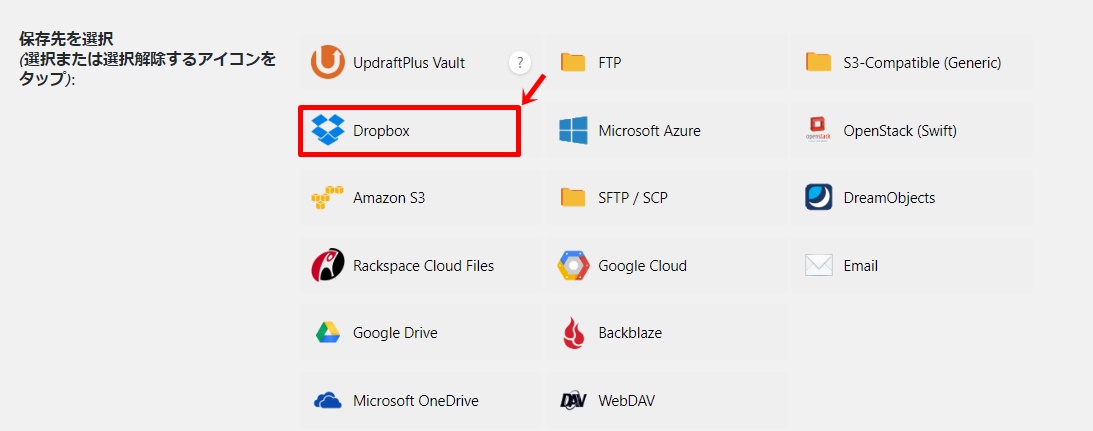
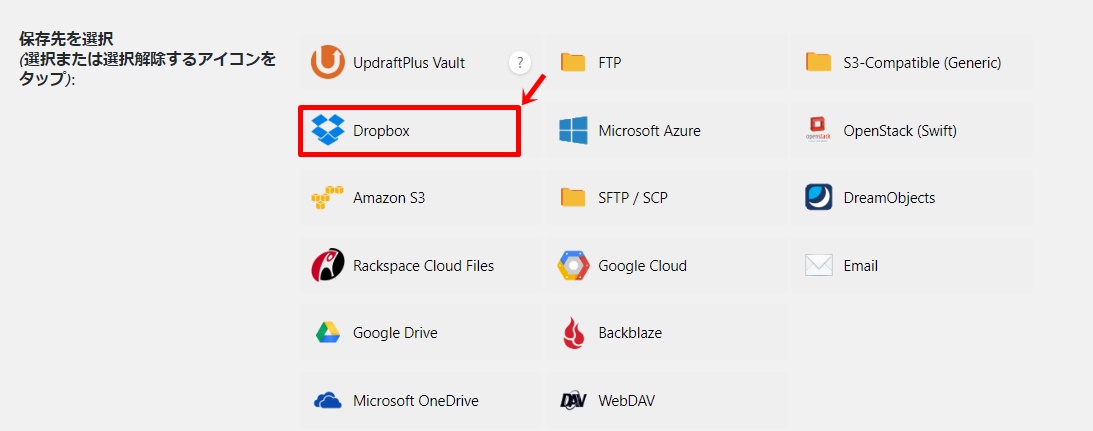
赤枠内をクリックします。
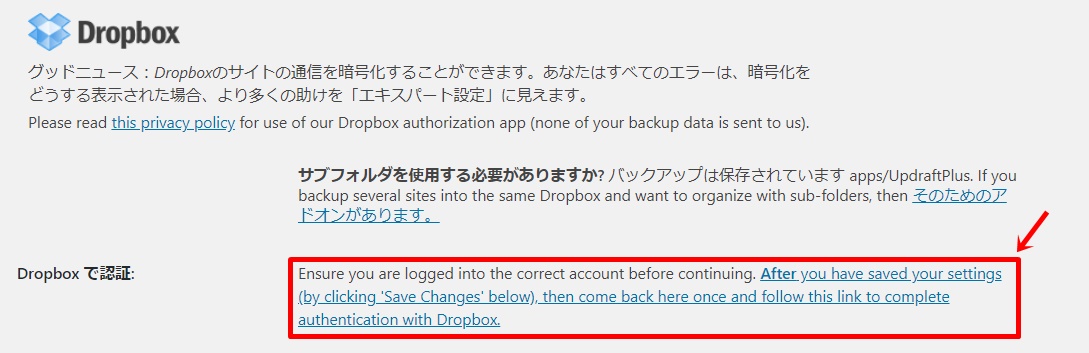
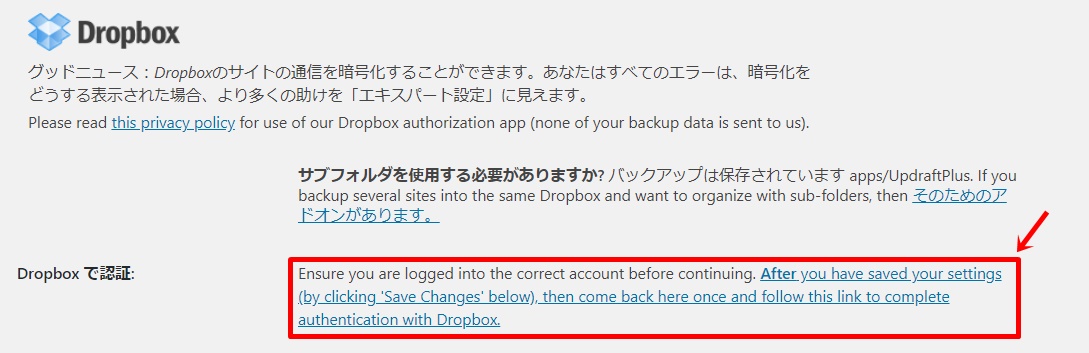
Dropboxに登録しているメールアドレスとパスワードを入力して、ログインします。
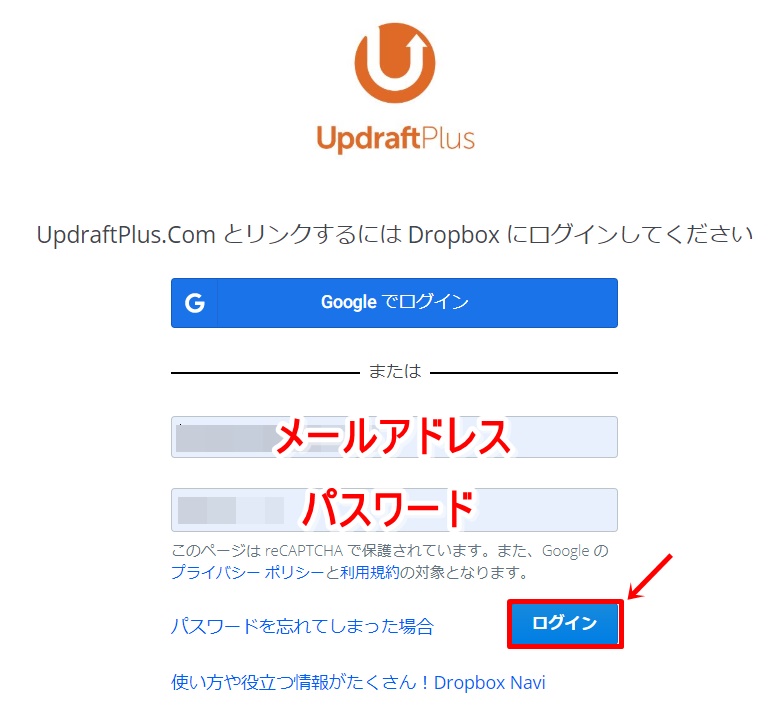
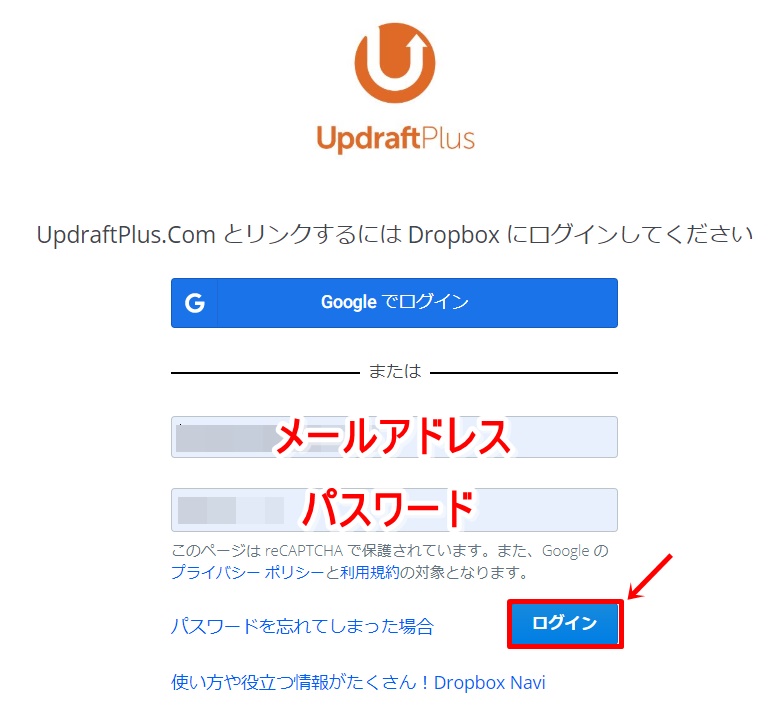
フォルダへのアクセスの許可を求められますので、『許可』をクリックします。
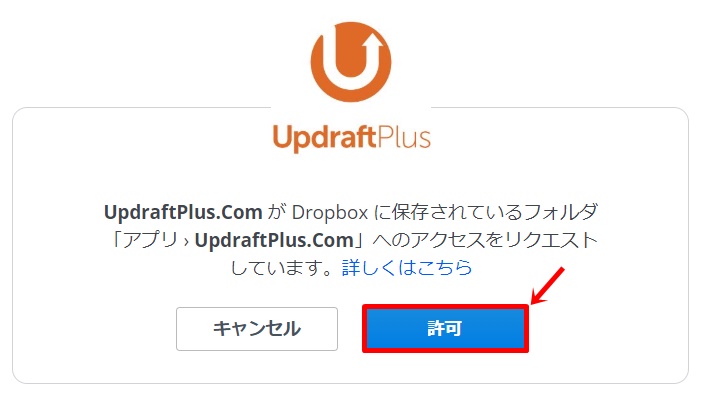
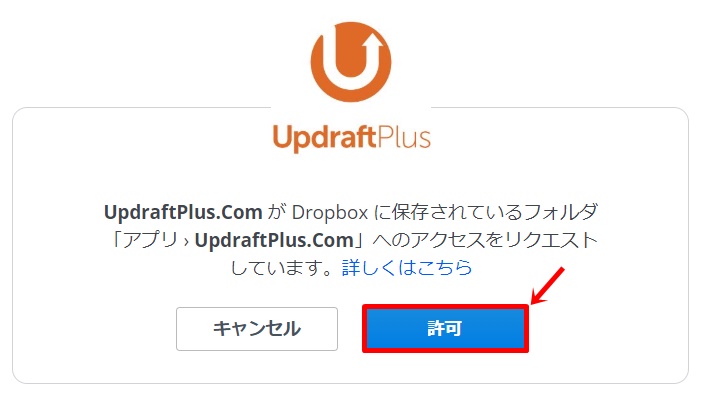
最後に、『Complete setup』ボタンを押せば、Dropboxの認証は完了です!
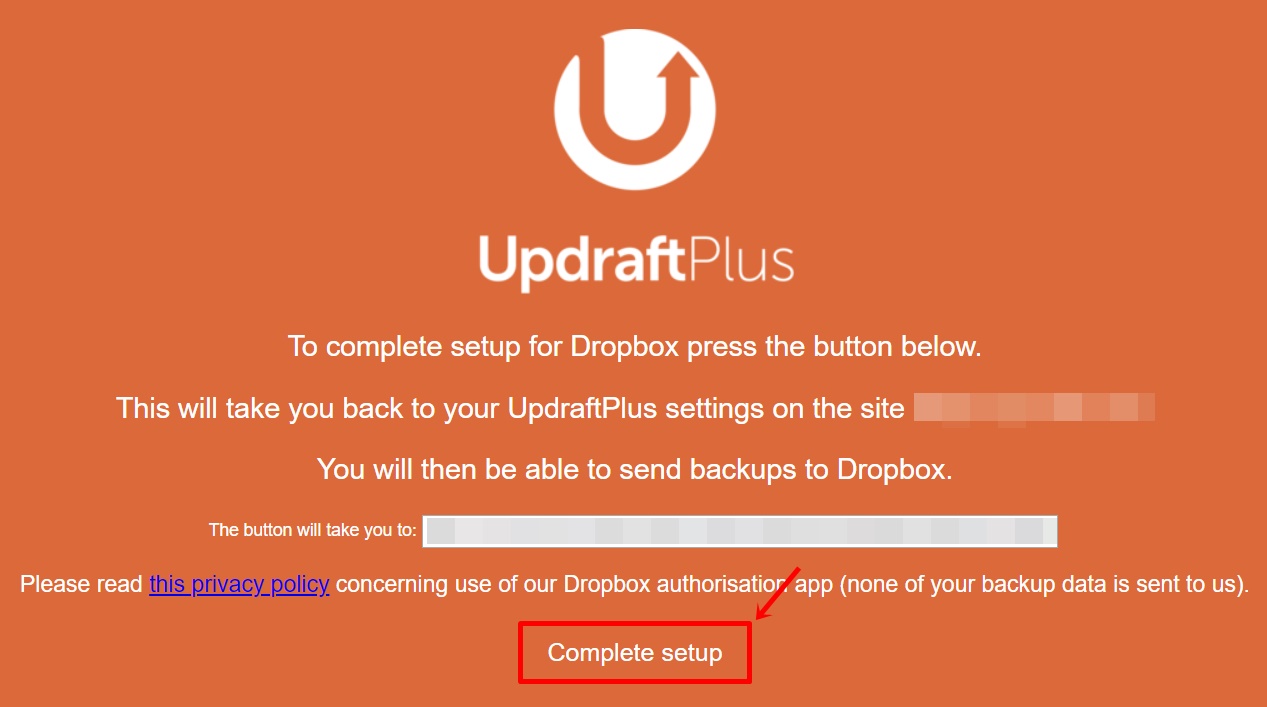
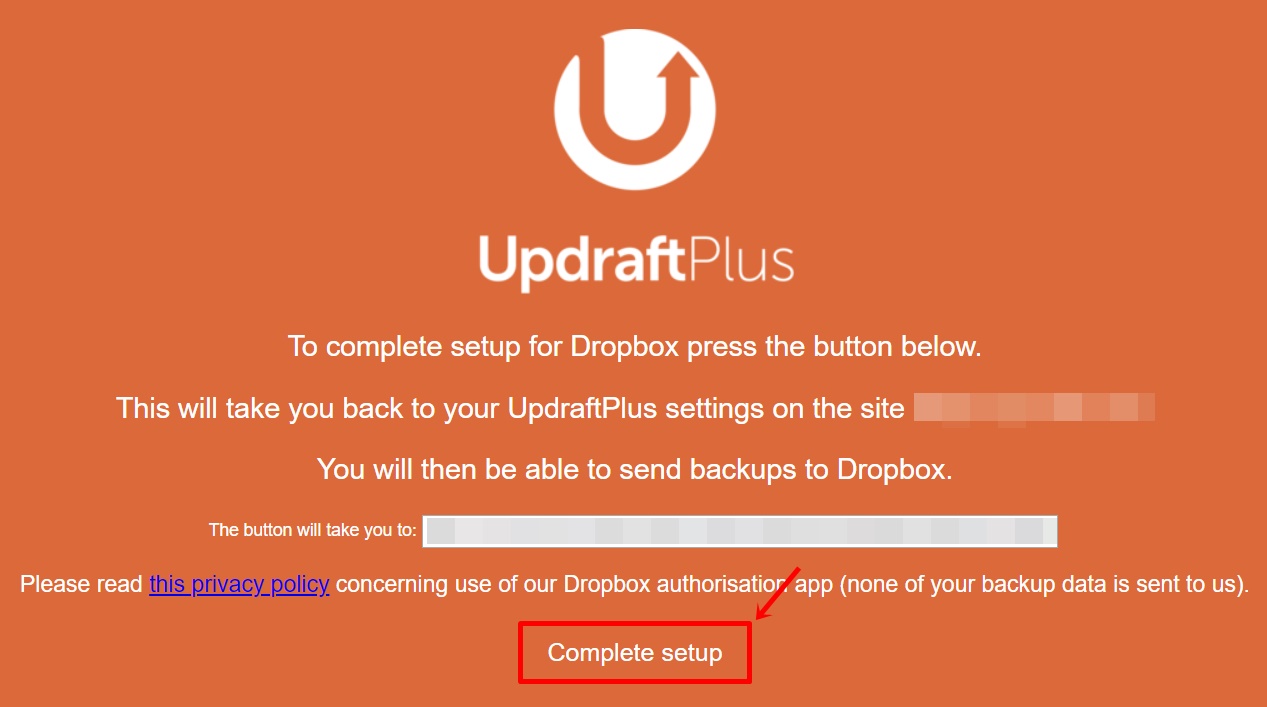
自動バックアップは、一度設定しておけば勝手に行われますが、念の為最初のバックアップ後に一度確認しておきましょう。
「アプリ>UpdraftPlus.Com」というフォルダがDropbox内に自動作成され、その中に保存されています。
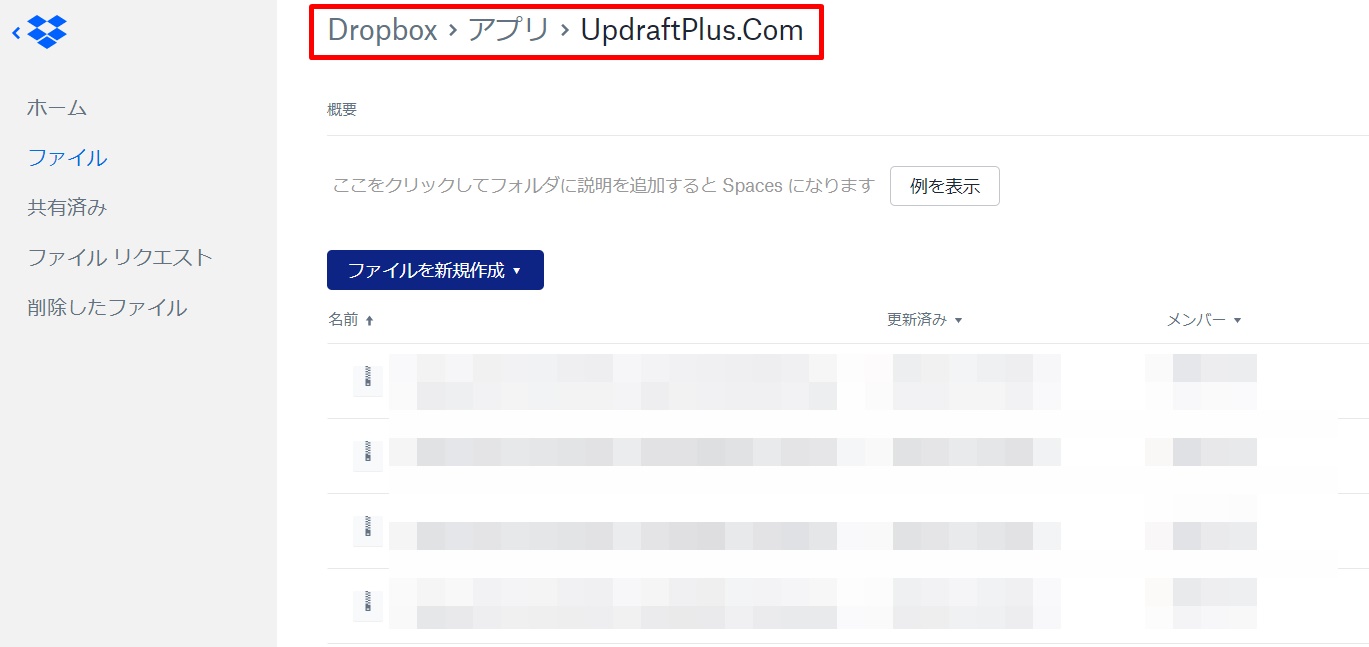
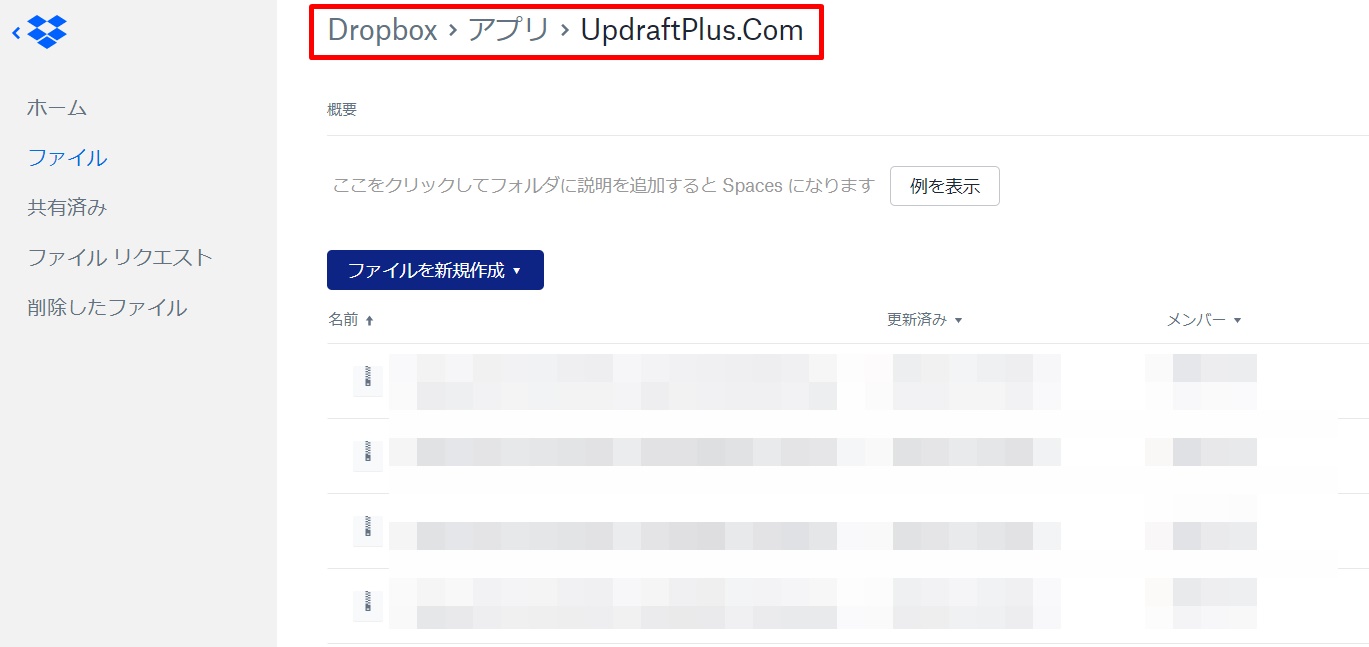
SiteGuard WP Pluginなどのセキュリティ対策プラグインを使い、ログインページを変更している場合、上の工程でエラーが発生します。
その場合、セキュリティ対策プラグインを一旦無効にしてから処理を進めていきましょう。
※再度、セキュリティ対策プラグインを有効にすると、ログインページが自動的に変更されることがありますのでご注意ください。
UpdraftPlusの手動バックアップ方法
ここまで設定できたら、きちんとバックアップができるか一度手動で試していきましょう!
今後も、すぐバックアップをとりたい時は、この方法を使ってください。
まず『設定』タブで、Dropboxが選択し『変更を保存』します。(初回のみ設定)
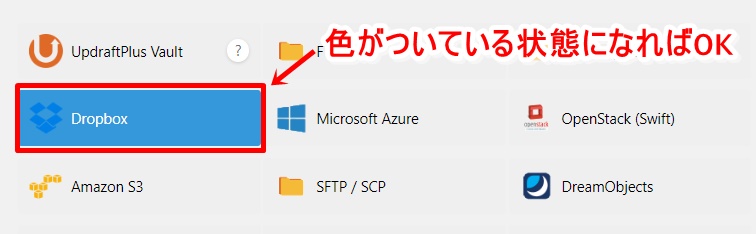
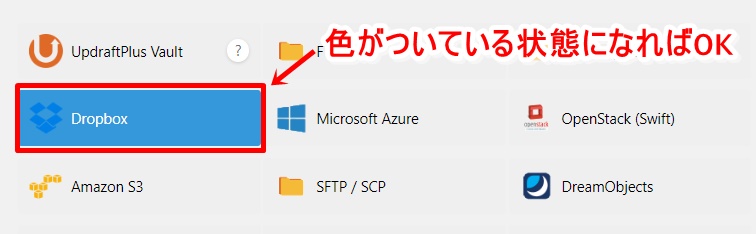
『バックアップ/復元』タブに移動し、『今すぐバックアップ』をクリック。
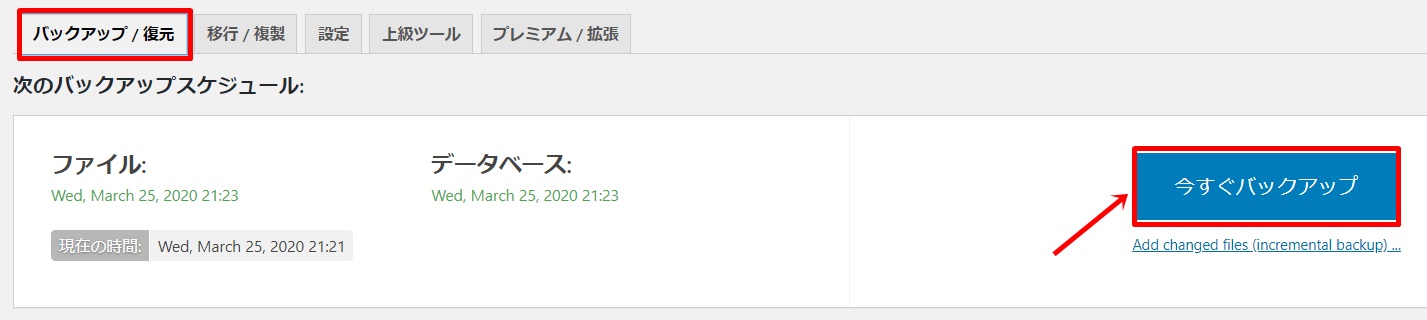
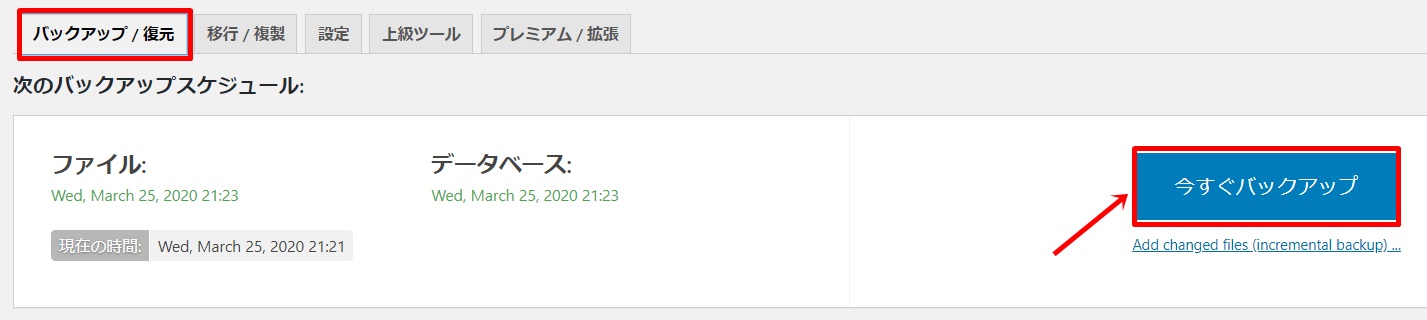
以下2つにチェックを入れ、『今すぐバックアップ』をクリックします。
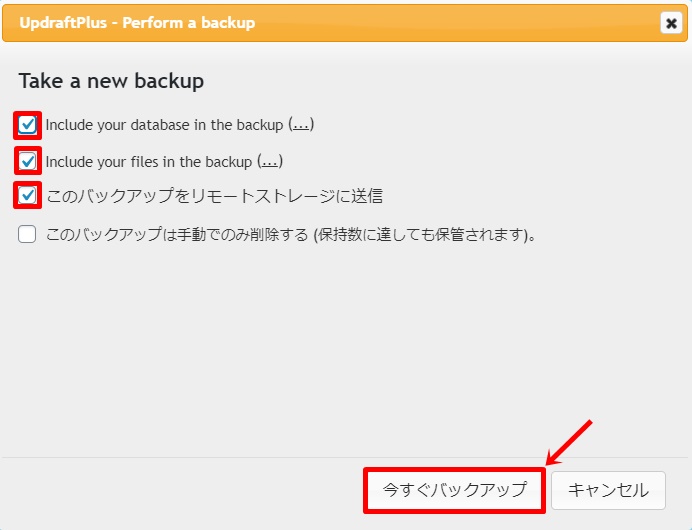
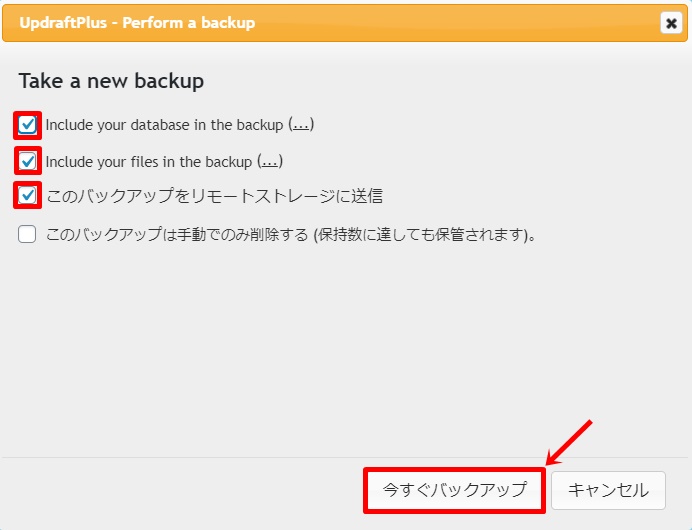
・Include your database in the backup:バックアップにデータベースを含める
・Include your files in the backup:バックアップにファイルを含める
バックアップが始まります。


このように表示されれば、バックアップ完了です!
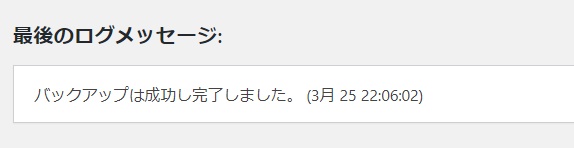
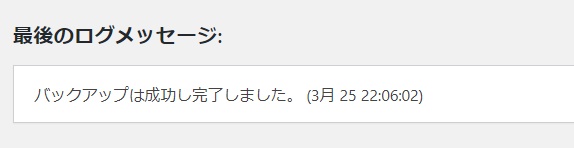
UpdraftPlusのバックアップから復元する
最後に、復元方法についても解説しますね。
復元したいファイルを選択し、『復元』をクリック。


復元する項目(基本的には全て)にチェックを入れ、『次へ』。
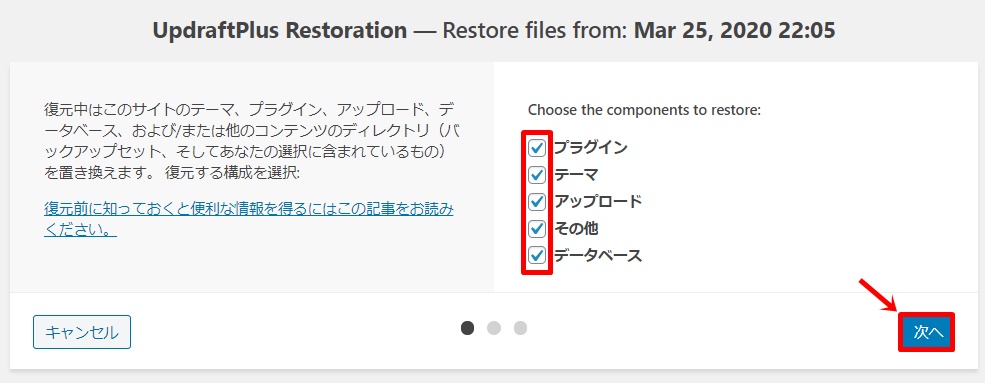
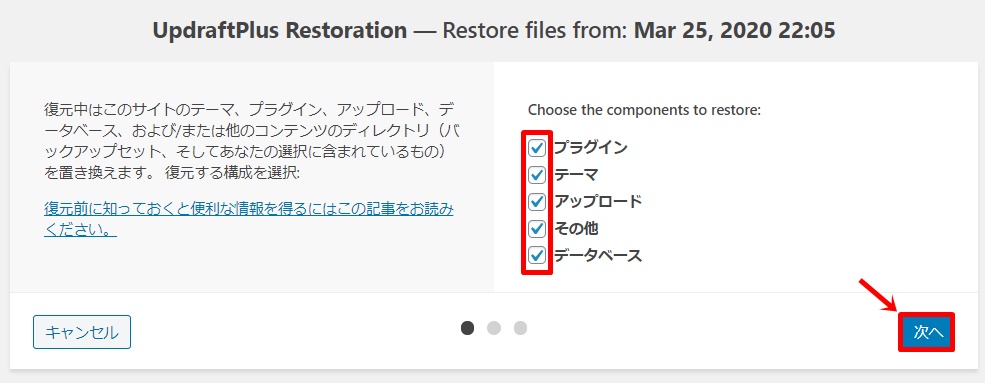
次の画面で『復元』をクリックすると、復元が実行できます!
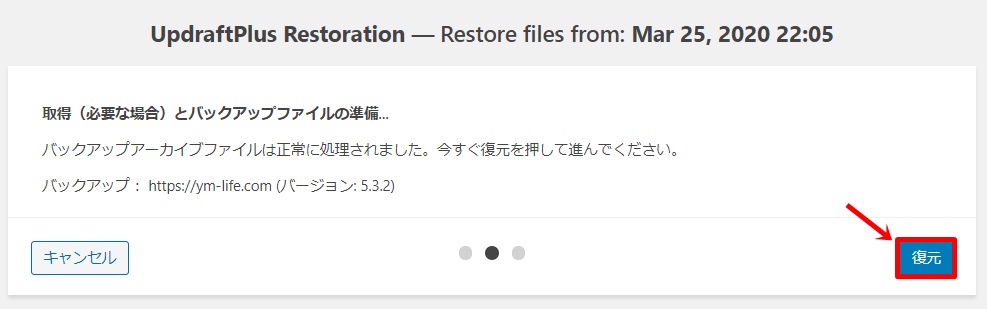
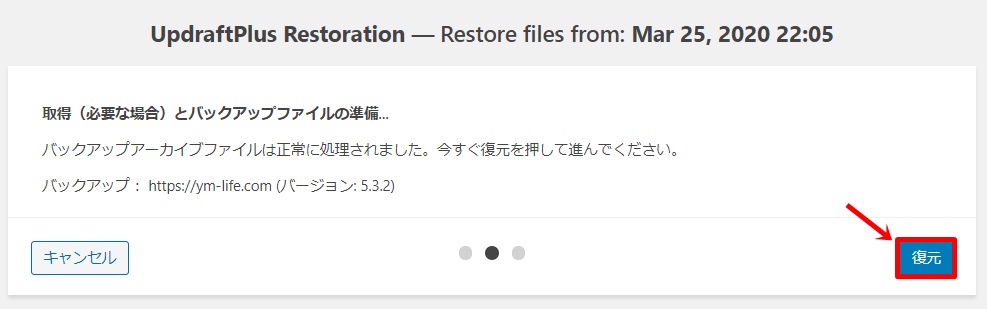
バックアップをとれても復元するのが難しいプラグインも多い中で、初心者でも簡単に復元できるのは非常にありがたいですね!
あとがき
UpdraftPlusを設定しておくことで、WordPressのバックアップを安全に行うことができます。
もしサーバートラブルや、操作ミスなどで誤ってデータを削除してしまった場合でも、すぐに復元できますので、必ずインストールを完了させておきましょう!











コメント