WordPressの最新版が出たので、更新したら不具合が発生した・・・
そんな経験をされた方もいらっしゃるのではないでしょうか?
私も先日WordPress5.5がきたので、早速アップデートしたところ、
- 編集画面のツールバーから「タグ」の項目が消えた
- Classic Editorの一部のボタンが動作しない
といった不具合が発生!
急いでダウングレードをして、なんとかエラーを解消できました。
そこで今回は、備忘も兼ねてプラグインで簡単にできるダウングレードのやり方をご紹介いたします。
WordPressのダウングレードとは?

一度最新バージョンにアップデートしたWordPressを、元のバージョンに戻すことを『ダウングレード』といいます。
ダウングレードするには、
- FTPソフトを使用する
- プラグインを使用する
の2つの方法があります。
どちらでも可能ではありますが、慣れない方にとってはプラグインの方が簡単ですので、今回はプラグインを使用する方法をご紹介しますね。
WordPressを簡単にダウングレードする方法
WP Downgradeをインストールする
ダウングレードするのに私が使用したプラグインは、『WP Downgrade | Specific Core Version』というもの。
ダッシュボード画面『プラグイン』⇒『新規追加』をクリック。
検索窓に『WP Downgrade』と入力し、画像のプラグインが表示されたら『今すぐインストール』をクリックします。
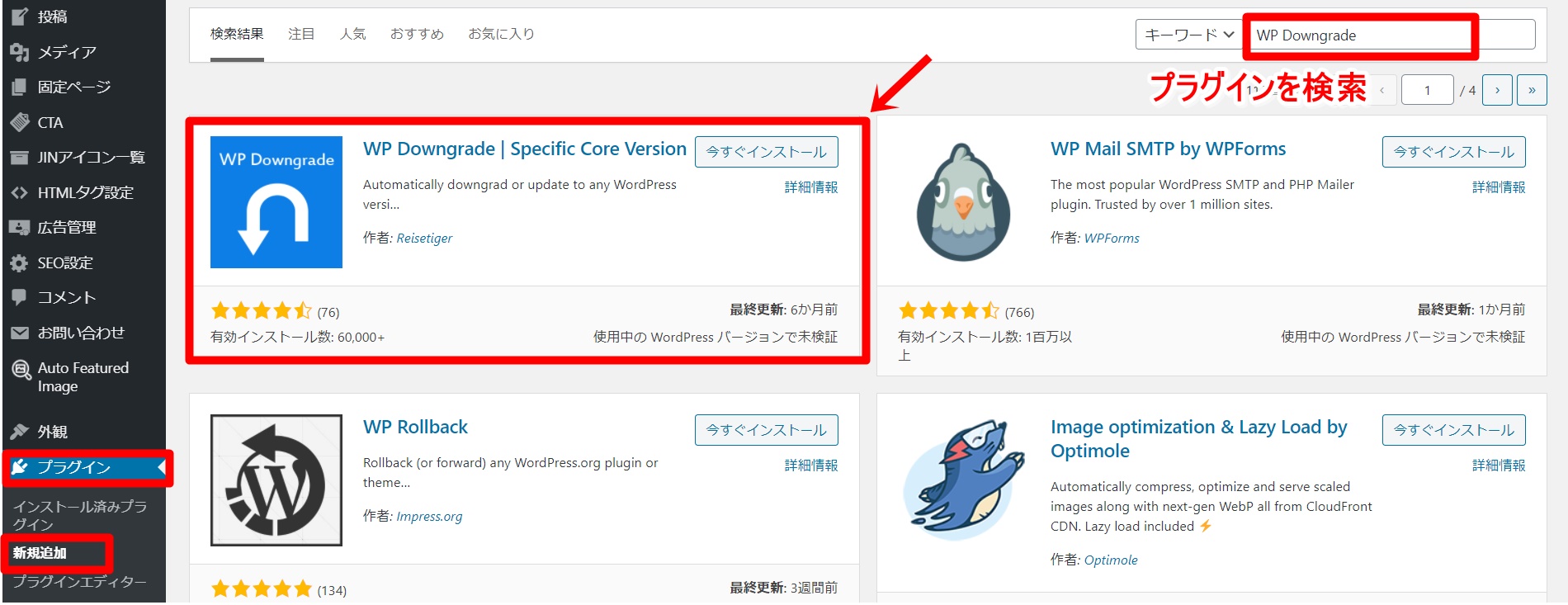
インストールしたら『有効化』を忘れずにクリックしておきましょう!
検索しても見つからない場合、こちらのページから『ダウンロード』し、『プラグインのアップロード』より、プラグインをインストールしてください。
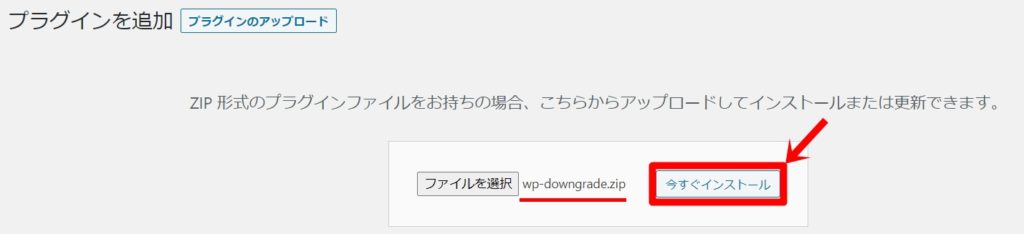
ダウングレードを実行する
『設定』⇒『WP Downgrade』
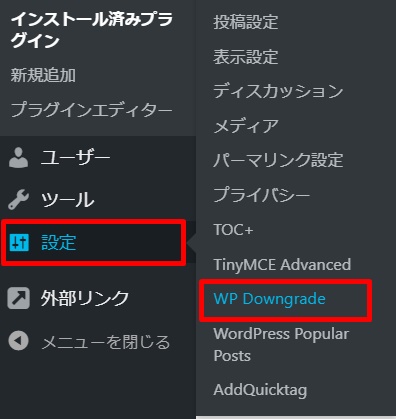
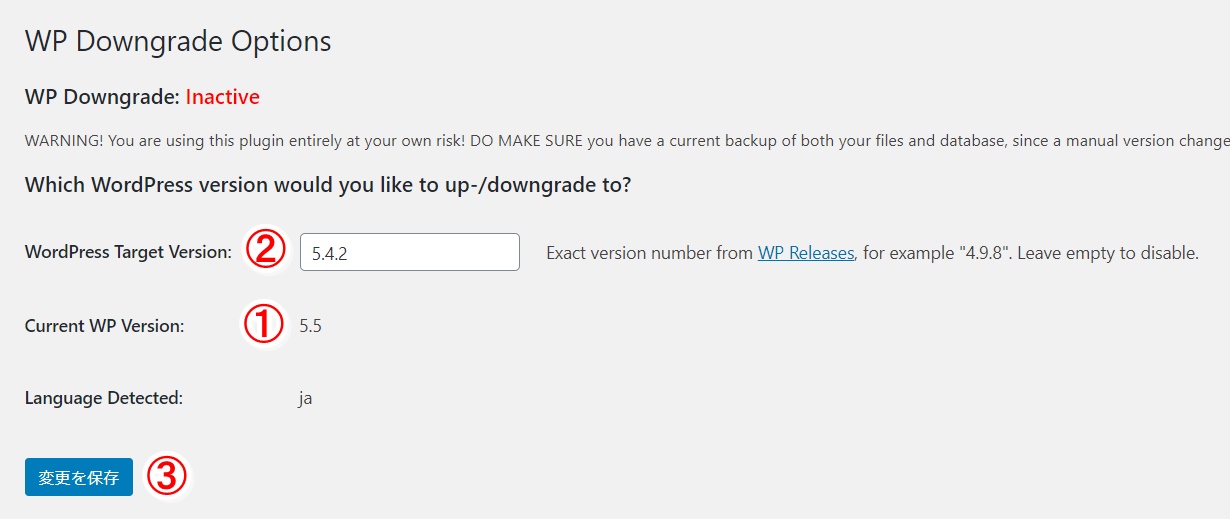
- 現在のバージョンが記載されています。
- ダウングレードしたいバージョンを入力します。
- 入力できたら『変更を保存』をクリックします。
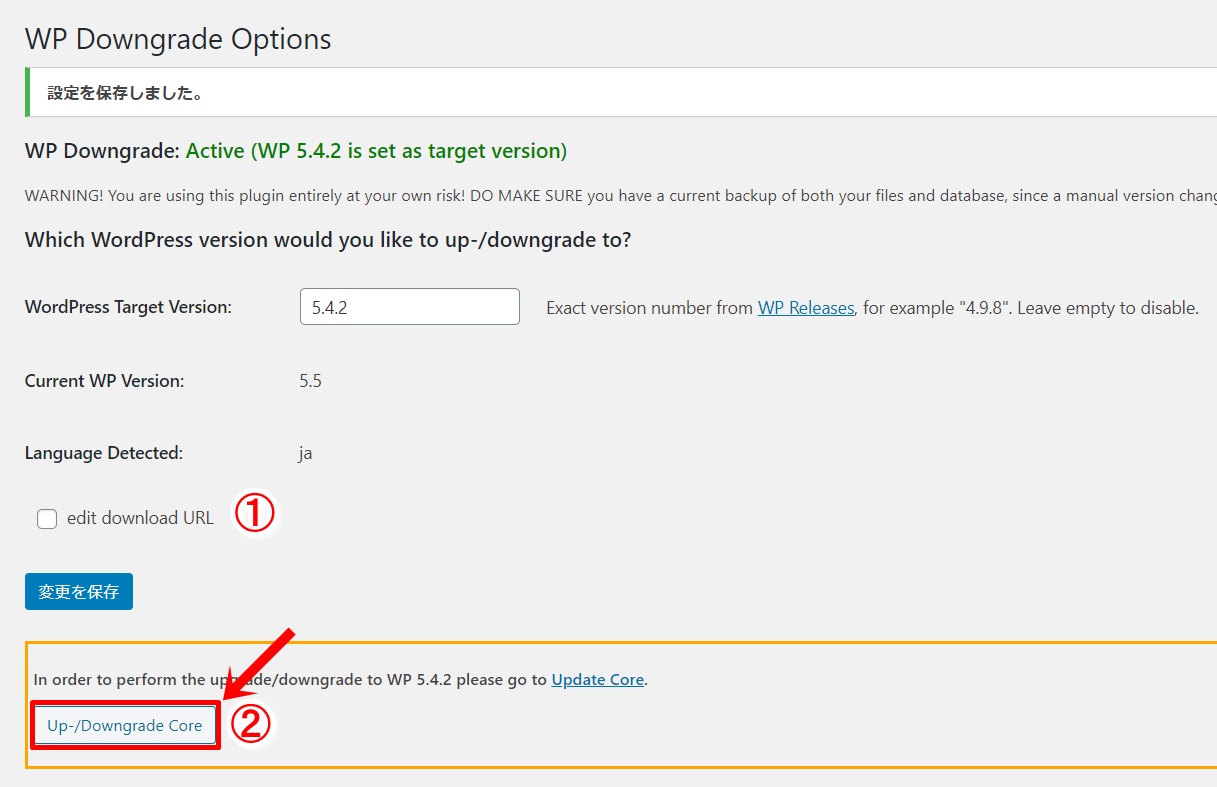
- WordPressの公式サイトから、ダウングレード用のデータを取得する場合は、チェックを入れます。(通常は入れる必要はありません)
- 『Up-/Downgrade Core』ボタンをクリックします。
最終確認のページが表示されるので、『再インストール』をクリック。
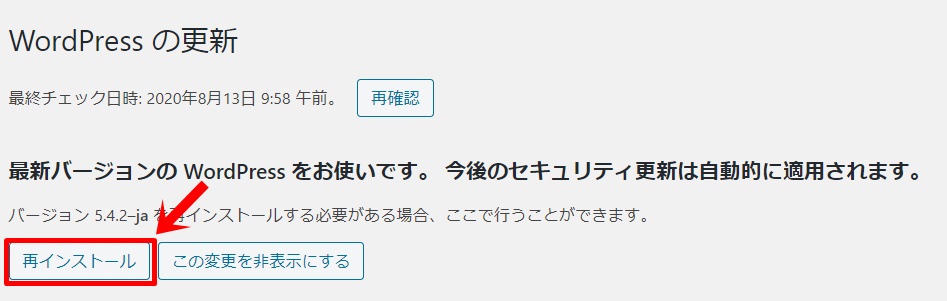
しばらく経つと、以前のバージョンへのダウングレードが完了します。
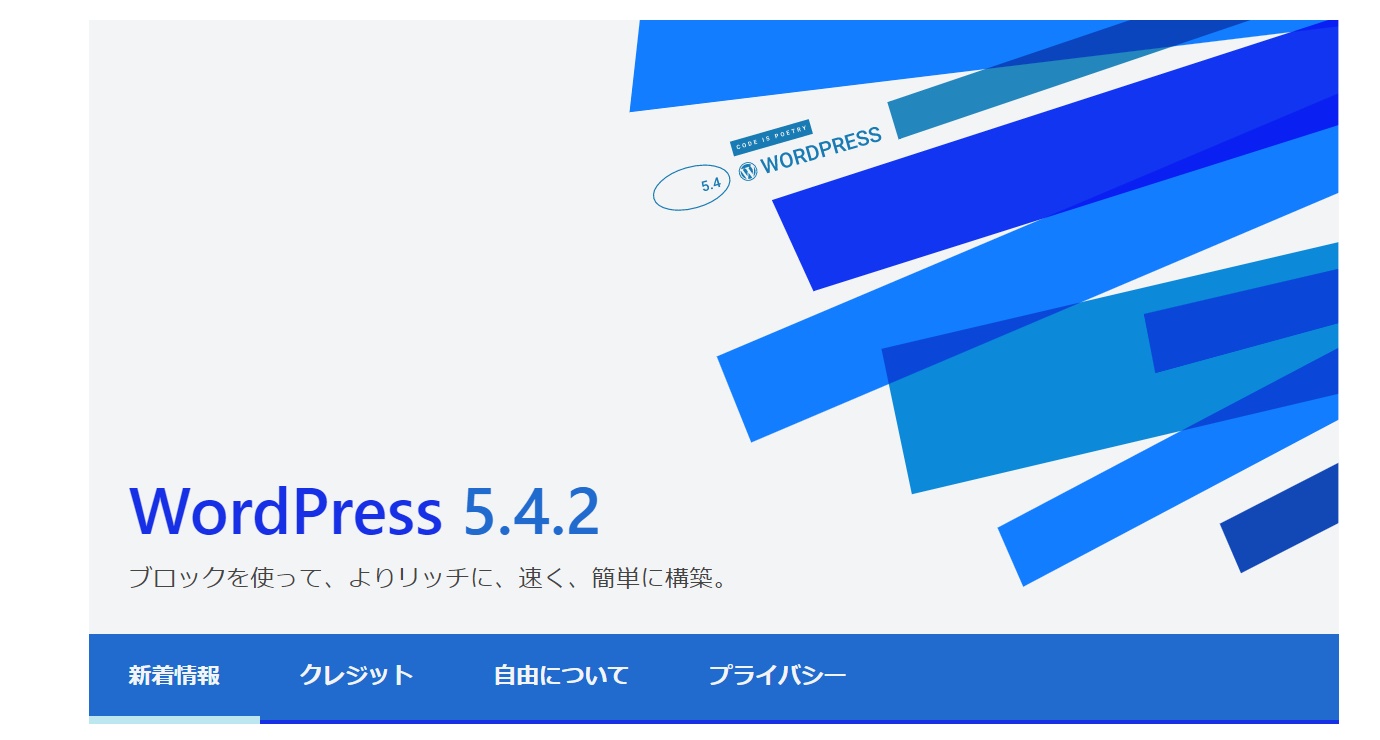
エラーが出たり、画面が真っ白になって処理が完了できない場合、FTPソフトを使ってダウングレードを行うようにしていきましょう!
※その場合は、必ずバックアップをとっておかれることをおすすめします。
(注)ダウングレードしたら無効化しておこう
WP Downgradeは、有効化されたまま置いておくと、WordPressの更新情報が通知されないことがあります。
そうすると、不具合に繋がってしまうことも…。
そのため、使用後は無効化しておくようにしましょう。
あとがき
プラグインを使うと、簡単にWordPressをダウングレードすることができましたね。
とはいえ、この対応を積極的にはおすすめしません。
最新版が最もセキュアなことには間違いありませんので、可能であれば不具合の原因を特定し、対応するのが真っ当なやり方だと思います。
ただ、応急処置としてこの方法を知っていれば、記事の更新ができないといった最悪の事態は免れますので、知識の一つとして役立てていただければ幸いです。
それにしても、、
アップデートする前に、SNSなどで不具合が出ているケースがないか、もっと念入りに調べるべきでした。。
プラグインの数が多かったり、複雑な設定等をしていると、それぞれが相互に干渉して不具合が出るケースもあるようですので、アップデートは慎重に行っていけると良いですね。












コメント