今回は、WordPressのプラグインの一つである『WP External Links』について、解説してきます。
このプラグインを設定しておくことで、外部リンクを別ウィンドウで立ち上げたり、外部リンクに矢印アイコンを自動的に挿入できたりします。
最初に設定しておけば、その後は自動的に機能してくれますので、設定方法について一緒に確認していきましょう!
WP External Linksでできること

WP External Linksを導入することによる効果は3つです。
①外部リンクを別ウィンドウで立ち上げる
リンクをクリックした際に、新しく別ウィンドウを立ち上げる設定ができます。
ユーザビリティの向上効果や、あなたのブログ記事の滞在時間が伸び、Googleからの評価アップに繋がる効果も期待できます。
こちらは以下のタグを毎回設定すれば同様の効果が見込めますが、これを毎回挿入するのは大変ですよね。
target=”_blank”
そこで、WP External Linksを使って、毎回この設定が自動適用されるようにしておくと良いでしょう!
②外部リンクに矢印アイコンを自動的に挿入できる
また、記事内のリンク箇所に矢印アイコンを設定することができます。
ブログを読んでいて時々目にする、このようなマーク↓のことですね。
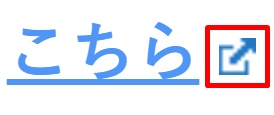
こちらの設定はどちらでもOKですが、リンク先を強調したい場合はWP External Linksを設定しておかれると良いでしょう。
③nofollowタグを自動挿入できる
記事に外部リンク(自分以外のサイトへのリンク)を貼ると、検索エンジンのクローラー(機械)がそのリンク先の情報まで読み取ろうとします。
リンク先が信頼できるサイトや、自分の記事と関連性が高いサイトなら問題ありません。
でも、そうでない場合は「関連性がない」と伝えておくほうが安心です。
そのために使うのがnofollowタグというもの。
これを付けると、「このリンクは追わなくていいですよ」とクローラーに指示できます。
リンクにその他の適切な値がなく、そのリンクとサイトを関連付けたくない場合、またはリンク先のページをサイトからクロールさせないようにする場合は、nofollow の値を使用します
引用:Googleセントラル(Google に外部リンクの関係性を伝える)
-150x150.png) ユミ
ユミ最近では、全ての外部リンクにnofollowタグを設定する必要はありません。(関連付けられたくない場合のみ手動で設定すればOK)
WP External Linksをインストールしよう
それでは、プラグインをインストールから始めていきましょう!
WordPressダッシュボード画面『プラグイン』→『新規追加』をクリック。


『WP External Links』と入力し、画像のプラグインが表示されたら、『今すぐインストール』をクリックします。


インストールされたら、忘れずに『有効化』しておきましょう!
検索しても見つからない場合は、こちらからダウンロードしていきましょう!


WP External Linksのおすすめの設定方法
無事有効化が完了したら、ダッシュボード画面に『WP External Links』という項目が追加されます。
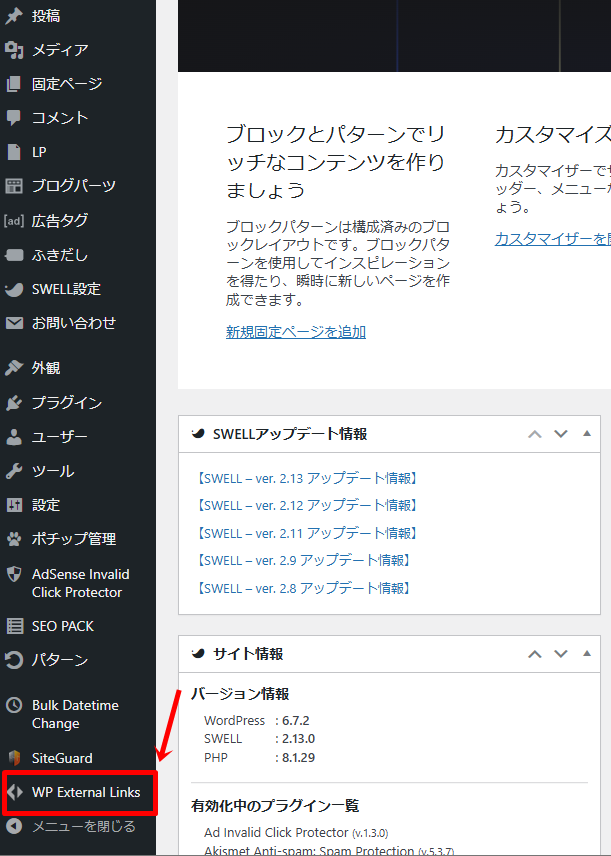
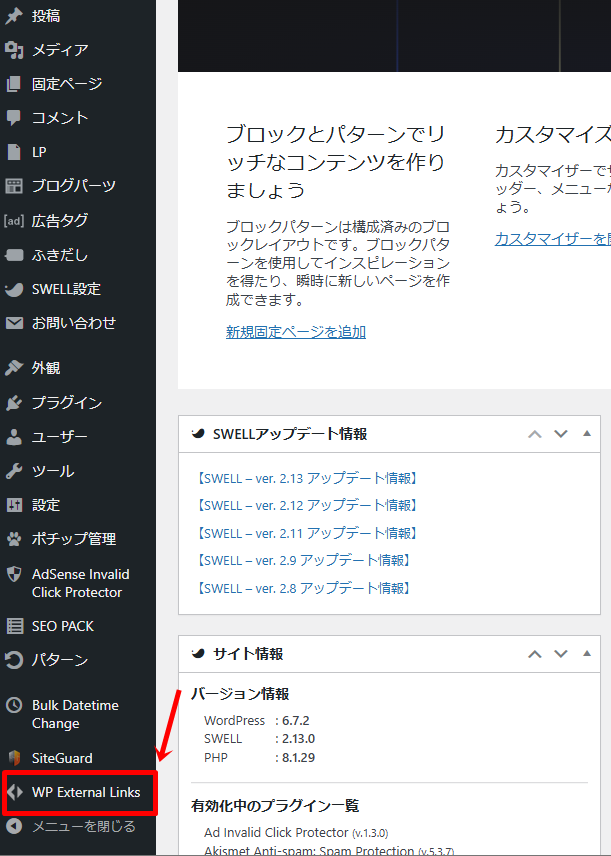
『WP External Links』をクリックし、それぞれのタブを設定していきましょう!
WP External Links
まずは、「WP External Links」タブからご説明しますね。
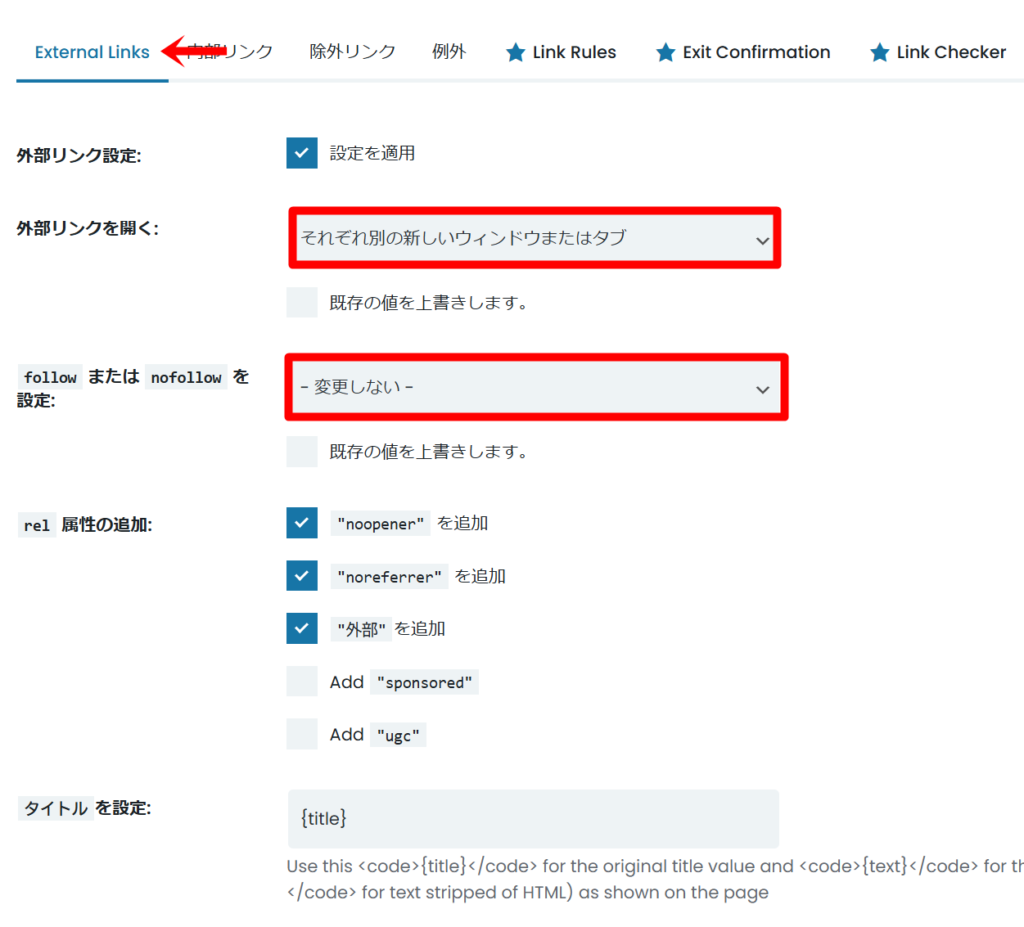
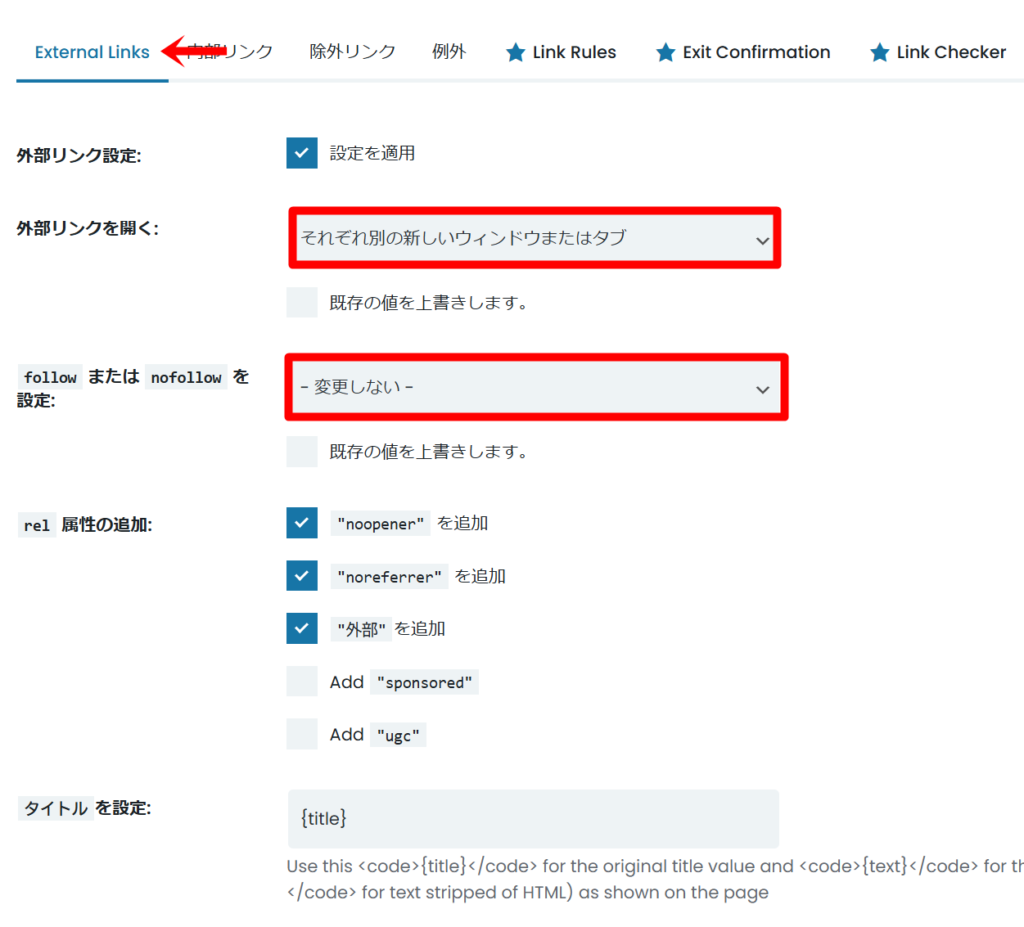
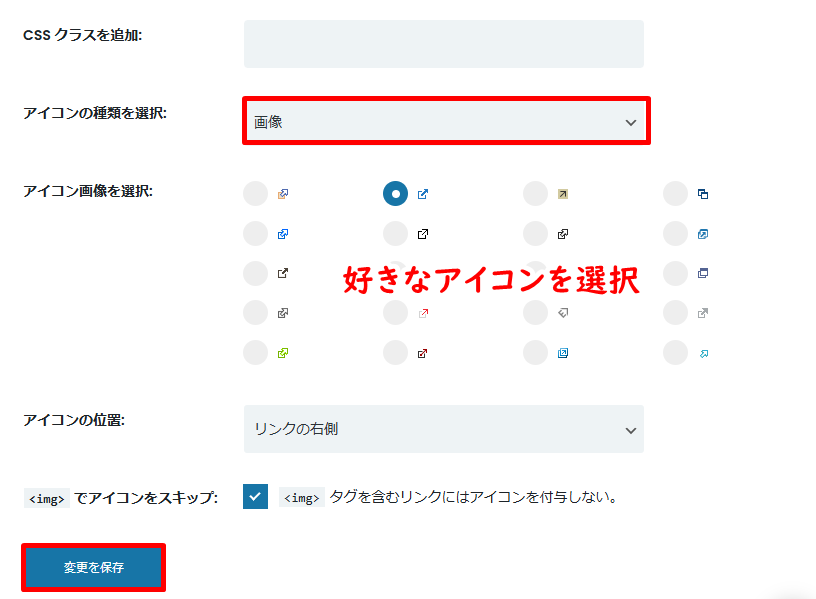
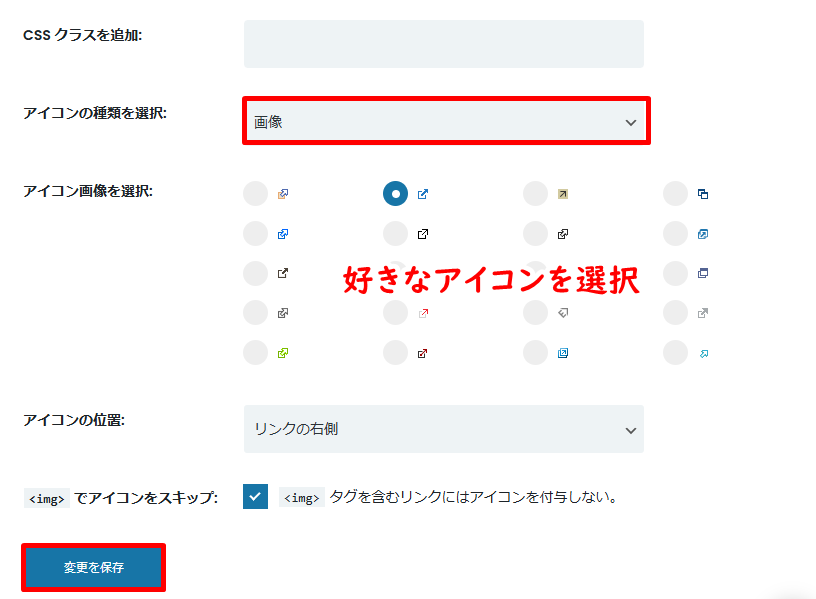
外部リンクを開く:それぞれ別の新しいウィンドウまたはタブ
【解説】
外部リンクをクリックした際に、別の新しいウィンドウが立ち上がるよう設定できます。
follow または nofollow を設定:変更しない(※一律nofollowにしたい方のみ「nofollow」を選択)
【解説】
nofollowを選択すればクローラーがそのリンク先の情報まで読み取ることはなくなりますが、特殊な事情がある方を除けば、デフォルトのまま「変更しない」を推奨します。
-150x150.png)
-150x150.png)
-150x150.png)
他にも「noopener」「noreferrer」の設定をしたい場合は変更したらOK。(基本的にはデフォルトのままで問題ありません)
アイコンの種類を選択:画像
【解説】
外部リンクを設定した際の矢印アイコンの種類を選びます。
設定したら、『変更を保存』をクリックして内容を保存おきましょう!
内部リンク
『内部リンク』のタブについては、デフォルトのままでOKです。
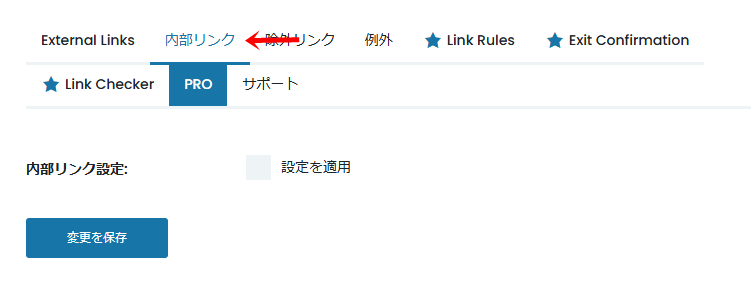
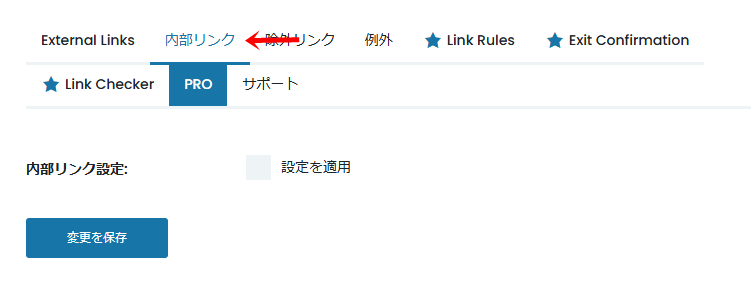
除外リンク
次に、『除外リンク』の設定です。
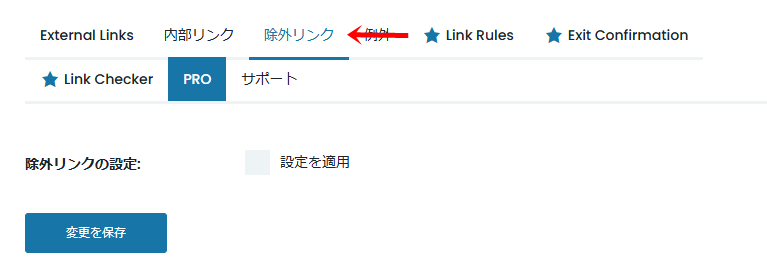
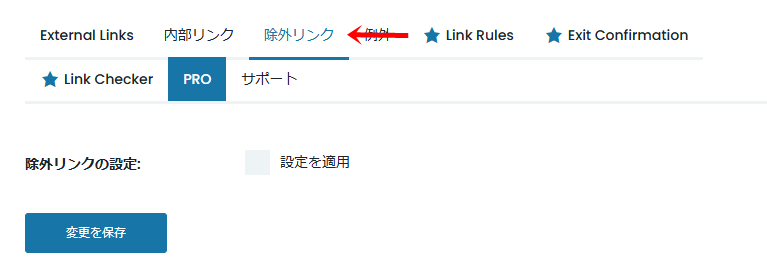
こちらも、原則デフォルトのまま(チェックを入れない)でOKです。
例外
このプラグインの処理を適用しない対象、または特定して適用したい対象など、例外を設定できます。
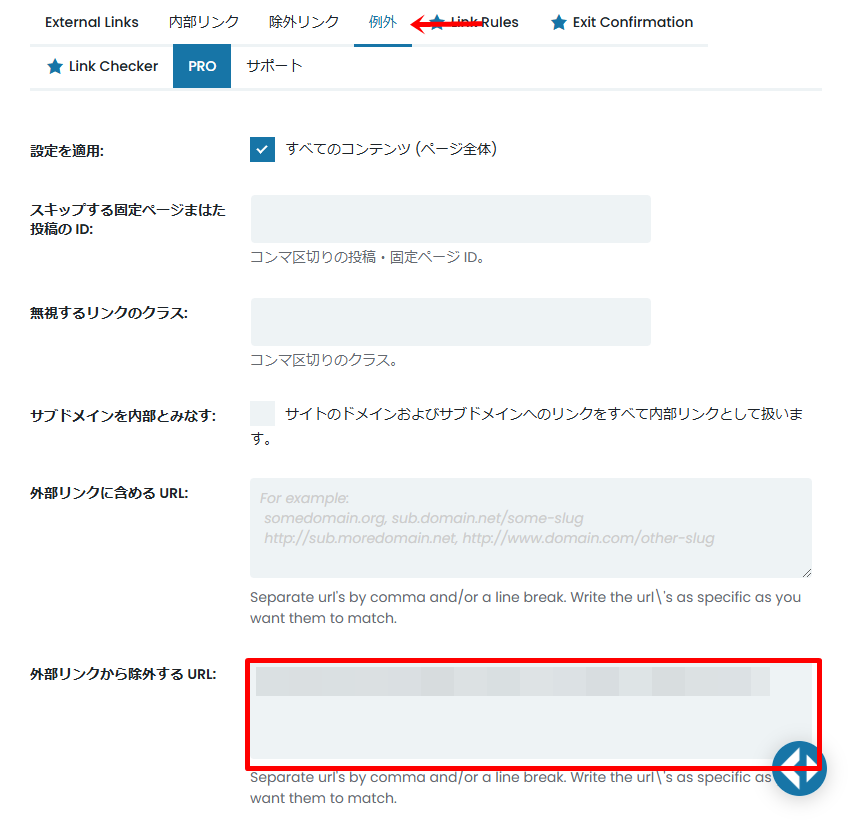
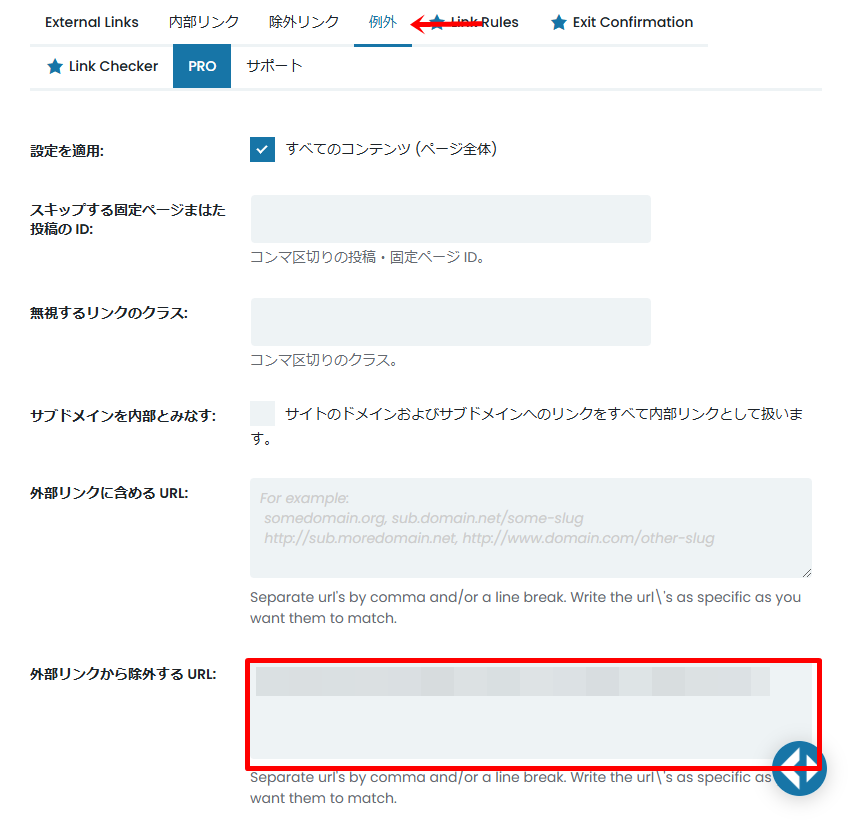
WordPressで初めてブログを作成される場合は、ここの項目は設定する必要はありません。(デフォルトのままでOK)
あとがき
今回は、WP External Linksの効果や設定方法をご紹介しました。
最初に一度設定しておけば、毎回わずらわしいタグをつける手間が省けるので、忘れずに入れておきましょう!












コメント