「Zoomでレコーディングすると、一人がドアップで録画されてしまう」
「会議している時は、全員の顔がちゃんと映っているのに何で・・・」
今回は、そんなお悩みを解決するための方法です。
レコーディングのやり方を変えるには、ウェブ上での設定が必要になります。
ここでは、設定方法について手順付きで解説いたします。
ギャラリービューで録画できない!【Zoom】
Zoomで会議をする場合、右上の「表示」からスピーカービューかギャラリービューかを選択することができます。
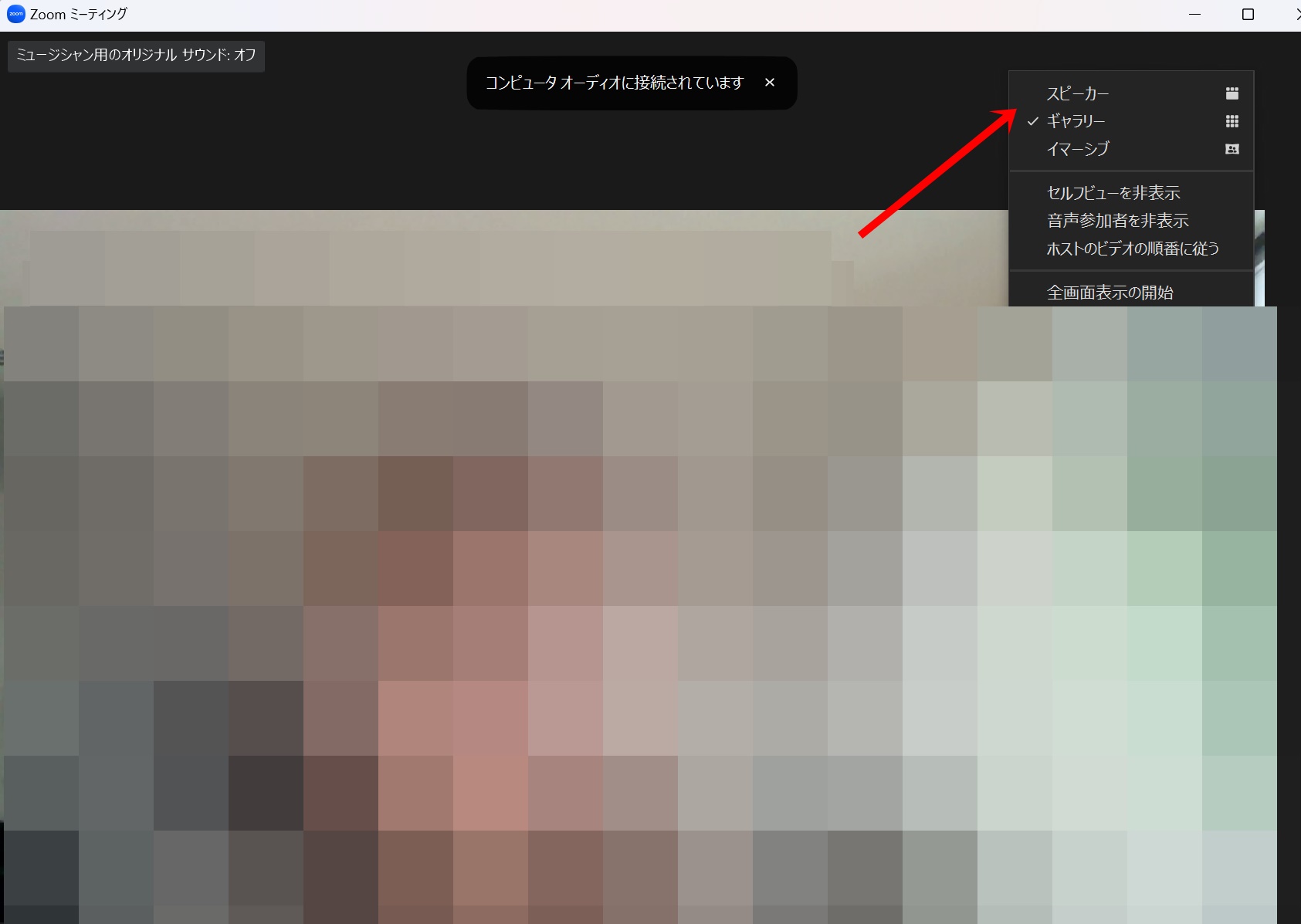
スピーカービューは、話している人ひとりがアップで表示される形式。
ギャラリービューは、会議の参加者一覧が表示される形式のことです。

会議中はギャラリービューになっているのに、クラウドレコーディングするとスピーカービューのような映り方をしてしまう…。
その場合、ウェブ上での設定を変更する必要があります。
ギャラリービューでクラウドレコーディングする設定方法
ここからは、ギャラリービューでレコーディングする方法をご紹介いたします。
Zoomにログインします。
「設定」→「レコーディング」タブへ。
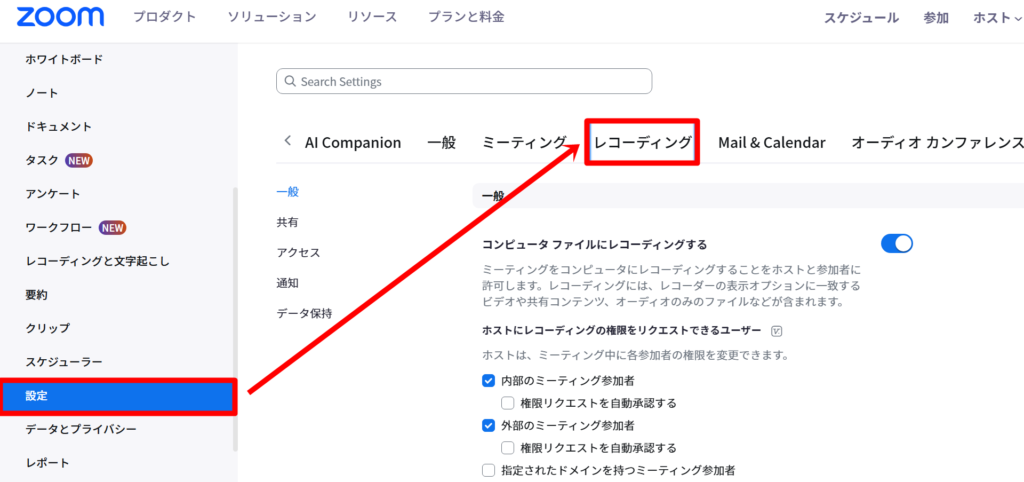
「クラウドレコーディング」の項目までスクロールし、「共有画面でギャラリービューをレコーディングする」にチェックを入れます。
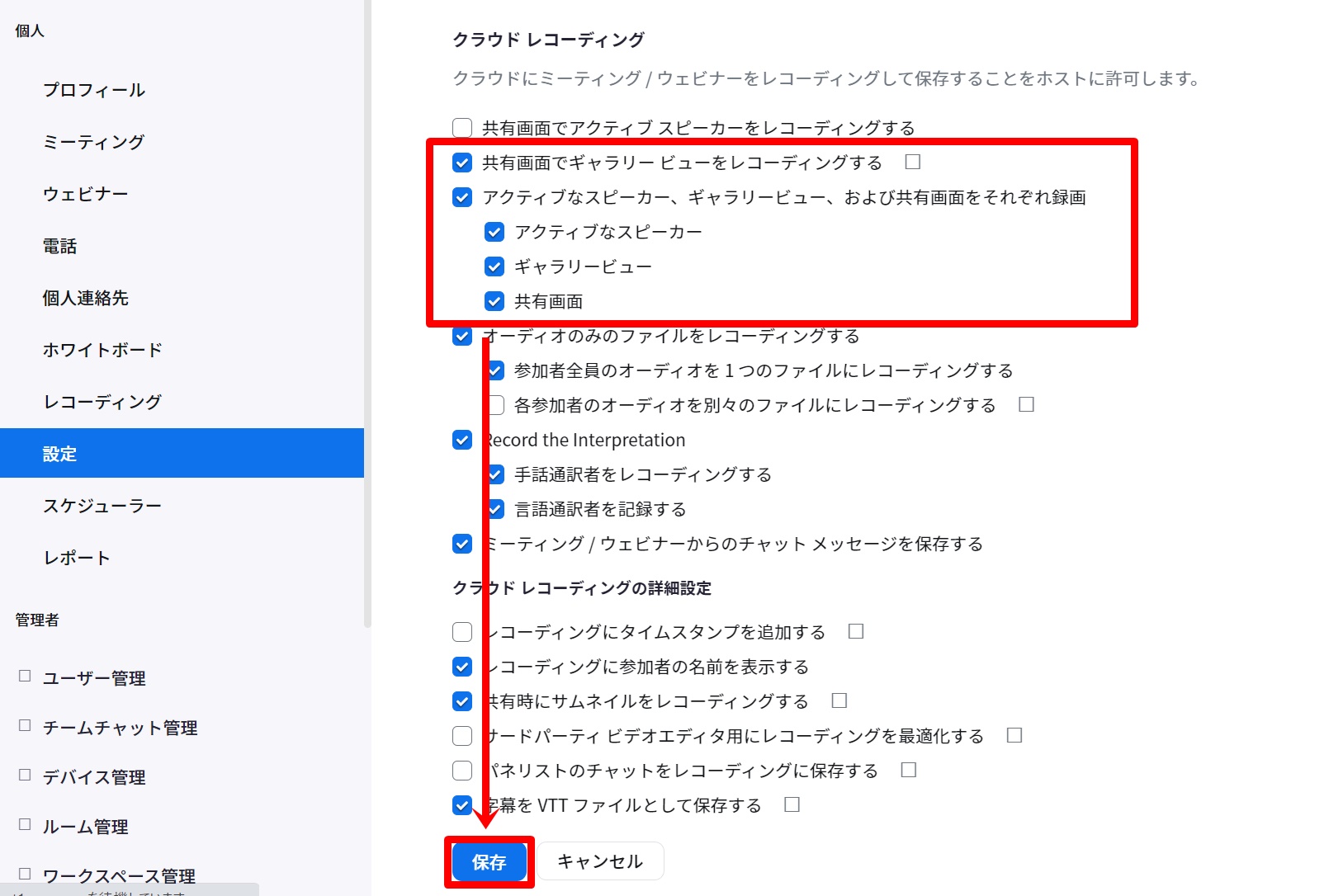
「保存」をクリックしたら、設定完了です!
-150x150.png) ユミ
ユミこの方法で録画されるのは、ビデオを「オン」にしている方だけです。
それぞれの設定項目や見え方については、こちらの動画がわかりやすかったのでご紹介いたします。
ギャラリービューでローカルレコーディングする設定方法
録画がうまくいかない場合は、クラウドレコーディングではなく、「ローカルレコーディング」にて録画してみるといいでしょう。
-150x150.png)
-150x150.png)
-150x150.png)
私はこの方法で、うまく録画できました。(顔出ししていない方も一覧で表示されるのが便利!)
その設定方法がこちらです。
名前のところをクリック→「設定」へ。
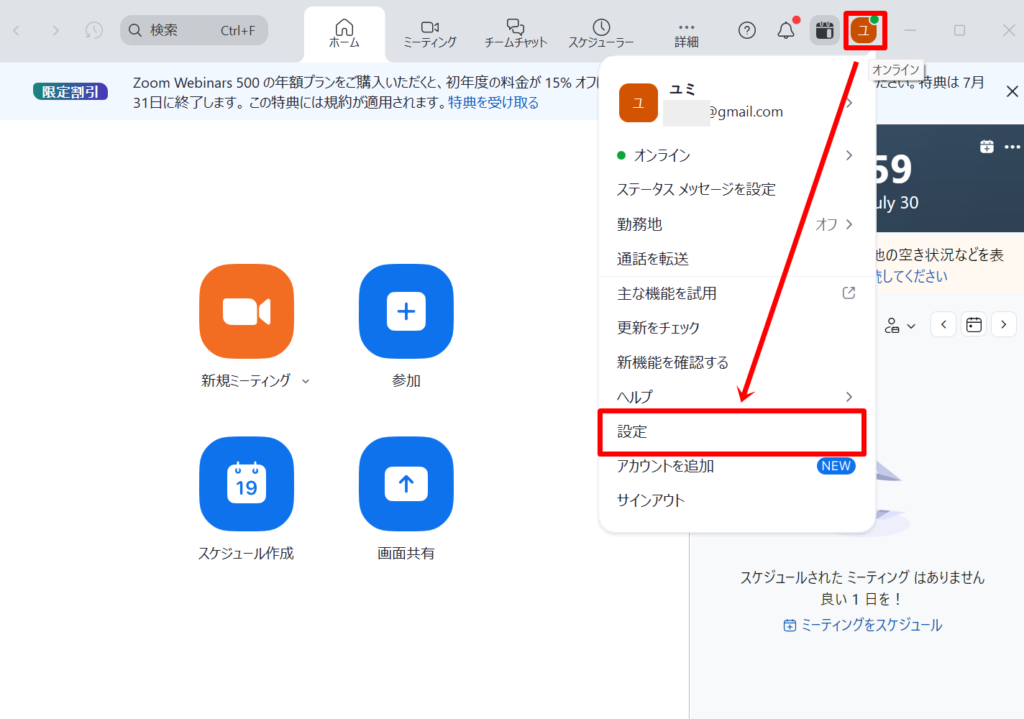
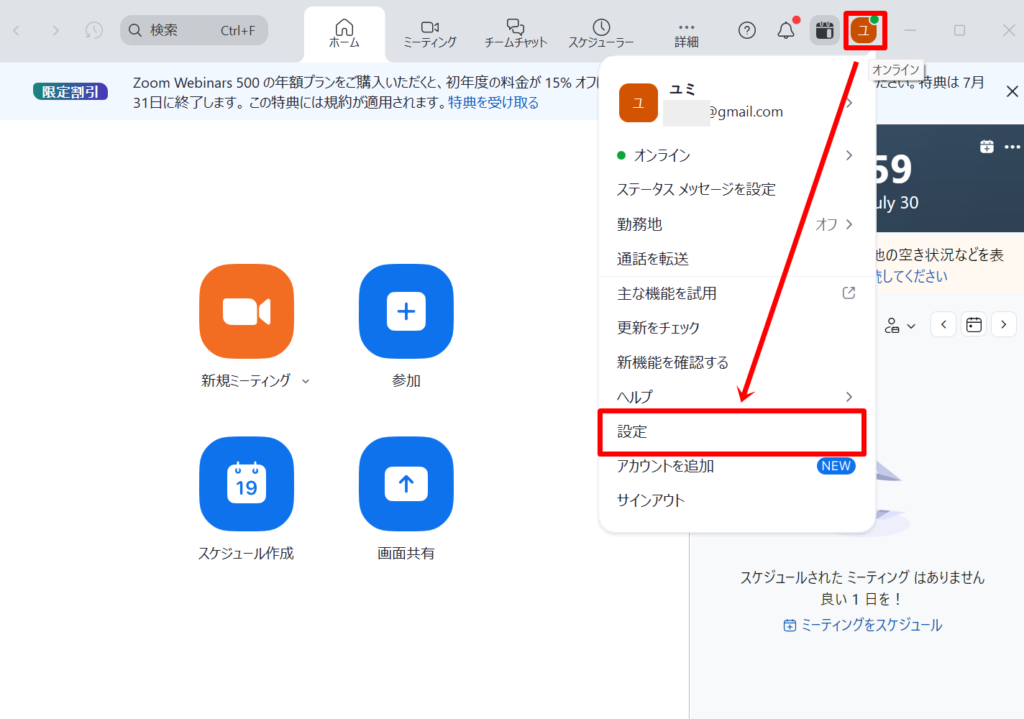
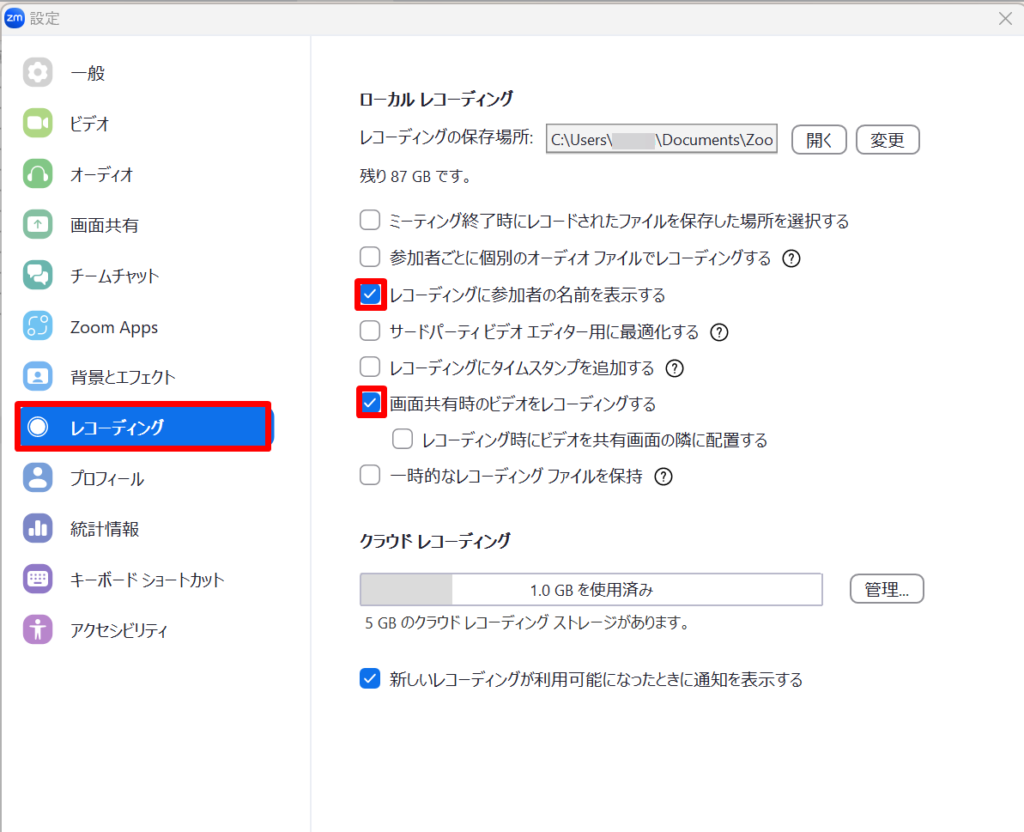
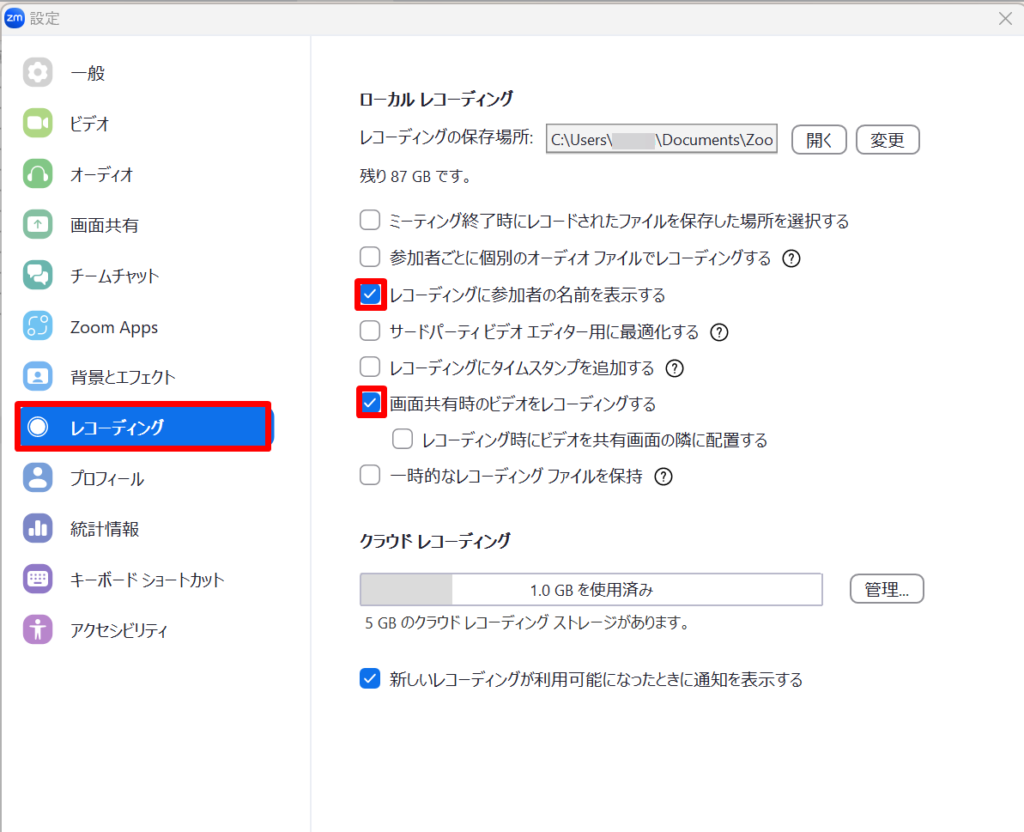
- レコーディングに参加者の名前を表示する
- 画面共有時のビデオをレコーディングする
にチェックを入れれば、設定完了です!

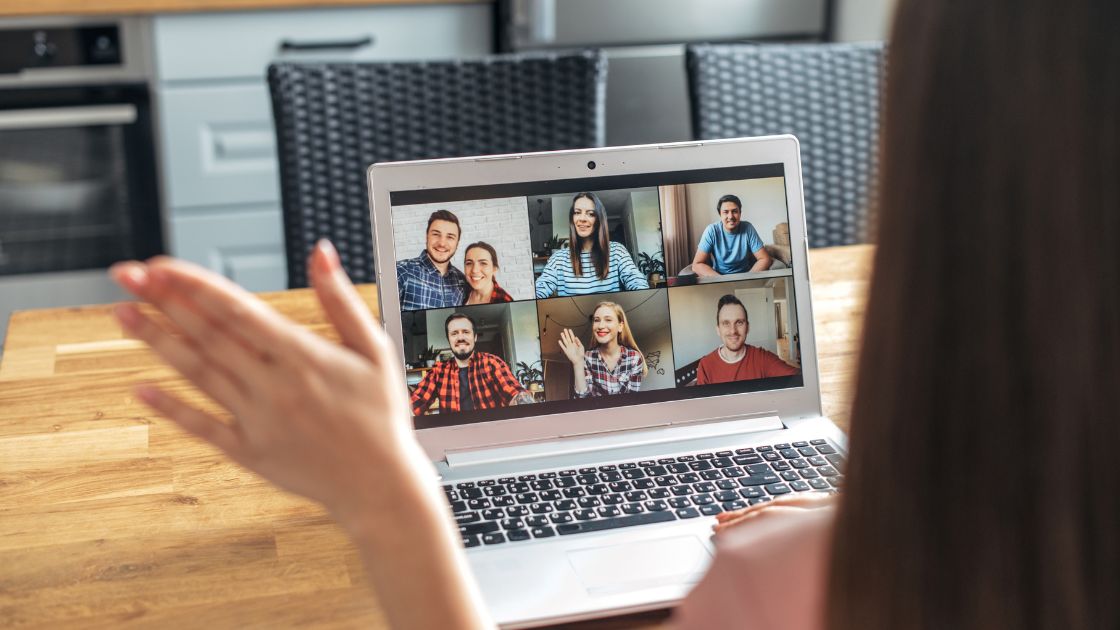






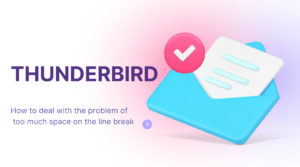



コメント
コメント一覧 (2件)
まさに、ギャラリービューでZoomで話していたのに、クラウドレコーディングでギャラリービューになっておらず、アクティブなスピーカーになってしまい困っております。さらに、Roomsから入ったせいか、ホストたちの顔は映らず、ホストが話すと真っ黒なroomsの画面だけが映ります。
録画したものに対しては編集できないでしょうか。
教えていただけますか。
yoshidaさん
コメントありがとうございます!
ユミブロ運営者です。
ご相談いただいている件ですが、収録したものをその後に編集することは、残念ながらできません。
収録前にテストして、どのような表示になるのか確認しておかれるのがおすすめです。
また、私自身は最近Zoomの録画機能には頼らず、別の録画ソフトを使っております。
Zoomの場合、録画が出来上がった後にイメージと異なることがあるためです。
もし予算的に余裕があれば、そういったソフトを検討してみるのもよろしいかと思います^^