新しくサイトを立ち上げた際に、必須となるプラグインAll in One SEO(旧:All in One SEO Pack)。
SEO対策が簡単にできる他、多機能な設定が可能ということで、WordPressでサイトを管理している方にとてもおすすめなプラグインの一つです。
しかし、設定項目も多く初心者にとっては理解するのがなかなか難しいですよね。
そこで、初心者の方向けに「これだけ設定していたらOK」という項目を手順付きで解説いたします。
All in One SEO Packとは?
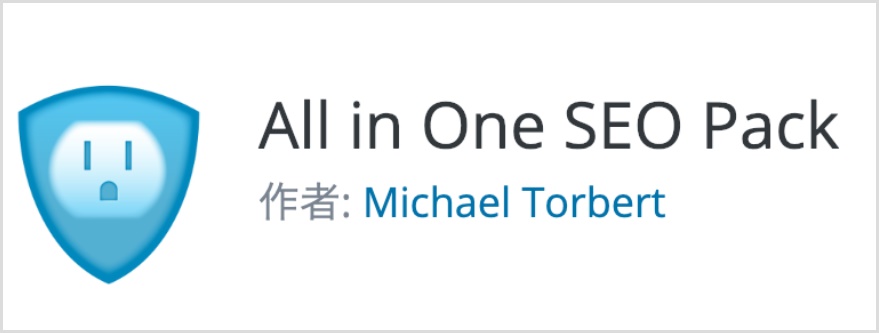
まずは、All in One SEOとはどのようなプラグインなのかを確認していきましょう。
一言でいうと、『WordPressサイトのSEO関連設定を一元管理してくれる』プラグインです。
SEO対策をする上では、必須といえるでしょう!
検索エンジン最適化対策のこと。Search Engine Optimizationの略で、検索結果に自身のサイトを上位表示させることで、より多くの検索流入を見込むことができます。
WordPress利用者の方であれば、ほとんどの方がお使いのプラグインですね。
このプラグインは、SEO対策以外にも、グーグルアナリティクスとの連携やTwitterカードの設定を始めとする非常に多機能な設定が可能なのです!

また、プラグインそのものも年々改善されていて、設定項目も次々に追加されています。
そこで、初心者の方向けに、これだけは最初に設定しておきたいという項目を確認していきましょう。
以下のテーマでは、このプラグインが非推奨となっていますので、インストールする必要はありません。
・JIN
・SANGO
・賢威7
・cocoon
・STINGER8
All in One SEOをインストールしよう!
まずは、All in One SEOのインストールから行っていきましょう。
WordPressダッシュボード画面から『プラグイン』→『新規追加』をクリックします。
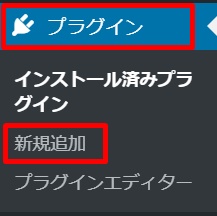
検索キーワード欄に”All in One SEO”と入力し、プラグインを『今すぐインストール』します。
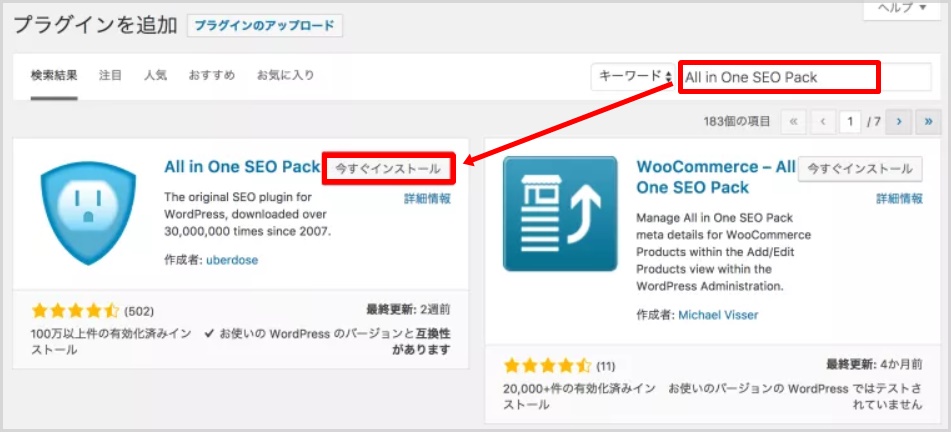
インストールが完了したら、『有効化』も忘れずに行ってくださいね!
検索しても見つからない場合は、こちらからダウンロードしていきましょう!

All in One SEOの一般設定方法
プラグインの有効化が無事完了したら、ダッシュボード画面に『All in One SEO』という項目が追加されます。
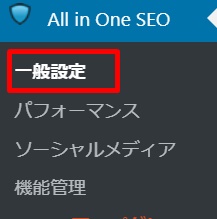
- 一般設定
- パフォーマンス
- ソーシャルメディア
- 機能管理
とありますが、サイト立ち上げ時は『一般設定』のみを設定しておけばOKです。
早速『一般設定』から、設定項目を確認していきましょう。
一般設定
まずは、一番上の一般設定です。
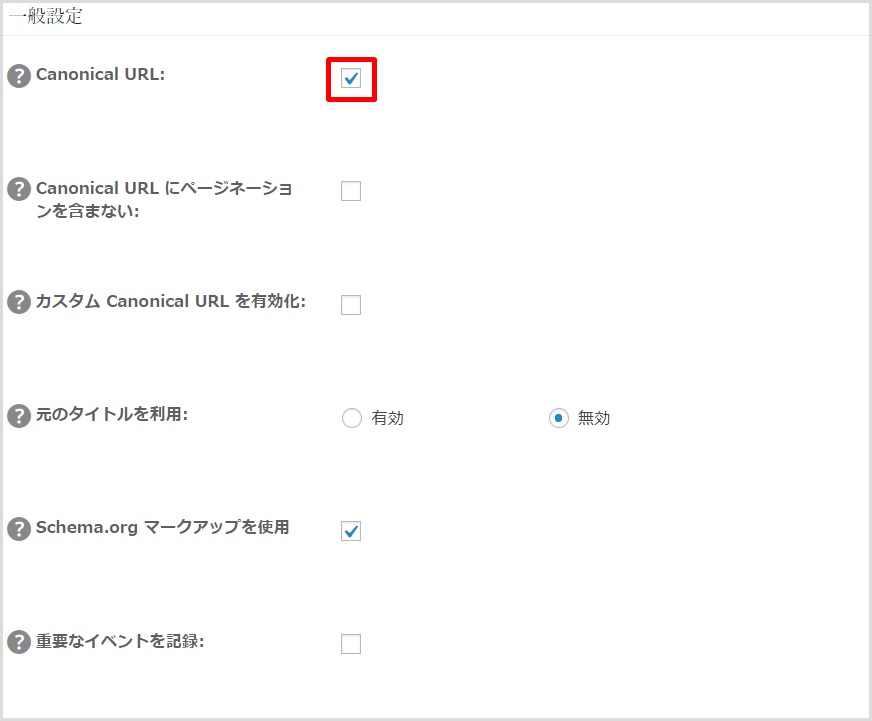
ここで設定する項目は、Canonical URLのみです。
必ずチェックが入っているかを確認しておきましょう。
類似、もしくは重複するURLを複数生成してしまった場合に、検索エンジンからのページ評価が分散される(=SEOが弱くなる)のを防ぐことができます。
また、重複するコンテンツが複数あると、Googleからのペナルティを受けてしまう可能性もありますので、ペナルティ対策としても有効ですね!
ホームページ設定
次に、『ホームページ設定』です。
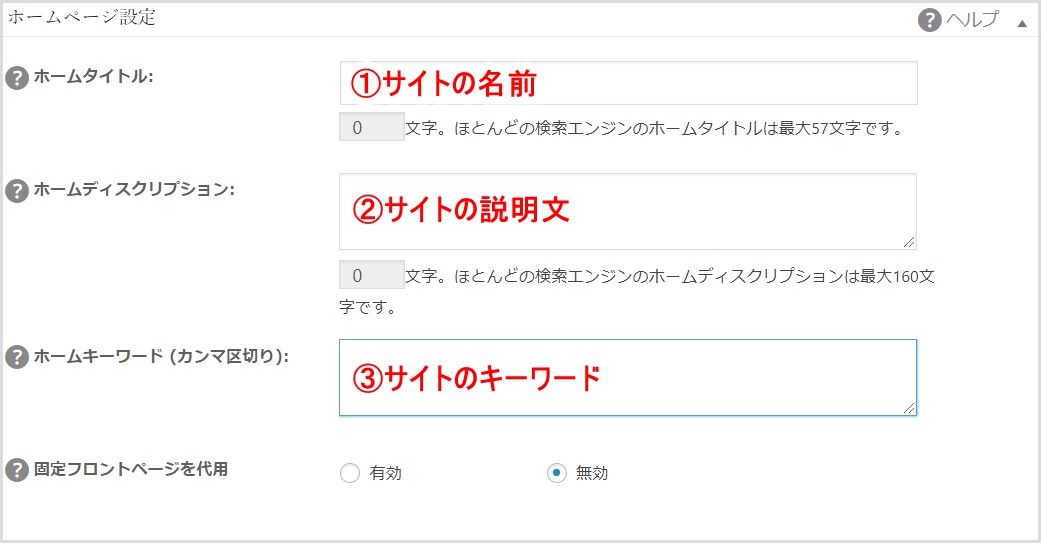
画像を参考に、①~③の項目を設定していきましょう。
- 『ホームタイトル』には、検索結果の画面で表示させたいサイト名を入れましょう。
- 『ホームディスクリプション』には、サイトの説明文を入れていきます。
- 『ホームキーワード』には、サイトそのものが「どのようなキーワードで上位表示したいか」をカンマ区切りで入力します。
例えば、料理に関するサイトを作成した場合、
①ホームタイトル:主婦におすすすめの簡単料理紹介サイト
②ホームディスクリプション:忙しい主婦の方に、簡単に作れる時短料理を紹介していきます。
③ホームキーワード:主婦,おすすめ,簡単,料理
のような形でいれるといいですね!
①と②については、検索エンジン上に表示される項目になりますので、しっかり考えて書いておくといいでしょう。
タイトル設定
次に設定したい項目は『タイトル設定』です。
設定する項目は2つ。
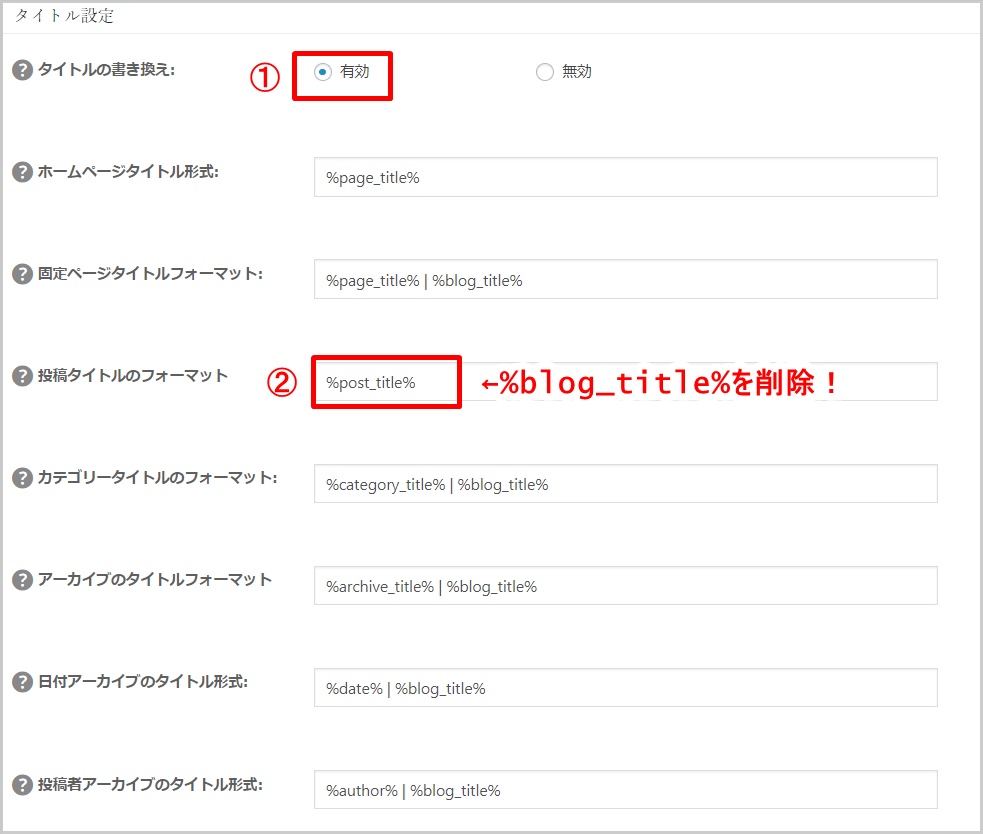
- タイトルの書き換え:「有効」が選択されているか確認
- 投稿タイトルのフォーマット:%page_title% | %blog_title%から、“| %blog_title%”の部分を削除します。
ブログタイトルを削除しない場合、検索エンジン上、記事タイトルの後ろにサイト名が表示されてしまいます。

このままにしておいても大きな問題にはなりませんが、タイトルが長いとユーザーに読みづらい印象を与えてしまいます。
そのため、特に個人のサイトでは削除しておくことをおすすめします。
コンテンツタイプ設定
次に、『コンテンツタイプ設定』を行います。
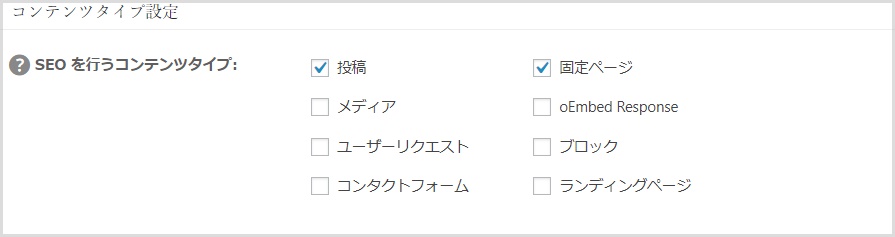
ここでは、どのコンテンツに対してSEO対策を行うかが選択できます。
通常、『投稿』と『固定ページ』のみにチェックを入れていただければ問題ありません。
表示設定
次に『表示設定』を見ていきましょう。
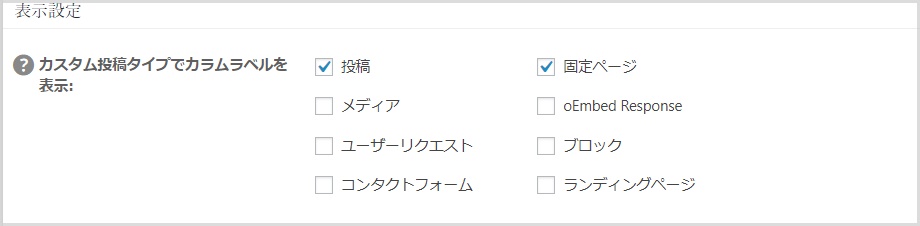
この項目にチェックを入れると、投稿一覧画面などで以下のように「SEOタイトル」、「SEOディスクリプション」という列を挿入することができます。

『投稿』にチェックを入れれば投稿一覧画面へ、『固定ページ』にチェックを入れれば固定ページ一覧画面に表示させることができます。
特にこだわりがないという初心者の方は、デフォルトのままにしておいて問題ありません。
ウェブマスター認証
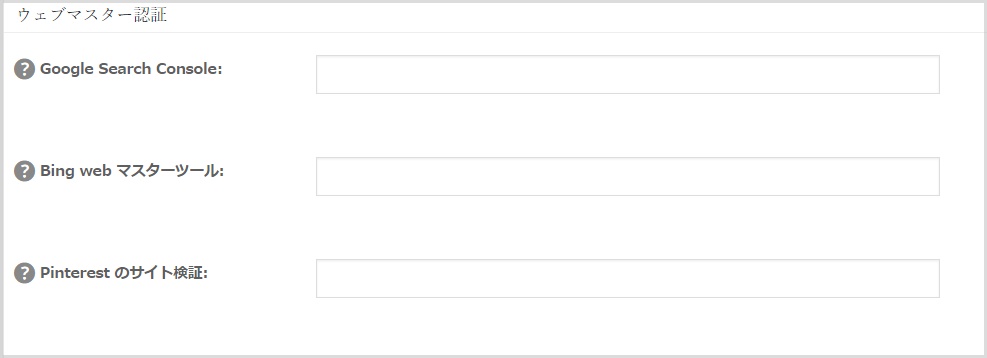
ここでは、Google Search Consoleなどの認証設定を行うことができます。
ただし、ここで設定するとキャッシュ系のプラグインとの相性の関係で、サイトのデータが壊れてしまう危険性があります。
そのため、私は認証設定をする場合、FTPソフトでの設定をおすすめしています。
認証方法については別記事でご紹介しますので、ここでは空白のままで問題ありません。
Google設定
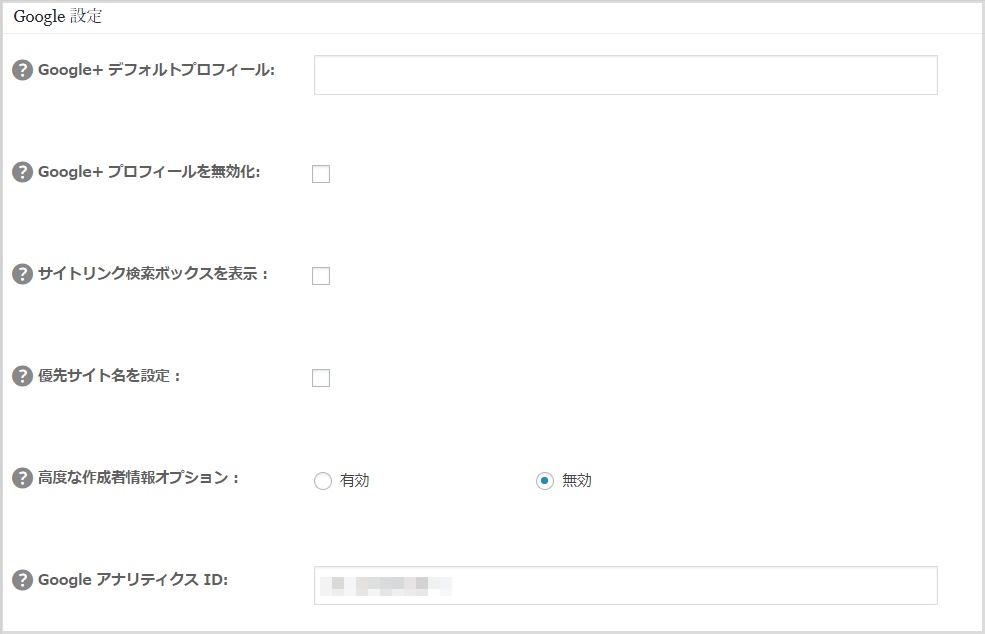
Google設定では、Googleアナリティクスの設定を簡単に行うことができます。
こちらの設定方法についても、別記事にて方法をご説明しますので、今回はとばします。
NoIndex設定
次に、NoIndex設定を行います。
まずは、”NoIndex(ノーインデックス)”について理解いただくために、「インデックスとは何か?」からご説明しますね。
Googleのような検索エンジンは、クローラーという機械が、それぞれのウェブサイトにどのような情報が書かれてあるかを調べていて、検索エンジンのデータベースにその情報を格納しています。
そして、データが実際に格納されることを「インデックスされる」とか「インデクシング」と言います。
シンプルに「あなたが書いた記事が検索エンジン上に登録されること」だと理解しておけばOKです。
インデックスされると、検索ユーザーがそのデータを自由に見ることができるようになるというわけですね!
そして、”NoIndex(ノーインデックス)”とは、あえてインデックスさせない設定を行うことを指します。
「え?!そんなことする必要あるの?」と思われるかもしれませんが、サイトを運営する上で、ユーザーには必要ありませんが、管理者に必要なページというものがあります。
例えば、WordPressで記事を投稿する際、メディアを追加して画像を表示させた場合、この画像一つずつにURLがあり、ページとして存在しています。
しかし、検索結果に画像だけを表示させる必要はありませんので、こういったページを検索エンジン上に表示させないようにNoIndex設定をしておきます。
この設定を正しく行うことで、検索エンジンにあなたのサイトが正しく評価され、SEO対策になりますので、必ず設定しておきましょう!
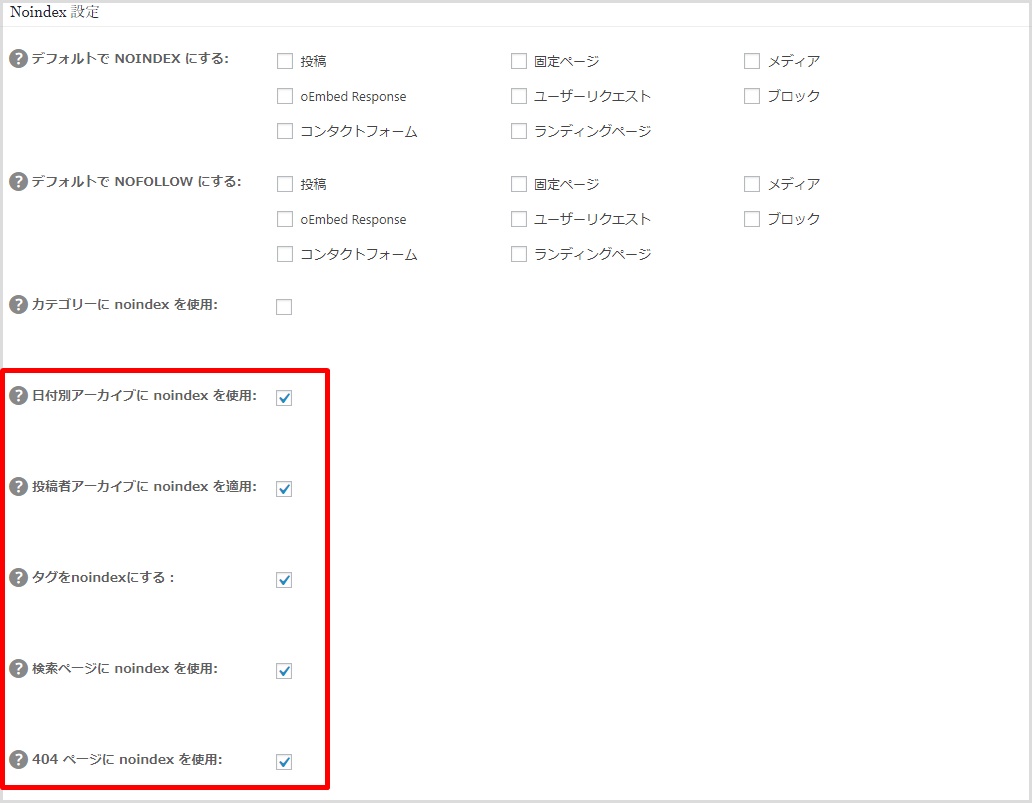
チェックを入れる項目は、画像の5つ。
- 日付別アーカイブに noindex を使用
- 投稿者アーカイブに noindex を適用
- タグをnoindexにする
- 検索ページに noindex を使用
- 404 ページに noindex を使用
その他の項目はチェックを入れる必要はありませんので、外しておきましょう。
詳細設定
こちらについては、2つの項目にチェックを入れておいてください。
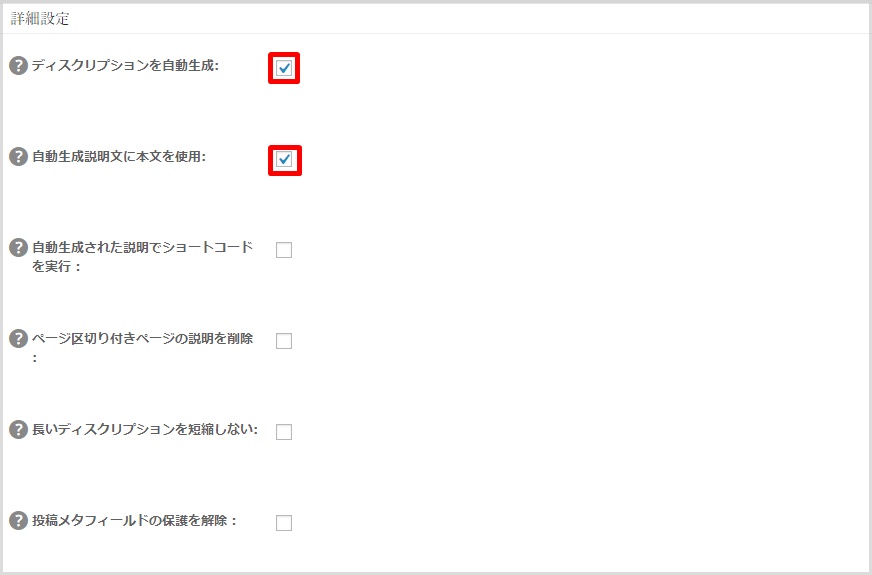
- ディスクリプションを自動生成
- 自動生成説明文に本文を使用
この設定をしておくことで、各記事のディスクリプションを手動で入れなくても自動で生成してくれますので、初心者の方は、ひとまずこの2つだけ設定しておけば良いでしょう!
キーワード設定
最後に、『キーワード設定』についてです。
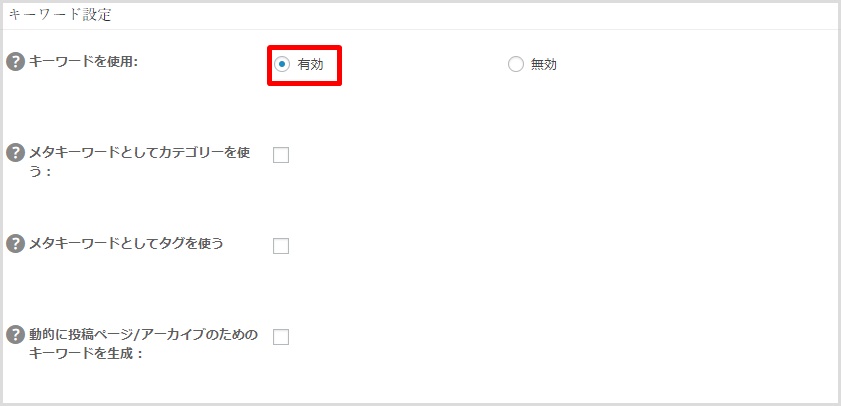
こちらについては、『キーワードを使用』という項目にチェックを入れ、その他の項目についてはチェックを外すようにしてください。
ここまでの設定が完了したら、最後に『設定を更新』を忘れずにクリックしましょう。
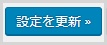
あとがき
『All in One SEO』の設定は項目が多く、非常に難しい印象を受けますよね。
私も最初はよくわからず、言われるがままにとりあえず設定したという記憶があります(笑)
初心者の方にとってはわからないことも多いかもしれませんが、使用するうちに徐々にわかるようになりますので、初めはこの手順でサクッと設定を済ませてしまってくださいね!












コメント