プレゼンテーション用の資料作りに有用なCanva。
Canvaにはメモ(ノート)機能があり、プレゼン中に手元でメモを見ながら話すことができるのも便利ですよね。
ここでは、プレゼンタービューでプロジェクターに映す方法の解説をしていきます。
※Zoomでもできますが、ここではリアルな会場でプレゼンする場面を想定しています。
Canvaで発表者モードができない?
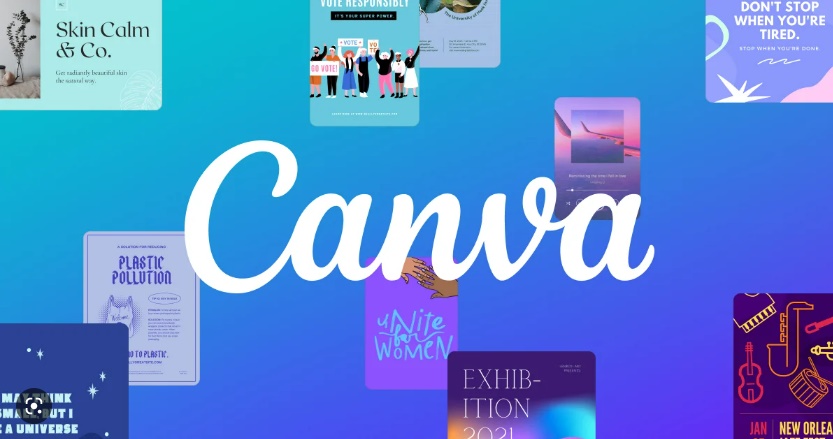
Canvaにおける「発表者モード」とは、参加者と発表者で画面を分けてプレゼンテーションを行うことができるモードのこと。
参加者にはスライドのみを見せ、発表者はそれに加え「メモ」「次のページ」などを見ることができます。
非常に有用なツールではありますが、発表者モードがうまくできないという声も。
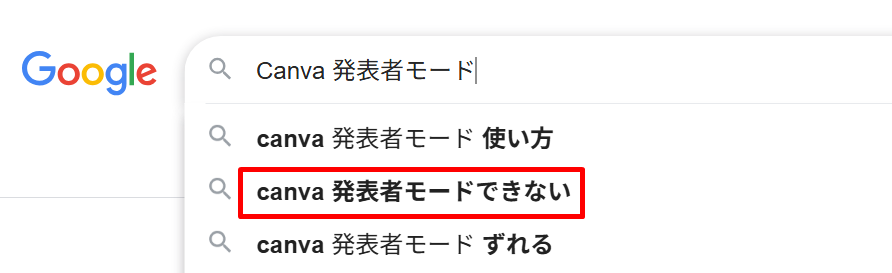
Canva初心者にとっては少しやり方が複雑ですので、図解付きで手順をご紹介していきますね!
発表者モードでメモを見ながらプロジェクターに映す方法【Canva】
まずは、会場でPCとプロジェクターをケーブルで繋いでいきましょう!
プロジェクターにPCの画面が反映されていることが確認できたら、PCデスクトップで右クリックし、「ディスプレイ設定」をクリック。
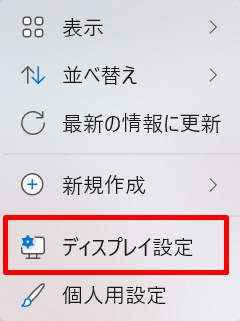
そうするとディスプレイ設定の画面が表示されますので「表示画面を拡張する」を押していきましょう。
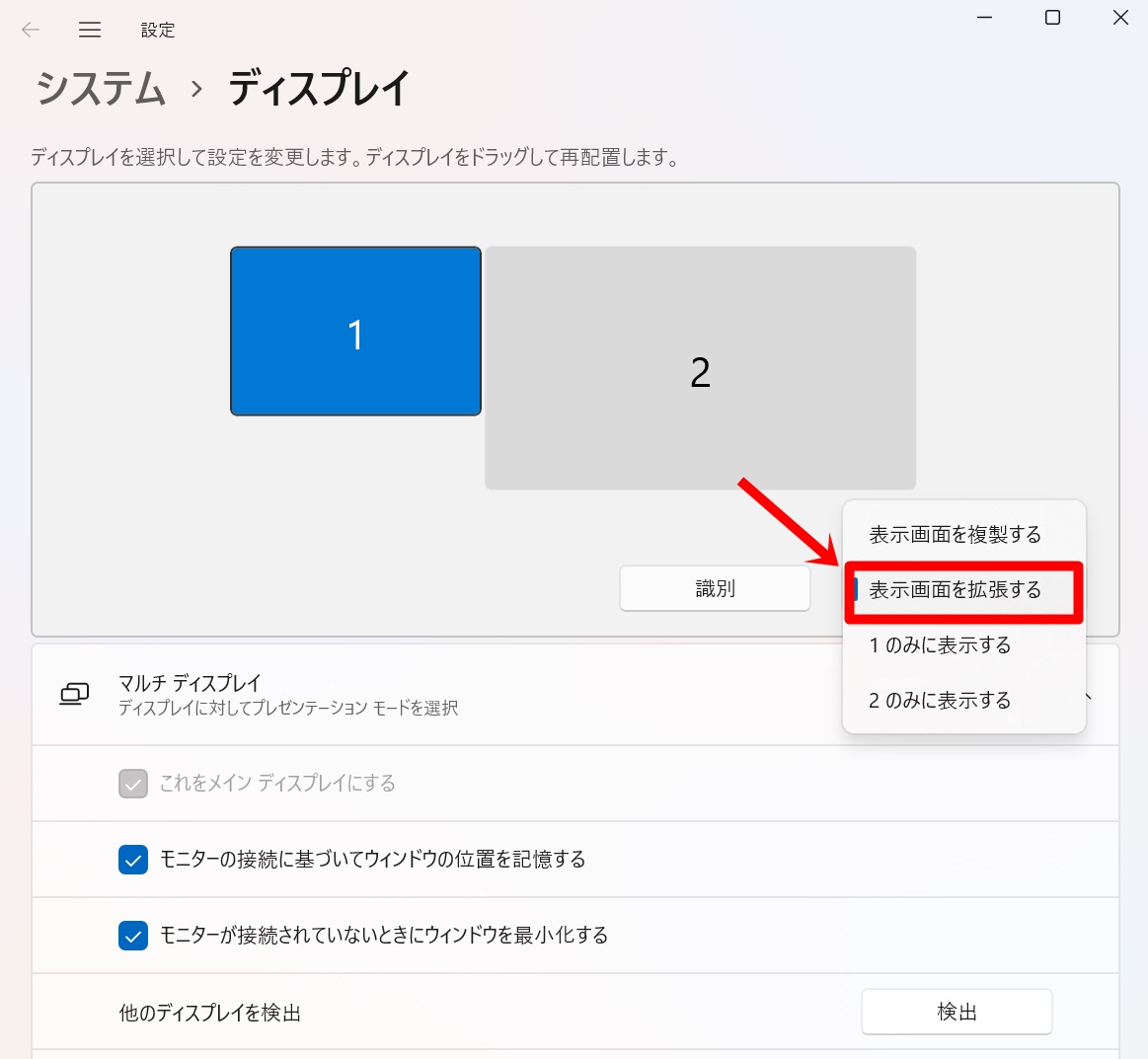
これで、発表者の画面と参加者の画面を切り分けることができました!
次に、Canva上で「プレゼンテーション」⇒「発表者モード」⇒「プレゼンテーション」をクリック。
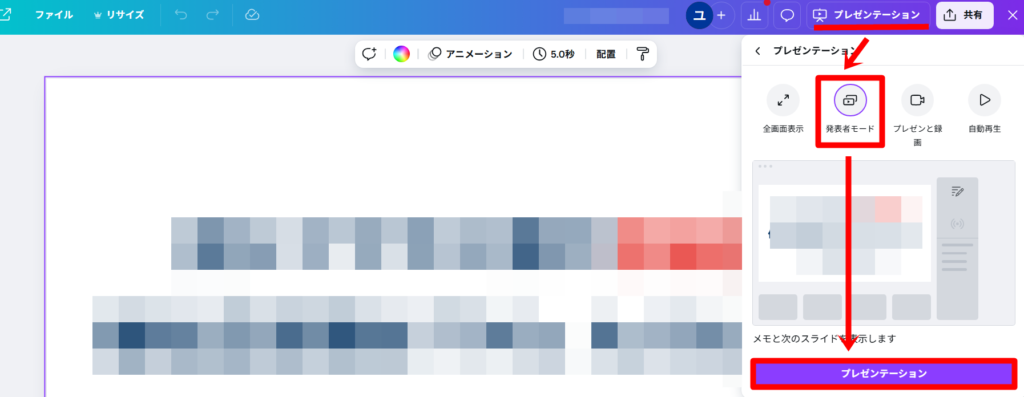
そうすると、発表者ウィンドウと参加者ウィンドウに分かれます。参加者ウィンドウの上の部分にマウスポインタを合わせ、右の方に引っ張ってください。
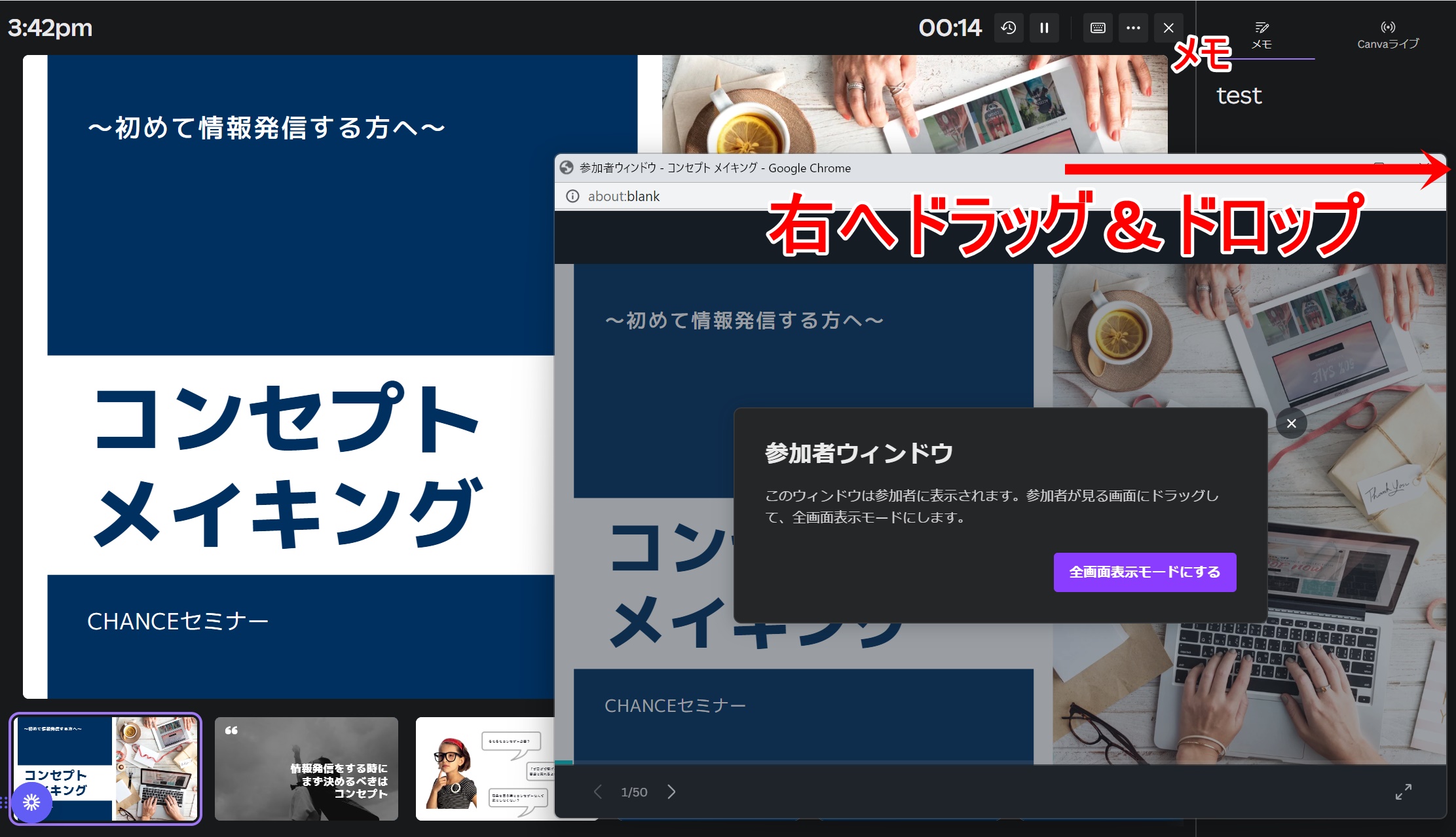
こちらが、プロジェクター上の画面です。参加者ウィンドウが移動してきたら、「全画面表示モードにする」をクリック。そうするとプロジェクター画面いっぱいにスライドが表示されます。
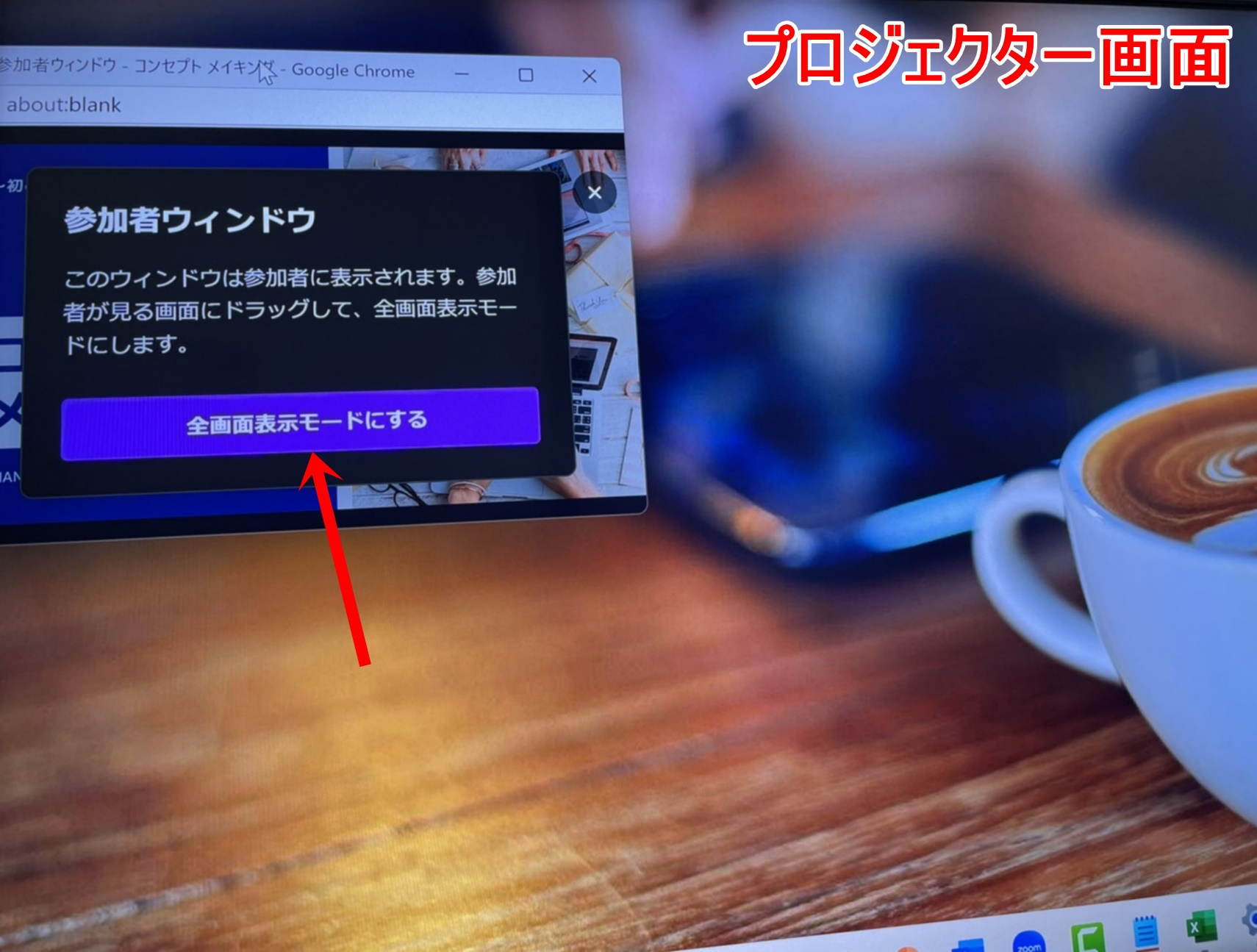
-150x150.png) ユミ
ユミ参加者にはメモが見えないので安心してください。
そして以下が、手元のPC画面です。発表者には、メモが見えている状態です。こちらでスライド操作すれば、参加者画面にも反映されていきますよ。
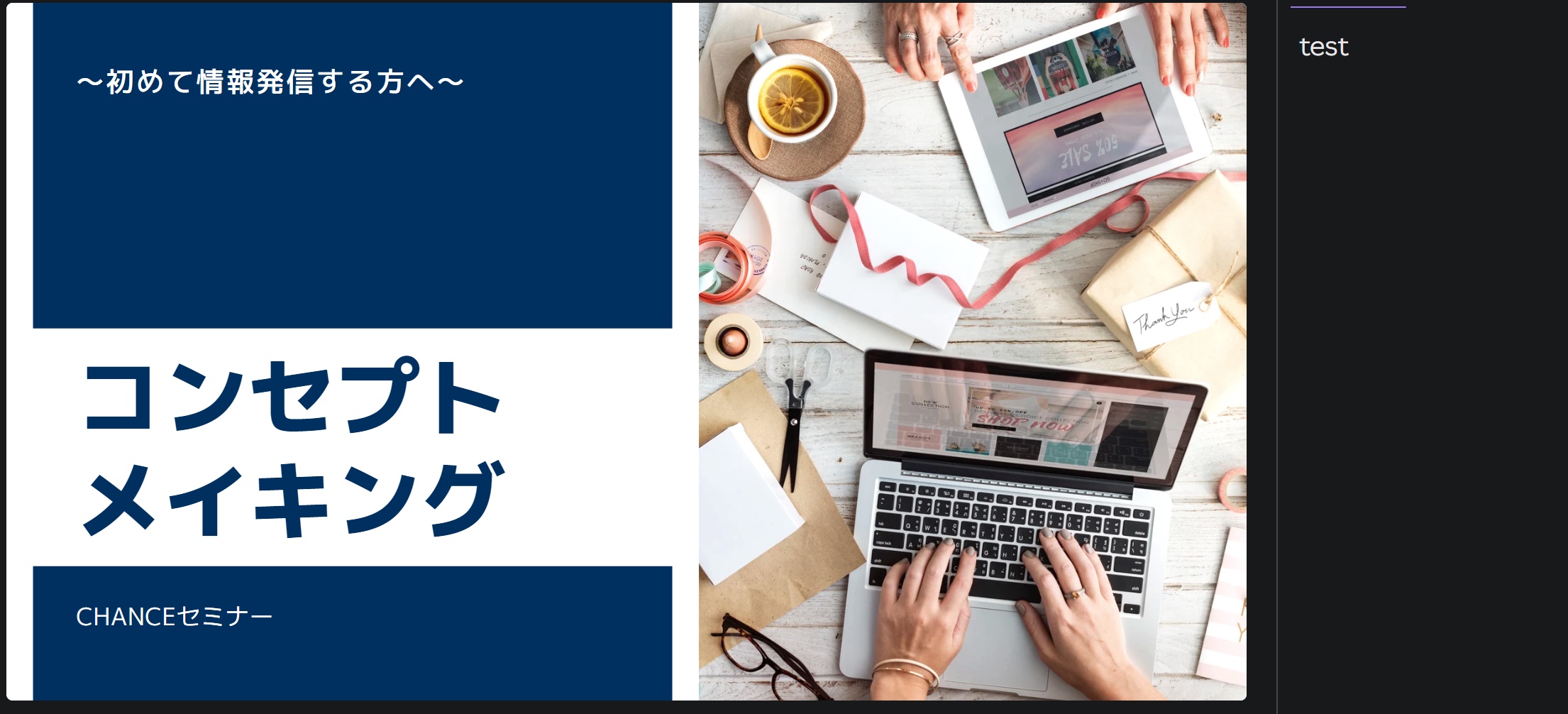
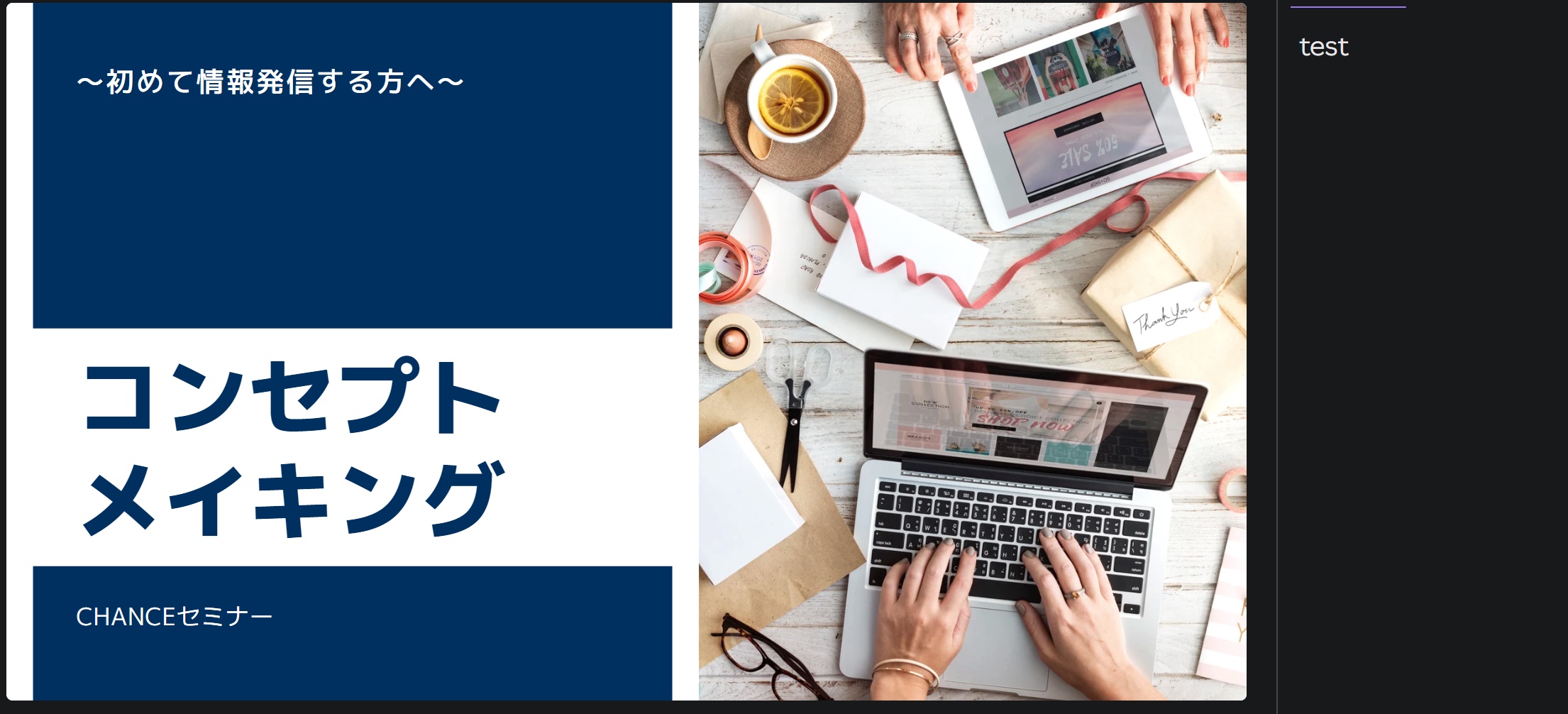
-150x150.png)
-150x150.png)
-150x150.png)
発表頑張ってくださいね!










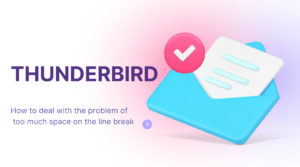



コメント