FTPソフト・FileZilla(ファイルジラ)を利用していて、本来表示されるはずのフォルダ
- wp-content
- wp-admin
- wp-includes
が表示されないエラーが発生してお困りではないでしょうか?
今回は、主にwpXユーザーの方へ、このエラーの解決方法を解説いたします。
FileZillaでwp-content・admin・includesフォルダが表示されないエラー(wpX)
FTPソフトを利用しようとFileZillaを起動したところ、
「あるはずのフォルダが表示されてない・・・!」というエラーが発生。
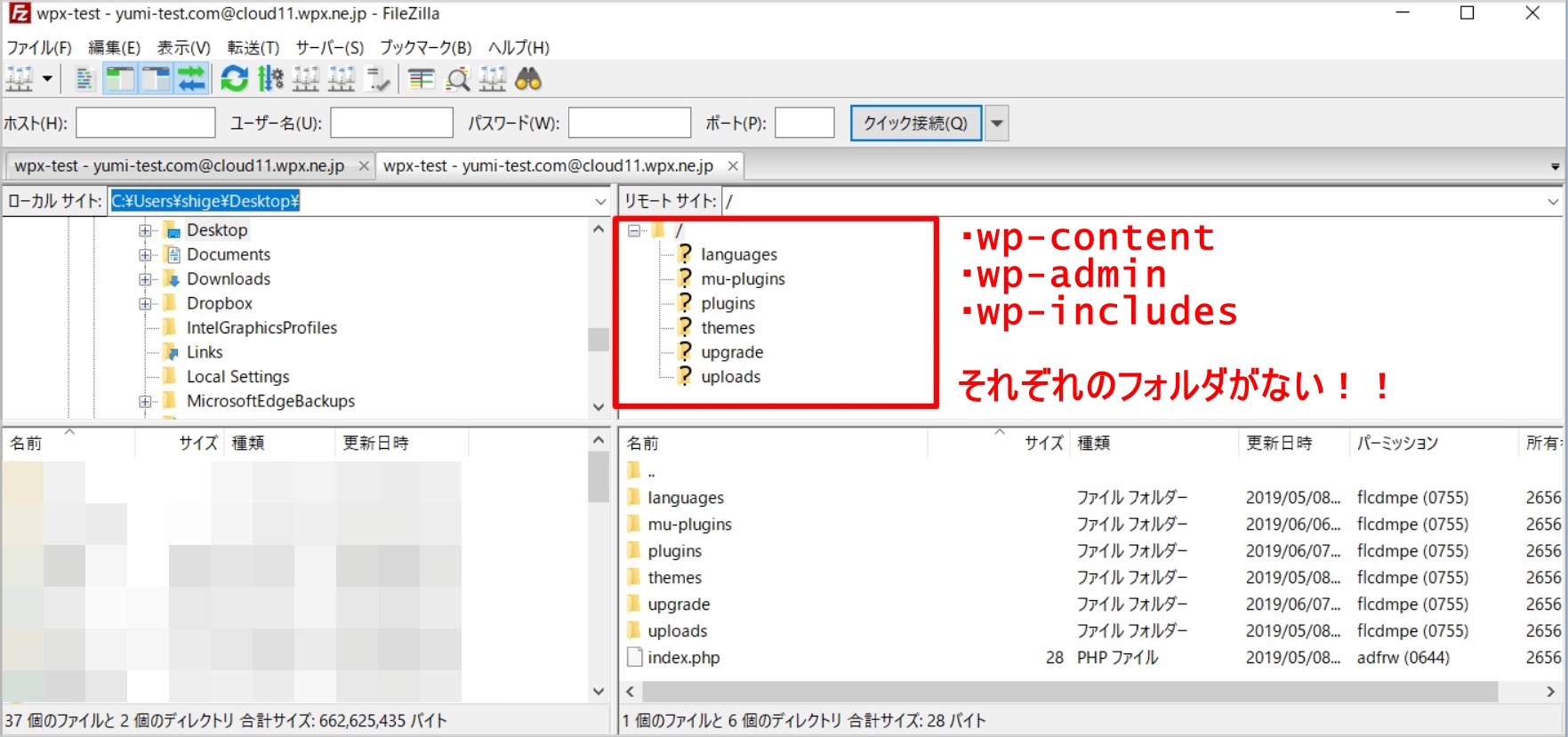
正確には、wp-contentフォルダの中身が見えているような状態ですね。
これでは、FileZillaを使った作業が何もできません・・・。
【解決】FileZillaにwp-content・admin・includesフォルダが表示されないエラー(wpX)
このエラーが発生した時に確認したい項目は2つ。
- サーバーとFileZillaの紐づけがうまくできているか
- サーバー側の設定が間違っていないか
一つずつ確認していきましょう!
解決方法①紐づけの確認をする
まず確認したいのは、サーバーとFileZillaの紐づけがうまくできているかということですね。
紐付ける際に必要になるのは、この3つ。
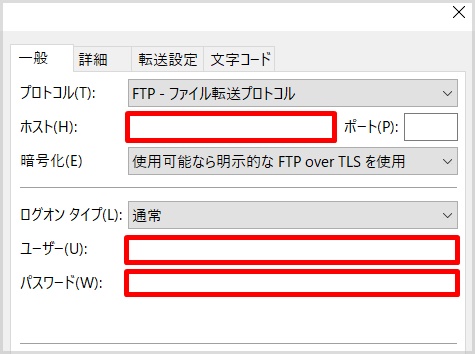
- ホスト
- ユーザー
- パスワード
これらに正しいものが入っていれば、問題なく紐付けられているハズ。
こちらの記事を参考に、正しい内容が入力されているか確認してみてくださいね。

解決方法②サーバー側の設定を確認する
紐づけが問題なく行なわれていれば、疑うべきはサーバー側の設定の問題です。
wpXクラウドの管理パネルにログインし、『WordPress設定』から『設定』をクリックしましょう。
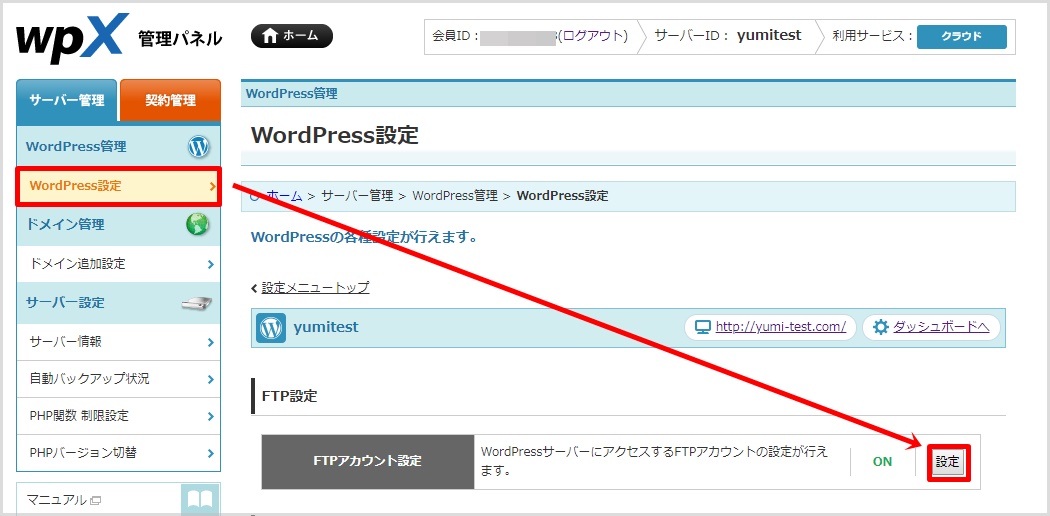
『設定変更』をクリック。
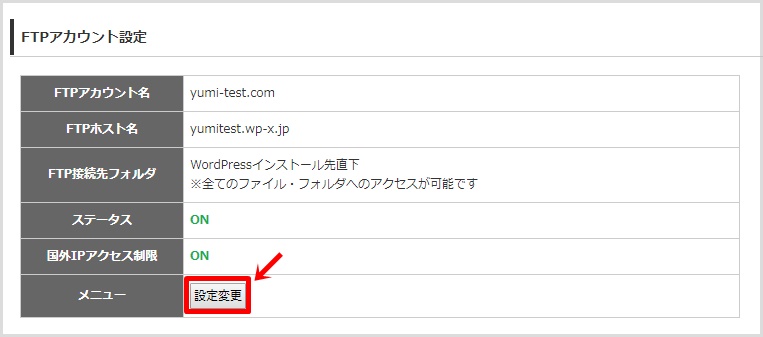
『全てのファイル・フォルダにアクセスする』にチェックが入っているかを確認します。
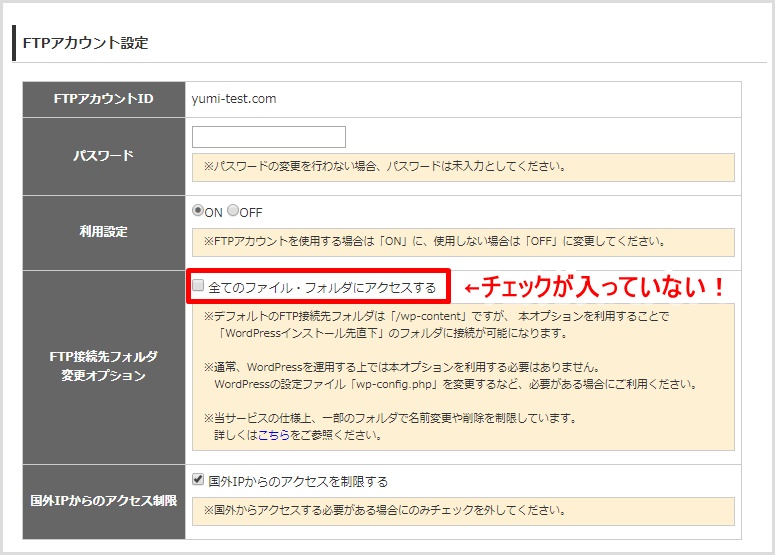
ここにチェックが入っていないと、FileZilla上に正しくフォルダが表示されません。
説明書きにこうあります。
デフォルトのFTP接続先フォルダは「/wp-content」ですが、本オプションを利用することで「WordPressインストール先直下」のフォルダに接続が可能になります。
wpXではここのチェックが漏れていると、FTPソフト上にwp-content内が表示されてしまう仕様のようですね。
では、チェックを入れて、『設定変更(確認)』をクリックします。
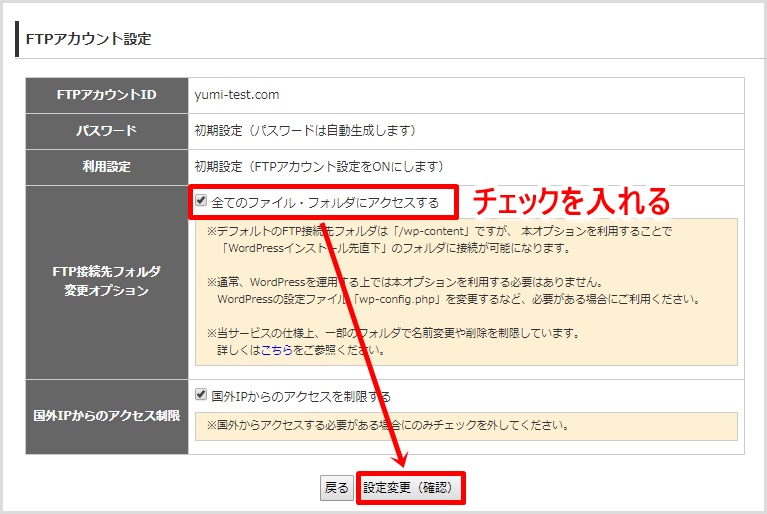
『設定編集(確定)』をクリックします。
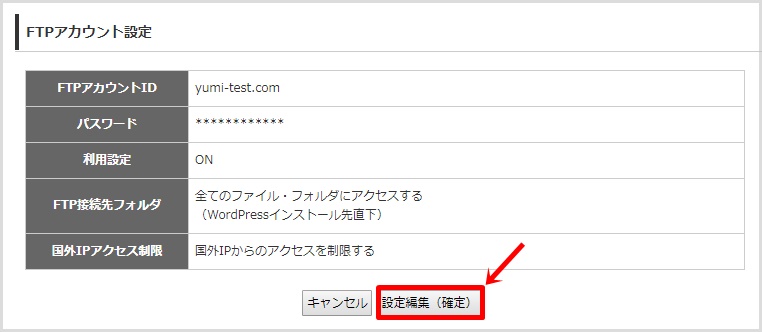
これで、FileZilla側でフォルダが表示されるようになります!
FileZillaにwp-content・admin・includesフォルダが表示されたか確認する
最後に、フォルダが表示されるようになったか、確認していきましょう。
FileZillaを起動中の場合、一度ソフトを終了し、再度立ち上げます。
接続すると、無事フォルダが表示されました!
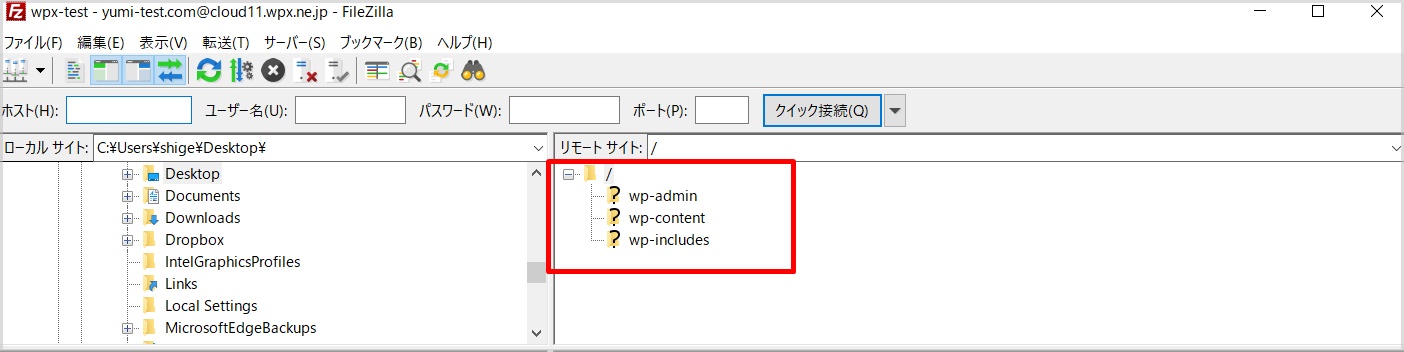
・wp-admin…システムを格納する場所
・wp-content…テーマやプラグインなどを格納する場所
・wp-includes…システム共通のプログラムを格納する場所
あとがき
FileZillaにwp-content・wp-admin・wp-includesフォルダが表示されないエラーの解決方法について解説しました!
単純な設定ですが、FTPソフトに慣れていないと原因がわかるまで時間がかかることもありますよね。
設定ミスがないよう、一つずつ確認しながら設定をしていきましょう。












コメント