使用するテーマが決まったら、WordPressにテーマをインストールしていきます。
手順通りに進めればものの10分程度で完了しますので、サクッと済ませていきましょう!
「テーマがまだ決まってない…」という方は、以下の記事を参考にテーマを選ぶところから始めてみてくださいね。

WordPressにテーマをインストールする方法と手順
テーマをインストールする前のブログの状態は、こんな感じ。
↓
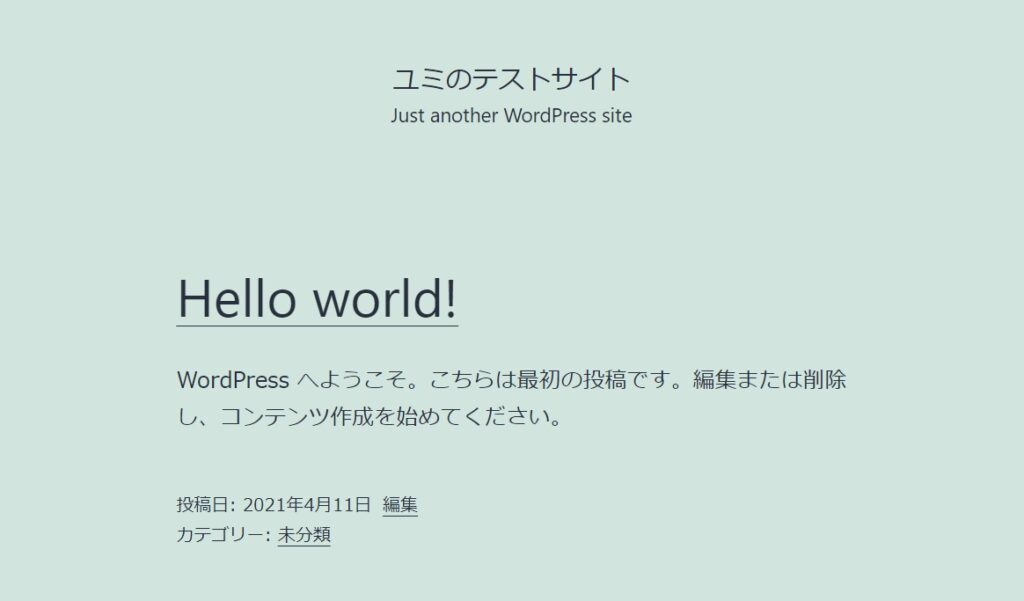
※ブログは直接URLを入力するか、ダッシュボード画面からアクセスすることもできます。
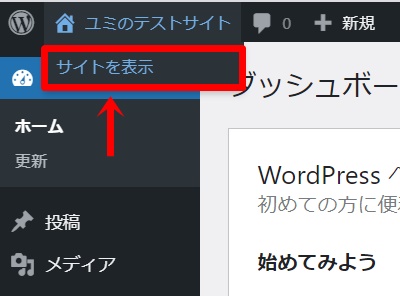
それでは早速、テーマをインストールしていきましょう!
『外観』⇒『テーマ』をクリック。
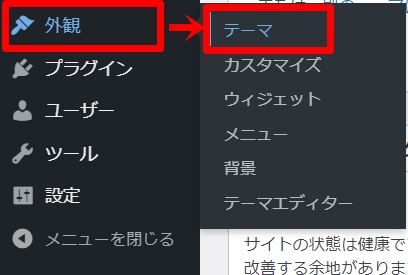
「新規追加」をクリックします。
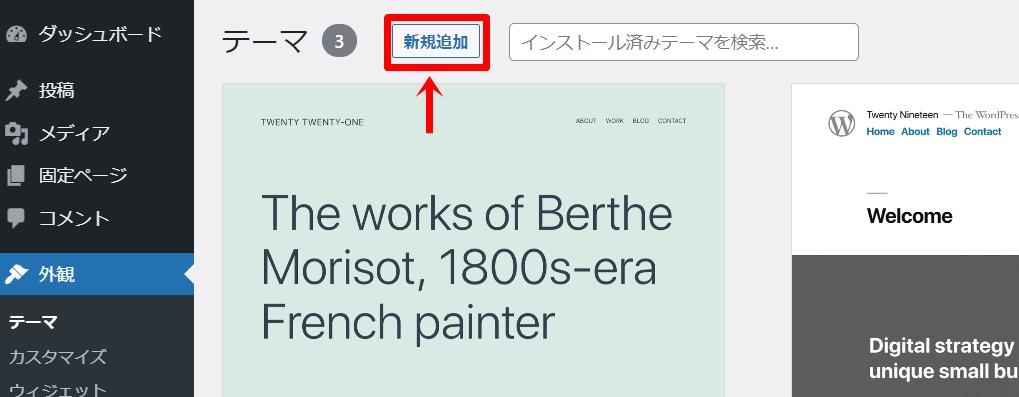
「テーマのアップロード」⇒「ファイルを選択」をクリックします。
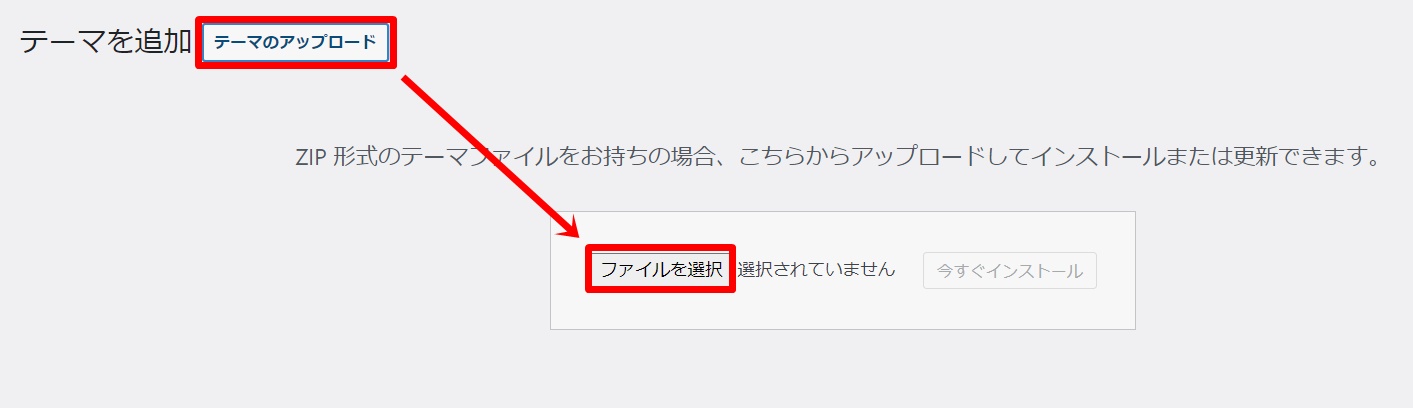
インストールしたいテーマファイル(zip形式)を選択し、「開く」をクリック!
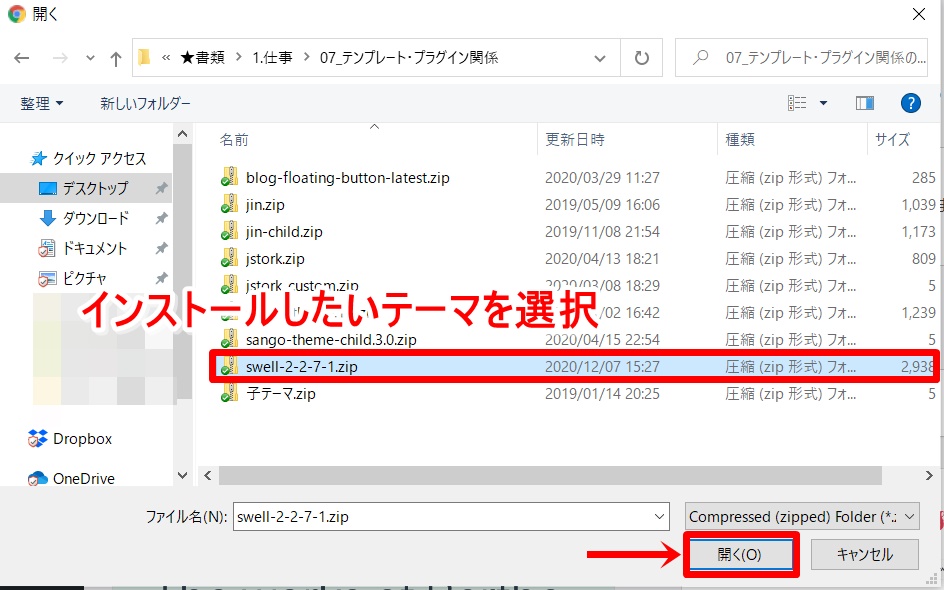
インストールするファイルは、zip形式になっていることを確認しましょう!
(※ファイルを展開すると、うまく取り込めないことがあるので注意)
インストールしたいテーマが選択されていることを確認し、「今すぐインストール」をクリックします。
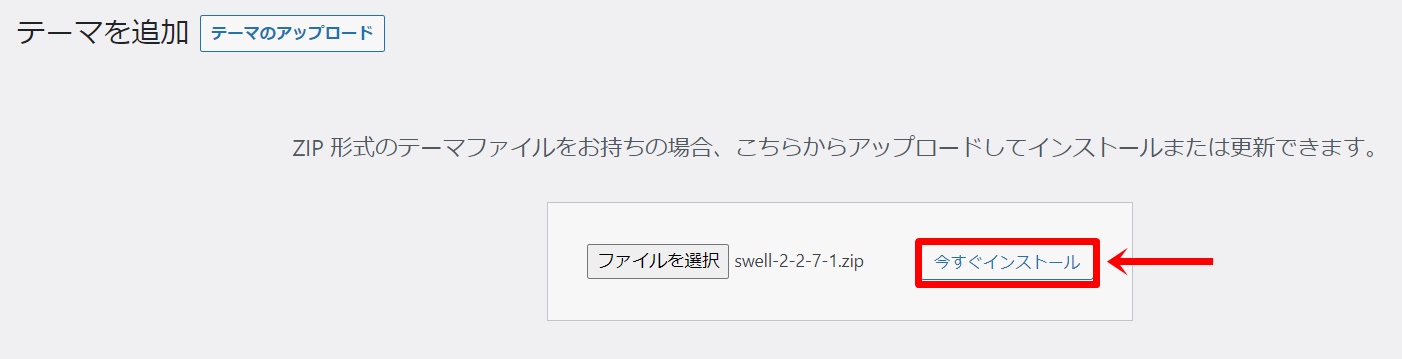
インストールしたら、忘れず「有効化」しておきましょう!
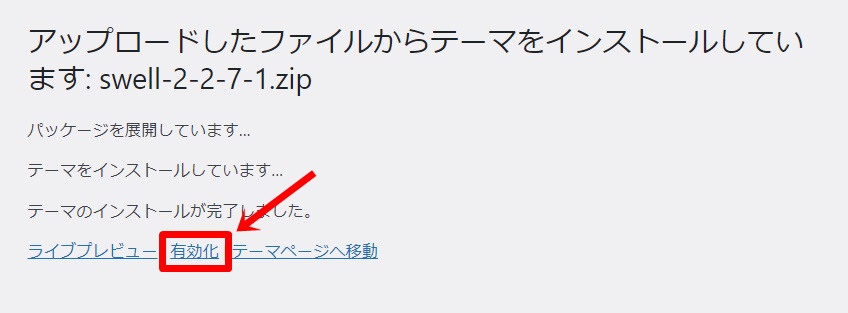
再度ブログを表示すると・・・

このような形で、テーマが適用されていることを確認できます。
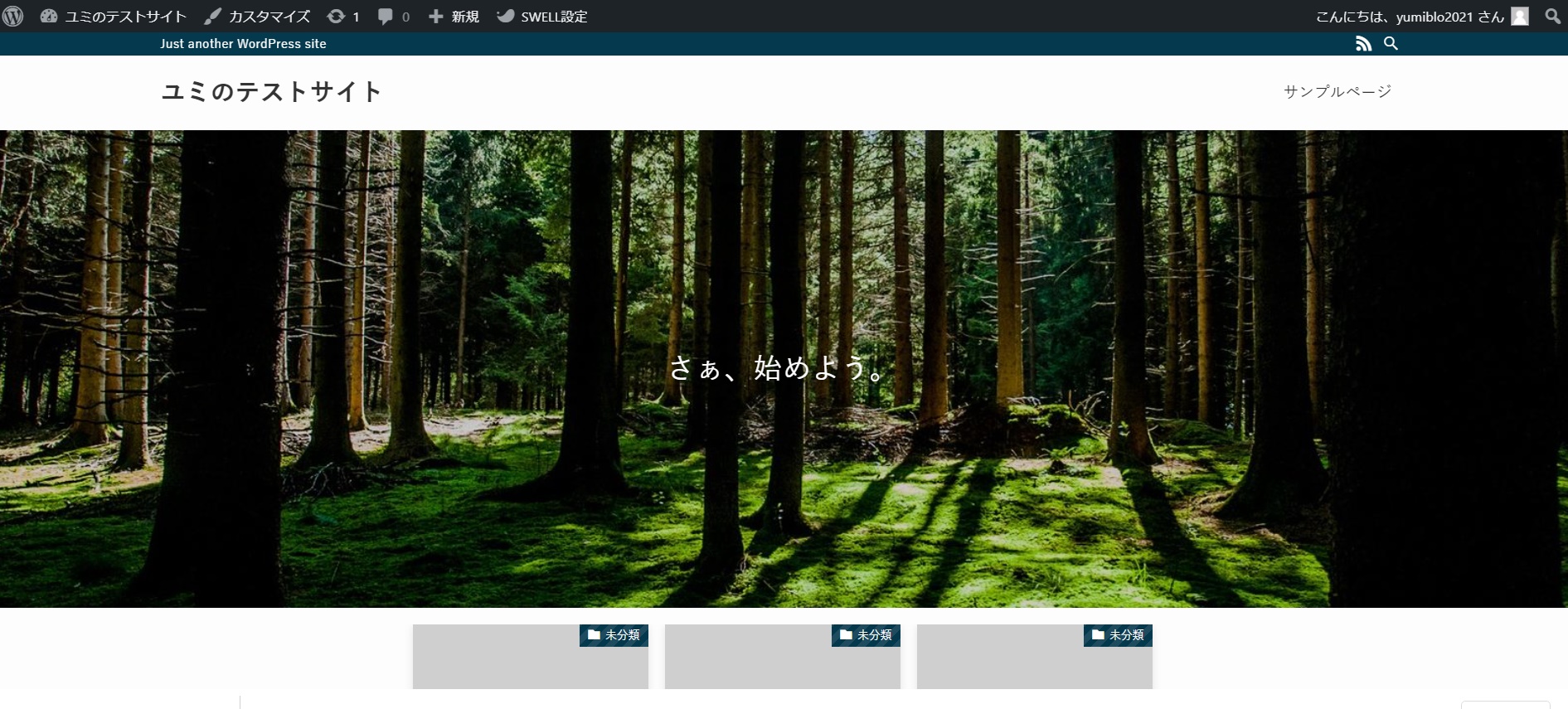
-150x150.png) ユミ
ユミ一気にブログの雰囲気が変わりましたね!
子テーマもダウンロードしておこう
上でインストールした「親テーマ」と組み合わせて使用すると良いのが、子テーマと呼ばれるもの。
カスタマイズ用のテーマのこと
ブログの外観は、
親テーマ + 子テーマ
で決まります。
子テーマをインストールしなくても、親テーマを直接カスタマイズして細かな設定をすることは可能です。
しかし親テーマは定期的に更新する必要があるため、直接カスタマイズしていると、更新時に設定がリセットされてしまいます。
-150x150.png)
-150x150.png)
-150x150.png)
何気なくテーマを更新したら、これまでに行った設定が全て初期化されてしまった、なんてことも…!
これを避けるために、使うのが子テーマ。
- 親テーマ…テーマの元となる部分(定期的に更新される)
- 子テーマ…カスタマイズ用のテーマ。親テーマを更新しても子テーマの設定が上書きされる仕様となっているため、カスタマイズした設定は残ります。
つまり、子テーマは親テーマ自体に手を加えることなく、変えたい部分だけを上書きするような形で使うことができます。
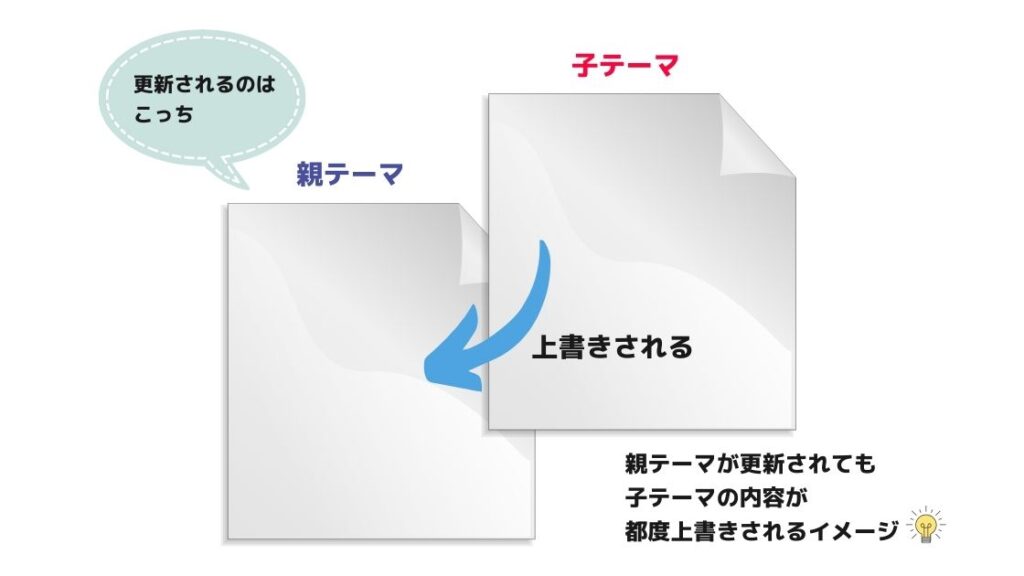
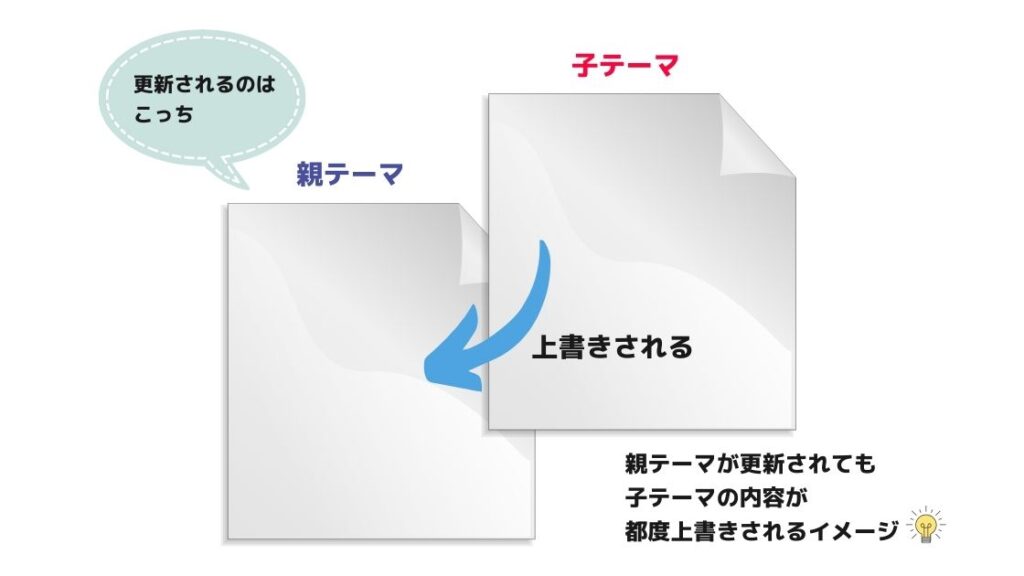
子テーマファイルのダウンロードについては、それぞれのテーマの公式ページで行うことができます。
インターネット検索で「○○(テーマ名) 子テーマ」と調べてみてください。
ここでは、私が特におすすめしているテーマである、SWELLとJINの子テーマをダウンロードするページのみご紹介しておきますね!
※インストール方法は、親テーマと全く同じですので、説明は割愛いたします。









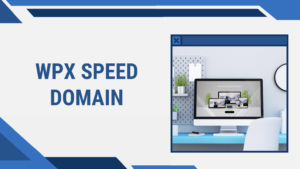


コメント