ブログを運営していて、最も怖いのがハッキングなどの不正アクセスですよね。
- 知らないうちに第三者にログインされて、情報を抜かれていた
- 身に覚えのない広告が勝手に貼られていた
- ブログ内の情報が書き換えられていた
など、ブログ運営にはリスクもあるのです。
そこで今回は、セキュリティ対策必須のプラグイン『SiteGuard WP Plugin』の導入方法を解説いたします。
-150x150.png) ユミ
ユミこのプラグインを入れているだけでセキュリティレベルがグッと向上しますよ。
実はブログの情報は丸見えだった…!
そもそもなぜセキュリティ対策をしないといけないかと言うと、実はWordPressの情報は第三者から見ると割と丸見えなのです。
まずWordPressにログインするための管理画面ですが、
ブログURL/wp-admin/
と入力すると・・・
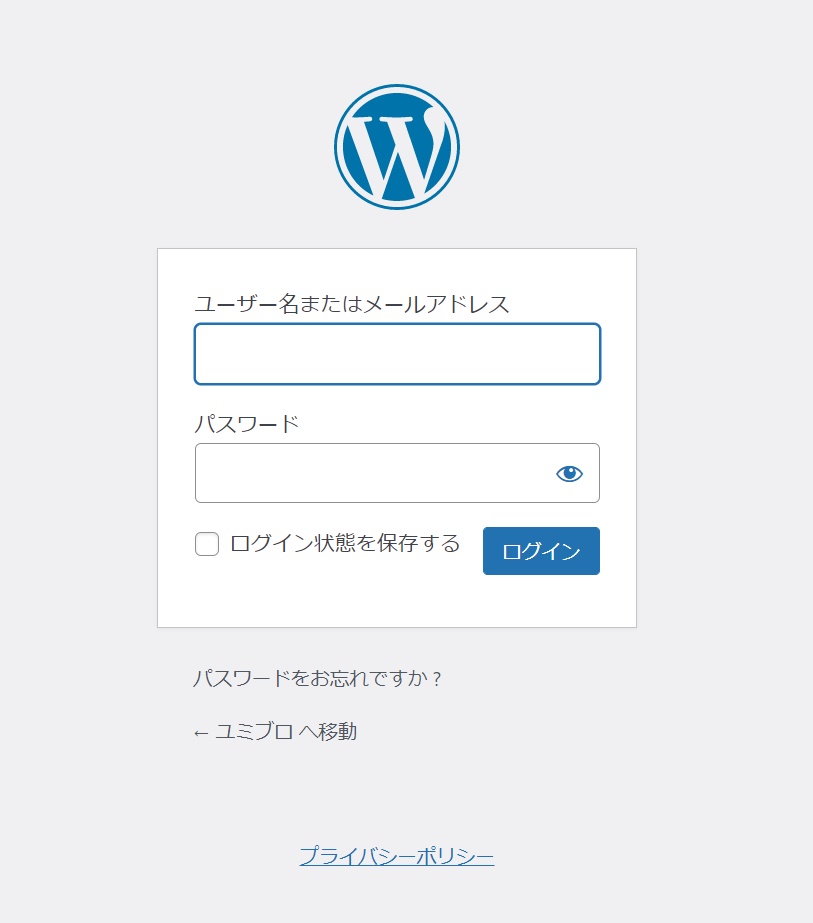
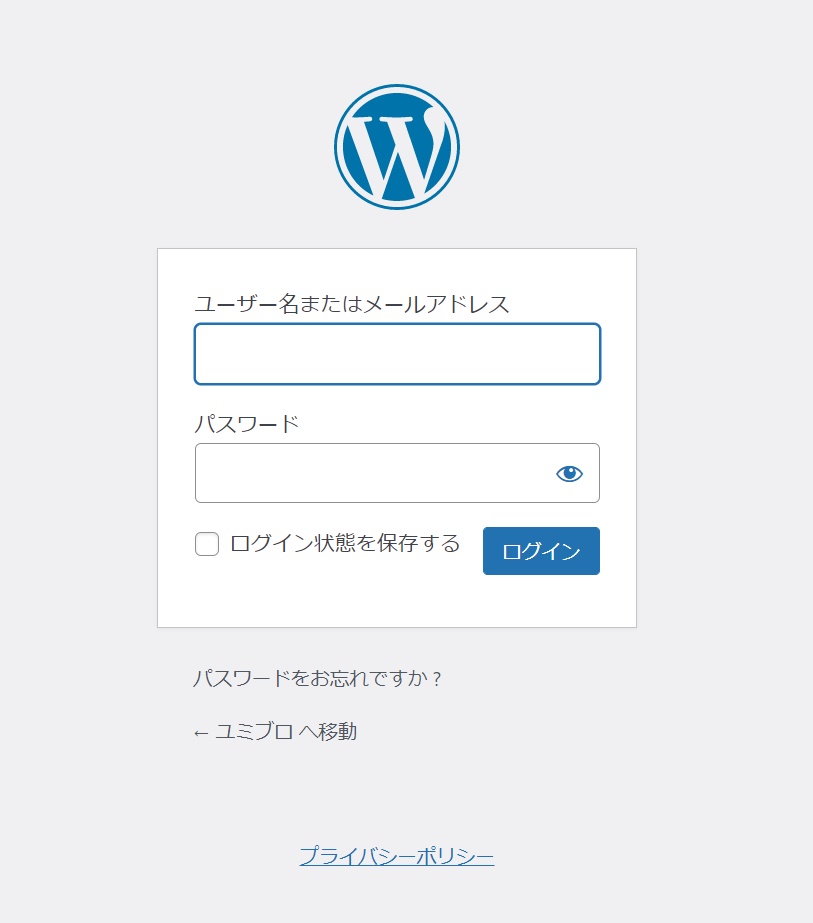
このように、誰でもあなたのブログのログインページに到達することができます。
さらにさらに、
ブログURL/?author=1
と検索すると、”ユーザー名(ログインID)がURL欄に自動的に表示されてしまう”のです。
-150x150.png)
-150x150.png)
-150x150.png)
怖っ!つまり、パスワードさえバレたら誰でもログインし放題ってことー?!
WordPressって、セキュリティ面は結構ガバガバだったりするんですよね…。
そこで今回ご紹介するプラグイン『SiteGuard WP Plugin』を入れておけば、このログインページを第三者から隠すことができます。
SiteGuard WP Pluginでできること


今回ご紹介するプラグインでできるセキュリティ対策は、主に2つ。(細かく言うと色々ありますがざっくりと)
ログインページのURLを変更する
WordPressにログインする際のURLを、「ブログURL/wp-admin/」から、新しいものに変更することができます。
変更後に上のURLでアクセスしようとすると、エラーページが表示される仕様に切り替わります。
ハッカーからすると、「ブログに入る玄関がわからない…!」という状態になるため、ハッキングされるリスクを軽減することができますよ。
ログイン時に日本語認証する
もう一つの機能が、ログイン時に通常のパスワード認証に加えて、日本語認証の機能を付与することができるというものです。
-150x150.png)
-150x150.png)
-150x150.png)
ハッカーの多くは海外からのアクセスなので、この方法が有効なの。
何とかログインページを突き止めても、さらに日本語入力する必要があるということで、二重でセキュリティ対策できるというわけです。
SiteGuard WP Pluginのインストール方法
それでは早速、プラグインをインストールしていきましょう。
WordPressダッシュボード画面『プラグイン』→『新規追加』をクリック。
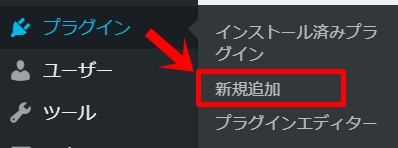
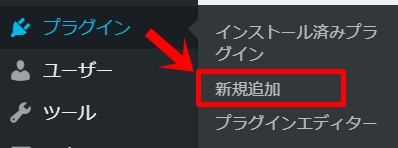
『SiteGuard WP Plugin』と入力し、『今すぐインストール』をクリックします。
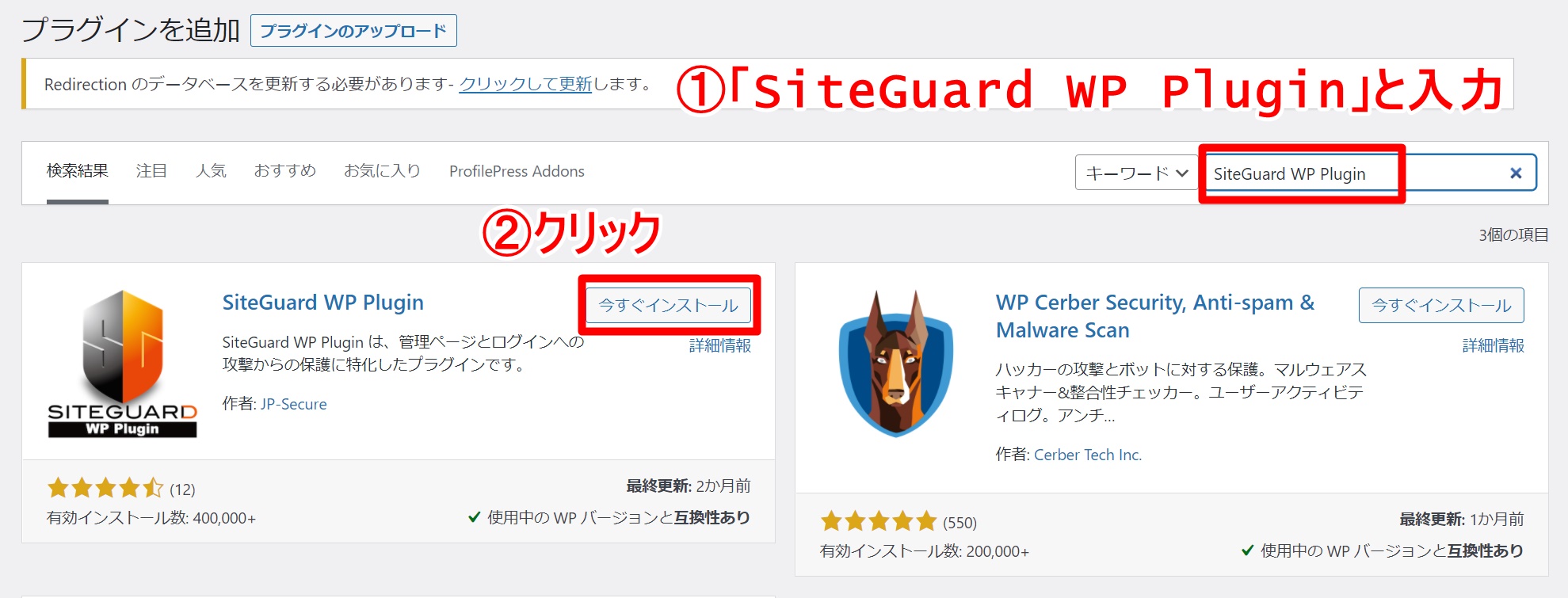
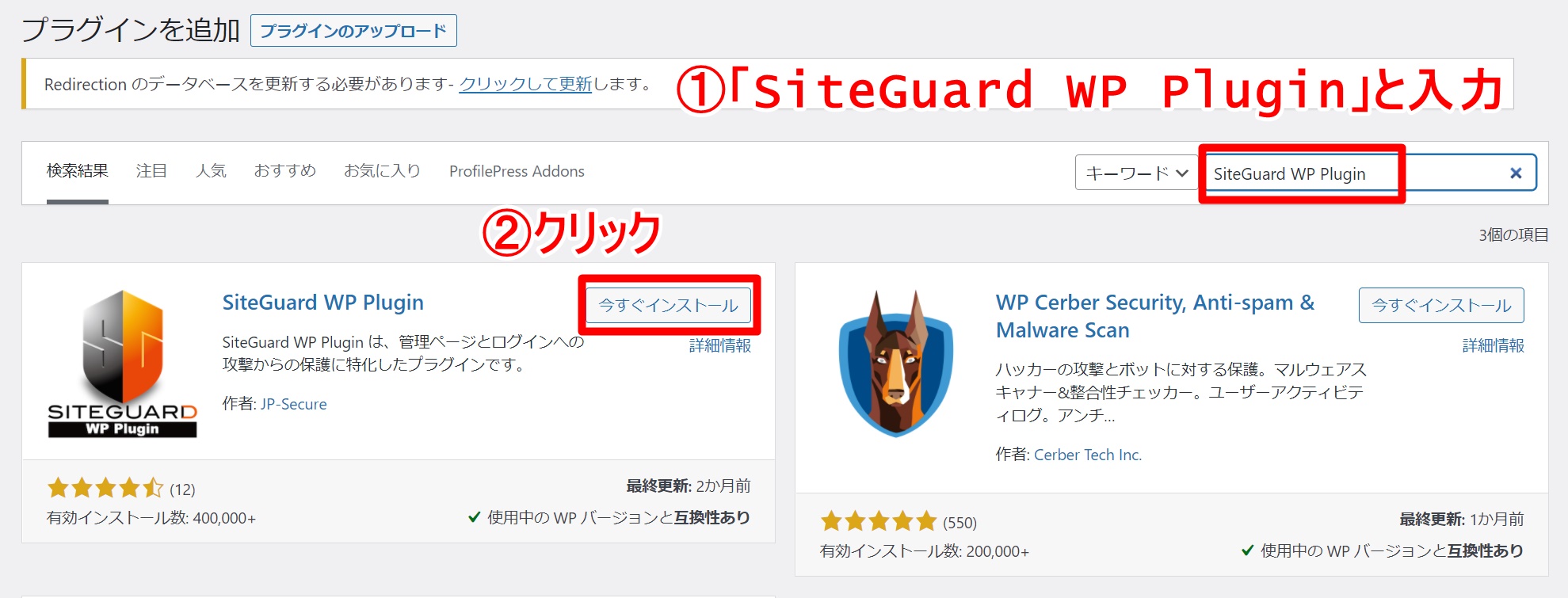
インストールされたら、忘れずに『有効化』しておきましょう!
テキスト検索しても見つからない場合は、こちらからダウンロードしていきましょう!
⇒SiteGuard WP Pluginをダウンロードする


ダッシュボード画面にログインする
有効化が無事完了したら、以下のようなメールが届きます↓
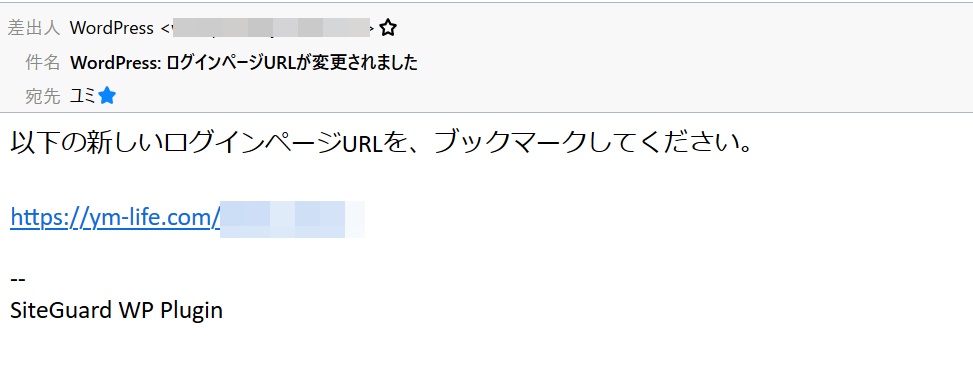
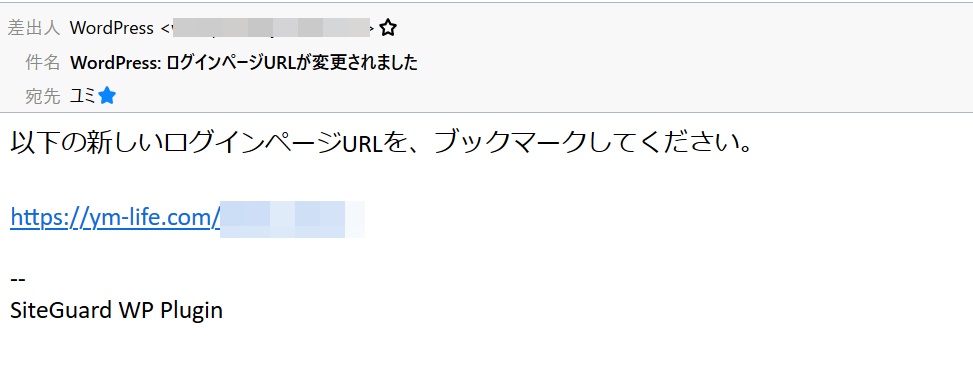
こちらが新しいログインURLですので、ブックマークしておきましょう!
このURLがわからなくなると、WordPressへのログインができなくなってしまいますので、必ずブックマークをお忘れなく。
そして、こちらのURLからログインしようとすると、既に日本語認証が適用されている形となります。
画像に表示されている日本語を入力して、ログインしていきましょう。
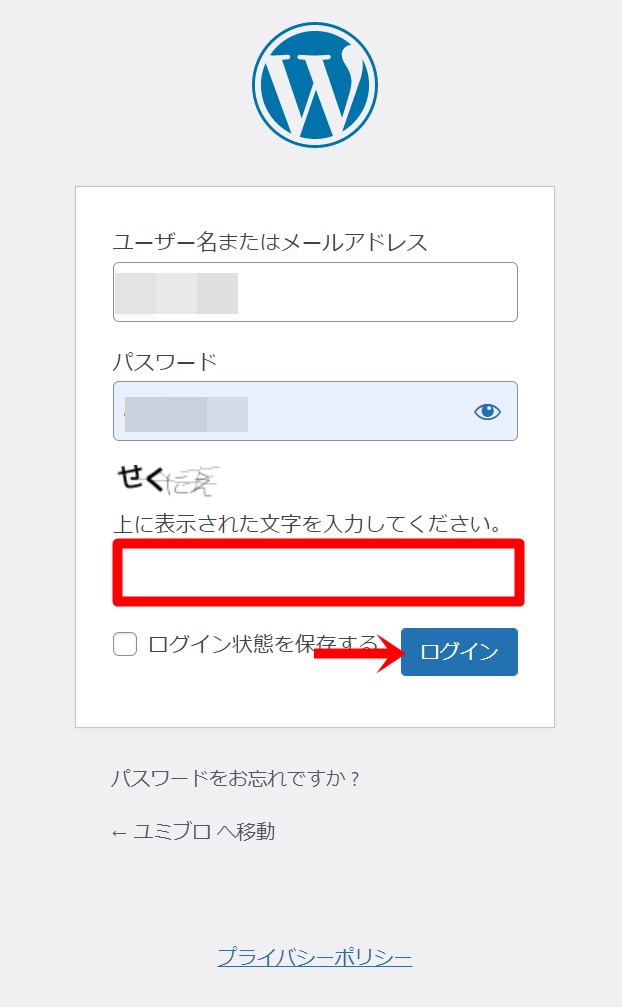
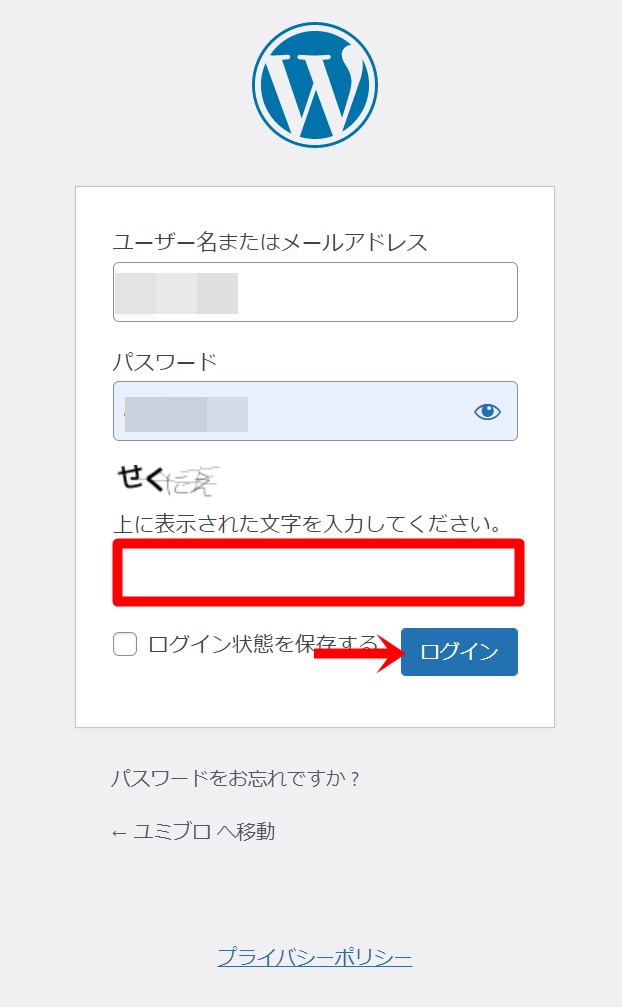
SiteGuard WP Pluginの設定方法
無事ログインしたら、次はプラグインの設定です。
ダッシュボード画面『SiteGuard』をクリック。
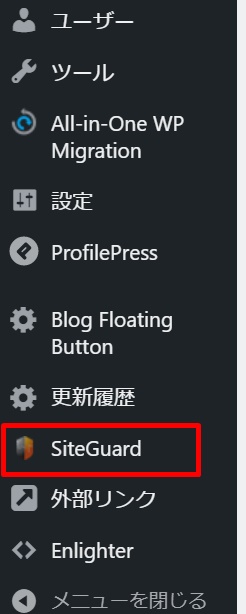
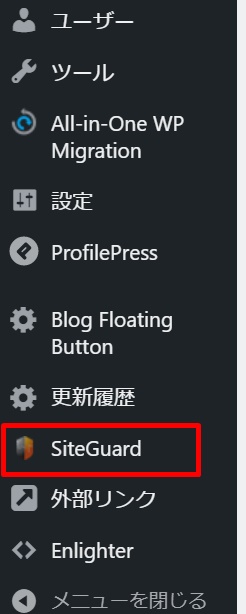
以下のような設定項目が表示されます。
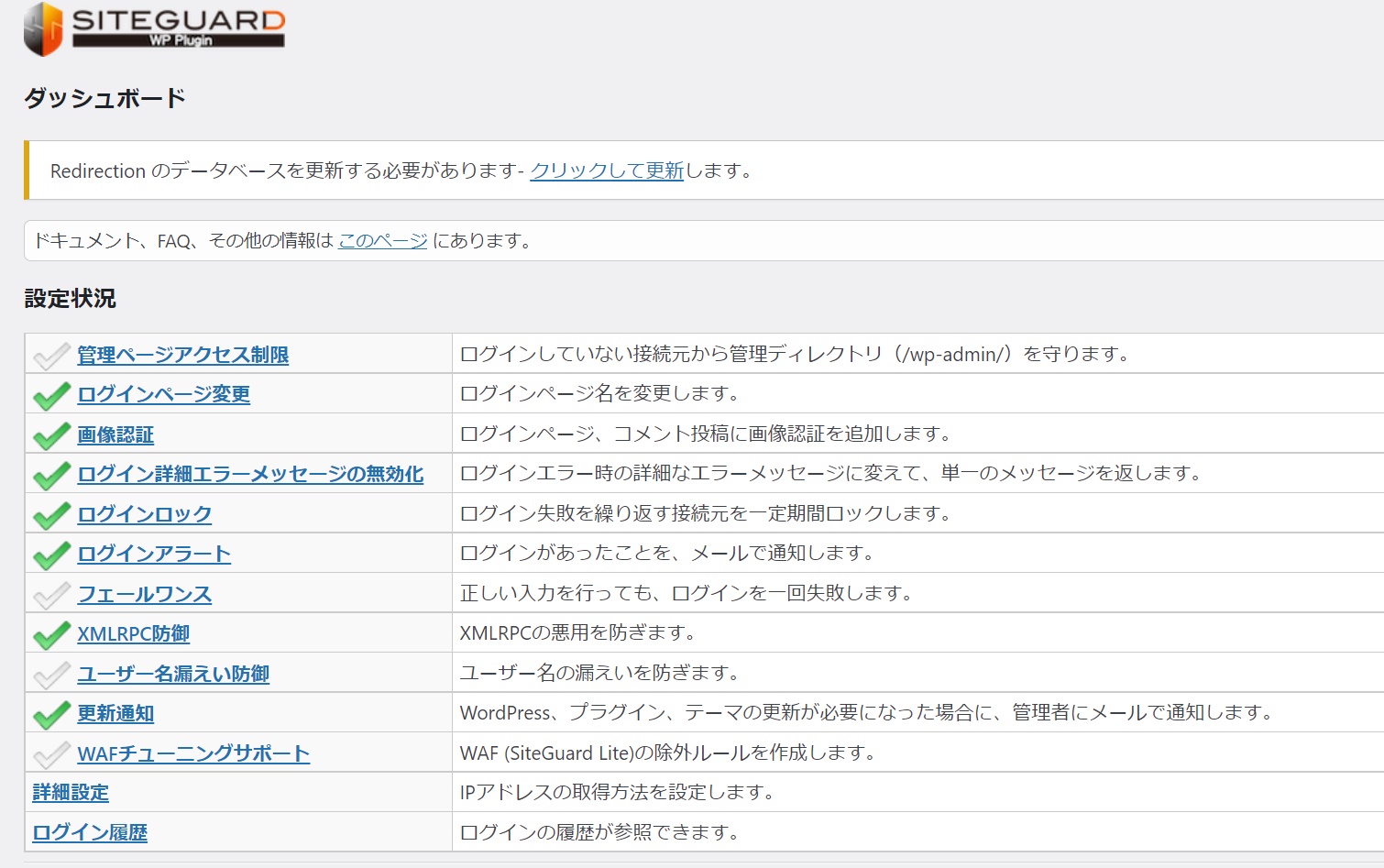
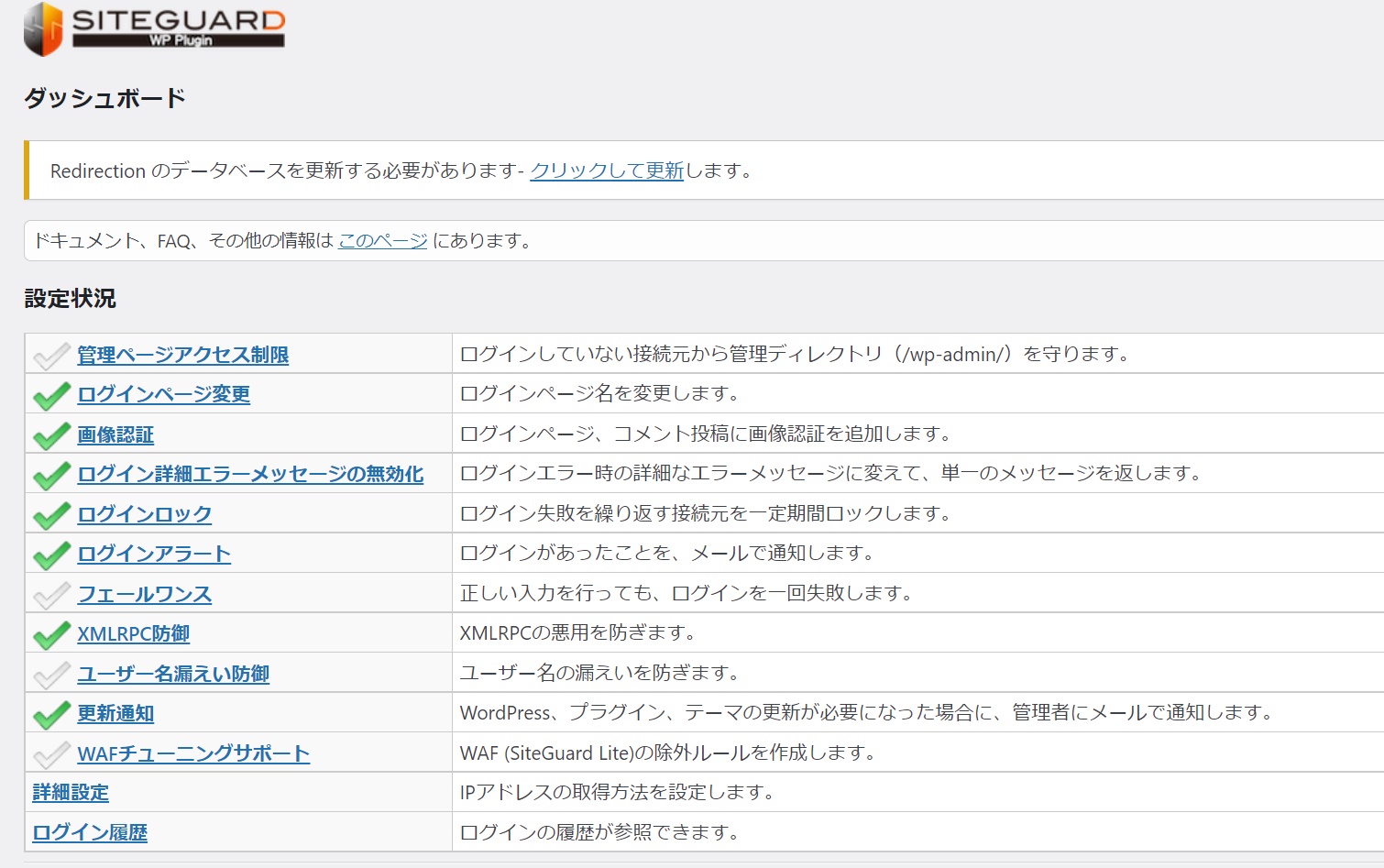
緑色のチェックが入っている項目が、現在有効になっている項目です。
プラグインを有効にした時点で、
- ログインページの変更
- 日本語認証
が自動適用されていることもあり、私自身は最低限の設定で利用しています。
ここでは、私が設定している項目をご紹介していきますね!
ログインページ変更
まず、必ずやっておきたいのが上から2つ目の『ログインページ変更』です。
オプションの箇所にチェックを入れ、『変更を保存』しておきましょう。
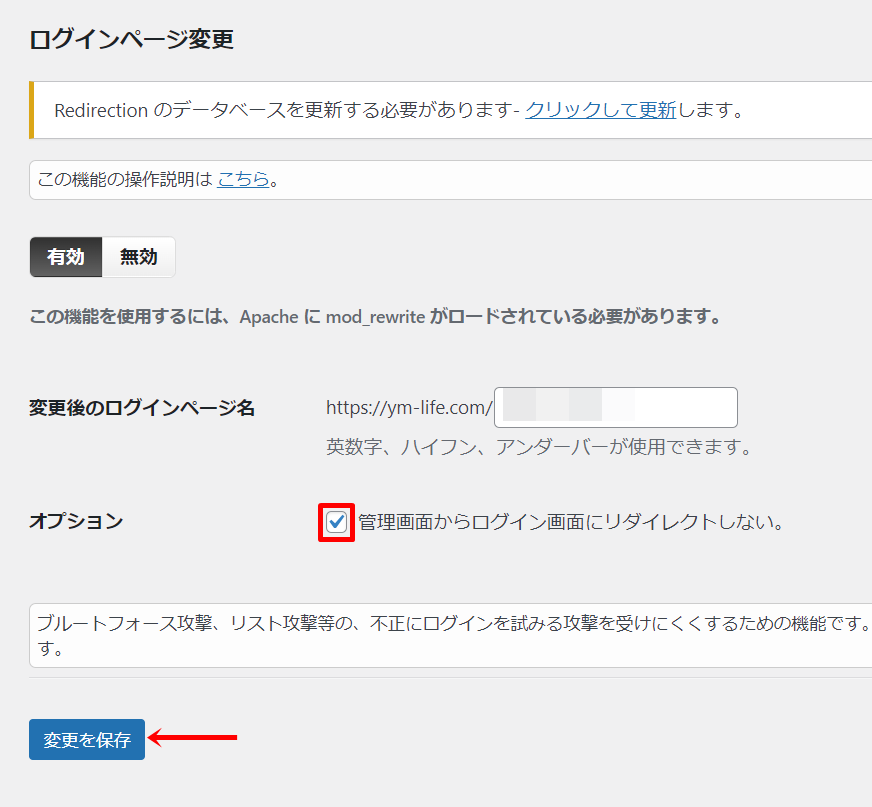
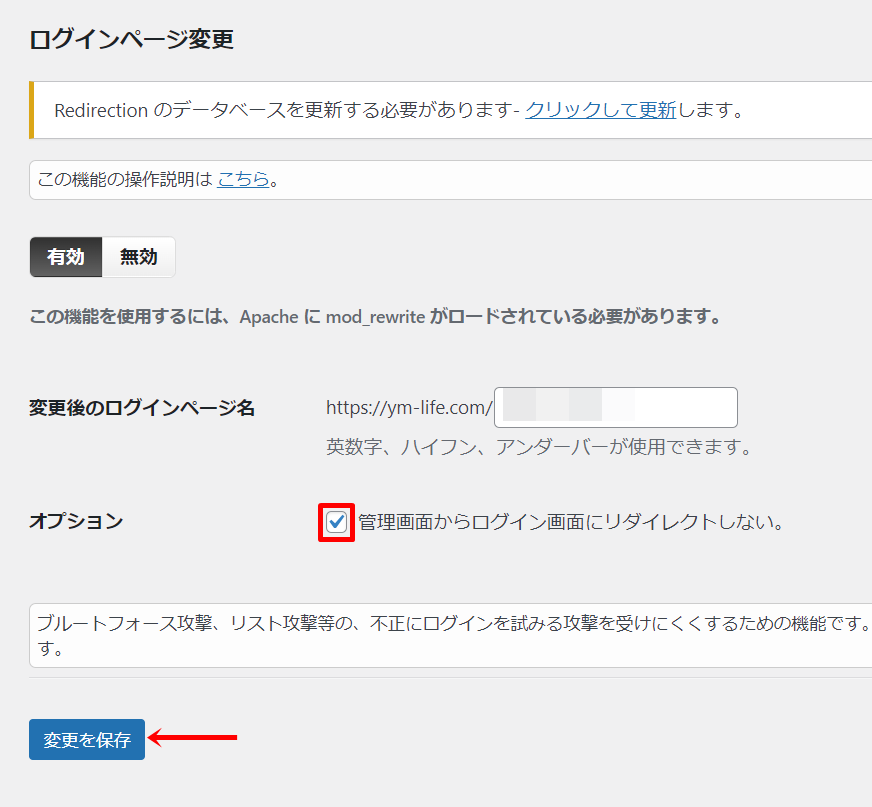
この項目にチェックが入っていないと、「ブログURL/wp-admin/」を入力した時に、ログインページにリダイレクト処理されてしまいます。
また、自動的に割り振られたURLではなく、ログインページのURLを自分で決めたい場合はここで変更することも可能です。
-150x150.png)
-150x150.png)
-150x150.png)
これでWordPressへ入るログインページが見えなくなりましたね!
画像認証
次に、『画像認証』のページの解説です。
こちらはデフォルトで「ひらがな」が設定されていますが、これは特に変更する必要がありません。
というのも、ハッカーの多くが海外からアクセスをしてくることが多いです。
そのため、ひらがなにしておいた方がセキュリティ面がでは強いですので、こちらはしっかりと「ひらがな」になっていることを確認しておきましょう!
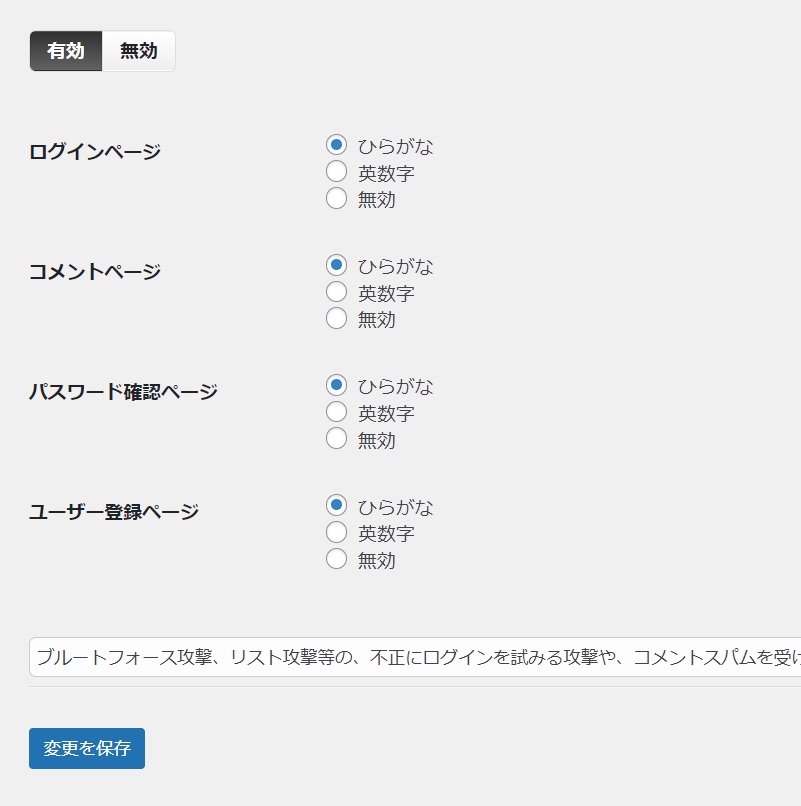
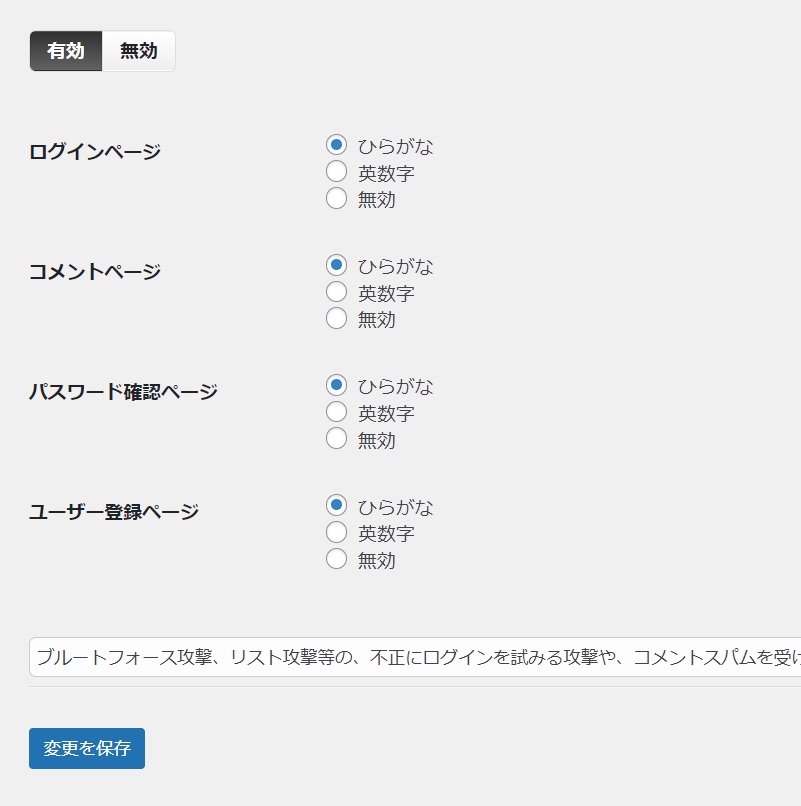
ログインアラート
管理画面にログインしたり、何か設定を変更するなどした場合、ログイン情報をメールで受け取れるサービスです。
セキュリティを高める上では「有効」に設定しておいてもいいのですが、メールが届くのがめんどくさいな…ということであれば「無効」にしておくといいでしょう。
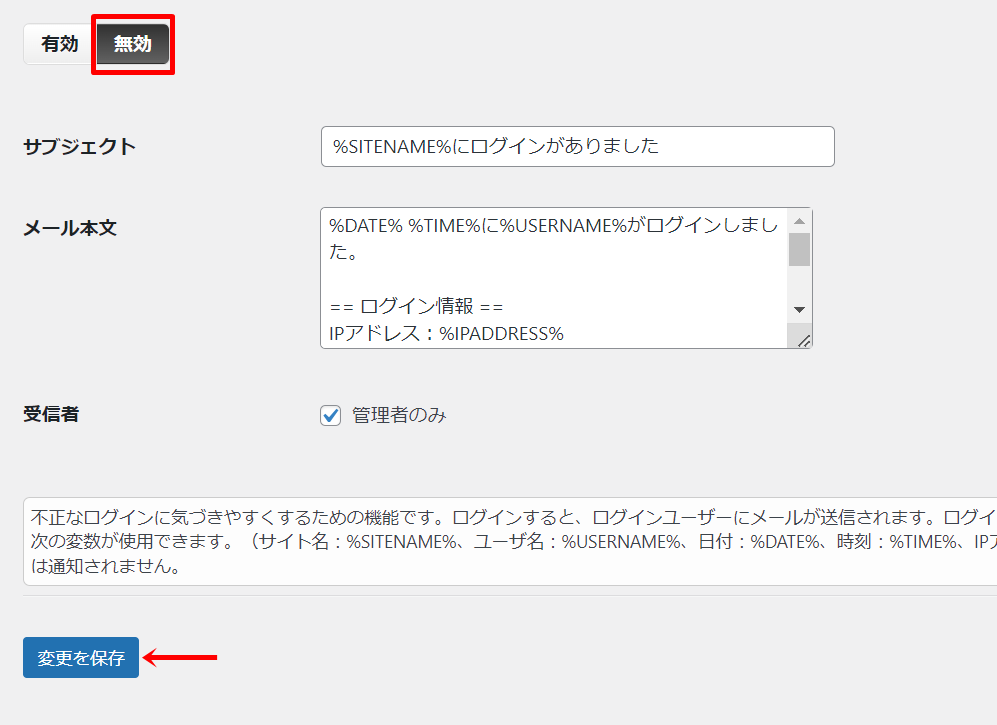
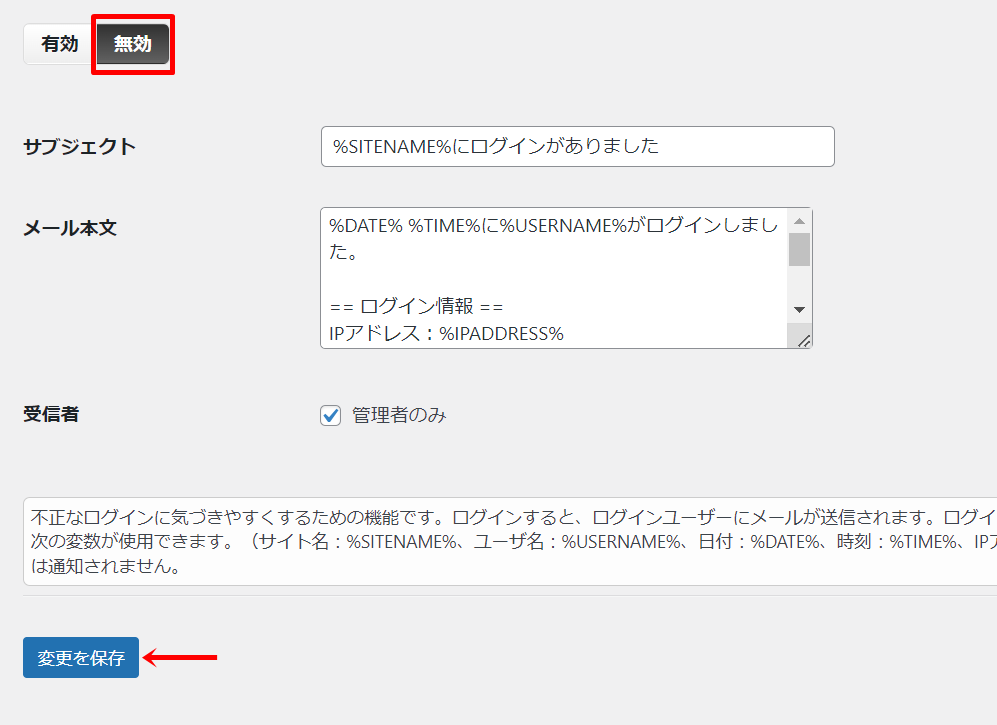
-150x150.png)
-150x150.png)
-150x150.png)
私は「無効」にして使っています。
更新通知
『更新通知』に関しても同様です。
WordPressやプラグインの更新の度に、メールで通知を受け取るのが面倒…という場合はこちらもお好みで変更していきましょう。
ちなみに、私は以下のような設定にしていますよ!
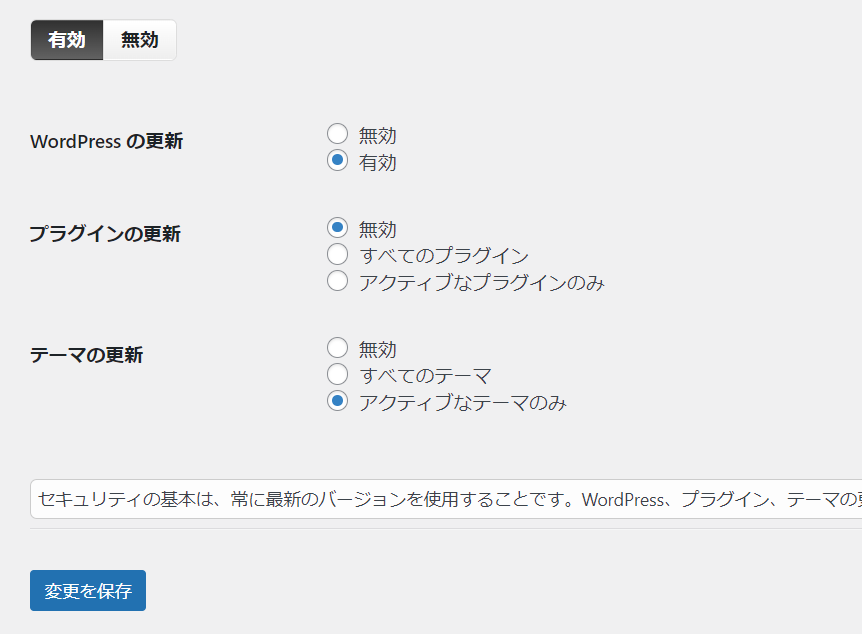
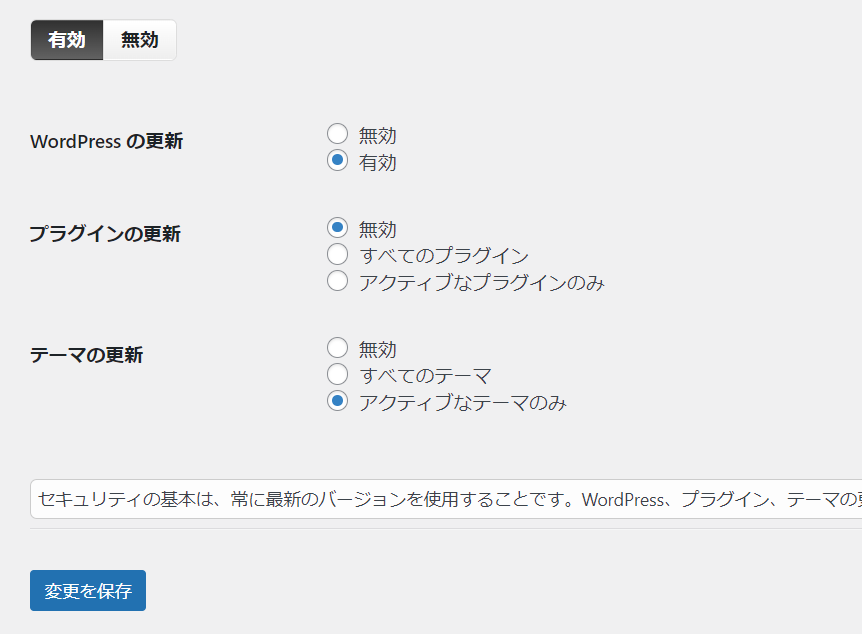
あとがき
主に設定する項目は以上となりますが、「もっとセキュリティを強化したい!」という場合は、他の項目も有効にしていくといいですよ。
ただ、設定項目を増やせば増やすほどセキュリティ面は強化される一方、煩雑な処理も増えていく傾向にあります。
例えば、何か更新される度にメールが届いてしまったり、『フェールワンス』といった項目を有効にすると、正しい入力をしてもログインが一度失敗してしまうなど…。
なので、このあたりはバランスを見ながら設定項目を検討していくといいでしょう。
しっかりとセキュリティ対策を行って、安心してトレンドブログを運営していってくださいね!





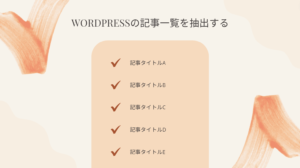



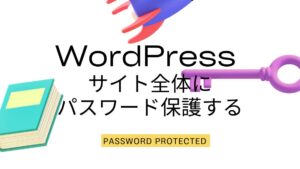


コメント