WordPressをインストールしたら、WordPressの初期設定をやっておきましょう!
一つずつ解説していきますね。
※本記事は、サーバー&ドメインの契約及びWordPressのインストールが終わっている方が対象です。
WordPressの初期設定のやり方を解説
一般設定
WordPressのダッシュボード画面『設定』⇒『一般』をクリックします。
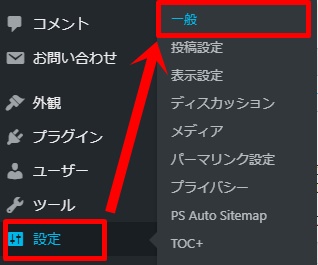
すると、このような画面が表示されます↓
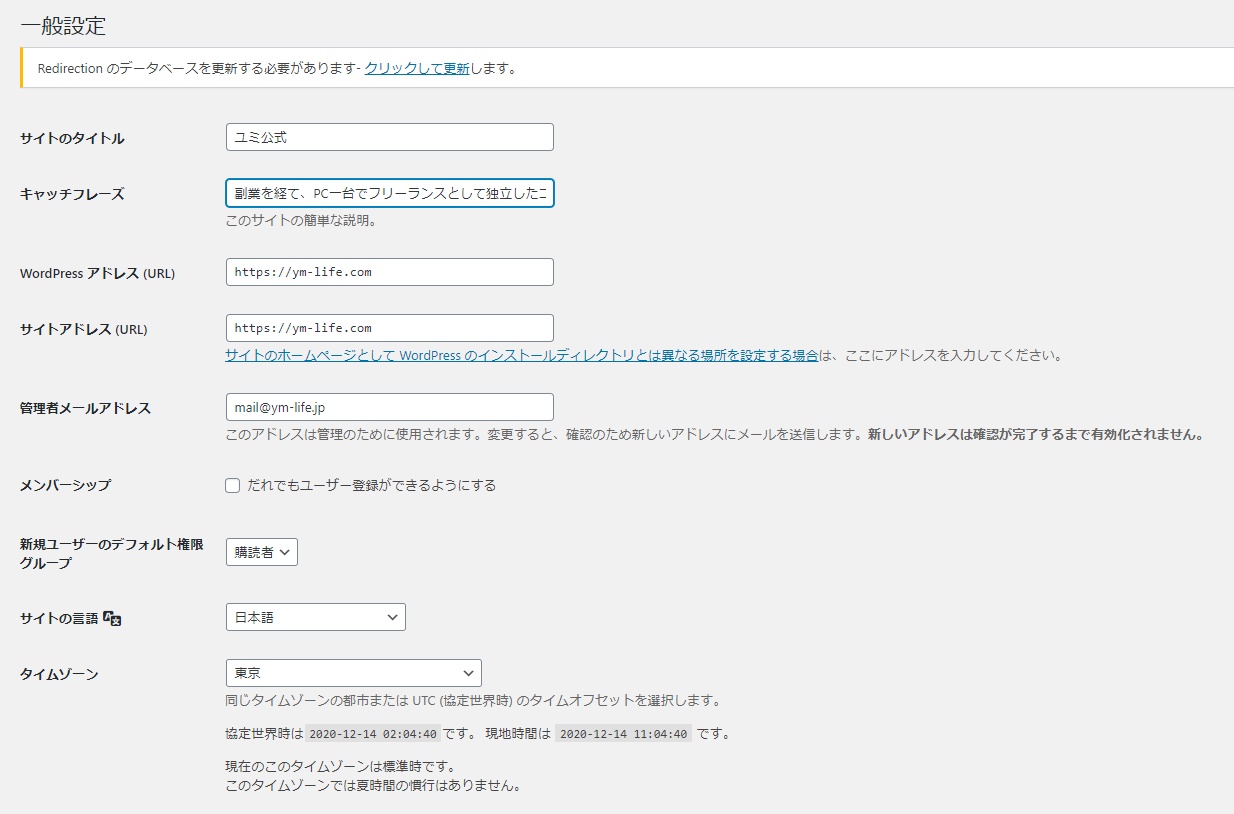
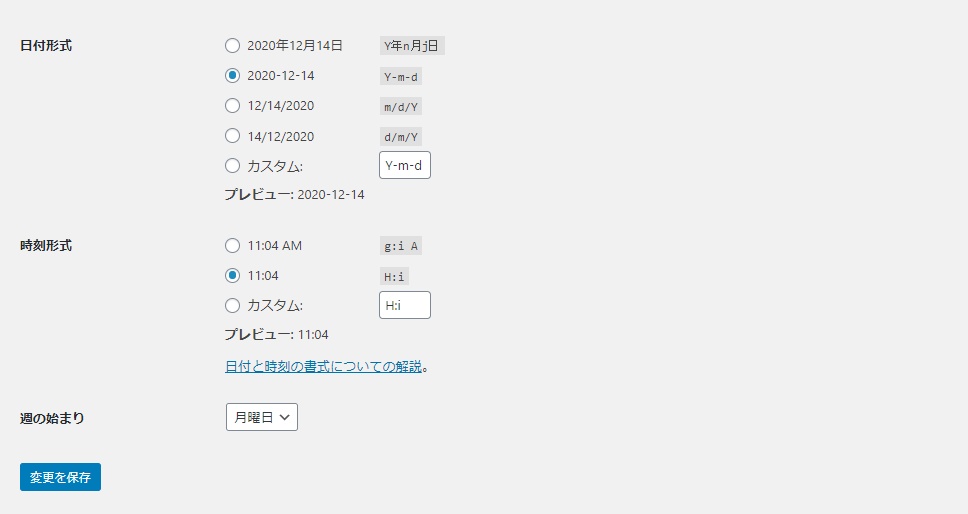
それぞれの項目について、解説していきますね!
サイトタイトル
まずは、サイトタイトルからです。
この項目は、簡単に言うとブログの名前のこと。
ネット検索した時に、検索結果に表示されるここの部分ですね↓

ブログの一番の顔となる部分ですので、覚えやすく口にしやすいものにしておくのがおすすめです。
トレンドブログのような雑記サイトの場合は特に意識する必要はありませんが、特化ブログを作る際は、SEOキーワードを含めておくと良いですよ。
-150x150.png) ユミ
ユミSEOキーワードとは、検索エンジン上でユーザーが検索スペースに入力する語句のこと。
また、これからアドセンス審査に挑戦される方で、既に審査テーマが決まっている場合は、そのテーマに沿った名前を付けておきましょう!
キャッチフレーズ
キャッチフレーズは、ブログのキャッチコピーや説明を書く項目です。
WordPress公式サイトでは以下のように説明しています。
サイトについて簡単に説明した文章を入力します。サイトの目的やキャッチフレーズ(うたい文句)が記載される場合もあります。キャッチフレーズは短いコピーや文章で、サイトの本質を表しつつ、ユーモアに溢れ、目を引くものがよいでしょう。
検索結果のここの部分に表示される項目になりますね!


※正確にいえば、使用するテーマによって若干扱いが異なります。
ここにも、SEOを意識したキーワードがあれば、文章中に網羅しておくと良いでしょう!
上の例でいうと、
上の例でいうと、副業,フリーランス,インターネットビジネス,ブログ
といったキーワードを意識して、キャッチフレーズを作成しています。
WordPressアドレス・サイトアドレス
WordPressアドレスとは、インストールしたWordPressファイルに保存しているアドレスのこと。
また、サイトアドレスとは、サイトを表示するURLのことです。
通常デフォルトで両方とも同じアドレスになっていますので、特に変更する必要はありません。
管理者メールアドレス
ブログにコメントがついたり、WordPressに何かあれば、設定しているメールアドレスに連絡が届きます。
普段利用しているアドレスになっているか、確認しておきましょう!
メンバーシップ
複数人で記事を更新する場合に使用します。
この項目を設定すると、個別のIDやパスワードを発行するといったユーザーの管理機能を付けることができます。
ただ、通常一人で運営することが多いと思いますので、ここはチェックを入れないままでOKです。
新規ユーザーのデフォルト権限グループ
この項目についても、特に設定する必要はありません。
デフォルトのままにしておきましょう!
サイトの言語・タイムゾーン
外国人向けのサイトの場合はその言語に合わせておけばOKですが、ほとんどの方は対象外だと思いますので、『日本語』にしておくと良いですね。
『タイムゾーン』は、どこの国の時刻に合わせるかを指定できます。
日本にお住まいの方は、「東京」を選択しておきましょう。
日付形式・時刻形式・週の始まり
日付と時刻については、ブログ上でどのような表示にしたいかを選ぶことができます。
ここは好みでOK。
ちなみに私は、「2020-○-○」「○:○」(画像のような形)にしています。
週の始まりについても、デフォルトのままにしておきましょう!
ここまで設定が完了したら、忘れずに『変更を保存』しておいてくださいね!
投稿設定
ダッシュボード画面『設定』⇒『投稿設定』
こちらは、基本的にデフォルトのままでOKです。
表示設定
ダッシュボード画面『設定』⇒『表示設定』
ここでは、「フィードの各投稿に含める内容」を「要約(抜粋)」に変更しておきましょう!
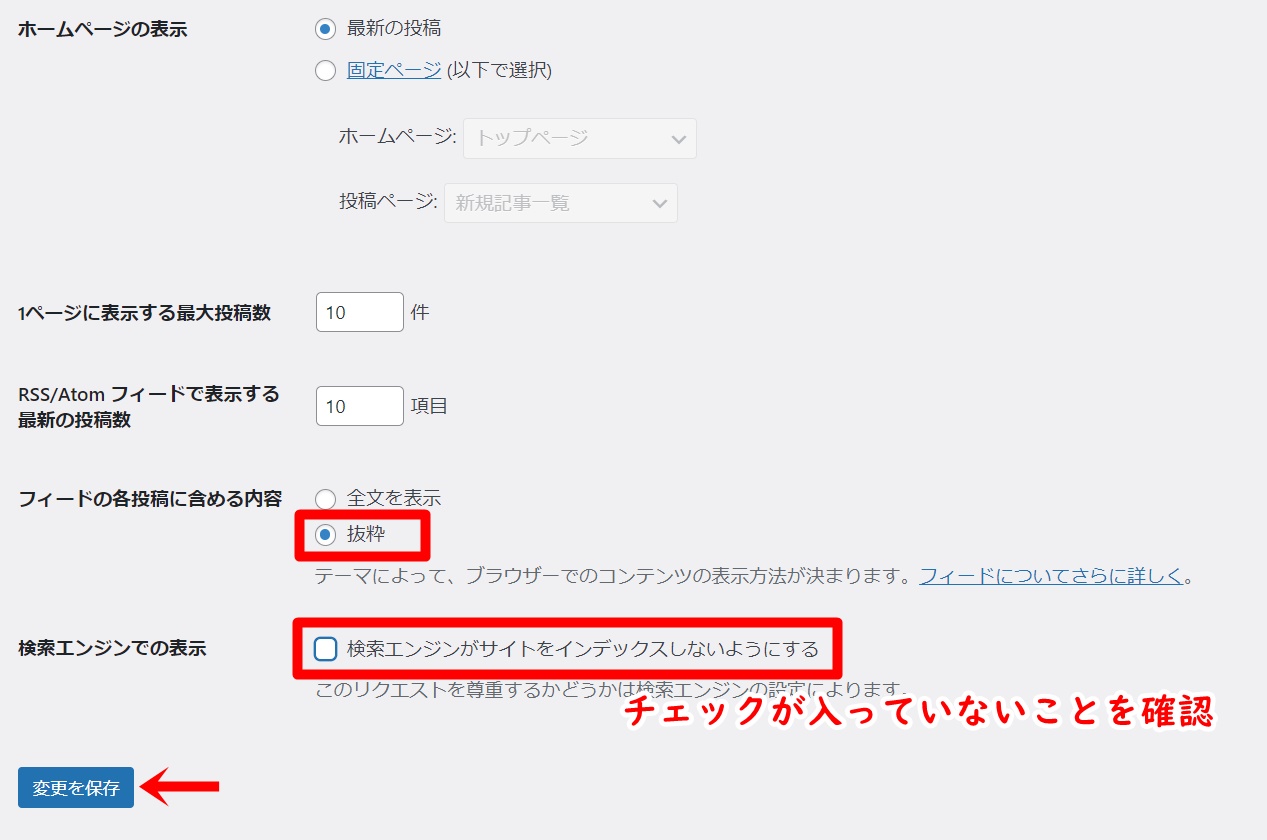
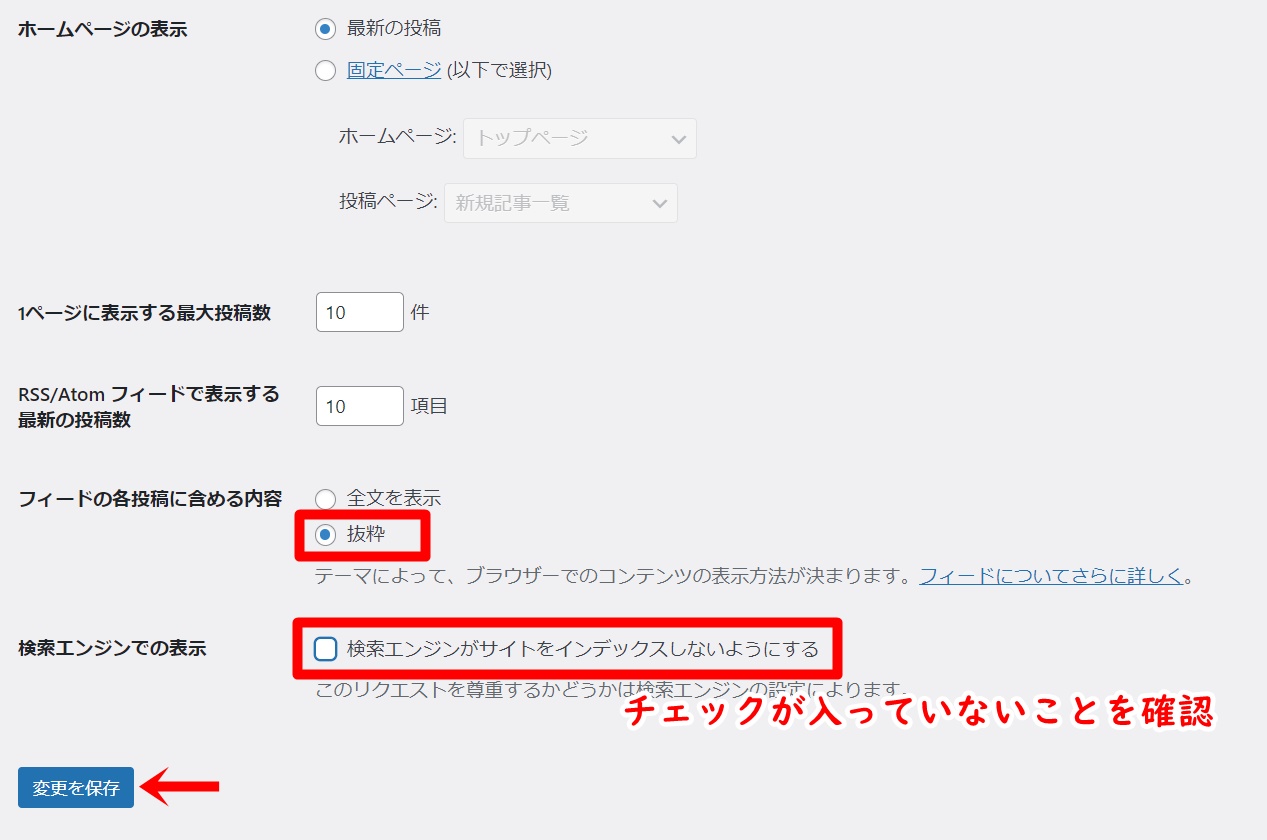
※テーマによって『要約』という表記になっていることもあります。
全文を表示しないことで、「RSSフィード」経由で得たページ情報から、コピーサイト(つまりパクリサイト)が作られるリスクが軽減します。
セキュリティを強化できますので、必ず変更しておかれると良いですね。
-150x150.png)
-150x150.png)
-150x150.png)
トレンドブログの場合は「抜粋」推奨です!逆に、何か特化性を持たせるブログの場合は「全文表示」がおすすめ◎
また、「検索エンジンがサイトをインデックスしないようにする」にもチェックが入っていないことを確認します。
※ここにチェックを入れてしまうと、記事を書いても検索エンジン上に表示されなくなってしまいます。
最後に、『変更を保存』しておきましょう!
ディスカッション
ダッシュボード画面『設定』⇒『ディスカッション』
こちらはデフォルトのままでOK。
メディア
ダッシュボード画面『設定』⇒『メディア』
こちらも、基本的にデフォルトのままで問題ありません。
あとがき
今回は、WordPressをインストールして最初にやっておきたい設定についてご紹介しました。
サイトタイトルやキャッチフレーズは後から変えることもできますが、始めに設定だけしておかれると良いですね。
とはいえ、トレンドアフィリエイトを実践する場合は、そこまでこだわる必要はないですよ。
この調子で、次はパーマリンクの設定をやっていきましょう!











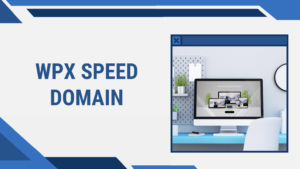


コメント