サーバーへの登録が完了し、新規ドメインの取得が完了すれば、いよいよWordPressをインストールしてきましょう。
WordPressとは、ブログやホームページを作成するためのソフトのこと。
このソフトは無料で利用することができ、またwpX Speedを利用している場合、導入するのもとってもカンタンです!
それでは、早速導入手順を確認していきましょう。
※本記事は、サーバーの登録・ドメインの取得が済んだ方向けですので、まだの方はこちらを参考に作業を完了させてくださいね!


wpX SpeedにWordPressをインストールする方法
それでは、WordPressをインストールする手順を見ていきましょう!
wpX管理パネル『サーバー管理』タブの『ドメイン追加設定』をクリックします。
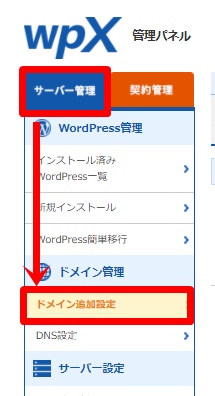
そして、「ドメイン追加」タブより、取得したドメインを入力し、「ドメインの追加(確認)」をクリック。
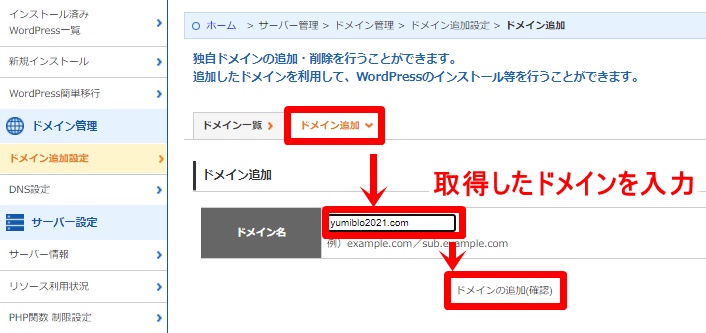
「ドメインの追加(確定)」をクリックします。
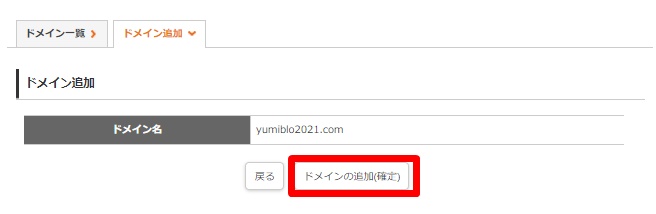
すると、以下のような画面が表示されるので、「追加したドメインにWordPressをインストールする」をクリック。
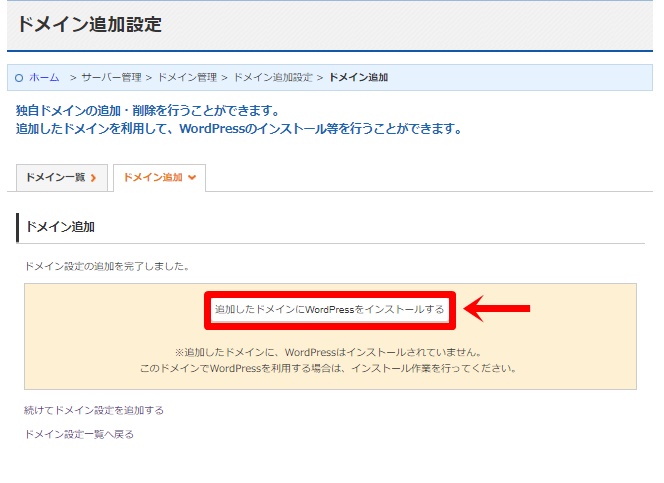
以下の項目をそれぞれ入力していきましょう!
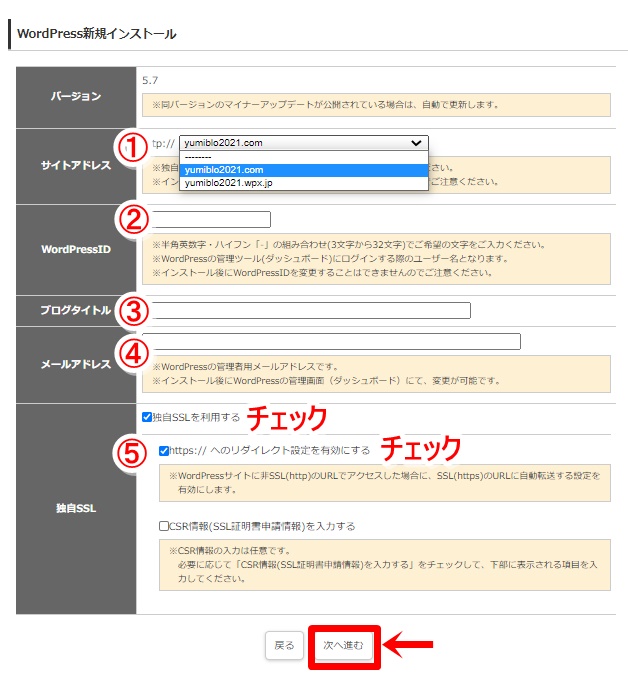
①サイトアドレス:取得した「.com」を選択
誤って「wpx.jp」(サーバーアドレス)を選択しないよう注意。
※ここを間違えると、後々かなり面倒です!
サーバーアドレスを選択してもWordPressのインストールはできてしまいますが、独自ドメインでないためアドセンス審査に提出することができません。
②WordPressID:WordPressにログインする際のIDです。覚えやすいものを指定しましょう。(※後で変更不可)
③ブログタイトル:ブログの名前のこと。後から変更可能ですので、何でもOK。
④メールアドレス:管理用のアドレスを入力。こちらも後から変更可能。
⑤独自SSL:こちらは必ず「利用する」にチェックを入れておくこと。
「https:// へのリダイレクト設定を有効にする」にもチェックを入れておきましょう!
※「CSR情報(SSL証明書申請情報)を入力する」はチェックを入れなくてOK。
独自SSLとは、独自ドメインに対して設定するSSLサーバーの証明書のこと。
SSL化しておくと、サイトのURLが”http”から”https”に変更されます。
(例)https://ym-life.com/
この“s”とは、secure(セキュア、「安全である」という意味)の頭文字です。
SSL化されていない場合、「保護されてない通信」という表示がされてしまい、個人情報の流出や改ざんなどの事態に見舞われてしまうことも。
-150x150.png) ユミ
ユミSSL化してブログのセキュリティを強化することで、訪問者が安心してアクセスできるようになりますよ。
Googleも、常時SSL化できているサイトを優先して上位表示する方針を発表しているため、必ずSSL設定をしておくようにしましょう!
①~⑤の項目が全て入力できたら、『次へ進む』をクリックします。
入力内容に誤りがないことを確認し、『確定(WordPressをインストール)』をクリック。
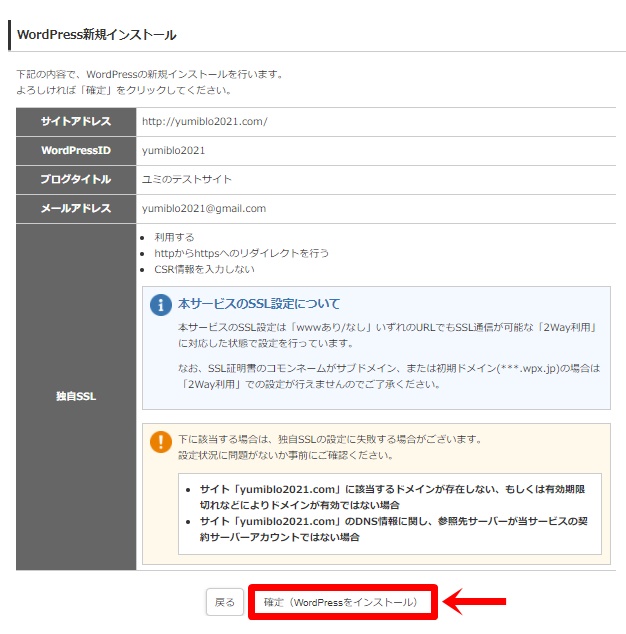
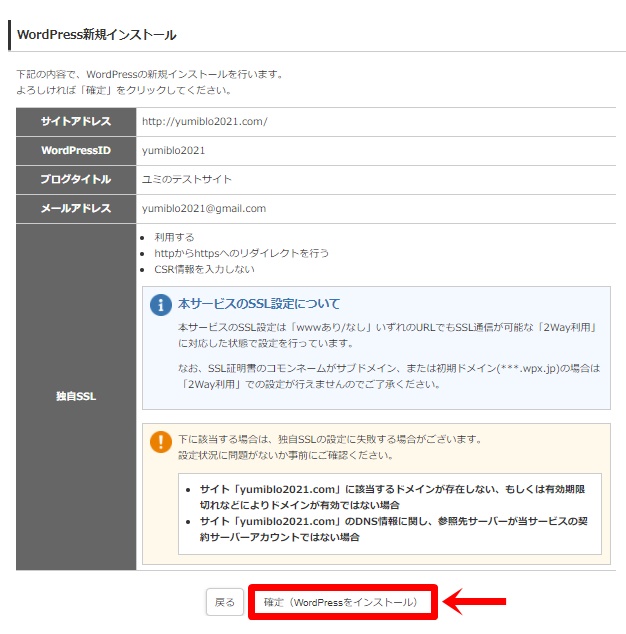
WordPressのインストールが始まります。(数分程度で完了します)


インストールが完了すると、このような画面が表示されます。
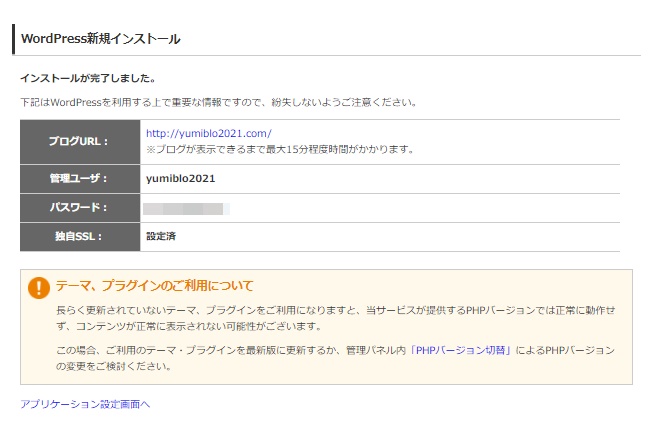
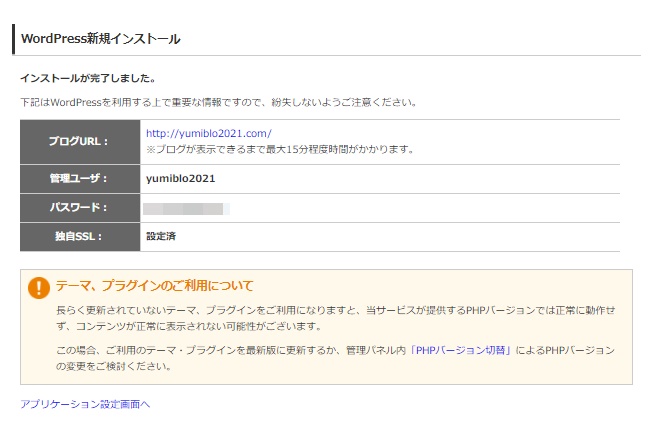
こちらはWordPressのログインに必要な情報ですので、スクリーンショットを撮るなどして大切に保管しておきましょう!
ダッシュボードにログインする
WordPressのインストールが完了したら、ダッシュボードにログインしていきます。
ダッシュボード=管理画面のこと。
今後、記事の更新や各種設定等はこちらの画面で行います。
『サーバー管理』→『インストール済みWordPress一覧』→『ダッシュボードへ』をクリックします。
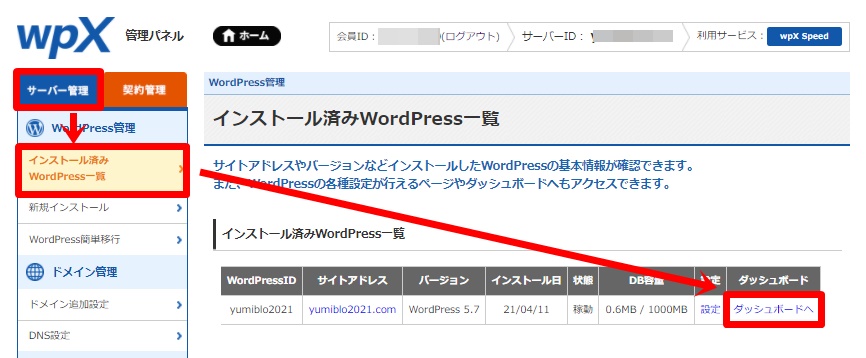
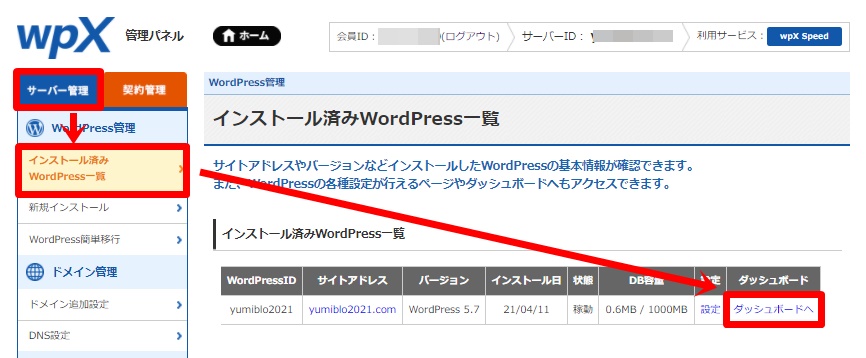
ユーザー名と、パスワードの入力画面が表示されるので、
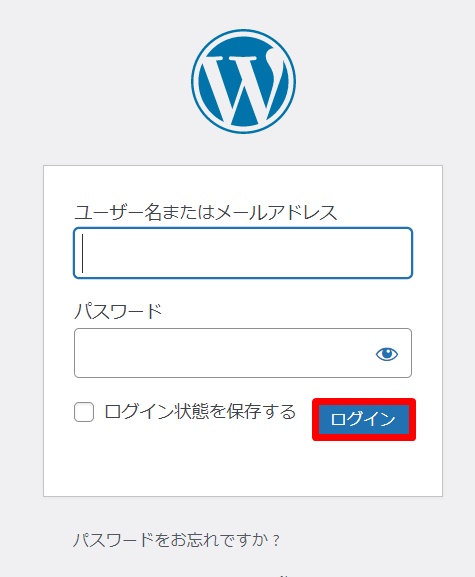
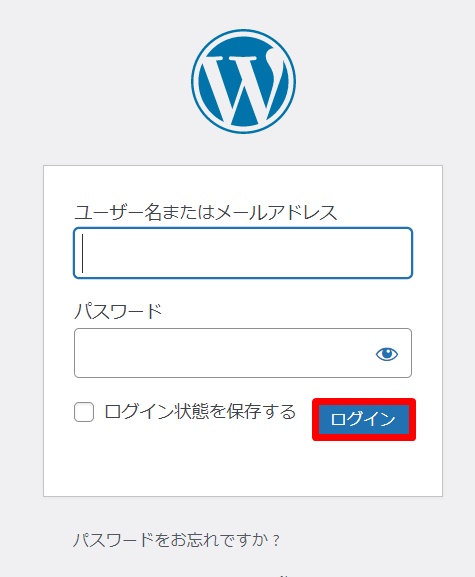
先ほど付与されたパスワードを入力し、『ログイン』をクリック。
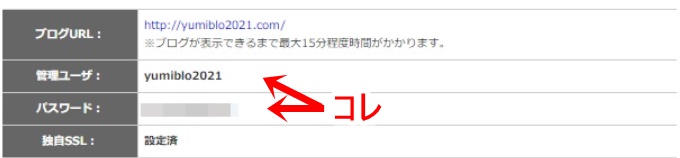
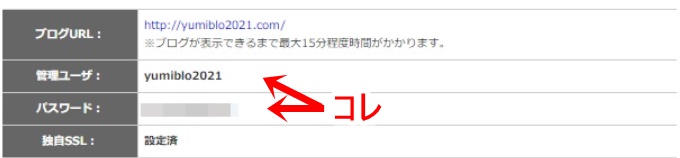
無事ログインできたら、パスワードは覚えやすいものに変更しておきましょう!
『ユーザー』→「プロフィール』
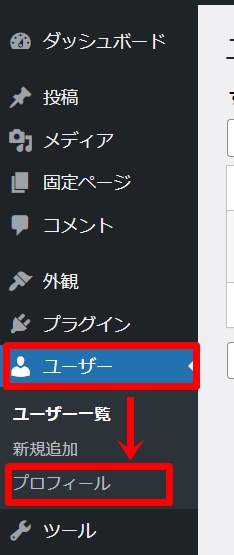
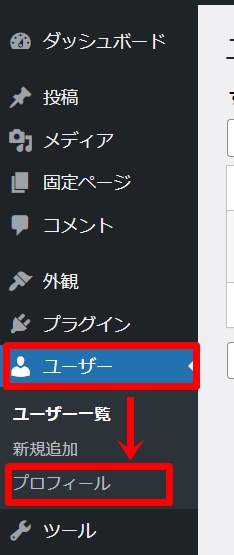
少し下の方にスクロールすると、「アカウント管理」があるので、「新しいパスワードを設定」からパスワードを変更しておきましょう!
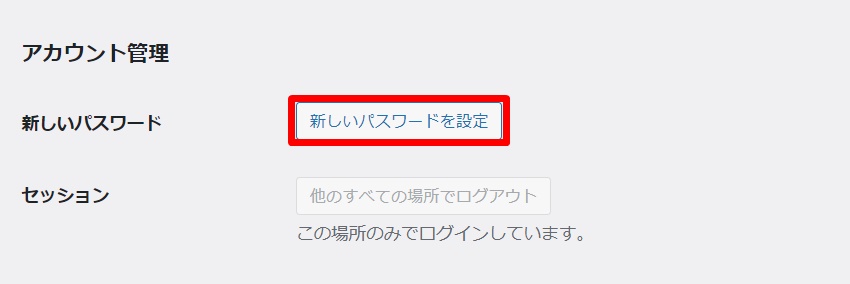
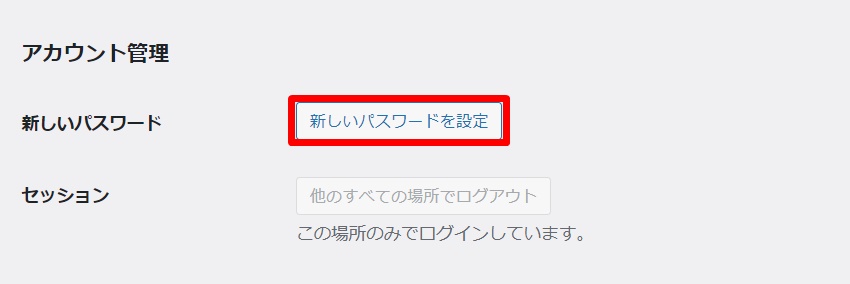
WordPressのダッシュボード画面は、ブラウザに「ブックマーク」しておくと、次回以降スムーズにアクセスできて便利ですよ。
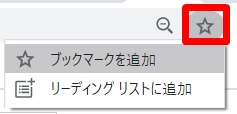
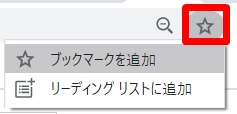
実際にブログにアクセスしてみよう!
最後に、作成したブログを確認してみましょう。
インストール完了画面にブログのURLが記載されているので、クリックすると・・・
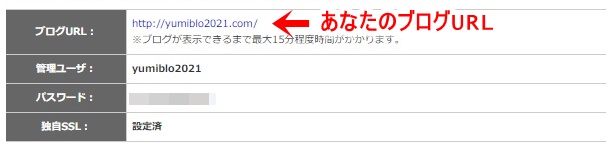
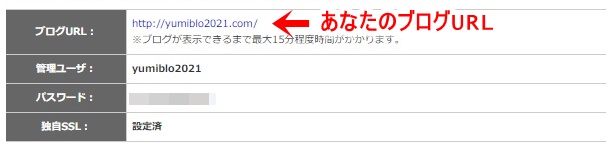
作成したブログが表示されました!
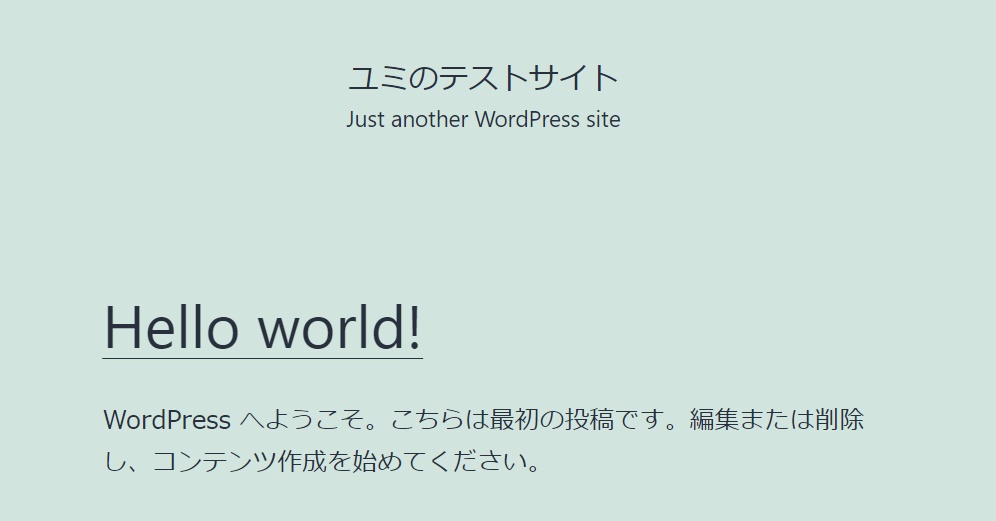
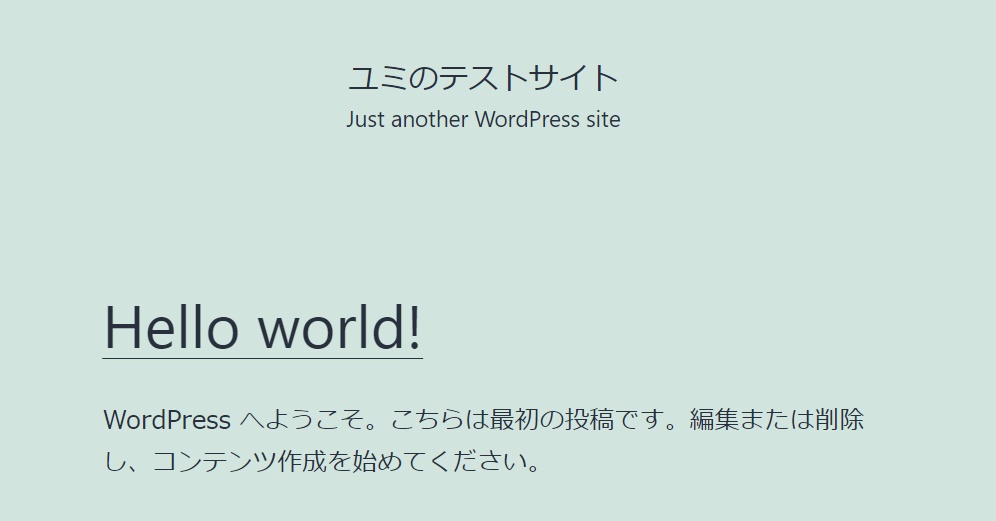
※ブログが表示されるまで15分程度の時間がかかります。
『無効なURLです』と表示された場合、時間を置いてから再度アクセスしてみてくださいね!
次は、FTPソフトの設定に進んでいきましょう~!














コメント