WordPressのプラグインである『XML Sitemap & Google News』。
旧『XML Sitemap』の代替プラグインとしても、高い評価を獲得しています。
このプラグインを導入しておけば、検索エンジンのクローラー向けに、サイトマップを送信することが可能です。
新規投稿記事を素早くインデックスさせる上でも、非常に有効なんですね。
そこで今回は、XML Sitemap & Google Newsのインストールや設定方法をご紹介いたします。
XML Sitemap & Google Newsとは?
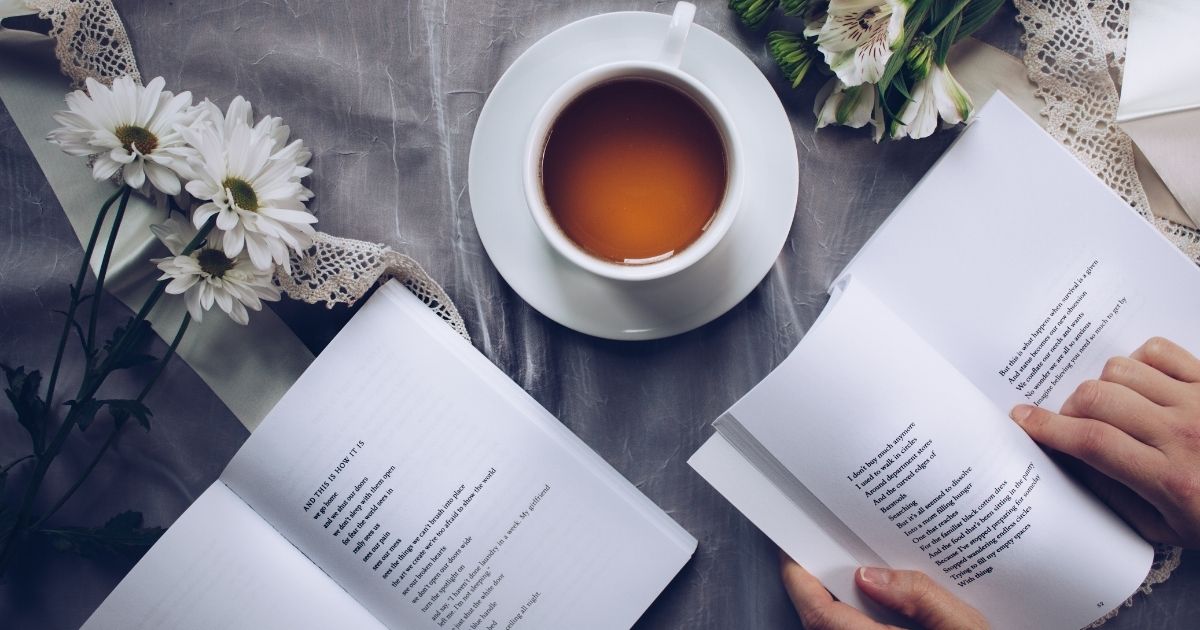
サイトマップとは、簡単に言うと目次のこと。
ブログ内に目次を作成しておくことで、「どこに何が書いてあるか」を把握しやすくなる効果があります。
そして、サイトマップは、大きく分けて2種類あります。
- HTMLサイトマップ…主にユーザビリティ向上の目的で設定するもの。ユーザーがサイト内で迷子になることなく、目的のページに辿り着きやすくなります。
- XMLサイトマップ…検索エンジンに、サイト内のページを伝える目的で設定するもの。主にクローラー向けの対策となります。
XML Sitemap & Google Newsは、名前の通り「XMLサイトマップ」を作成するためのプラグインです。
これを設定しておくことで、検索エンジンのクローラーに素早くサイトの情報を伝え、検索結果上へのインデックス速度を早めることができます。
インターネット上で、ウェブサイトの情報を収集する機械のこと。
情報が収集、整理された後インデックスされるため、クローラーにいち早く情報を共有することが大切です。
XML Sitemap & Google Newsの設定方法
こちらのプラグインは、
- プラグインをインストールする
- プラグインの設定をする
- サーチコンソールと連携する
の3段階で設定していく必要があります。
一つずつ解説していきますね!
プラグインをインストールする
WordPressダッシュボード画面『プラグイン』→『新規追加』をクリック。

『XML Sitemap & Google News』と入力し、『今すぐインストール』をクリックします。
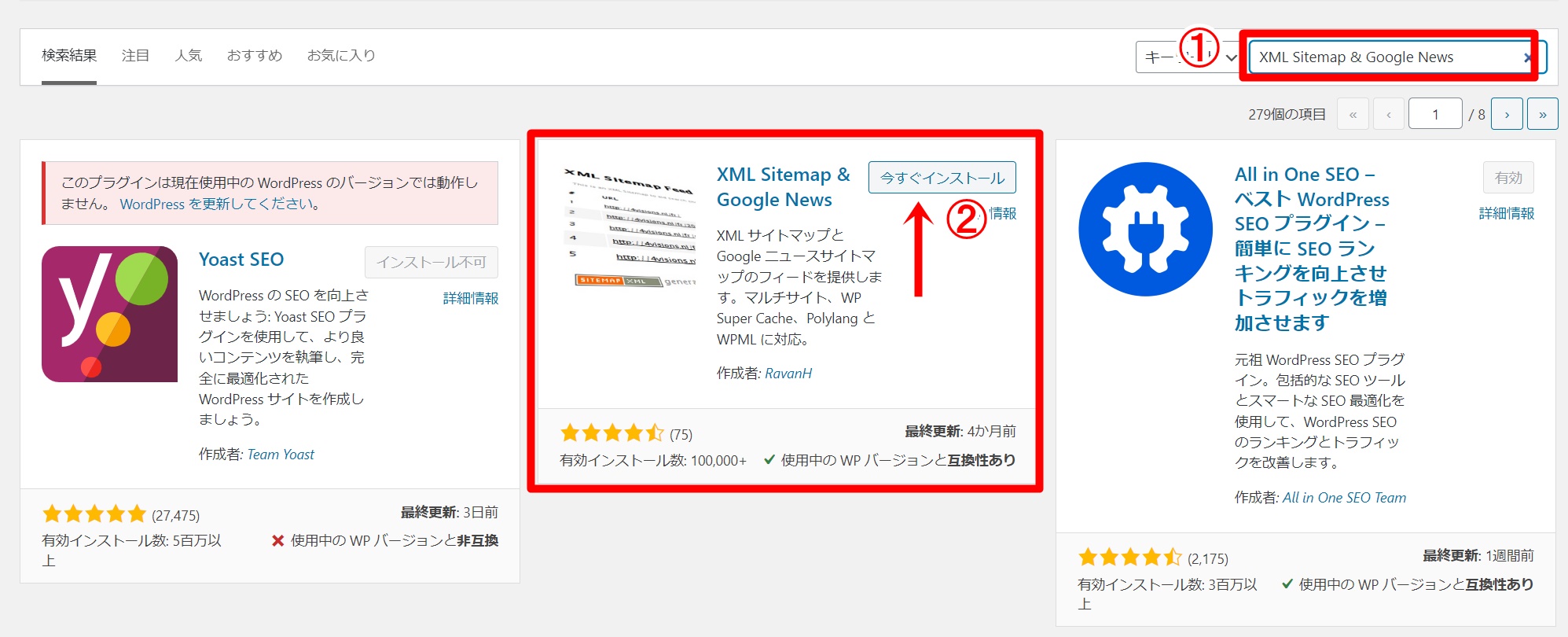
インストールされたら、忘れずに『有効化』しておきましょう!
検索しても見つからない場合は、こちらからダウンロードしていきましょう!

プラグインの設定をする
次に、設定項目を確認していきましょう。
表示設定の確認
まずは、表示設定の確認です。
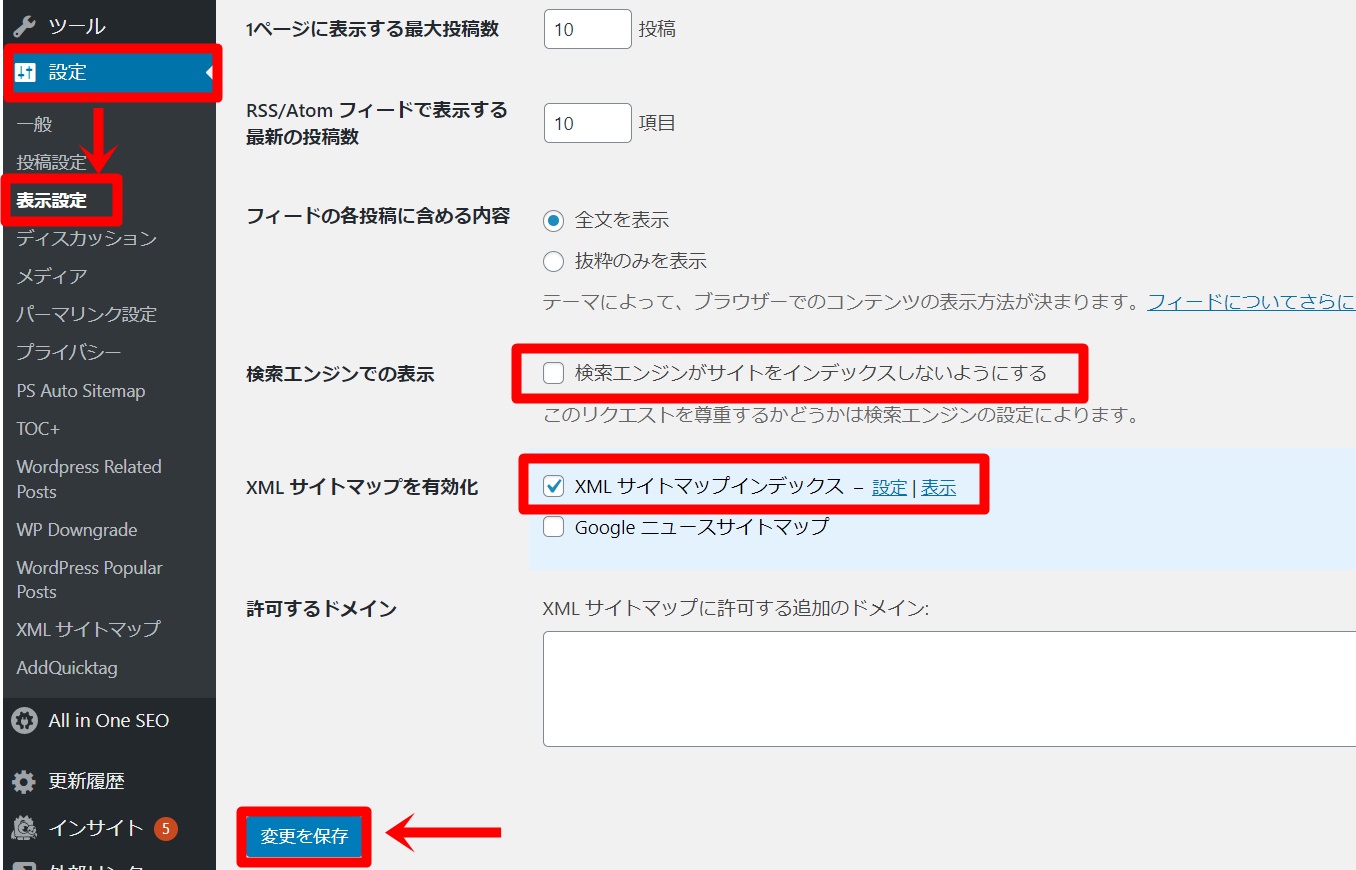
「設定」⇒「表示設定」で、
検索エンジンがサイトをインデックスしないようにする
こちらにチェックが入っていないことを確認しましょう。
ここにチェックを入れてしまうと、記事を書いても検索結果上に表示されなくなります。
次に、
XMLサイトマップインデックス
こちらにチェックが入っていることを確認します。
-150x150.png) ユミ
ユミ上の画像のような形になっていればOK!
それぞれの設定を確認できたら、「変更を保存」しておきましょう。
投稿タイプ
ダッシュボード「設定」⇒「XML サイトマップ」をクリックします。
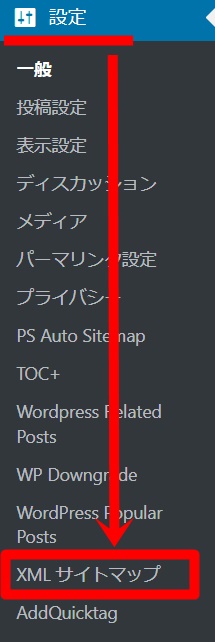
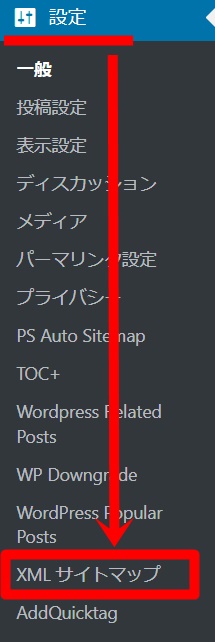
まずは「一般」タブです。
「サーバー」が「プラグイン」になっていることを確認し、「タクソノミー」のチェックは外し、「投稿者」にチェックを入れましょう。
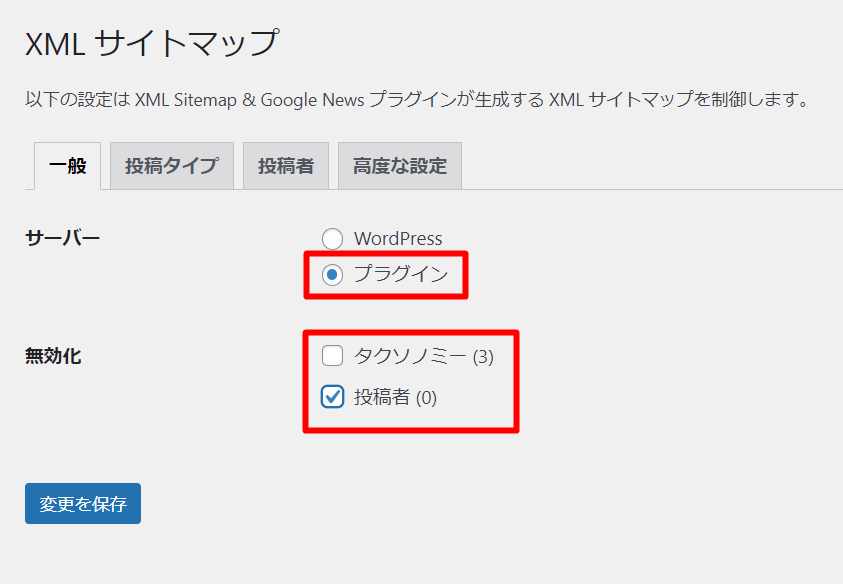
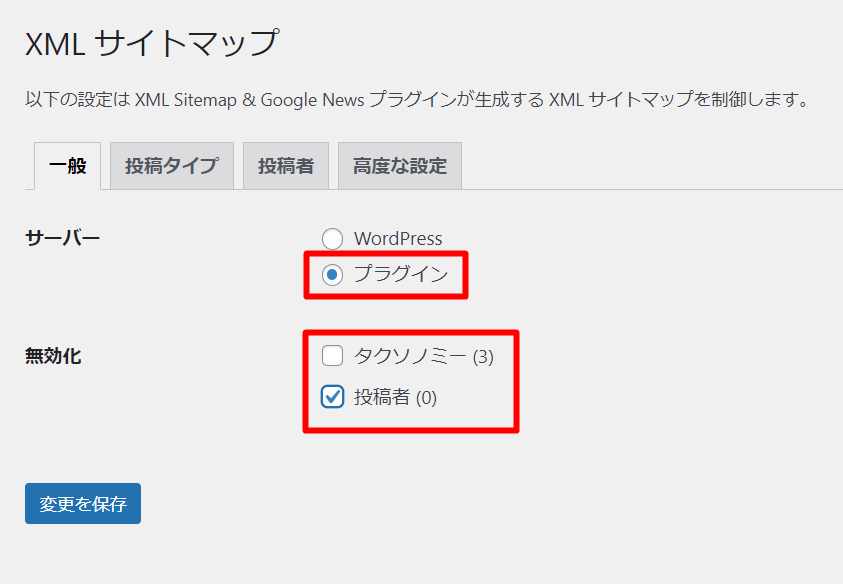
「投稿タイプ」タブです。
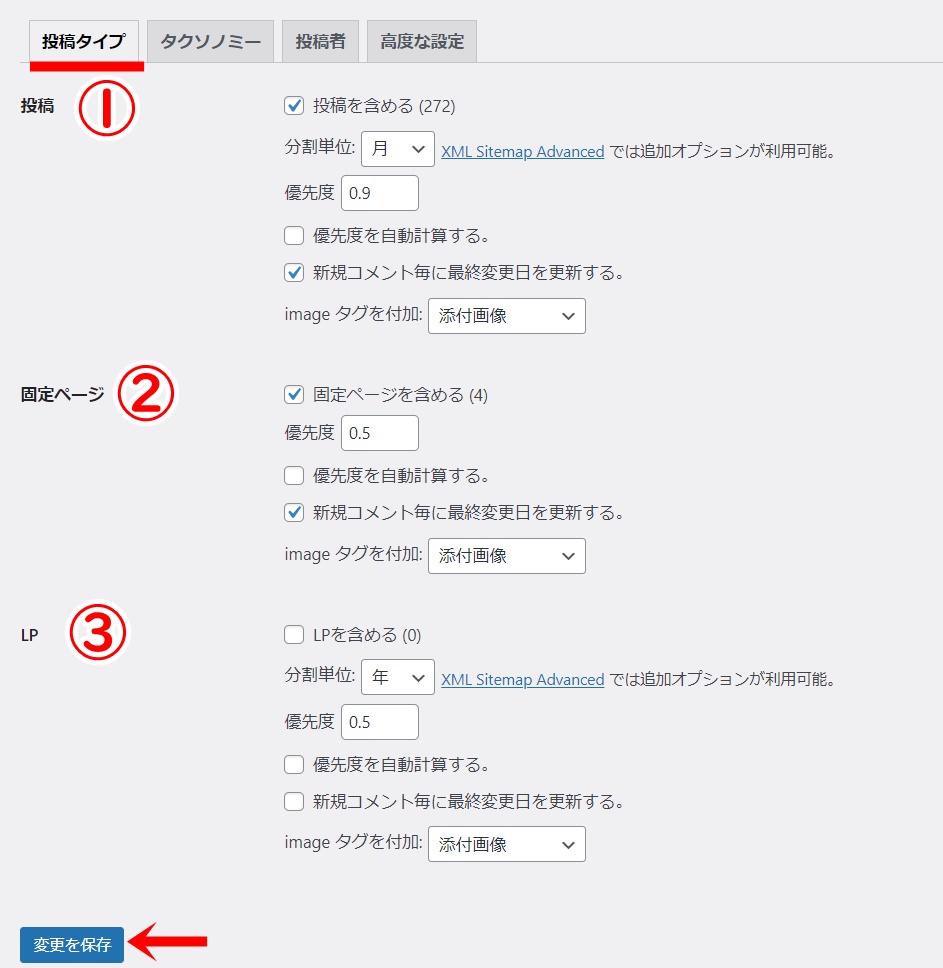
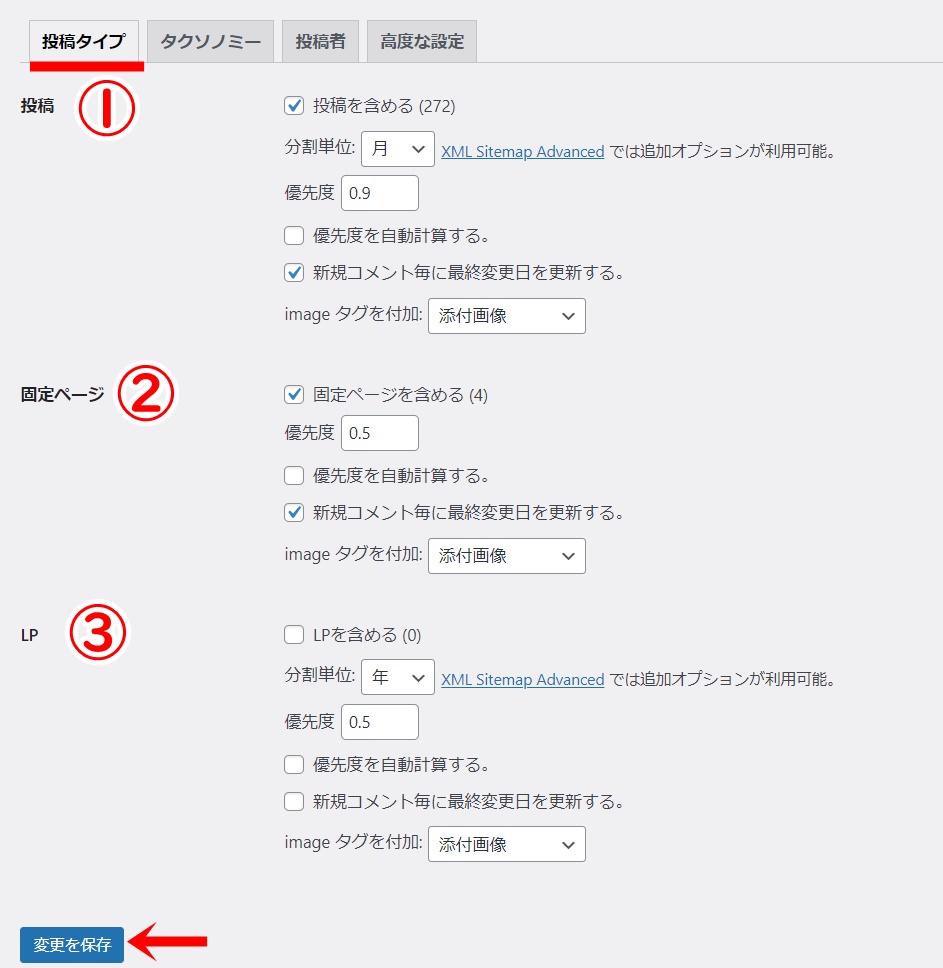
投稿(①)、固定ページ(②)、LP(③)について、それぞれ設定していきます。
①については、以下のように設定するといいでしょう。
- 投稿を含める…チェックを入れる
- 分割…月を選択(Google XML Sitemapsと同じ設定に)
- 優先度 0.9(一番投稿頻度が高いため、MAXで設定)
- 優先度を自動計算する…チェックを入れない(重くなるため)
- 新規コメント毎に最終変更日を更新する…チェックを入れる
- imageタグを付加…添付画像を選択(好みですが私はこちらの方に設定しています)
固定ページとLPについては、上の画像の通りに設定しておけばOK!
-150x150.png)
-150x150.png)
-150x150.png)
ランディングページを含めたい場合は③にチェックを入れますが、通常は入れなくて大丈夫です。
タクソノミー
タクソノミーとは、カテゴリーやタグの設定のこと。
自作ページのカテゴリを作っているなど、必ずインデックスさせたい場合を除けば、チェックを外しておいて問題ないでしょう。
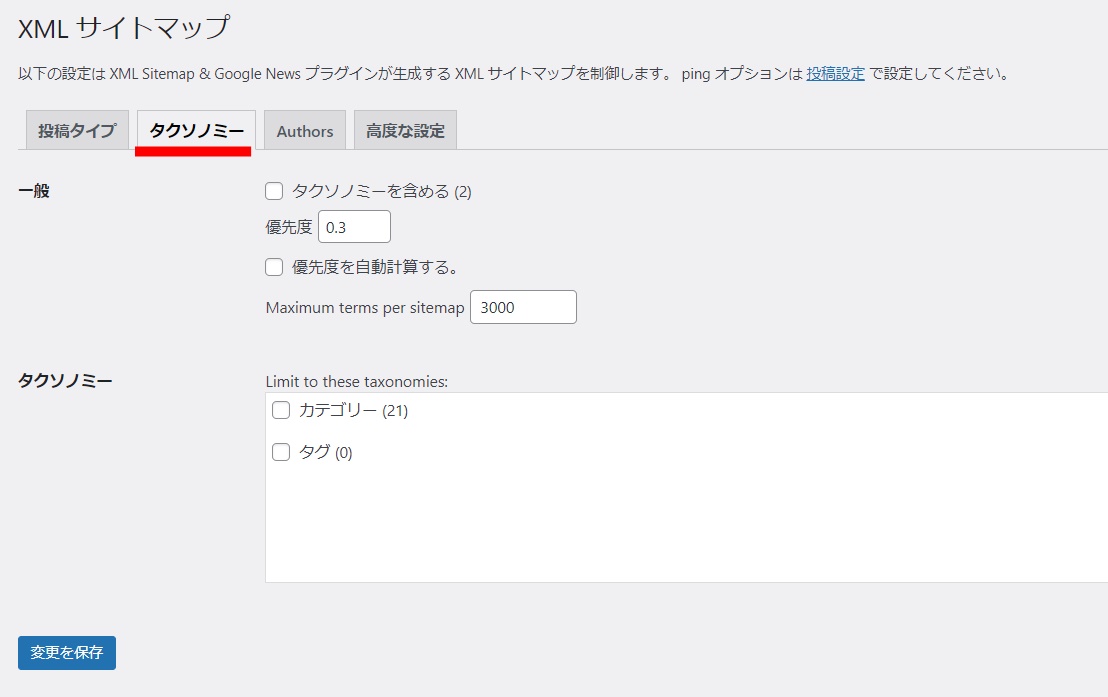
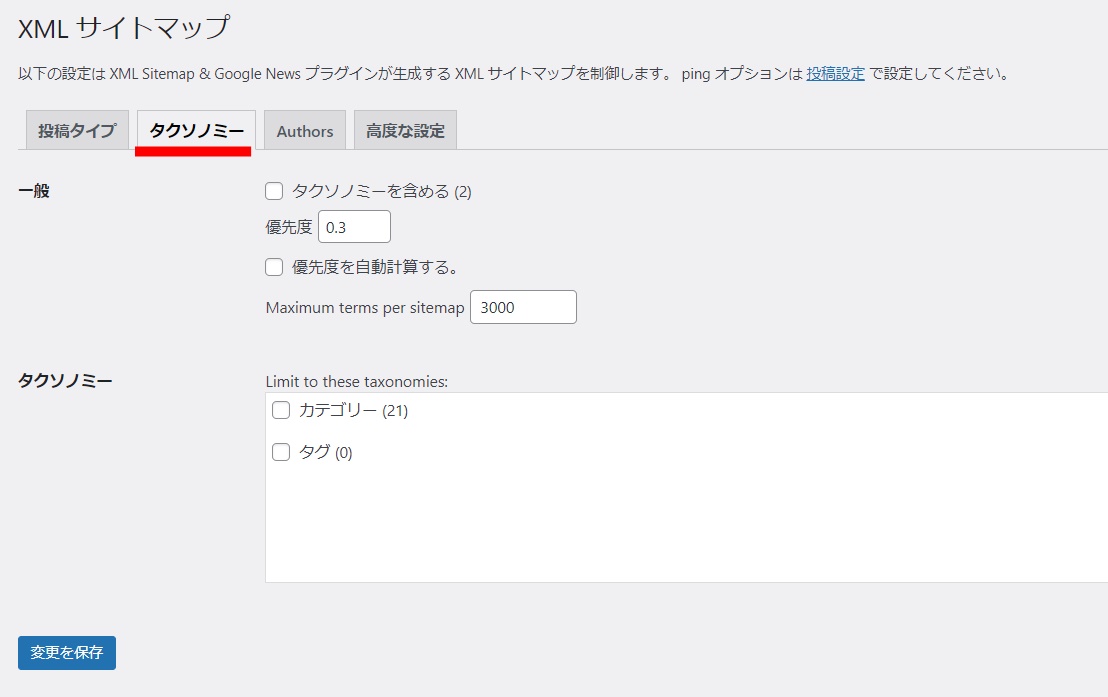
Authors
Authorsは、著者情報ページのこと。
こちらも、チェックを外しておいて問題ありません。
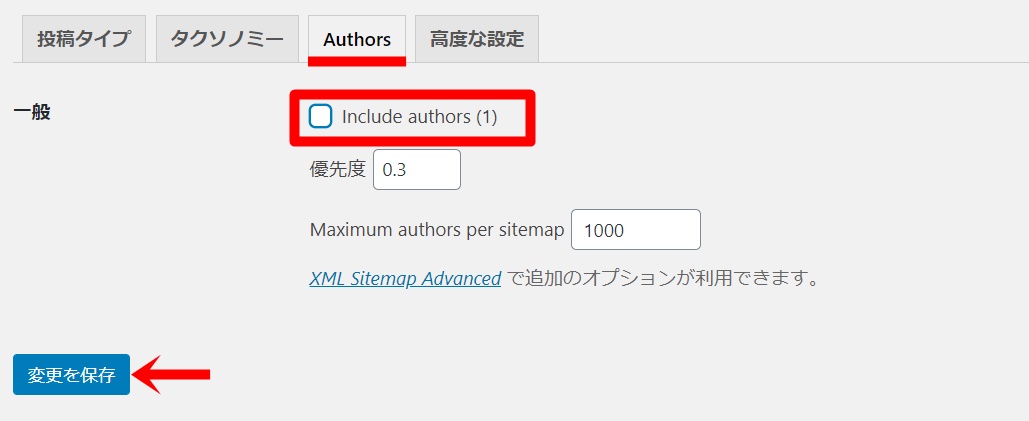
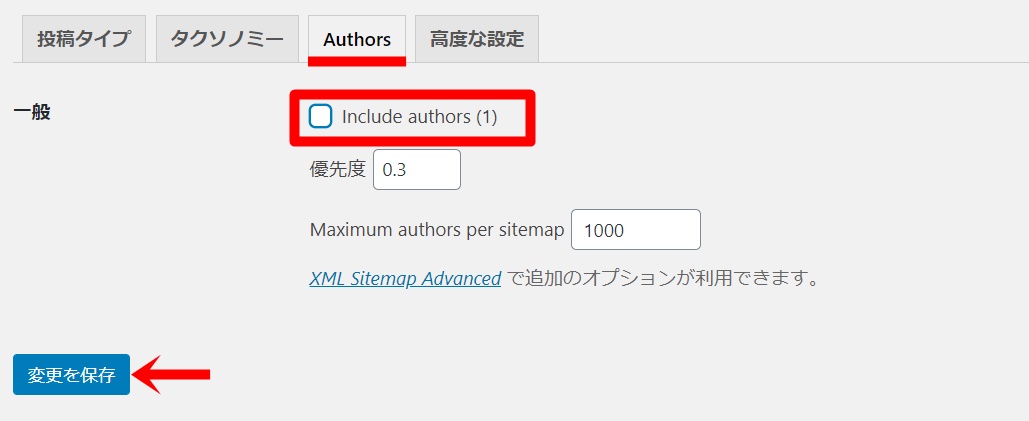
-150x150.png)
-150x150.png)
-150x150.png)
プラグインのバージョンによっては、「Authors」がないことも。その場合は飛ばしてOK!
高度な設定
こちらのページについては、特に設定する項目はありません。
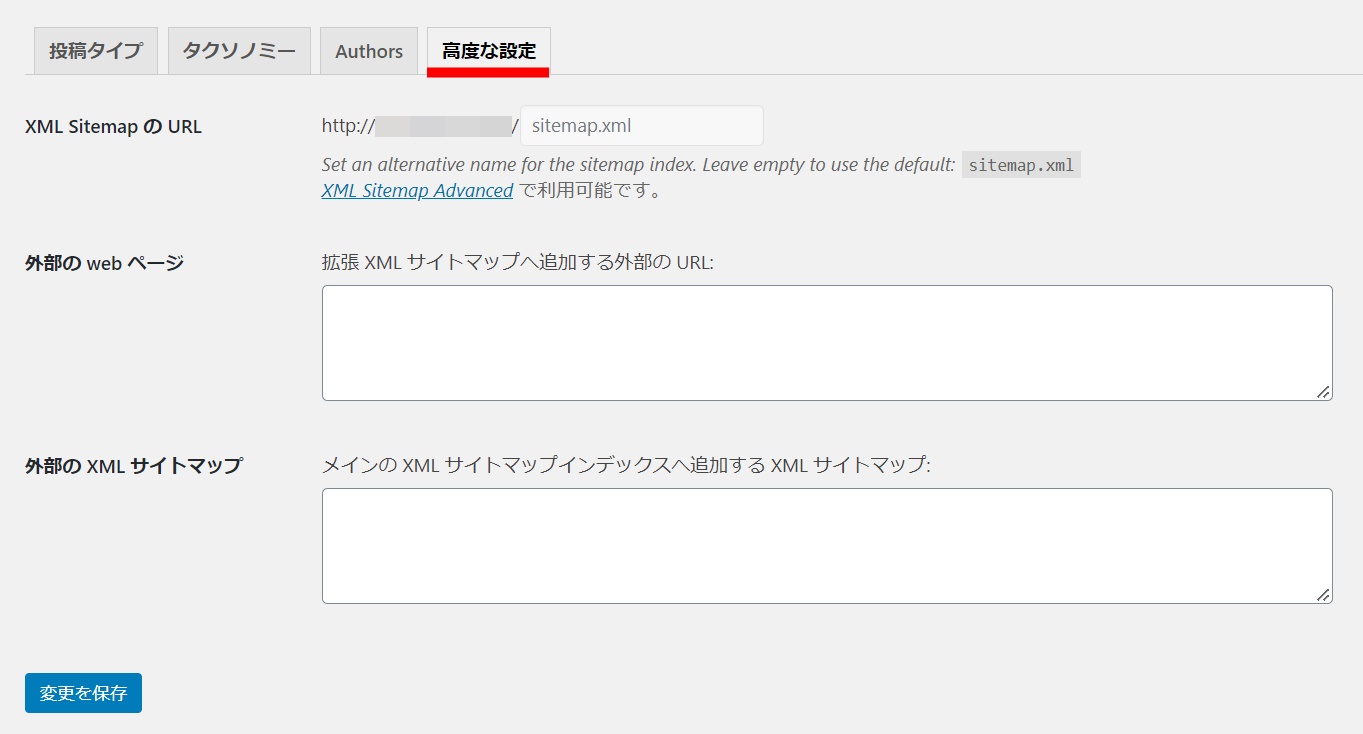
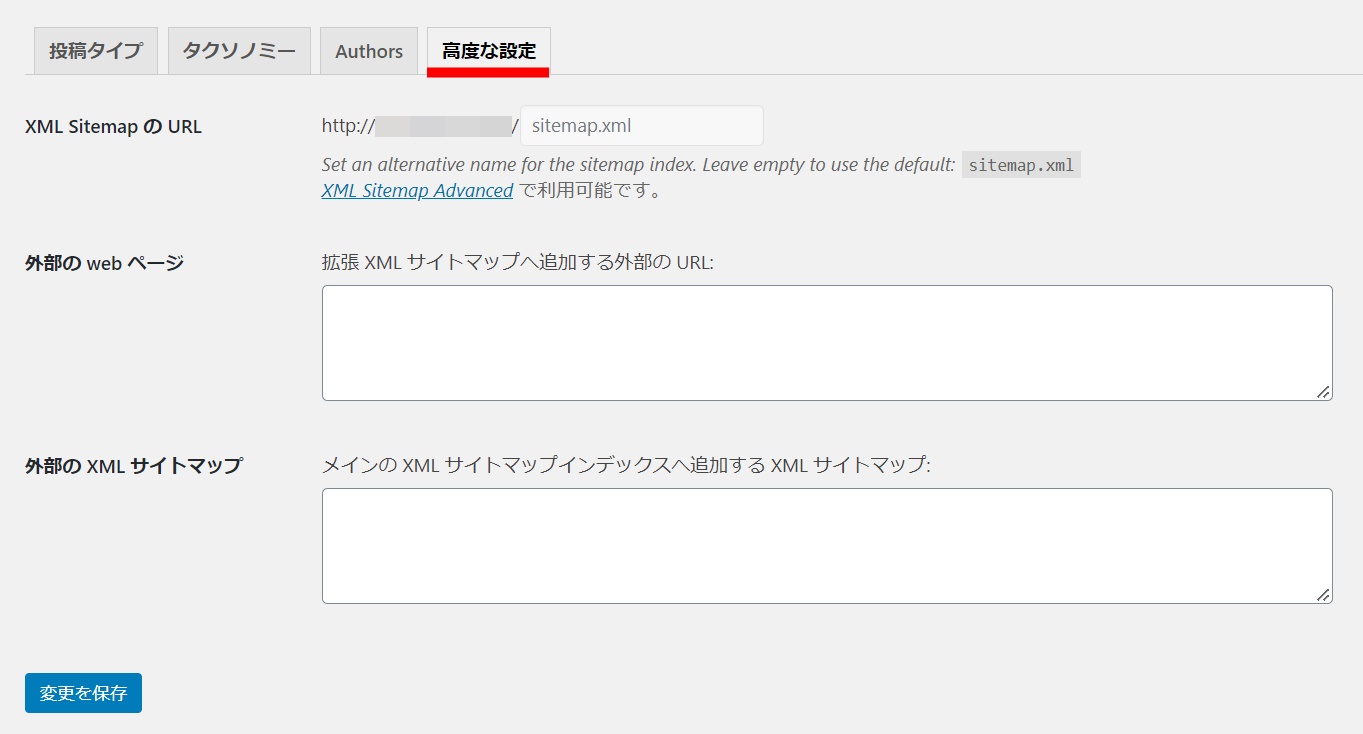
サーチコンソールと連携する
最後に、サイトマップをサーチコンソールに登録していきます。
この登録を行うことで、Googleのクローラーがあなたのサイトを見つけやすくなりますよ。
サーチコンソールにログインしてください。
「サイトマップ」をクリックします。
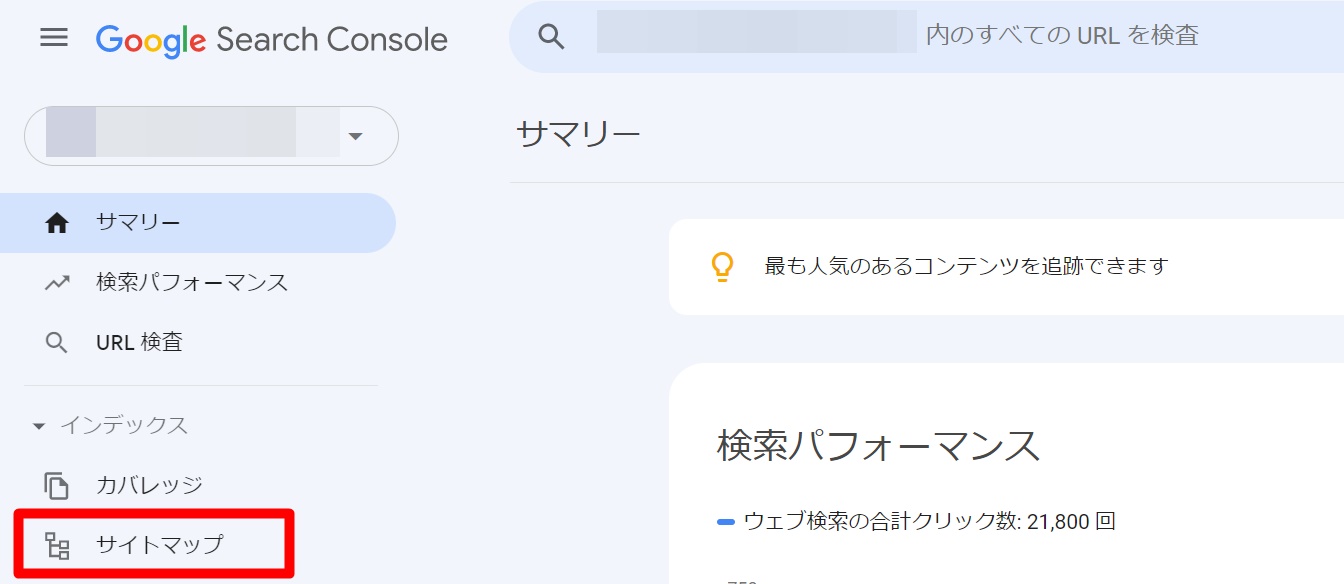
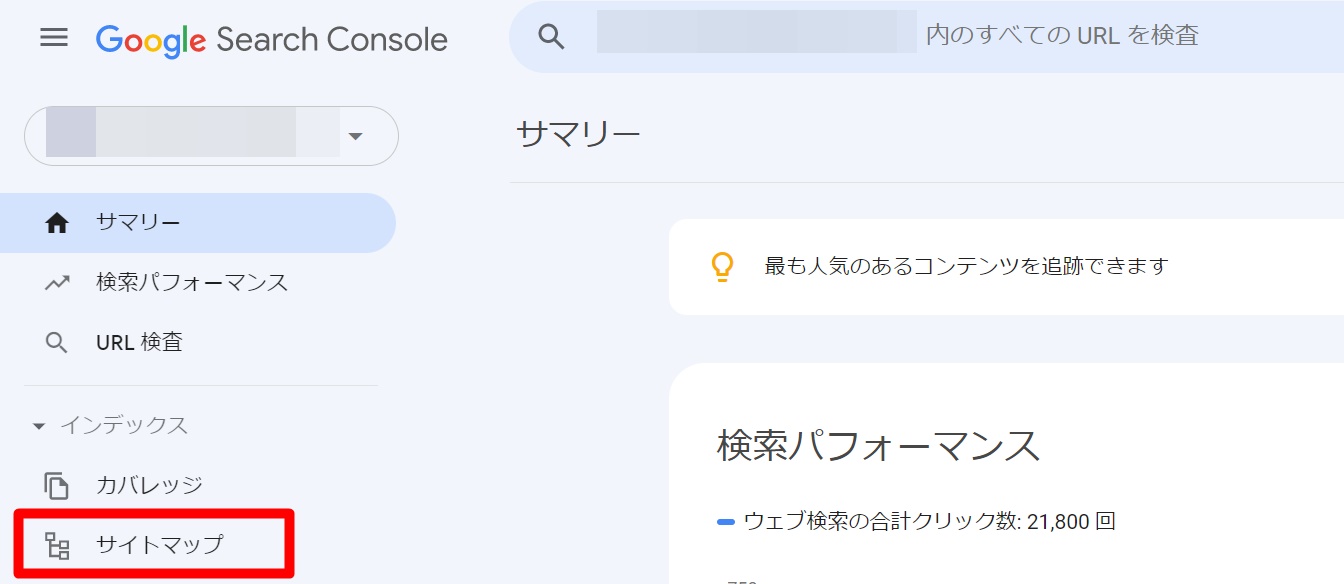
「新しいサイトマップの追加」欄に、「sitemap.xml」と入力し、「送信」をクリックします。
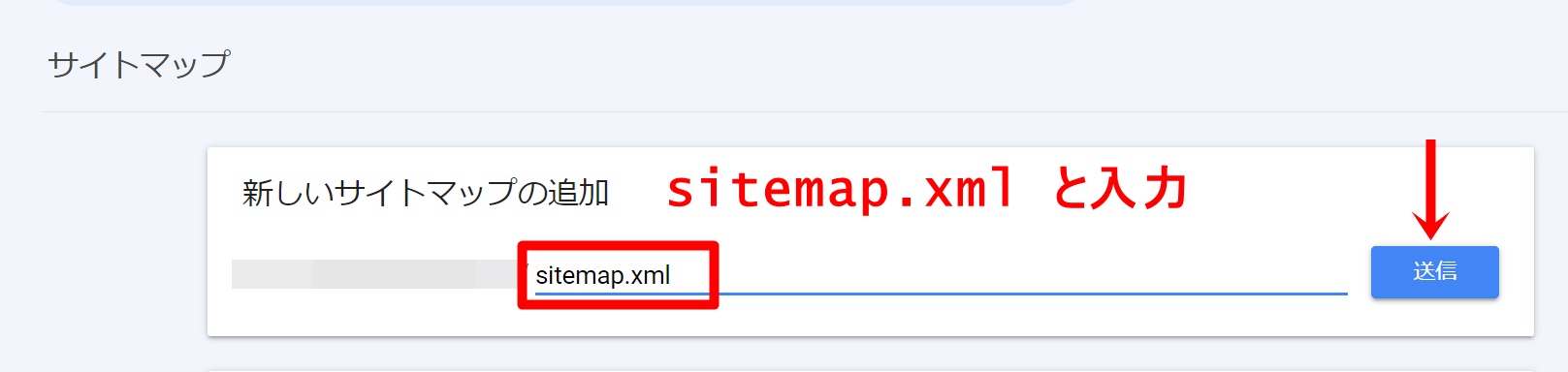
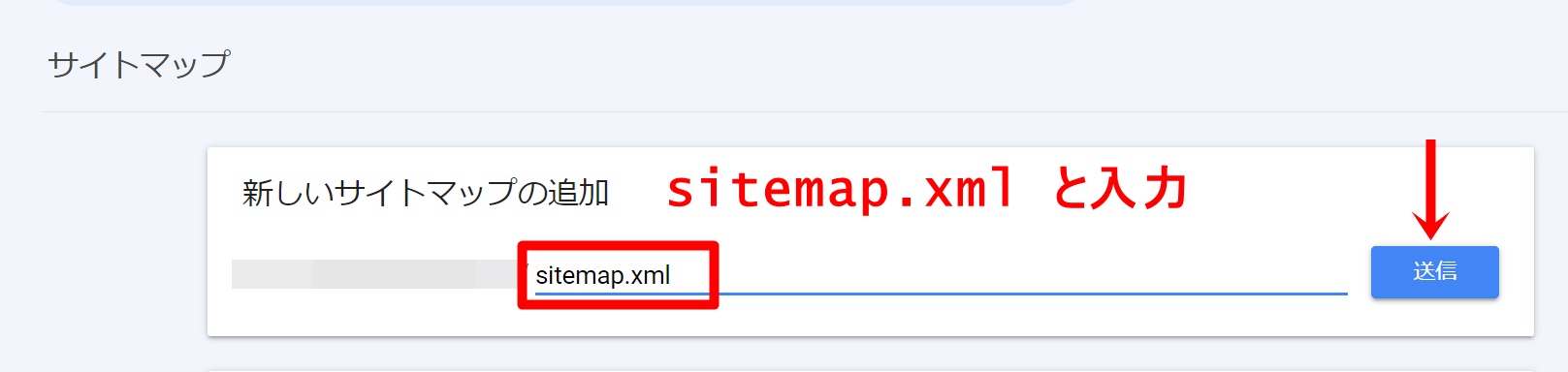
-150x150.png)
-150x150.png)
-150x150.png)
スペル間違いに注意してくださいね。
このようなポップアップが表示されたら、「OK」をクリックして閉じます。
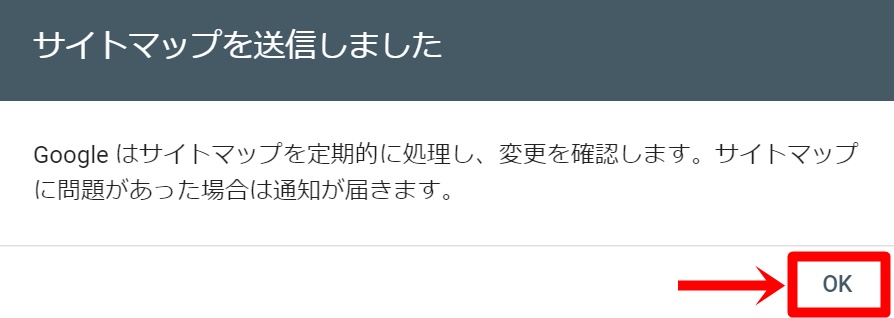
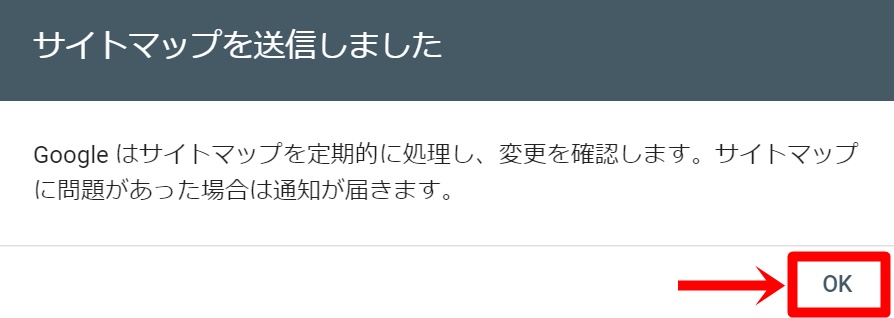
「成功しました」と表示されていれば、問題なくサイトマップの送信ができています。
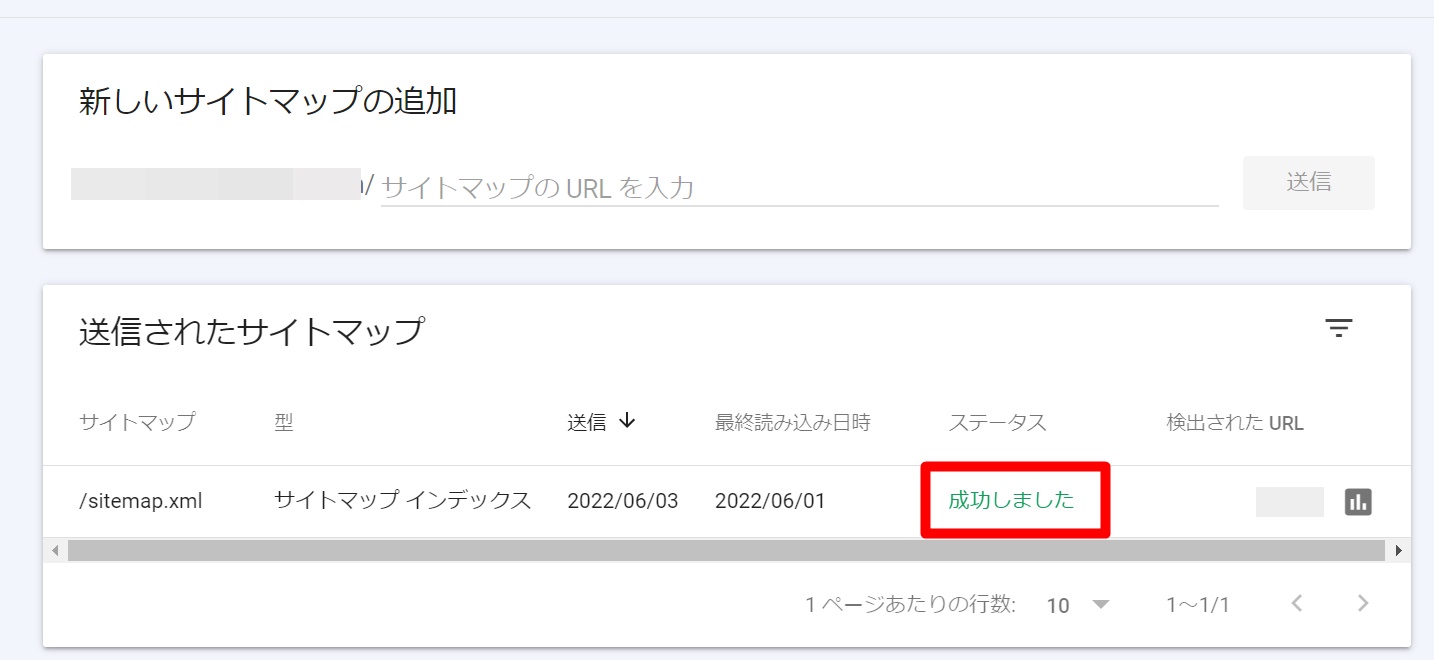
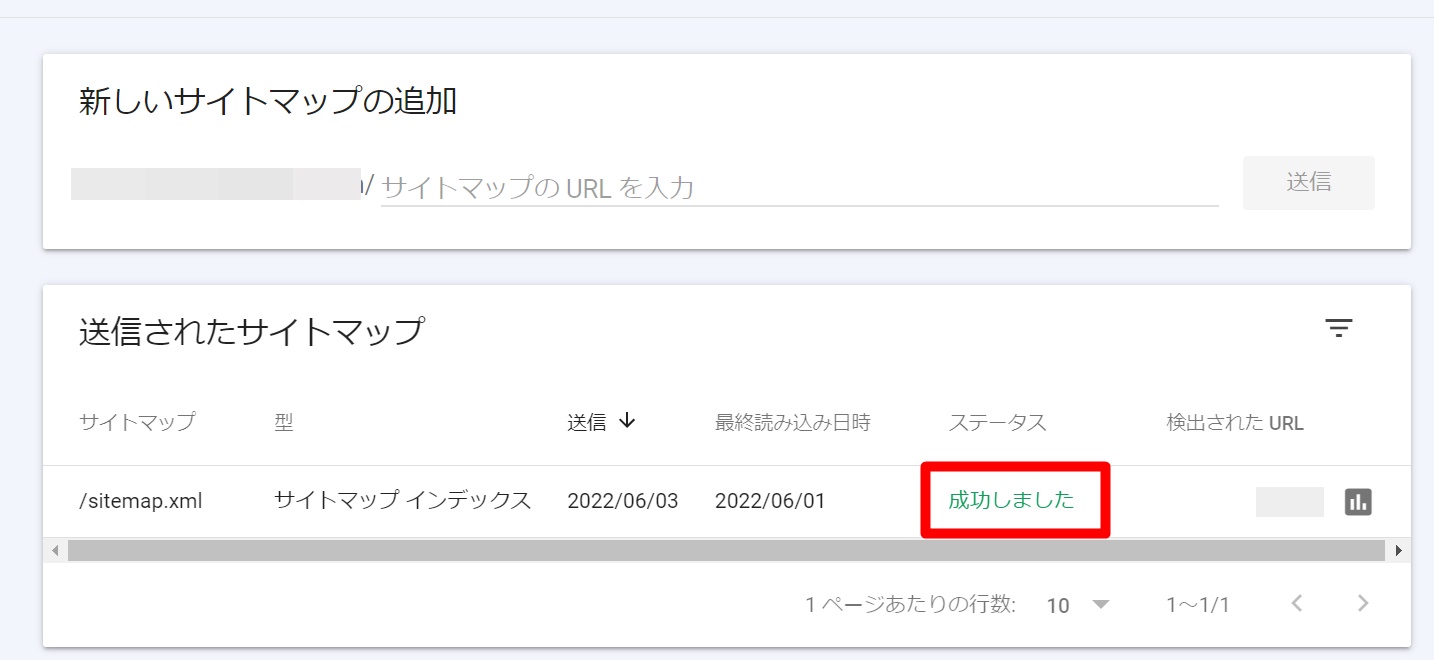
サイトマップについては、以下の3つを送信するようにしてください。
| ファイル名 | 説明 |
| sitemap.xml | 作成されるXMLサイトマップ |
| sitemap.xml.gz | 圧縮されたXMLサイトマップ(インデックスの高速化を測る) |
| feed | RSSフィード(最新の記事を早く検索エンジンに伝えるサポート) |
問題なく送信できれば、このような形になります↓
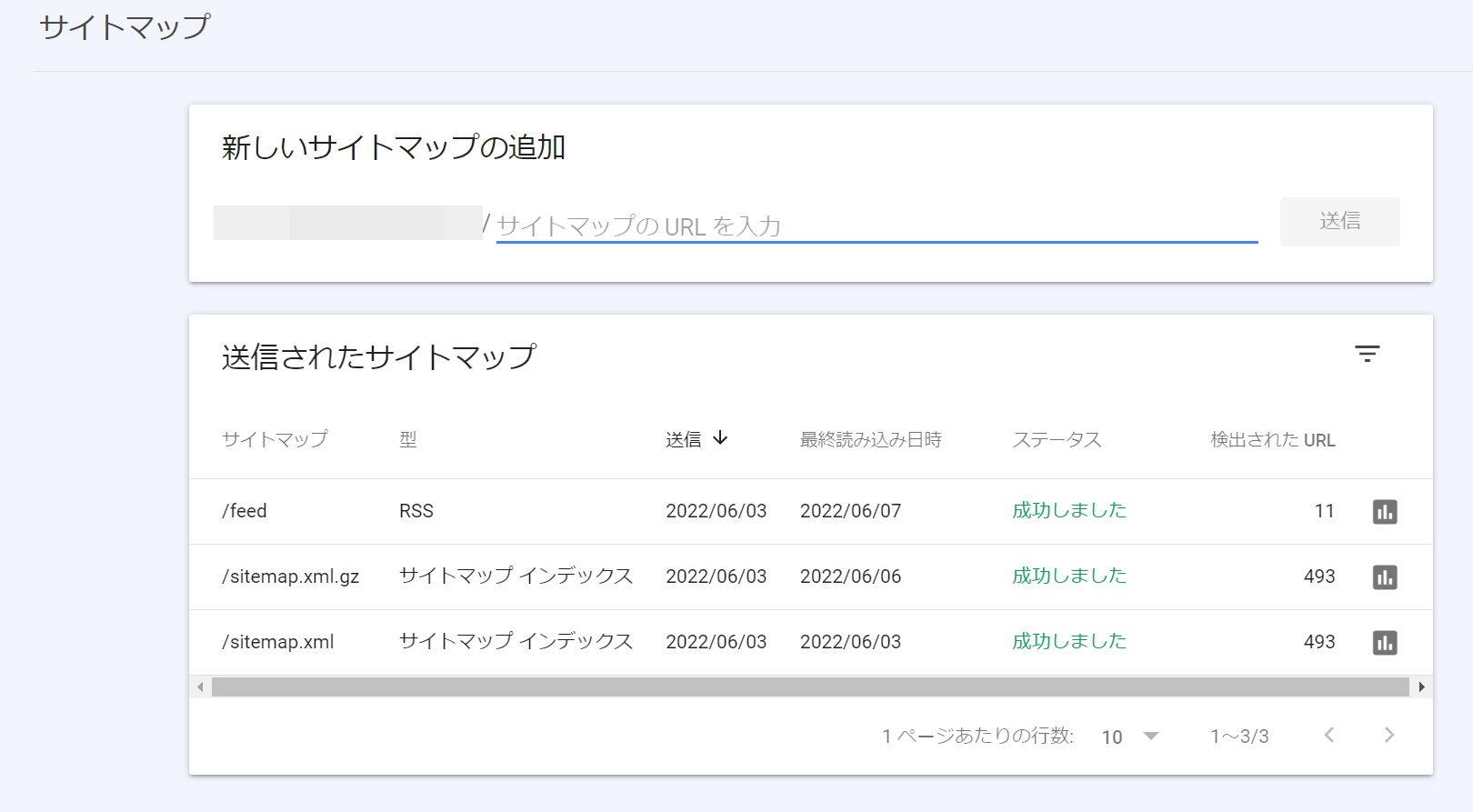
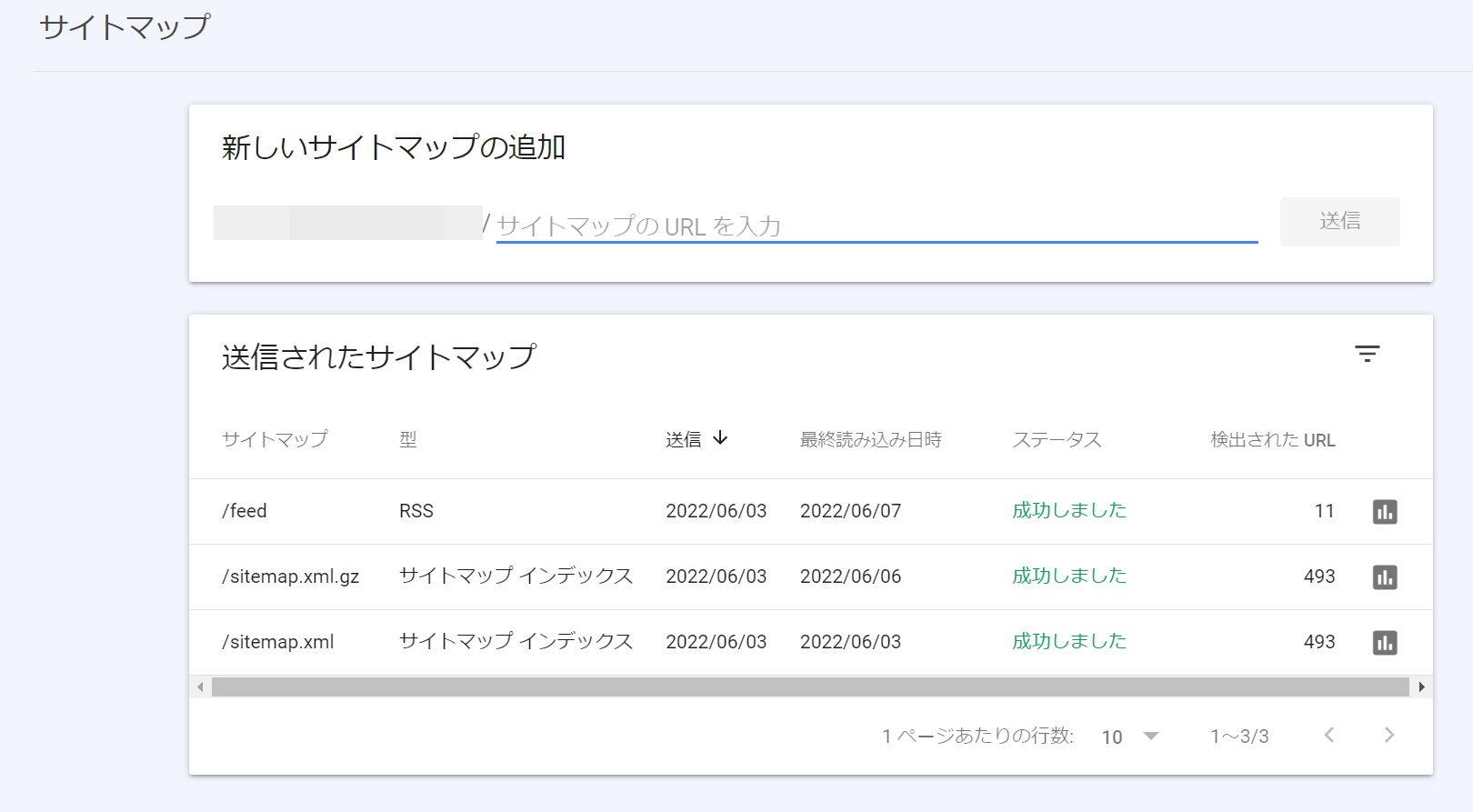
「sitemap.xml.gz」を送信した際に、「取得できませんでした」とエラーが出る場合があります。
その場合は少し時間を置いてステータスを確認すると、「成功しました」と表示されることも。
それでもエラーが解消していない場合は、再度時間をあけて送信してみましょう
また、記事が1つもないと、RSSフィードを送信した際「日付の値が無効」というエラーが発生することがあります。
その場合は、一度テスト投稿してから再度RSSフィードを登録してみてください。
-150x150.png)
-150x150.png)
-150x150.png)
これで設定は完了です。お疲れ様でした!
2024年以降、「取得できませんでした」と表示され、サイトマップを送信できないケースが発生しています。
その場合、旧バージョンのプラグインファイルを使ってみましょう。
具体的なやり方については、以下の記事で解説しています。



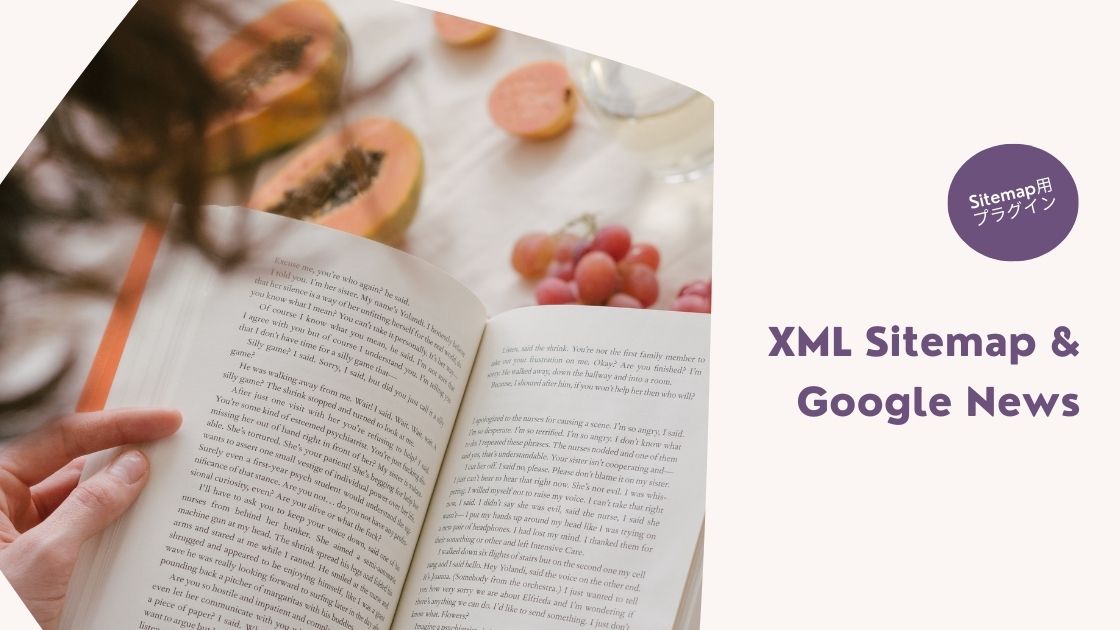



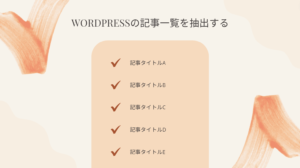



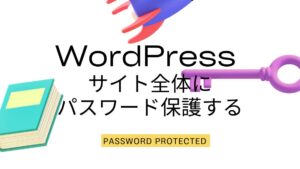

コメント