何かうまくいかなかったようです。時間を置いてもう一度お試しください。
WordPressで、「外観」→「カスタマイズ」→「追加CSS」「高度な設定(例:SWELL)」などの設定をしていて、このようなエラーが出てお困りではないでしょうか?
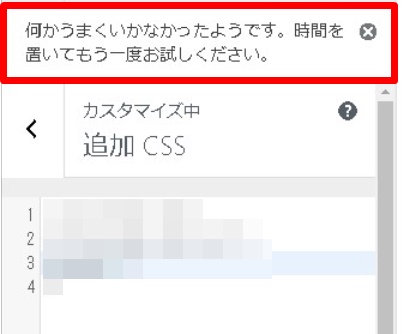
このエラーの多くは、サーバーのセキュリティ設定であるWAF機能が有効になっていることが原因です。
ここではXserverユーザーに向けて、WAF機能の設定を変更して変更を保存する方法をご案内いたします。
-150x150.png) ユミ
ユミXserverユーザーと書きましたが、他のサーバーをお使いの場合でも解決方法は同じです。
「何かうまくいかなかったようです。時間を置いてもう一度お試しください。」エラーの意味
非常に曖昧なこちらのエラーですが、指示通り時間を置いて行っても同様の結果となり、途方に暮れることに・・・。
これについて明確な原因は不明ですが、多くの場合データベースやファイルにアクセスできず起こるようです。
そしてこれが起こる原因をさらに掘り下げると、サーバー側のセキュリティ設定によるものが多いよう。
そのセキュリティ設定とは、最近各レンタルサーバー会社で増えてきた「WAF機能」です。
WAF機能とは?


WAF機能とは、Web Application Firewall(ウェブアプリケーションファイアウォール)の略で、不正なアクセスを検知しアクセスを遮断するセキュリティ機能です。
ウェブサイトの脆弱性を悪用した攻撃を防ぐためのもの。
安全にWordPressを利用する上で、利用者としては非常に有り難い機能ですが、それによってエラーが増えている事実です。
エックスサーバーやさくらインターネット、コノハウィングやロリポップなど、主要なサーバー会社が近年WAF機能を採用するようになっています。
「何かうまくいかなかったようです。時間を置いてもう一度お試しください。」への対処法【Xserver】
このエラーの解決方法は、WAF機能を無効にするのみです。
サーバーの管理画面にアクセスして、WAF機能をオフ(無効)にしてから、再度WordPressの設定変更を試してみましょう。
ここでは、エックスサーバーの設定手順をご説明いたします。
エックスサーバーのサーバーパネルにログインをしましょう。
「セキュリティ」内の「WAF設定」をクリックします。
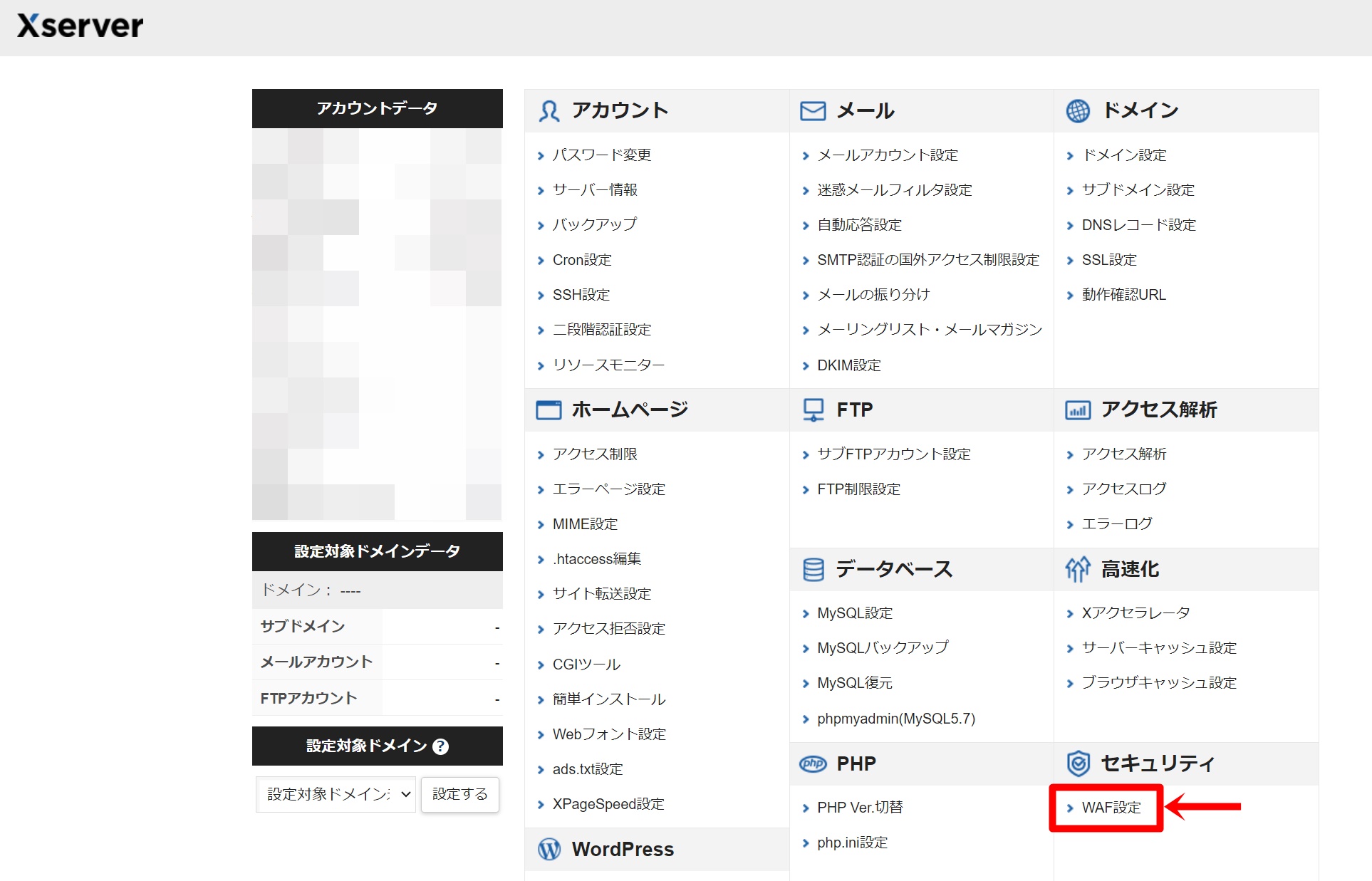
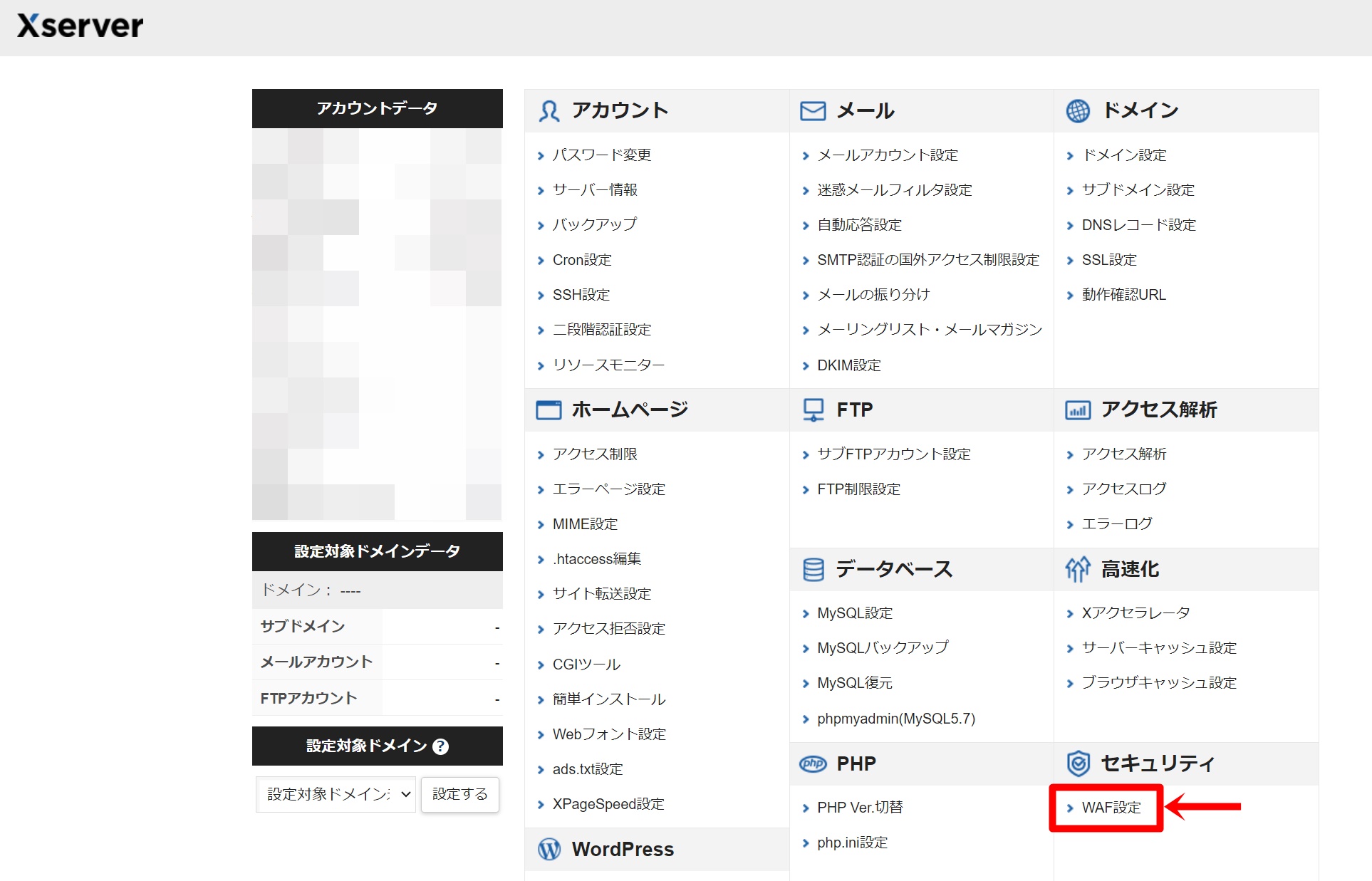
WAF機能を解除したいドメインを選択します。
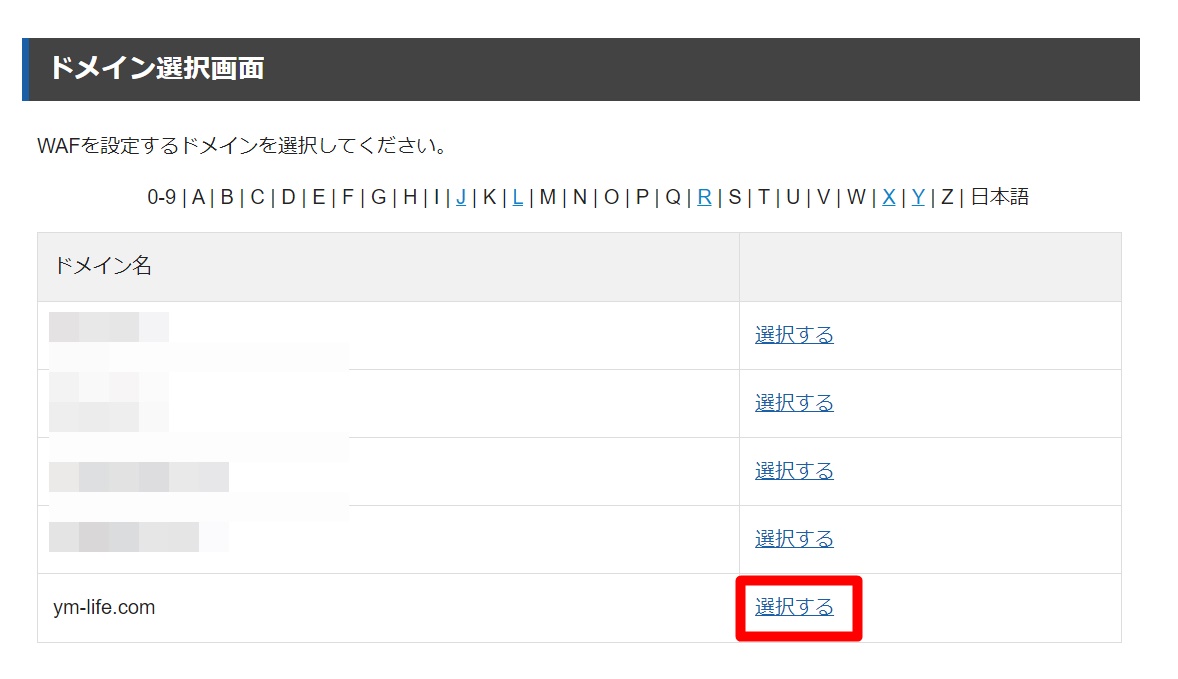
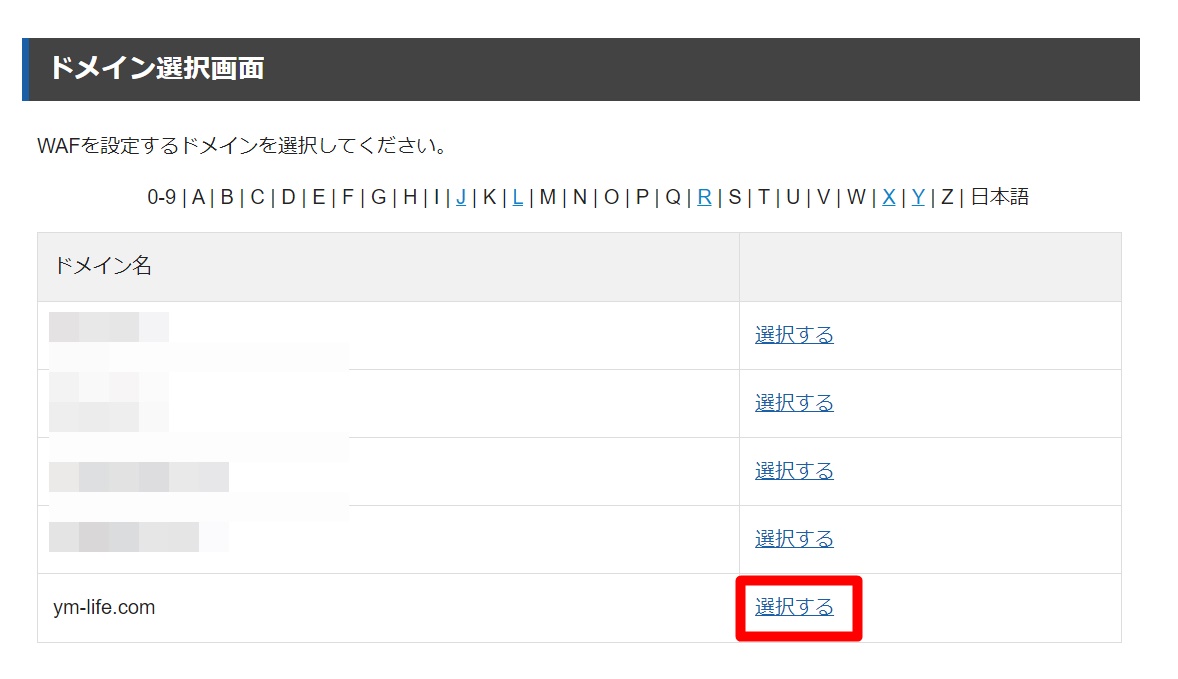
それぞれの設定項目を全て「OFF」にし、「確認画面へ進む」へ。
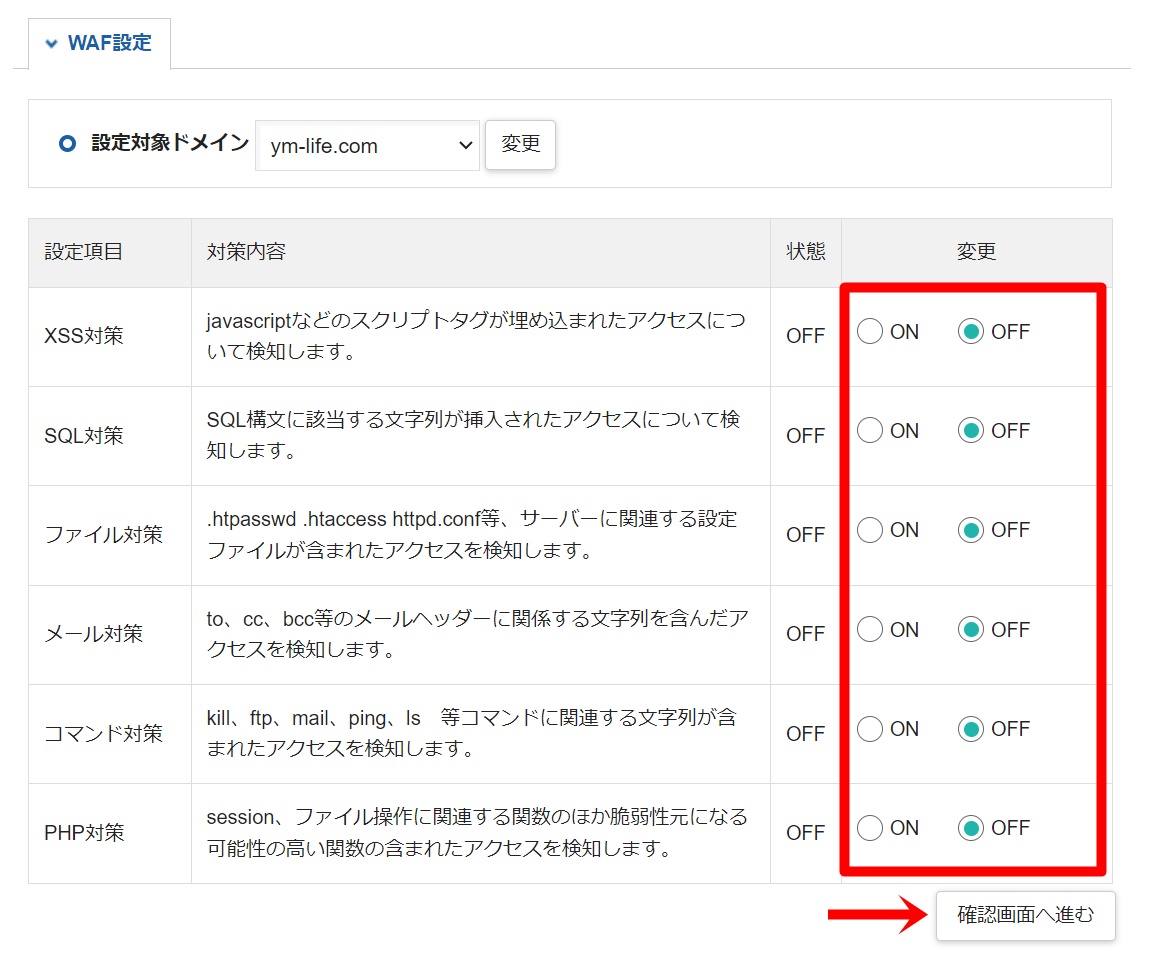
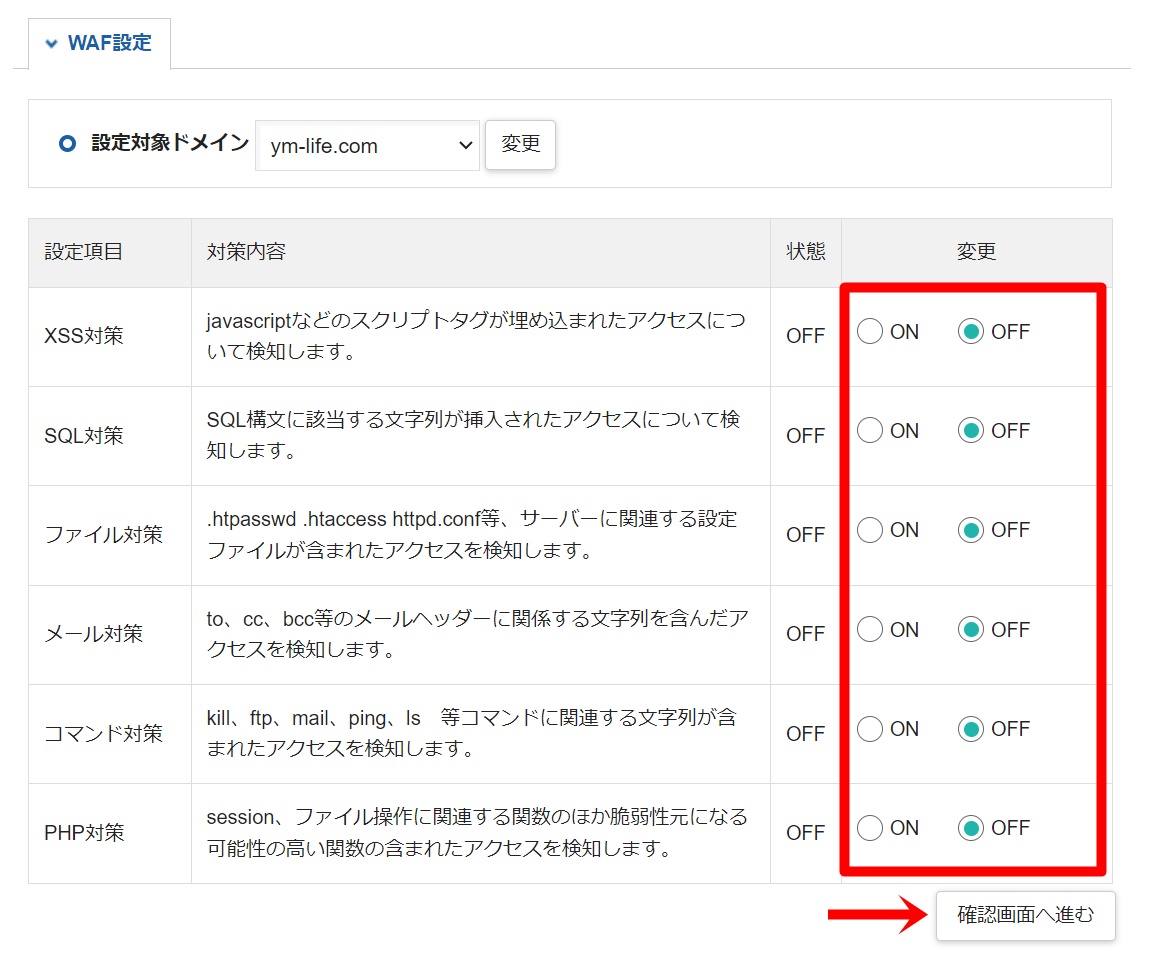
最後に「設定する」を押せば変更完了です。
-150x150.png)
-150x150.png)
-150x150.png)
変更の反映まで最大1時間程度かかるので、少し待ってからWordPress上の設定変更を試していきましょう。
あとがき
「何かうまくいかなかったようです。時間を置いてもう一度お試しください。」への対処法をご紹介しました。
無事設定が完了したらWAF機能はオンに戻しておくと安心です。
非常に優秀なセキュリティですので、通常時は機能を有効にしておかれるといいでしょう。












コメント