WordPressのプラグインである『Google XML Sitemaps』。
このプラグインを導入しておけば、検索エンジンのクローラー向けに、サイトマップを送信することができます。
新規投稿記事を素早くインデックスさせる上でも、非常に有効なんですね。
そこで今回は、Google XML Sitemapsのインストールや設定方法をご紹介いたします。
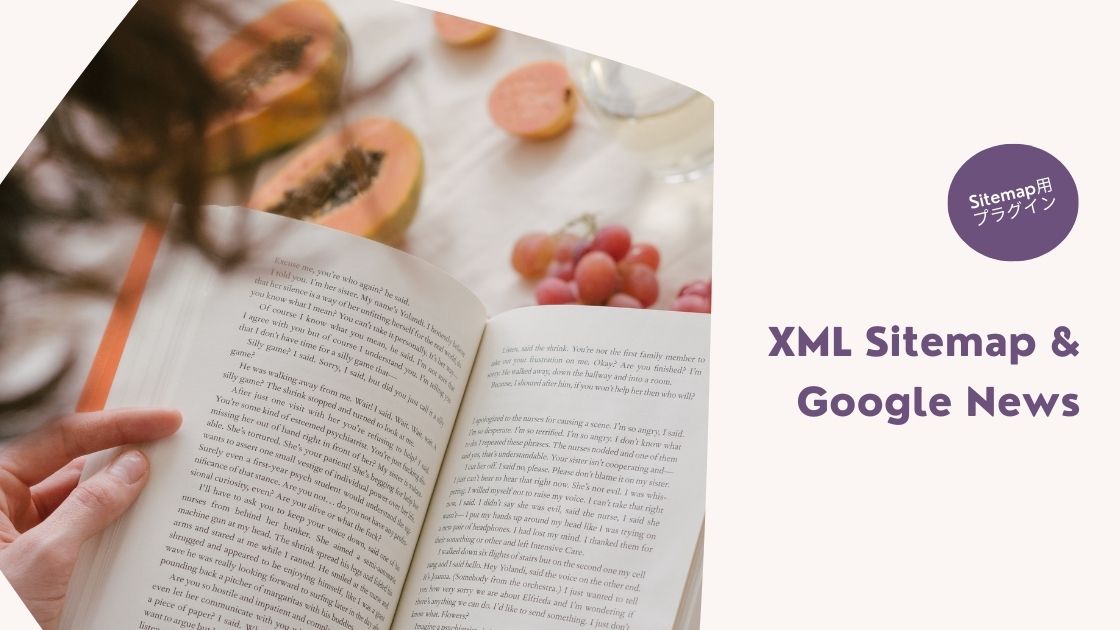
Google XML Sitemapsとは?
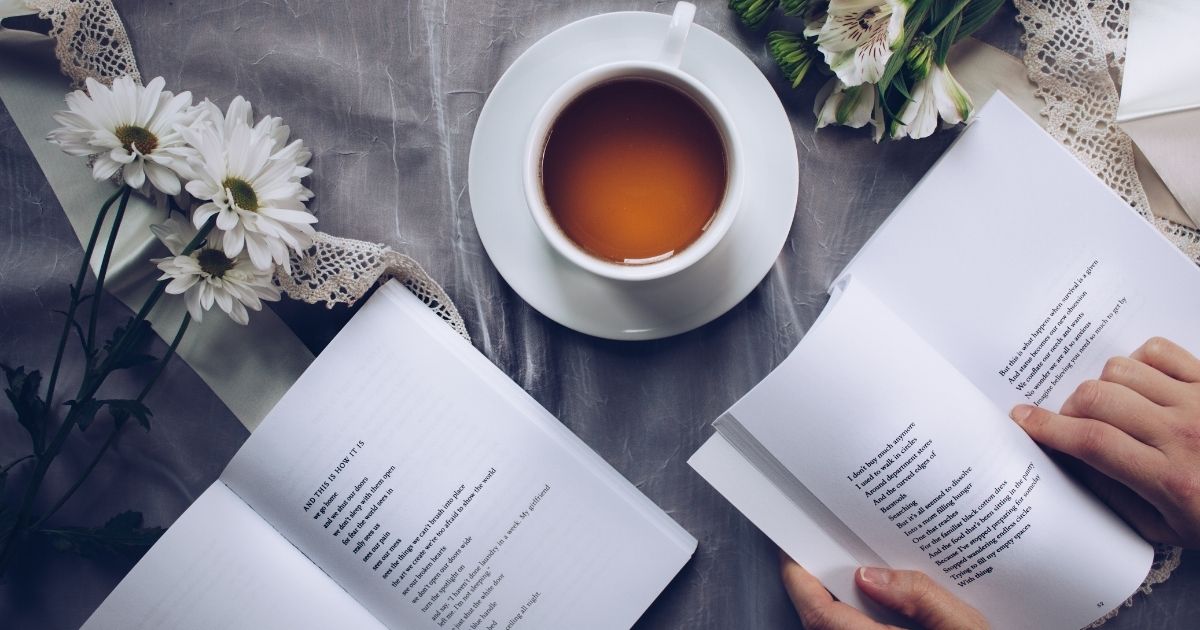
サイトマップとは、簡単に言うと目次のこと。
ブログの運営期間に比例して記事数も増えていきますが、ブログ内に目次を作成しておくことで、「どこに何が書いてあるか」を把握しやすくなる効果があります。
そして、サイトマップは、大きく分けて2種類あります。
- HTMLサイトマップ…主にユーザビリティ向上の目的で設定するもの。ユーザーがサイト内で迷子になることなく、目的のページに辿り着きやすくなります。
- XMLサイトマップ…検索エンジンに、サイト内のページを伝える目的で設定するもの。主にクローラー向けの対策となります。
Google XML Sitemapsとは、名前の通り「XMLサイトマップ」を作成するためのプラグインです。
これを設定しておくことで、検索エンジンのクローラーに素早くサイトの情報を伝え、検索結果上へのインデックス速度を早めることができます。
インターネット上で、ウェブサイトの情報を収集する機械のこと。情報が収集、整理された後インデックスされるため、クローラーにいち早く情報を共有することが大切です。
Google XML Sitemapsの設定方法
Google XML Sitemapsは、
- プラグインをインストールする
- プラグインの設定をする
- サーチコンソールと連携する
の3段階で設定していく必要があります。
一つずつ解説していきますね!
プラグインをインストールする
WordPressダッシュボード画面『プラグイン』→『新規追加』をクリック。

『Google XML Sitemaps』と入力し、『今すぐインストール』をクリックします。
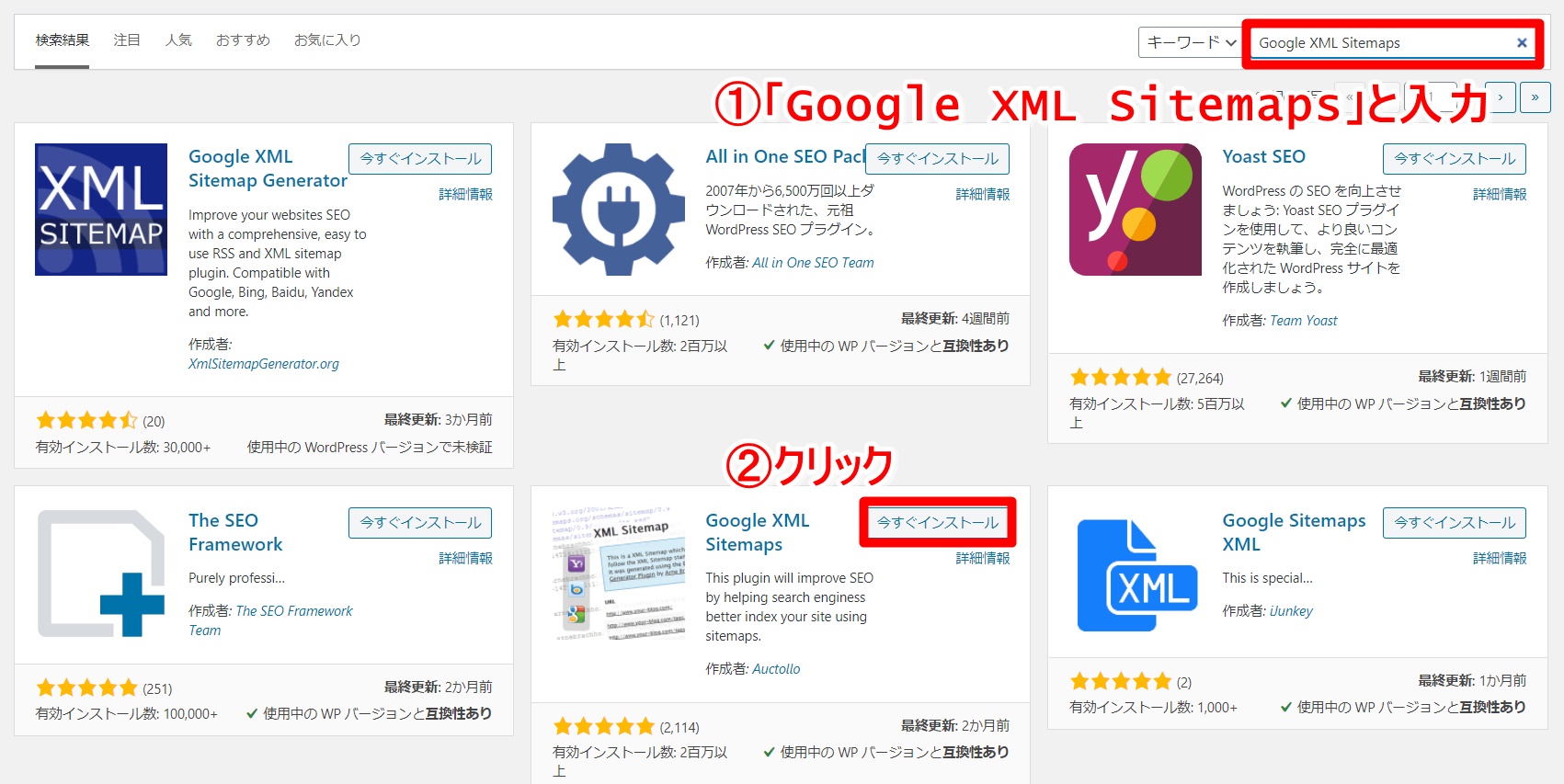
インストールされたら、忘れずに『有効化』しておきましょう!
2021.4追記
検索した際に表示されるプラグイン名が、『Google XML Sitemaps』⇒『XML Sitemaps』に変更となっています。
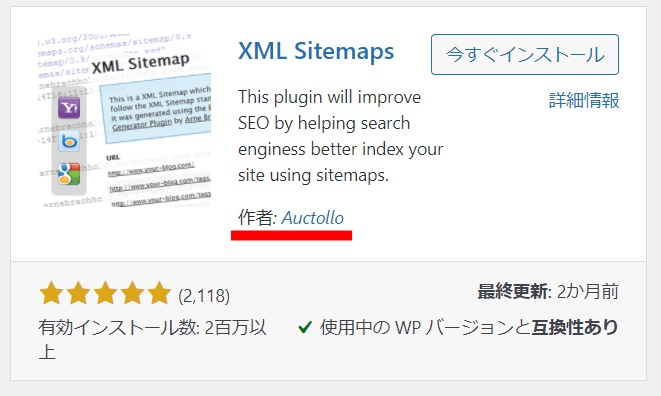
※作者の名前が同じであれば、こちらのプラグインで間違いありません!
検索しても見つからない場合は、こちらからダウンロードしていきましょう!

プラグインの設定をする
次に、設定項目を確認しておきましょう!
『設定』→『XML-Sitemap』をクリック。
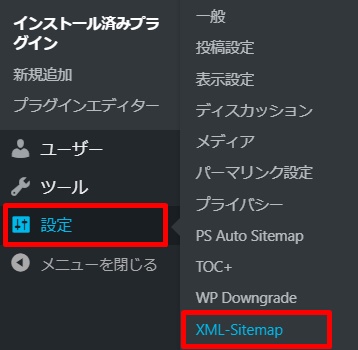
「基本的な設定」のところを、以下のように設定していきましょう!
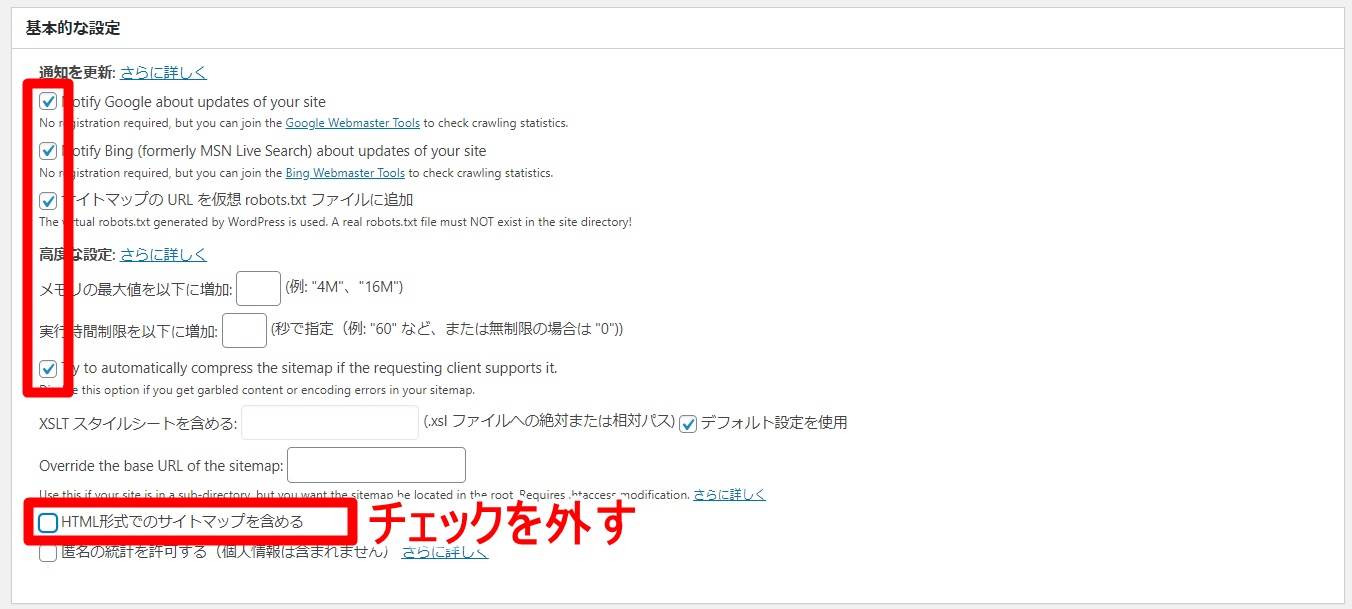
デフォルトでは、「HTML形式でのサイトマップを含める」にチェックが入っていますが、ここはサイトマップとしての効果とは関係ありませんので、外しておかれると良いですね。
この設定ができれば、一番下までスクロールして『設定を更新』を押しておきましょう!(※他の箇所はデフォルトのままでOKです)
サーチコンソールと連携する
サーチコンソールへの登録がまだの方は、先に登録をお済ませください。
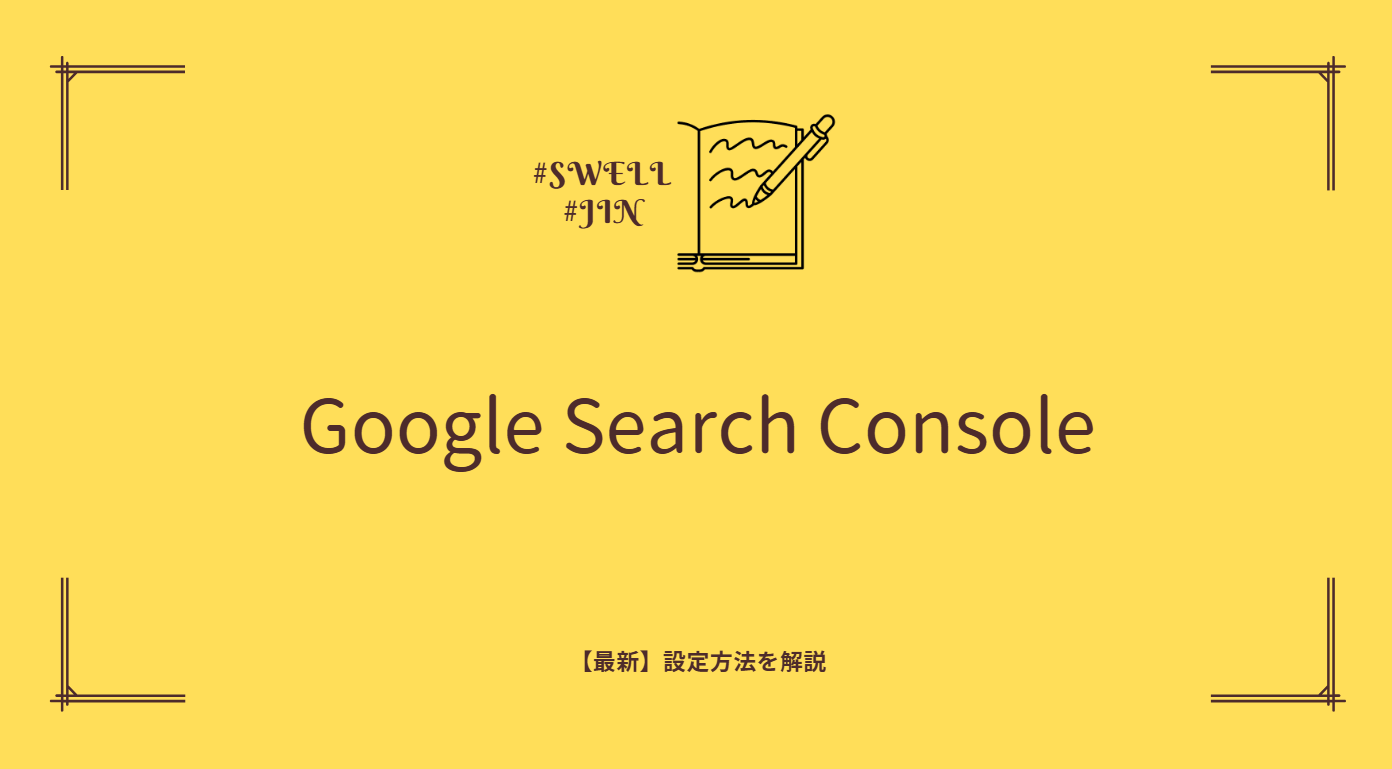
サーチコンソールと連携するにあたって、まずはあなたのサイトの「サイトマップURL」を確認します。
『設定』→『XML-Sitemap』をクリックして、一番上に表示されるものがサイトマップURLです。
「sitemap.xml」の部分のみをコピーします。
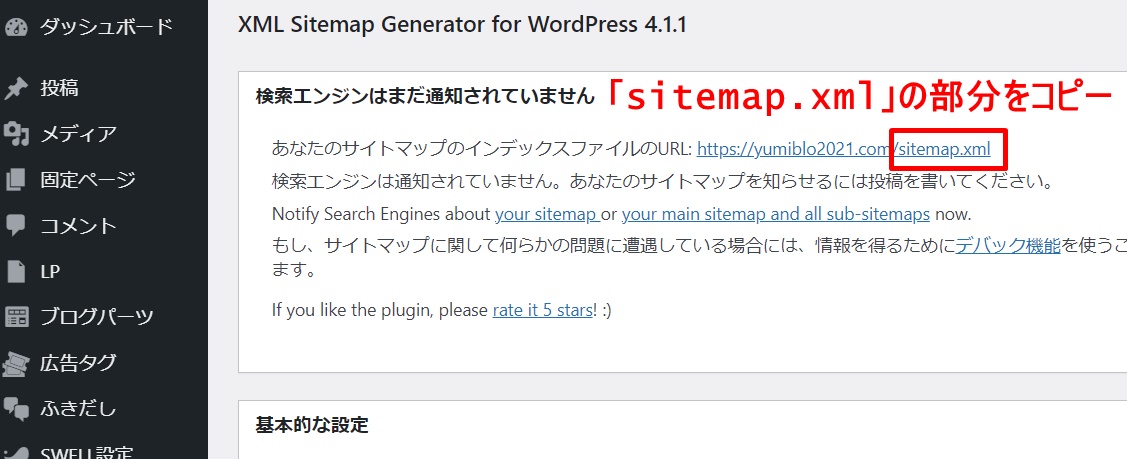
次に、サーチコンソールにアクセスし、『サイトマップ』の中にある「新しいサイトマップの追加」に先ほどコピーしたものを貼り付け、『送信』をクリック。
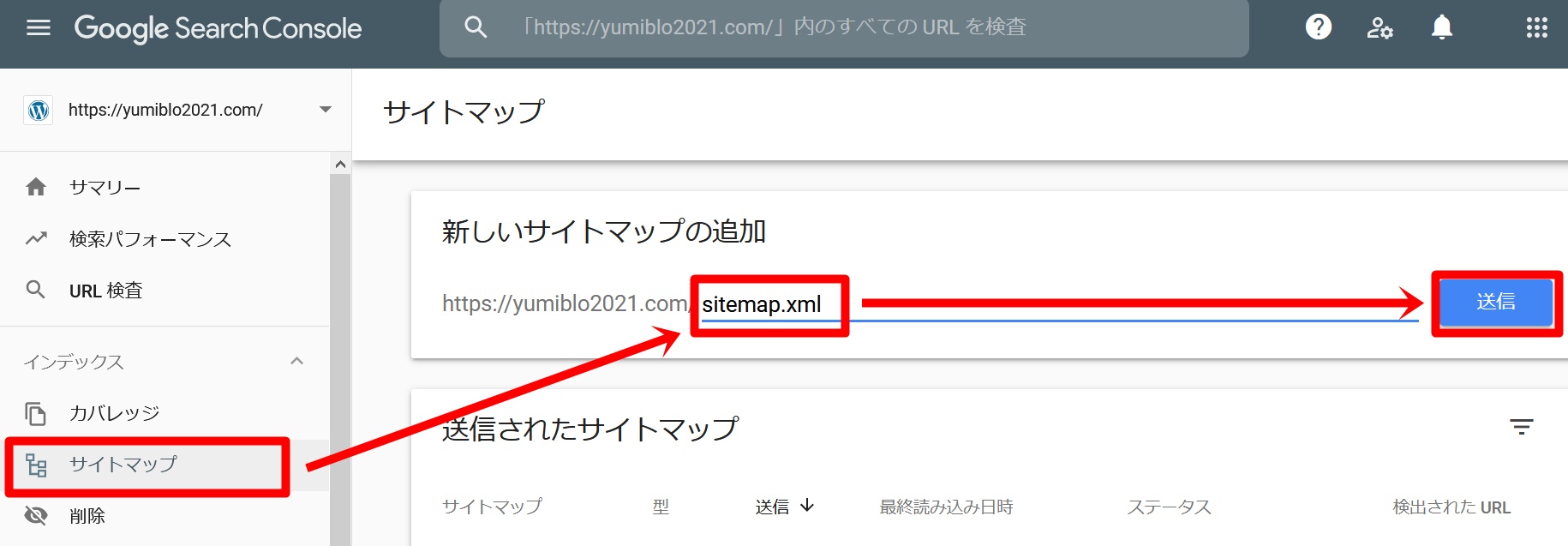
『サイトマップを送信しました』と表示されます。
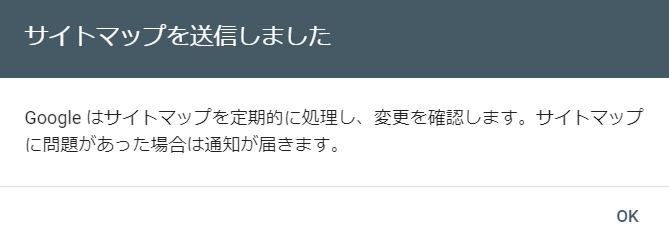
ページ更新(再読み込み)すると、『送信されたサイトマップ』のステータスが、「成功しました」となるはずです。
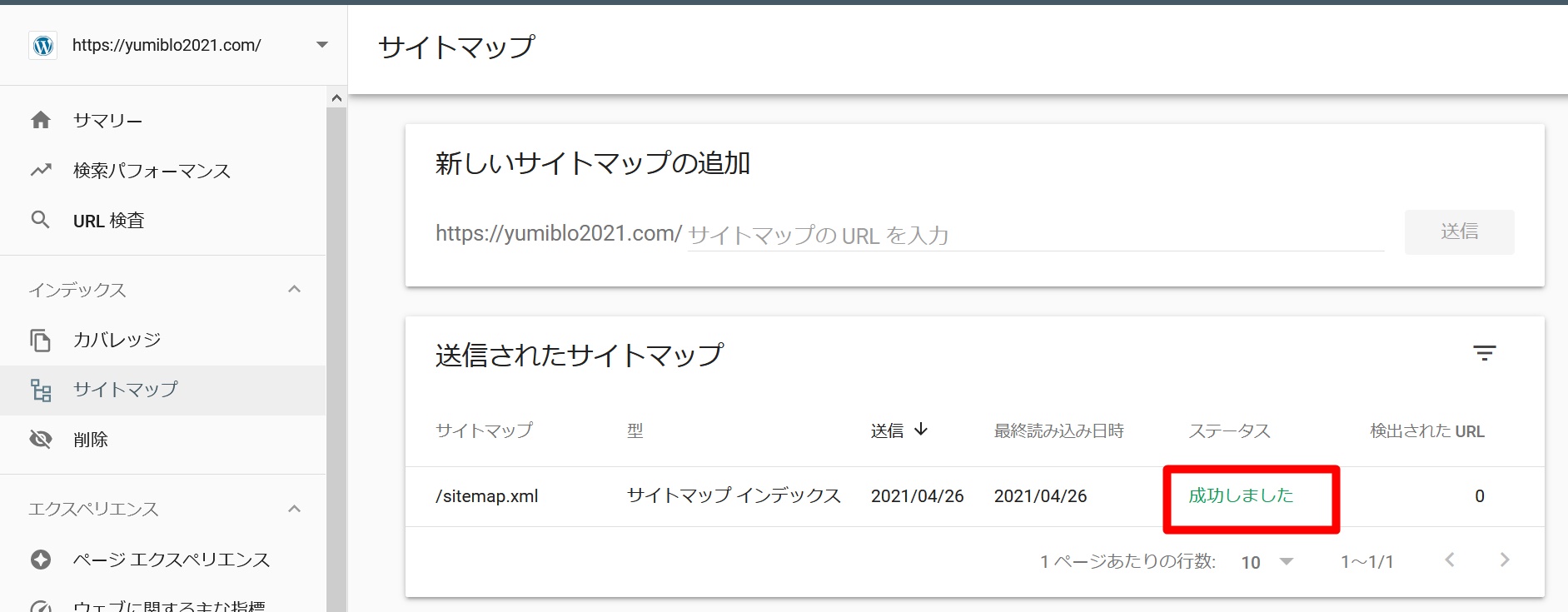
これで、連携完了です!
あとがき
今回は、検索エンジンのクローラー向けに、サイトマップを送信する『Google XML Sitemaps』について、ご紹介しました。
訪問ユーザー向けのサイトマップの作成方法については別記事で解説していますので、併せてご覧くださいね。

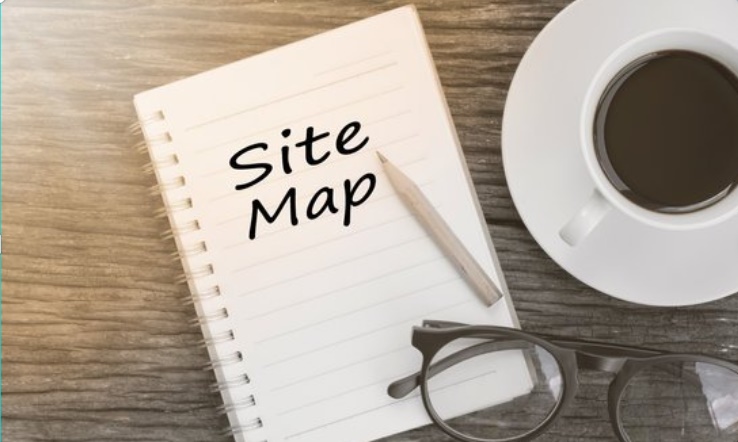










コメント