お名前.comで取得したドメインについて、エックスサーバーにドメイン追加をしようした際に表示された以下のエラーメッセージ。
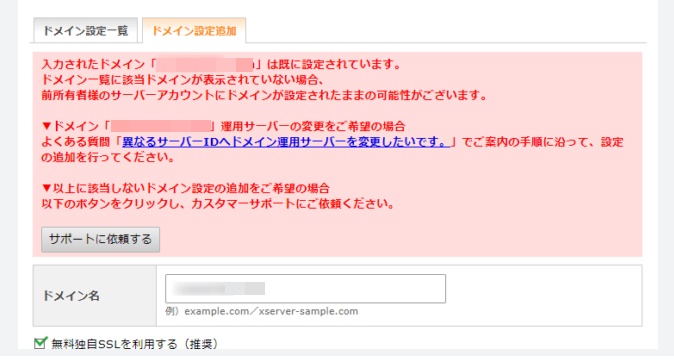
今回は、こちらの対処法についてご紹介していきます。
「入力されたドメインは既に設定されています」エラーが出る原因
この原因については、今回取得したドメインは中古ドメインであり、ドメインの前所有者がそのドメインをサーバーに設定したままの状態だったため。
解決方法について色々調べてみると、サポートに直接問い合わせるしかないようだったので、早速問い合わせをしてみました!
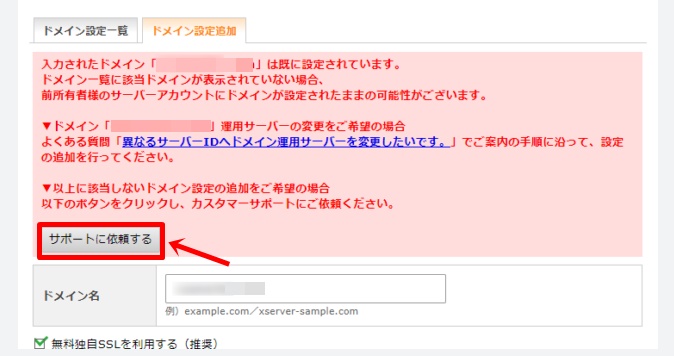
問い合わせの文章は、このようにしました↓
お世話になっています。
現在、御社のサーバーを使用させて頂いています。
この度、新たに取得したドメイン(○○.com)について、「ドメインの追加設定」を行おうとしたところ、以下のようなメッセージが表示され、設定することができませんでした。■以下、表示されたメッセージ
入力されたドメイン「○○.com」は既に設定されています。
ドメイン一覧に該当ドメインが表示されていない場合、
前所有者様のサーバーアカウントにドメインが設定されたままの可能性がございます。上記ドメインにアクセスしようとすると、エラーメッセージが表示される状態です。
ご対応よろしくお願いいたします。
3時間ほどすると、サポートからメール宛にこのような返信がありました。
○○様
平素は当サービスをご利用くださいまして、誠にありがとうございます。
エックスサーバーサポートでございます。XserverアカウントID : ○○
サーバーID : ○○
お問い合わせ番号 : xsvc○○お客様よりご依頼くださいました
ご契約サーバーアカウントにおける以下ドメイン名の
設定の追加に関するご連絡でございます。—————————————————
○○.com
—————————————————上記ドメインの設定状況を確認いたしましたところ、
以前に該当ドメインを所有されていたユーザーのサーバーアカウントに
設定がされたままでございました。エックスサーバーの仕様上、同じドメインを
複数のサーバーアカウントに設定することができません。そのため、お客様のサーバーアカウントに該当ドメインの設定が
されていないにも関わらず、「すでに設定されている」旨の
エラーが表示されている状況でございます。本件につきまして、サポートにてドメインの所有権が確認できた場合は
ご利用のサーバーアカウント【○○】へ設定いただけるよう
調整対応をいたしておりますが、
該当ドメインのWhois情報を確認いたしましたところ、
ドメイン管理事業者様の名義での「代理公開情報」と思われる内容であったため
所有権を確認することができませんでした。誠にお手数ではございますが、以下いずれかの設定をご変更の上、
本メールへご返信くださいますようお願いいたします。– – – – – – – – – – – – – – – – – – – – – – – – – – – – – – – – – – – –
[A] 該当ドメインのWhois情報におけるRegistrant Contact(登録者情報)を
お客様自身の情報に変更する[B] 該当ドメインのネームサーバー情報のうち、「ns5.xserver.jp」を削除し
「ns1.xserver.jp」~「ns4.xserver.jp」の4つとする
– – – – – – – – – – – – – – – – – – – – – – – – – – – – – – – – – – – –上記[A]または[B]のいずれかをご対応いただきましたら、
ご対応くださいました内容と併せて、本メールに返信でお知らせください。※ サーバーパネル『ドメイン設定』にて、また【サポートへ依頼する】を
クリックするのではなく、メールでの直接のご返信をお願いいたします。[A]または[B]いずれかが対応されていることが確認いたしましたら
お客様がドメインの所有者であることを確認できたものとして
該当ドメインの設定を追加できるよう、現在のドメイン設定を削除
いたします。※ 該当ドメインの所有権を確認後、エックスサーバーに設定されて
いるドメイン設定、およびデータを削除いたします。
エックスサーバーで該当ドメインを運用している場合はご利用に
影響いたしますのでご依頼前に運用先サーバーをご確認ください。お手数をおかけいたしますが、ドメイン所有権の確認につきまして
ご協力のほどをよろしくお願いいたします。以上でございますが、その他ご不明な点などございましたら、
遠慮なくお問い合わせください。今後とも、エックスサーバーをよろしくお願いいたします。
今回は[B]の方法にて対応することにしました!
ネームサーバー変更手順
ここからは、ネームサーバーを変更する手順です。
私の場合はお名前.comで取得をしたので、こちらのやり方について解説いたします。
まずは、お名前.com Naviにログインしていきましょう。
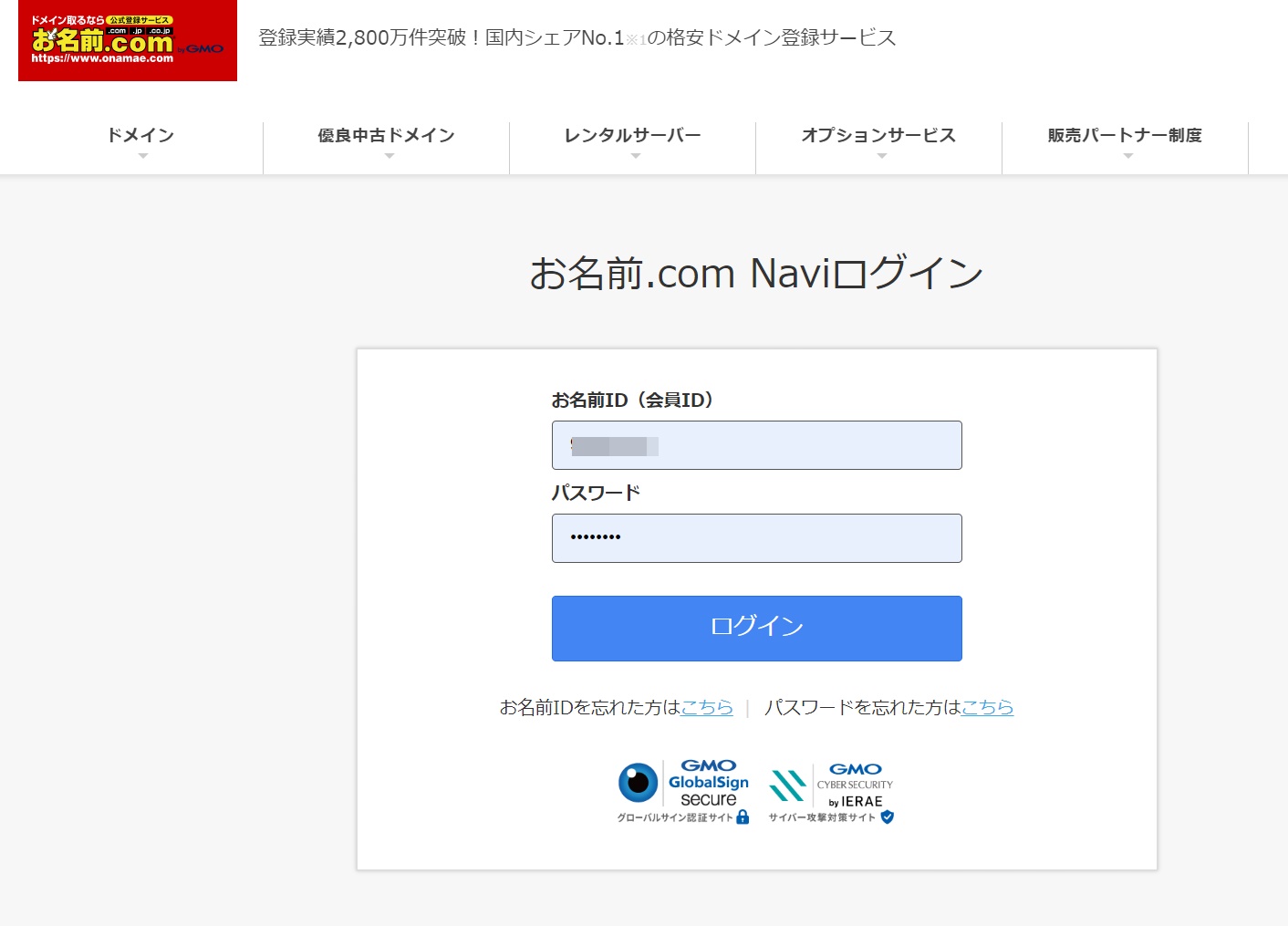
「ネームサーバーの設定」→「ネームサーバーの設定」へ。
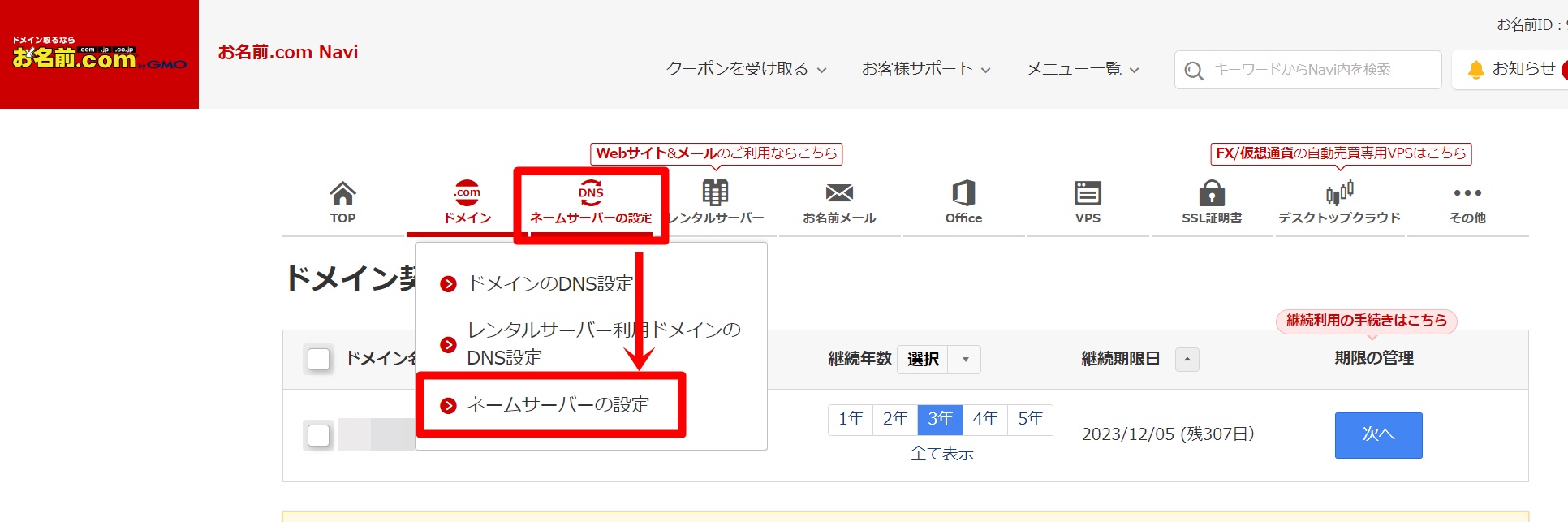
ネームサーバーを変更したいドメインを選択し、「他のネームサーバーを利用」を選択します。
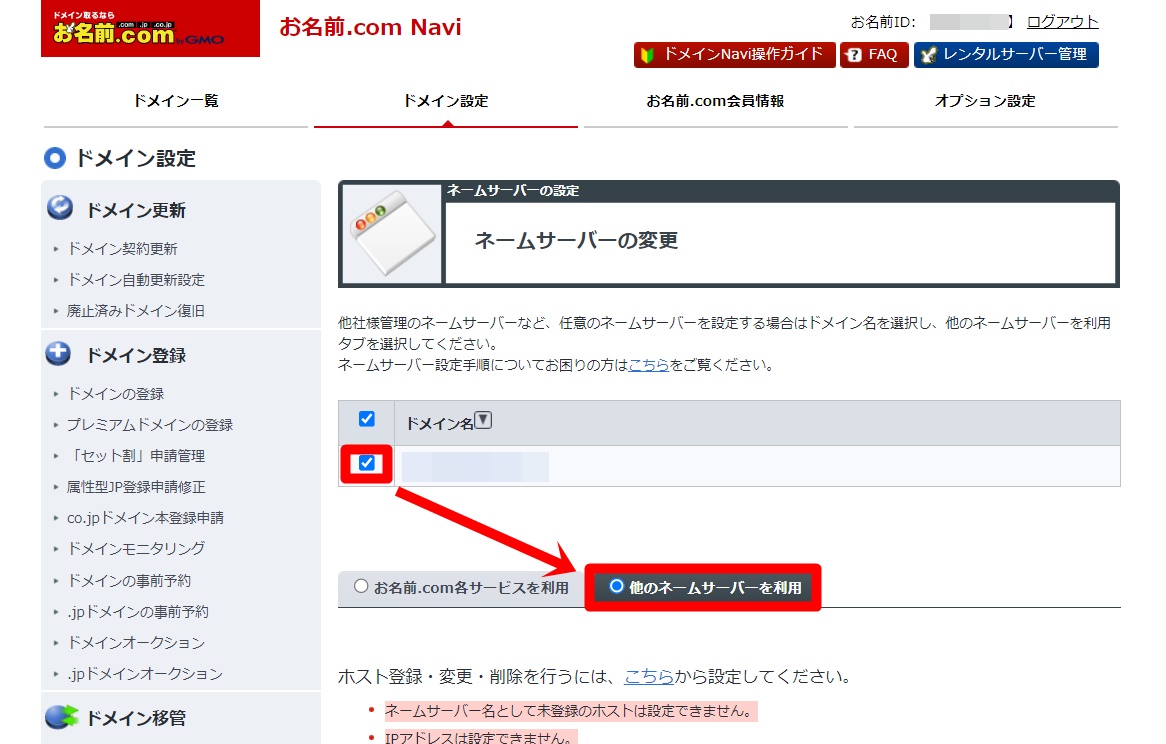
ネームサーバー情報の1~4を埋めていきましょう。
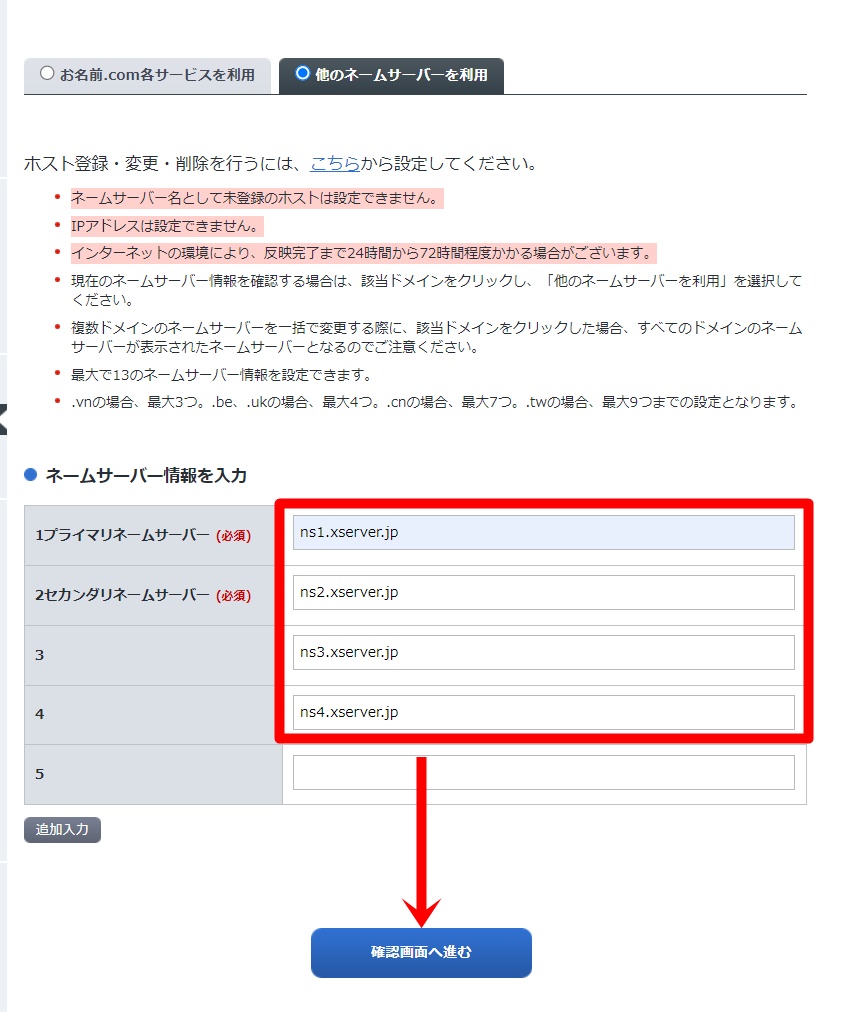
ns1.xserver.jp
ns2.xserver.jp
ns3.xserver.jp
ns4.xserver.jp
※メールの文にあった通り、5は空欄にしておきましょう。
入力に誤りがなければ「確認画面へ進む」をクリック。
次のページ「設定する」を押していきましょう!
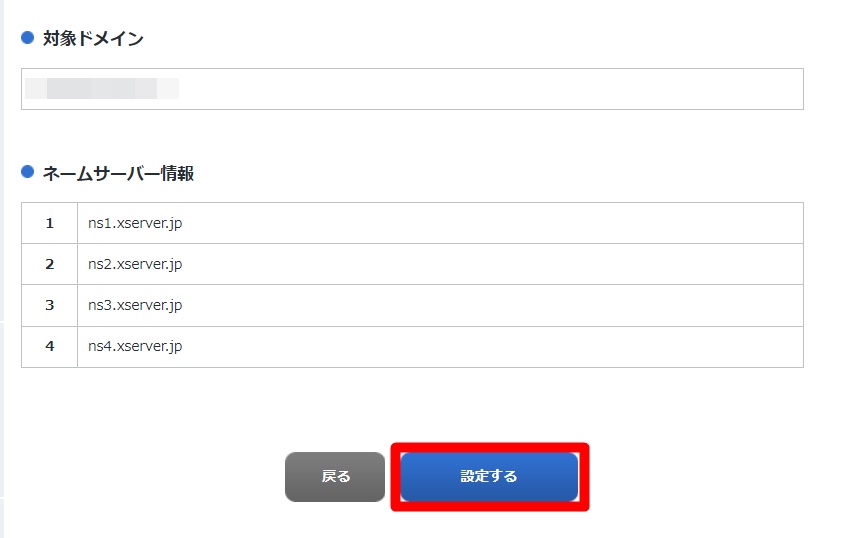
以下のようなメールが届いたら、無事設定が完了した証拠です!
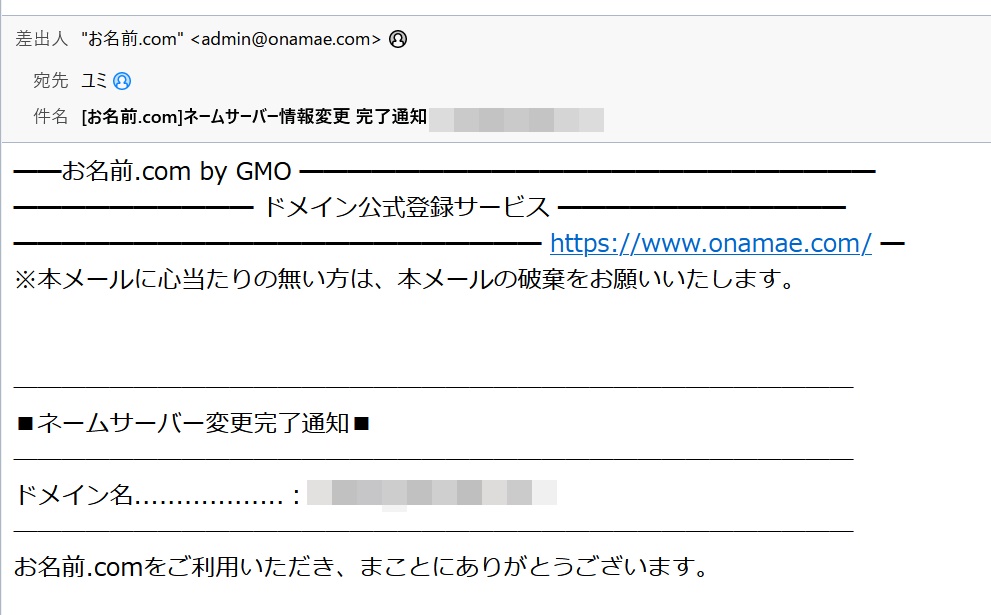
-150x150.png) ユミ
ユミメールが届くまで数分~数十分程度かかることもあります。
サポートへ設定変更の連絡をする
こちらの設定ができたら、サポートに連絡していきましょう!
届いたメールに【返信】する形でOKです。
お世話になっております。
ご連絡ありがとうございます。
[B] にて対応させていただきましたので、
ご確認をお願いできますでしょうか?お手数をおかけしますが、よろしくお願いいたします。
そうすると、翌日に以下のようなメールが届きました!
平素は当サービスをご利用いただき誠にありがとうございます。
エックスサーバーサポート ○○と申します。XserverアカウントID : ○○
お問合せ番号 : xsvc○○お忙しい中、ご返信をいただきましてありがとうございます。
—————————————————
○○.com
—————————————————お待たせいたしました。
上記ドメインにつきまして、ドメイン設定が追加できるよう
サポートにて調整いたしました。サーバーパネル『ドメイン設定』にて
該当のドメインの設定を追加できる状態となっておりますので、
改めてドメイン設定の追加をお試しくださいますでしょうか。以上でございますが、その他ご不明な点などございましたら、
遠慮なくお問い合わせください。今後とも、エックスサーバーをよろしくお願いいたします。
早速ドメイン追加の処理を試してみたところ、エラーメッセージが出ることなく追加ができました!
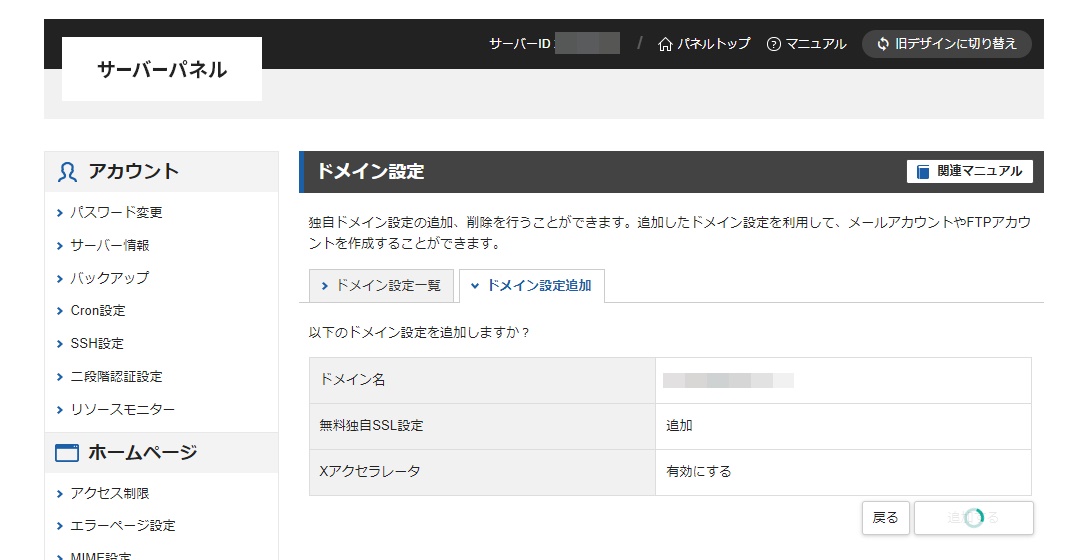
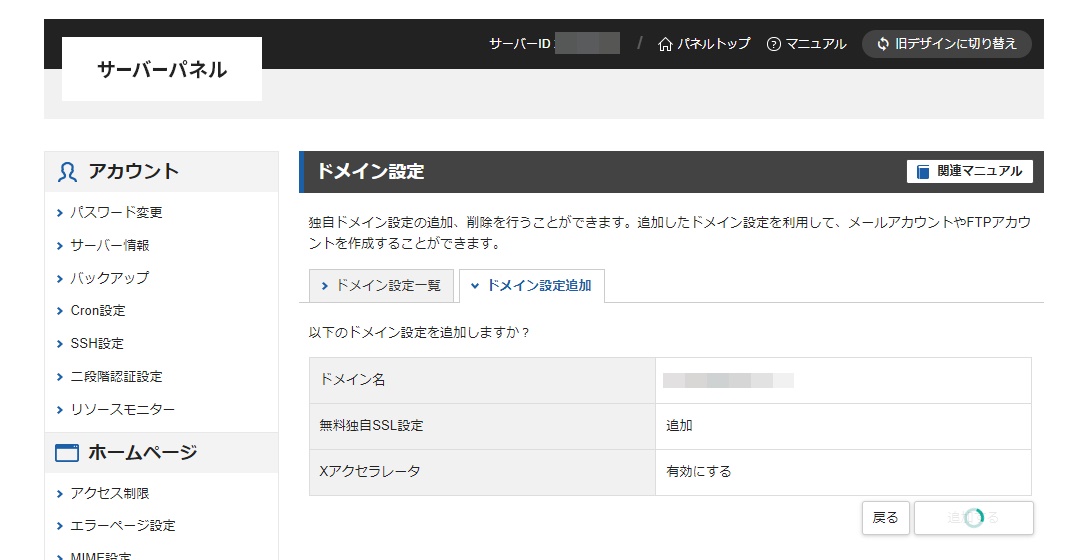
ネームサーバーを戻しておこう
最後に、念のためネームサーバーを戻しておかれるといいですね。
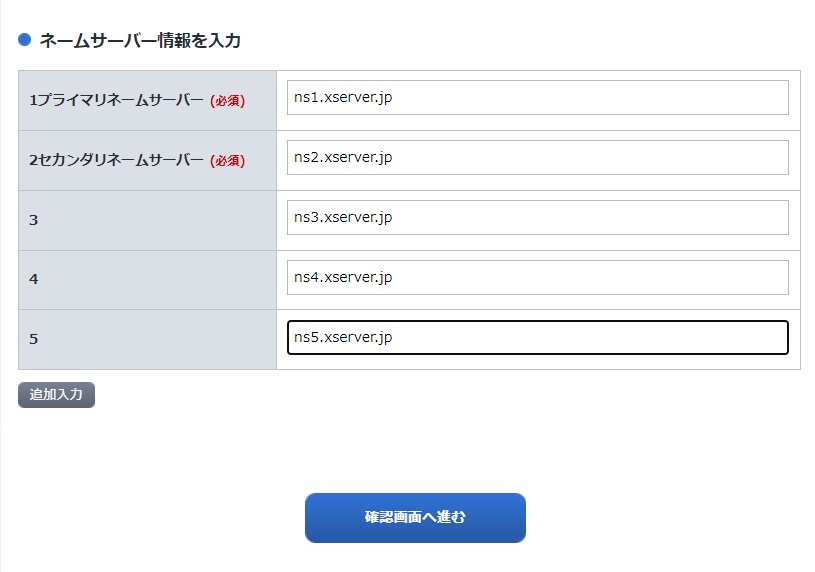
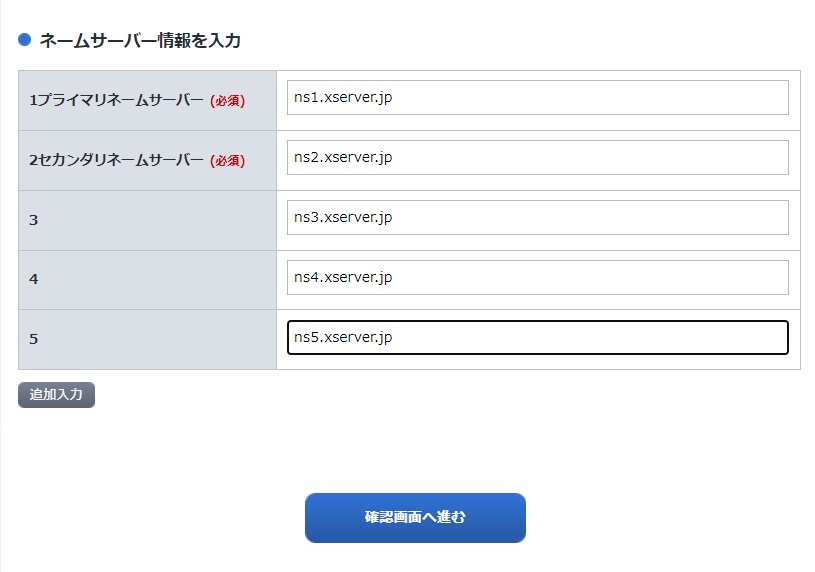
あとがき
今回エックスサーバーに直接問い合わせていったわけですが、エックスサーバーの対応はいつも早いです。
なので、エラーメッセージが出てしまった場合でも、一日ほどで充分対処できるかと思いますよ。




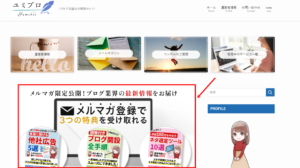







コメント