定期的に通知される、プラグインの更新情報。
ボタン一つで完了するため、更新内容をあまり確認せずにポチッとやってしまった結果、大変な不具合が起きてしまったという方もいるのではないでしょうか?
そこで今回は、WordPressのプラグインをダウングレードして、元のバージョンに戻す方法を解説いたします。

プラグインをダウンロードする際の注意点

不具合が起きる原因としては、プラグイン同士の干渉や、旧エディタに対応していないなど様々な要素があります。
正しく対処するのであれば、その原因を特定してピンポイントで解決する方法もありますが、初心者がそれを行うのはかなり困難です。
そのため、ひとまずダウングレードをして対処するというのが王道のやり方でしょう。
ただし、プラグインの中には、セキュリティ上の脆弱性や問題点があり、それを更新で対処している場合があります。
そのため、ダウングレードはあくまで一時的な処置として捉え、プラグイン内の問題点が解消され次第、早急に最新バージョンに更新されることをおすすめいたします。
WordPressのプラグインをダウングレードするには?
プラグインを元のバージョンに戻す方法としては、主に2つ。
- 元のバージョンをダウンロードして、アップロードする
- ダウングレード用のプラグインを使用する
それぞれのやり方を解説していきますね!
元のバージョンをダウンロードして、アップロードする
プラグインを使用せずにダウングレードを行う場合、3つの手順が必要になります。
- 元のバージョンをダウンロードする
- 現在稼働しているプラグインを削除する
- 元のバージョンをアップロードする
-150x150.png) ユミ
ユミ3手順必要とはいえ、10分ほどで全て完了しますので、ご安心くださいね。
①元のバージョンをダウンロードする
まずは元のバージョンをダウンロードしていきましょう。
WordPressのダッシュボード画面「プラグイン」→「インストール済みプラグイン」から該当するプラグインの「詳細を表示」をクリックします。
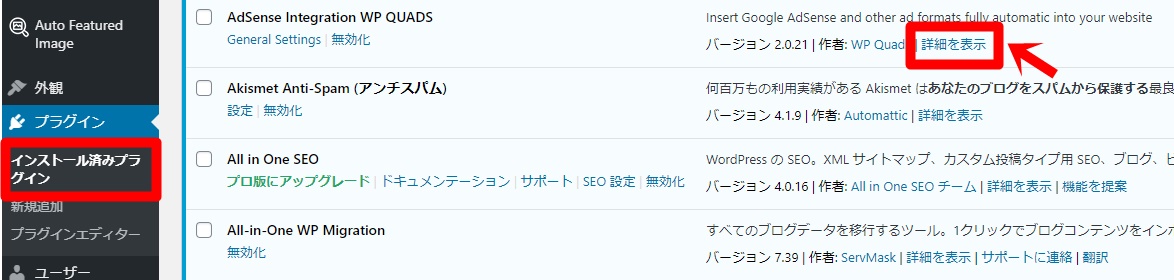
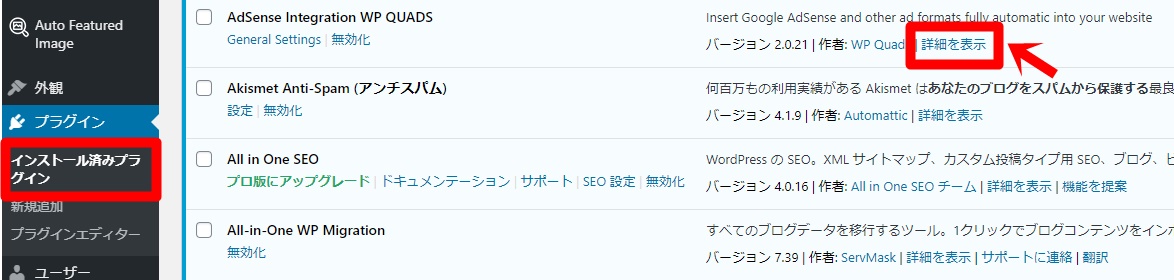
詳細ページに移動したら「WordPress.org プラグインページ」をクリック。
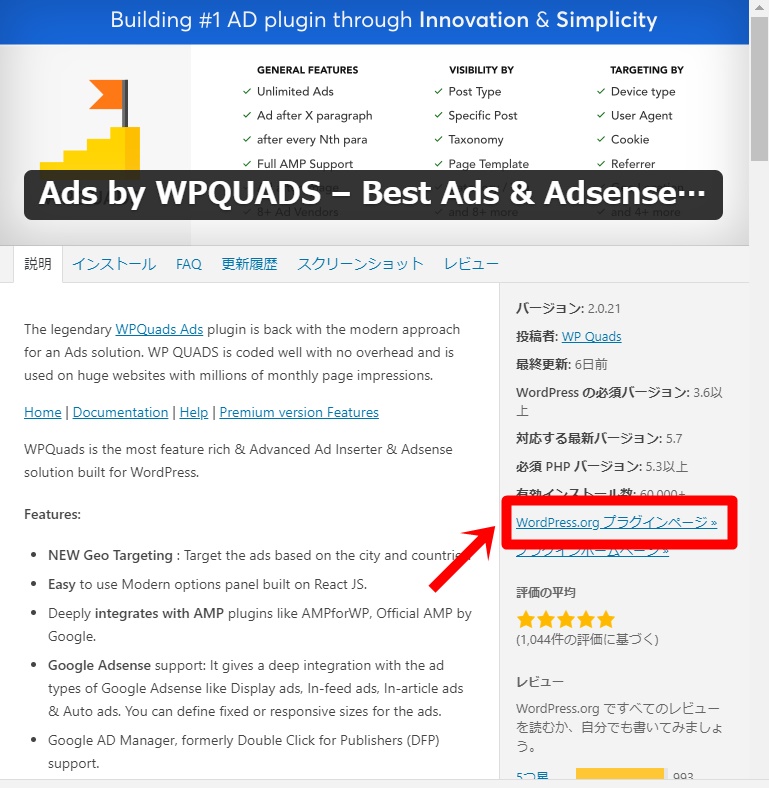
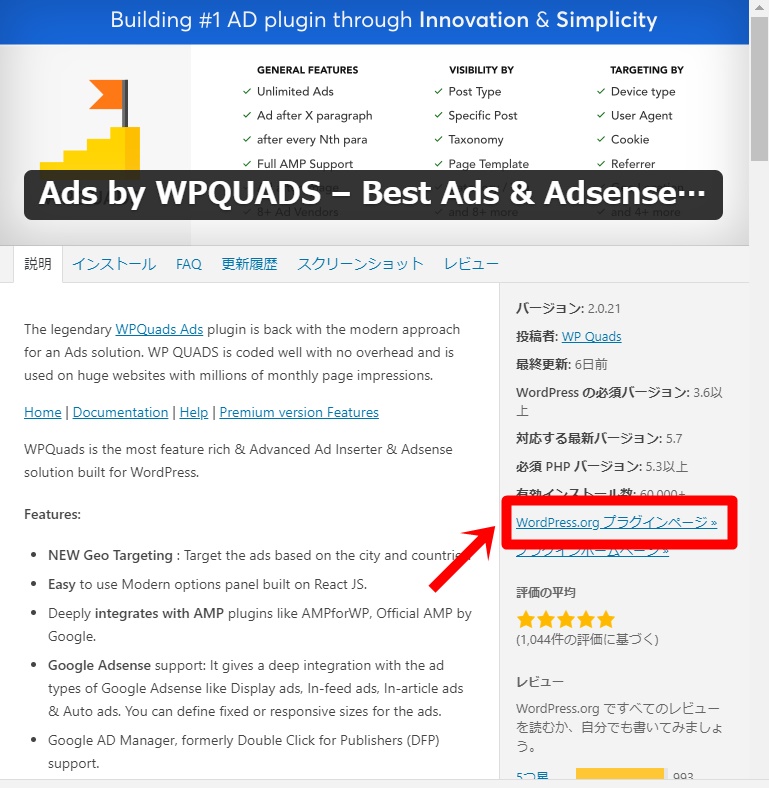
プラグインページに移動したら、少し下にスクロールしていき、右側の「詳細を表示」をクリックします。
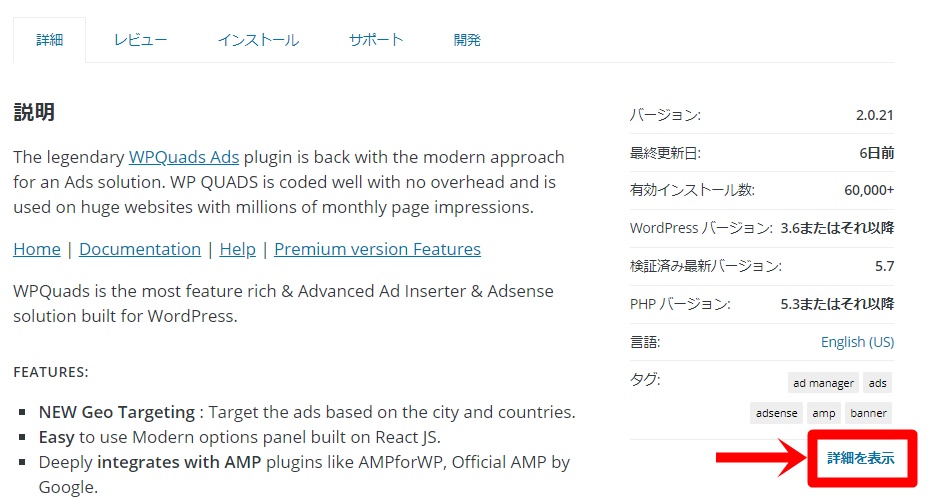
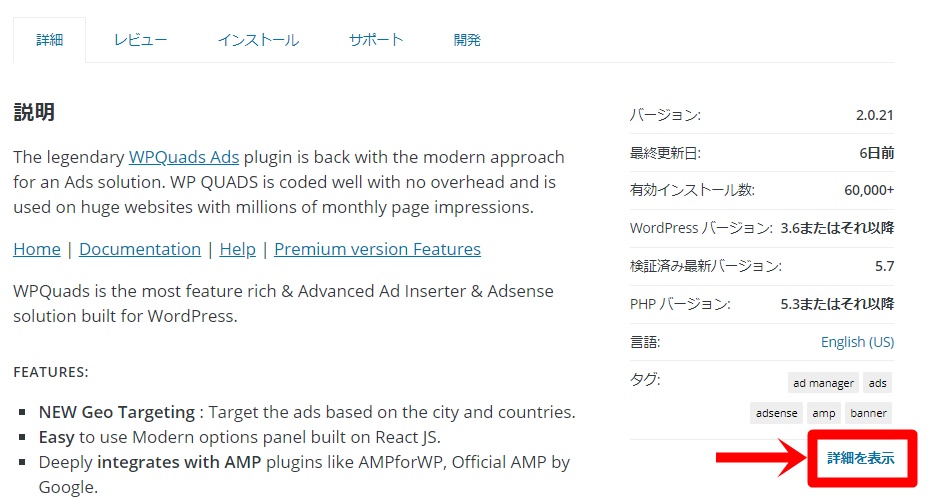
「統計情報」というページが表示されたら、一番下までスクロール。すると、「開発バージョン」という項目があるのがわかります。
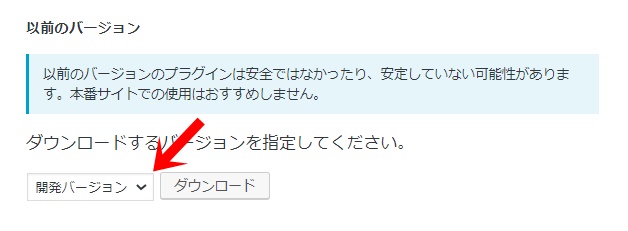
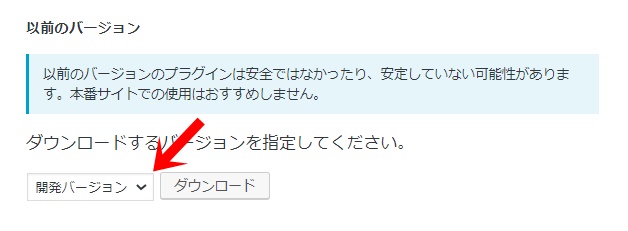
このプルダウンをクリックすると、以前のバージョン一覧が表示されますので、戻したいバージョンを選択して「ダウンロード」していきましょう。
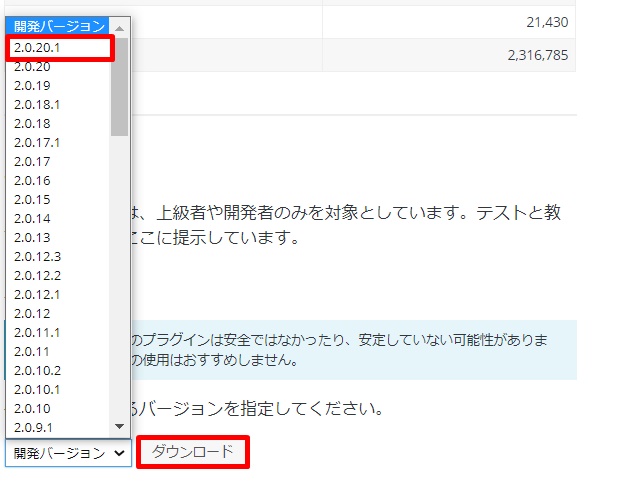
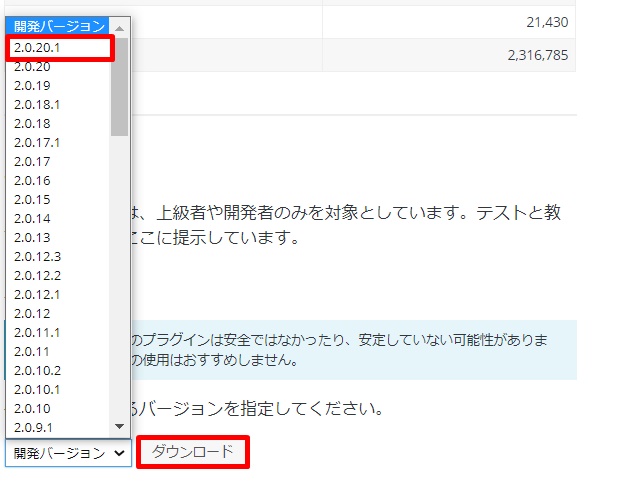
現在のバージョンは、「プラグイン」→「インストール済みプラグイン」から確認できます。
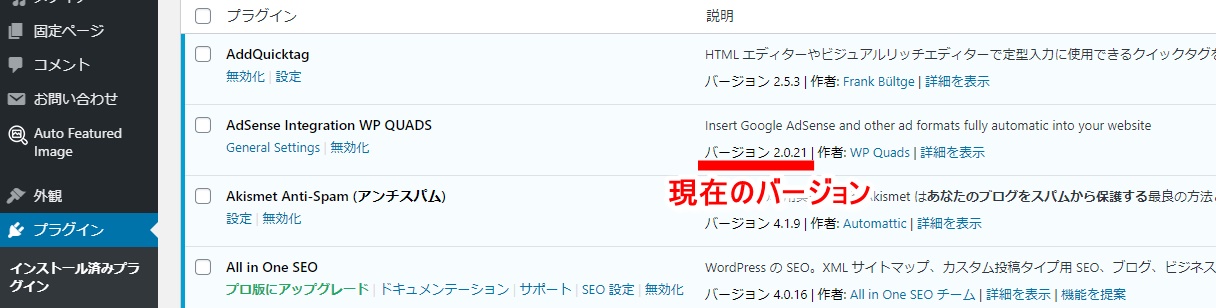
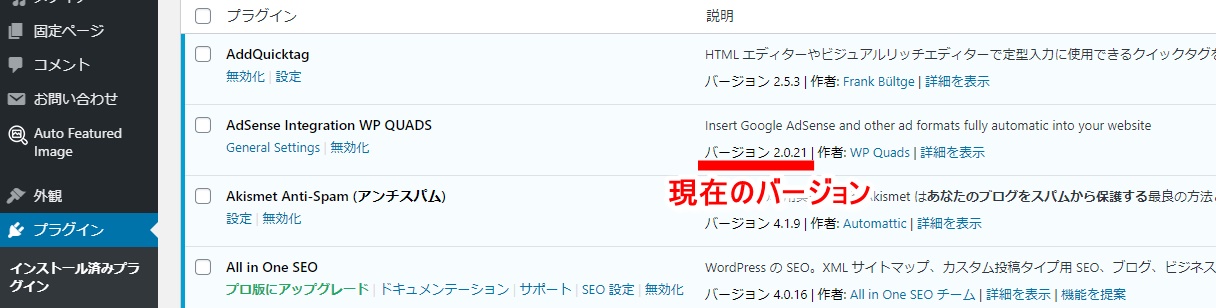
ZIPファイルがダウンロードされますので、デスクトップなどわかりやすい場所に保存しておきます。
②現在稼働しているプラグインを削除する
次に、現在WordPressで稼働しているプラグイン(更新後のもの)を削除していきます。
「プラグイン」→「インストール済みプラグイン」から、「無効化」をクリック。
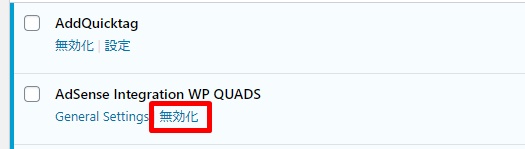
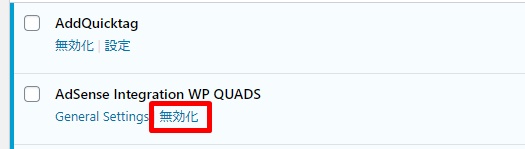
すると削除ができるようになりますので、「削除」を選択。
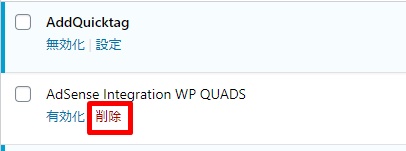
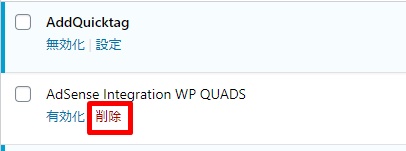
最終確認の画面が表示されるので、「OK」を選択すると、プラグインが削除されます。
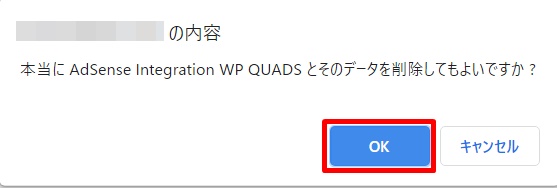
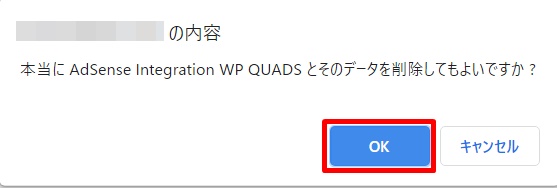
③元のバージョンをアップロードする
最後に、先ほどダウンロードした旧バージョンのZIPファイルをアップロードしていきます。
「プラグイン」→「新規追加」から「プラグインのアップロード」をクリック。
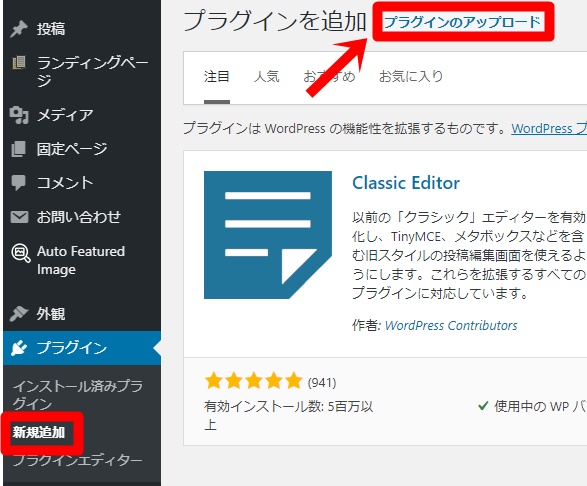
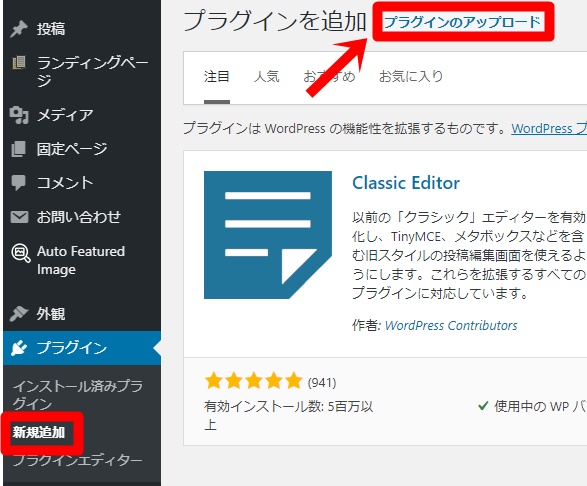
「ファイルを選択」からZIPファイルを選択し、「今すぐインストール」をクリックします。
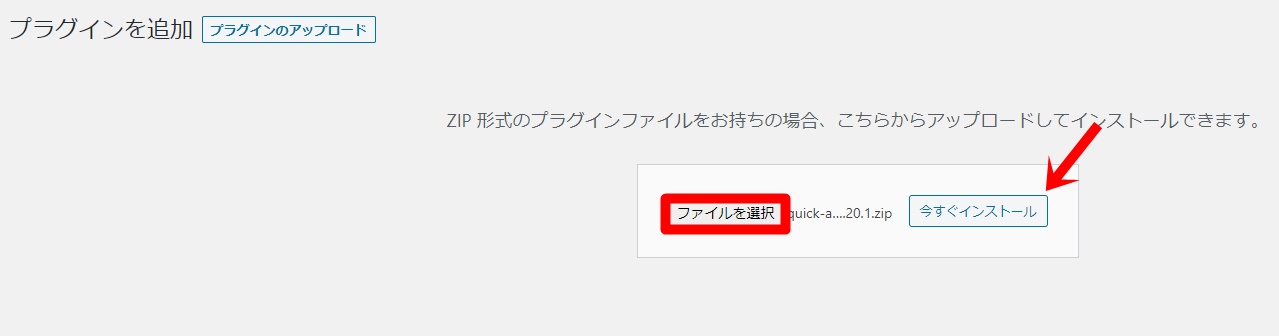
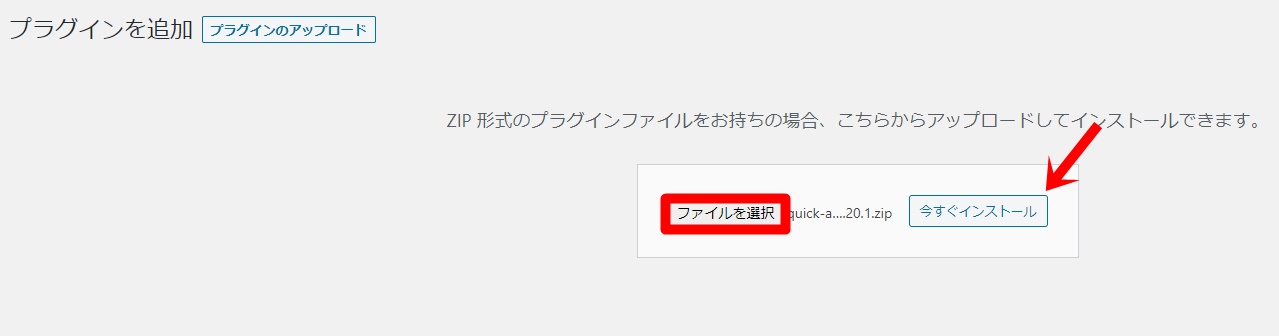
最後に「プラグインを有効化」をクリックすればインストールは完了です。
「インストール済みプラグイン」から、元のバージョンに戻っているか確認しておきましょう!
ダウングレード用のプラグインを使用する
また、ダウングレード用のプラグインを使用すれば、簡単に元のバージョンに戻すことが可能です。
WordPress上で稼働するプラグインの数は増えていまうものの、各プラグインページから古いバージョンを探す必要がないですので、非常に便利ですね!
使用するプラグインは、「WP Rollback」というものになります。
「プラグイン」→「新規追加」から、「WP Rollback」と入力し(①)、「今すぐインストール」(②)をクリックします。
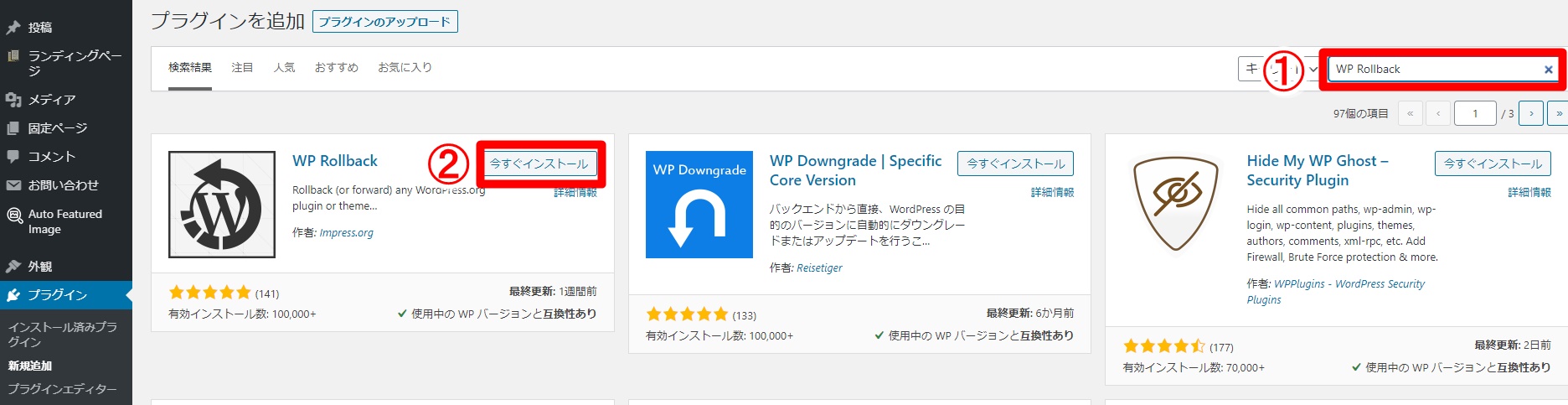
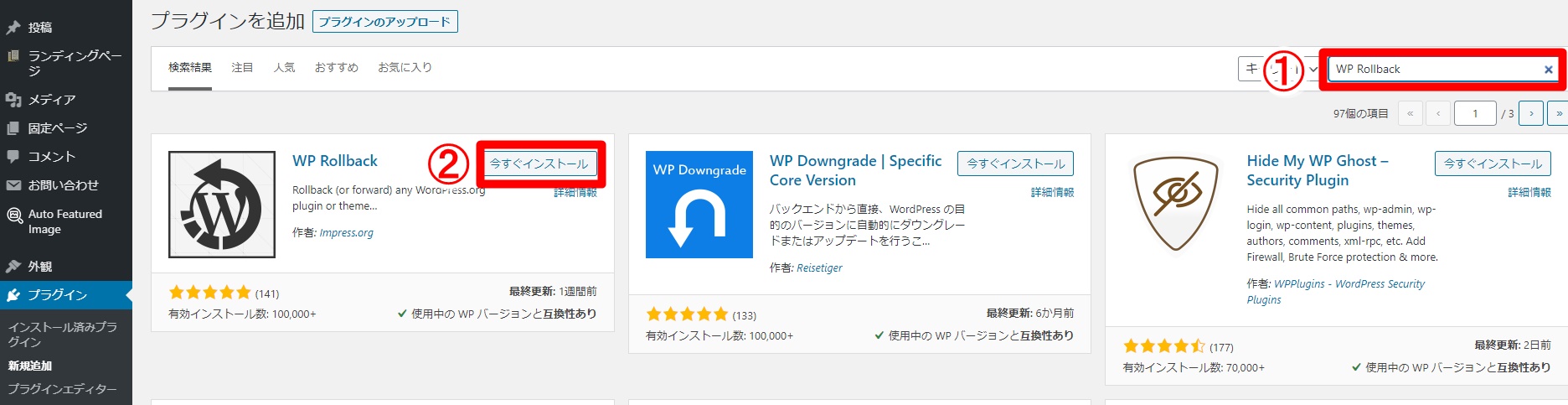
インストールされたら、忘れずに『有効化』しておきましょう!
検索しても見つからない場合は、こちらからダウンロードできます。


「プラグイン」→「インストール済みプラグイン」へ移動すると、「Rollback」という項目が追加されているので、クリックします。
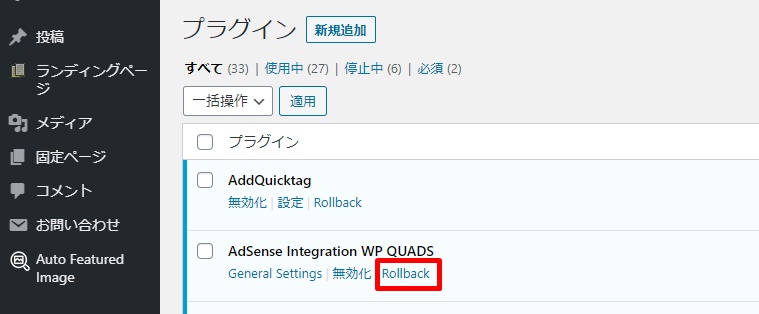
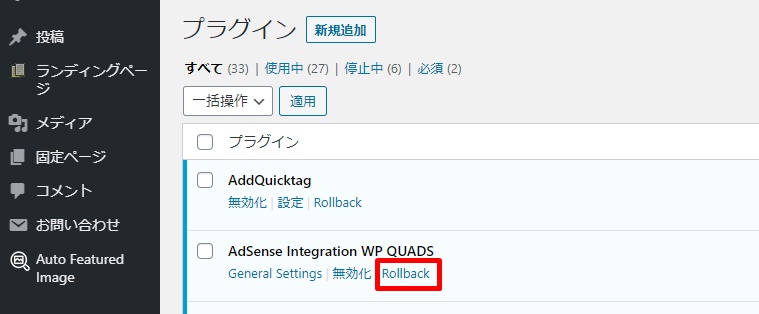
過去のバージョン一覧が表示されますので、戻したいバージョンを選択し、「Rollback」をクリックします。
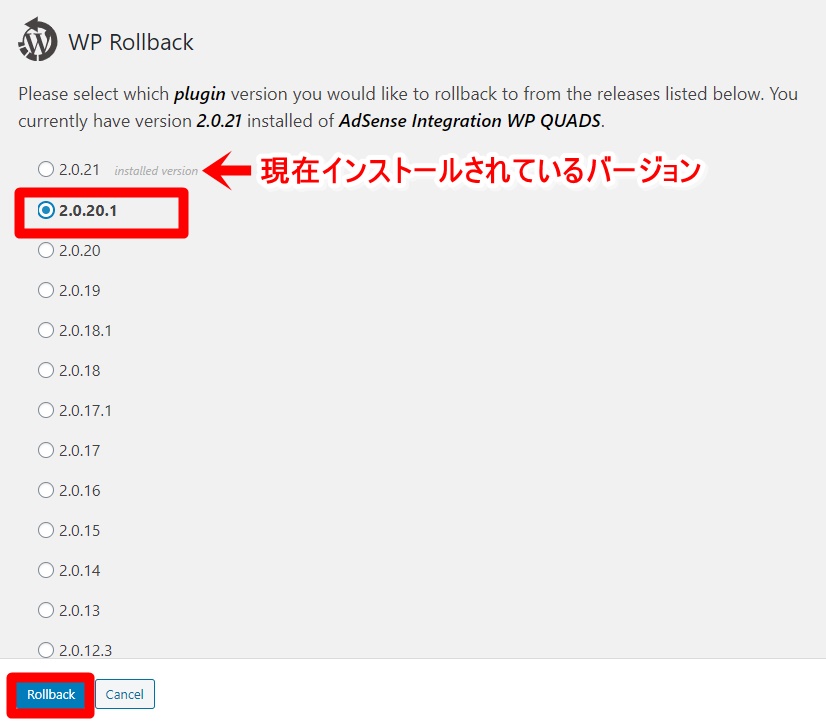
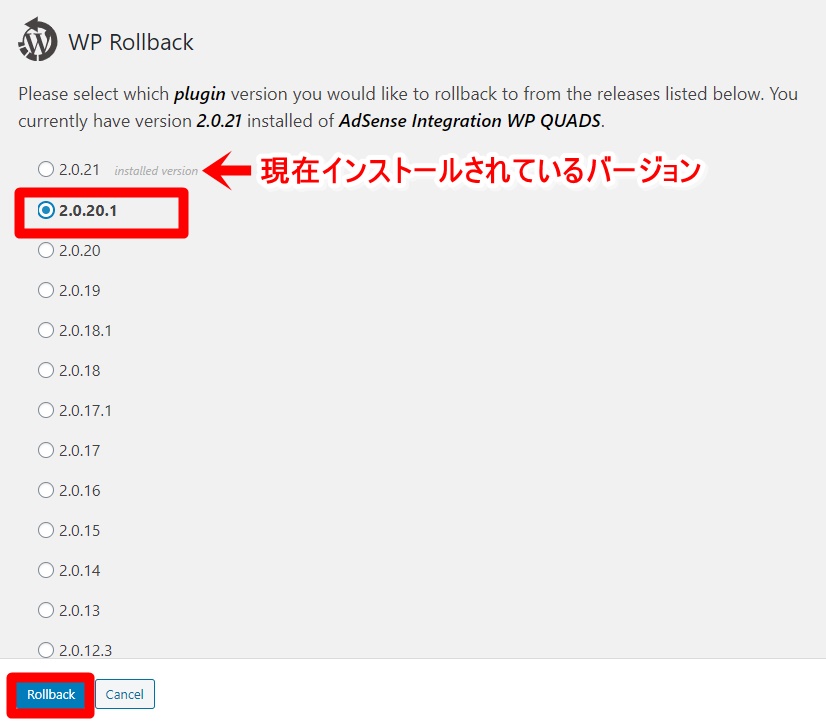
最終チェックの画面が表示されたら、再度「Rollback」をクリックします。
注意書きに「事前のバックアップをおすすめします」と表示されますので、トラブル防止のためにUpdraftPlusなどでバックアップをとっておくと安心です。
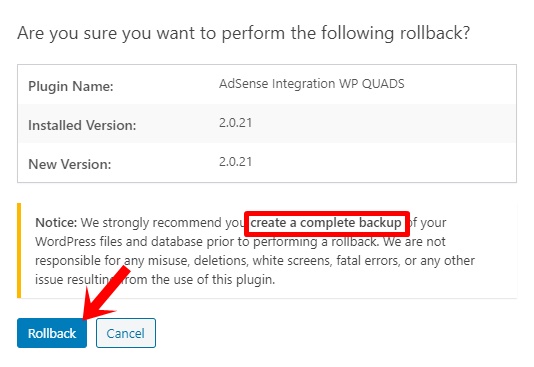
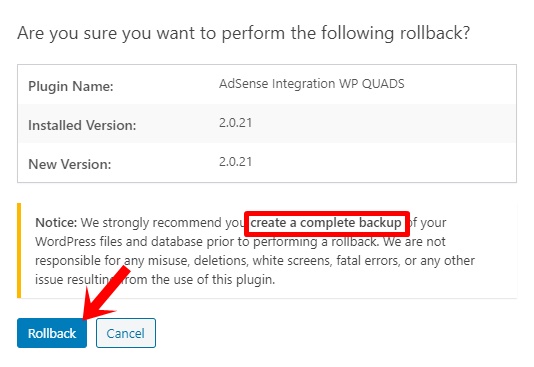
最後に、「プラグインを有効化」を忘れずにクリックしておきましょう!
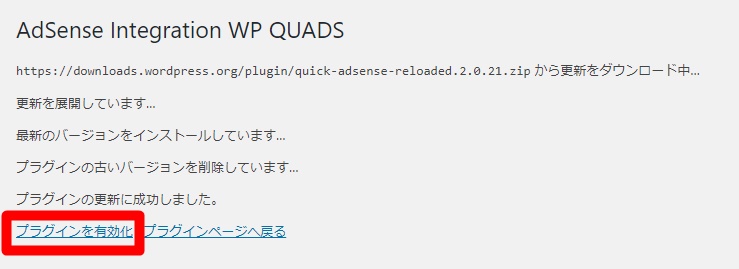
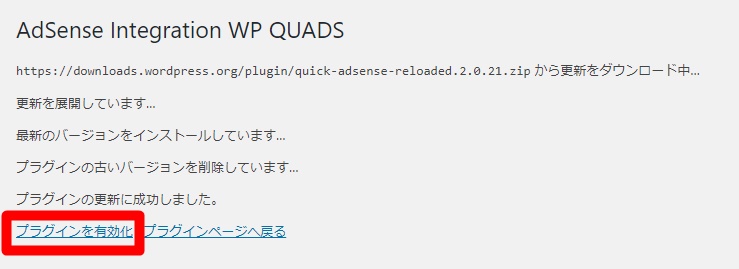
これで、元のバージョンへのダウングレードは完了です。
あとがき
プラグインのダウングレードは、意外と簡単でしたね!
アップグレード同様にサクッとできてしまうのが利点ではありますが、最新バージョンではないため、何かしらの問題が発生する可能性があります。
そのため、プラグイン内の問題点が解消され次第、早急に最新バージョンに更新しておきましょう。












コメント