WordPressの導入まで完了したら、FTPソフトをインストールしていきましょう。
FTPソフトとは、サーバーにファイルをアップロードしたり、またはサーバーからファイルをダウンロードをする際に使う転送用のソフトです。
様々なFTPソフトがある中で、私がおすすめしているのはFileZilla(ファイルジラ)。
このソフトは、大容量のデータをスムーズに処理することができ、また無料で使用することができます。
Windowsユーザー、Macユーザーともに使えるので、おすすめですよ!
本記事は、wpX Speedの方向けに解説しています。エックスサーバーユーザーの方は、こちらからどうぞ!

FTPソフトとは?
FTPとは、”File Transfer Protocol”の略で、『ファイル(File)を転送する(Transfer)通信手順(Protocol)』という意味です。
これからブログを運営するにあたって、ウェブ上に文章や画像データなどを公開する必要があります。
FTPソフトは、PCとサーバー間でそれらのデータを転送することが主な役割となります。
FTPソフトの主な用途をまとめると、こんな感じです。
- ファイルのアップロード
- ファイルのダウンロード
- サーバー上のデータの不具合を修正
- サーバー上のファイルのアクセス権の設定
- Googleサーチコンソールへの登録
最初は使い方がよくわからないかもしれませんが、後々必要になりますので、難しく考えずに手順通りにインストール作業を済ませていきましょう!
FileZilla(ファイルジラ)のインストール方法
それでは、FileZillaのインストール方法をご説明しますね。
Windowsユーザーの場合
インターネット検索する場合は、『ファイルジラ』と検索しましょう。
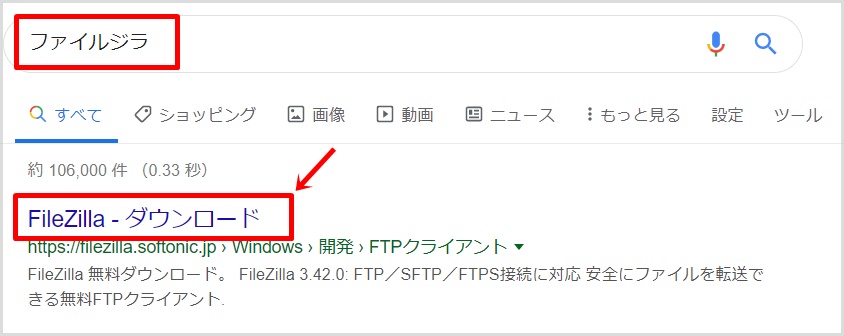
『FileZilla – ダウンロード』をクリック。
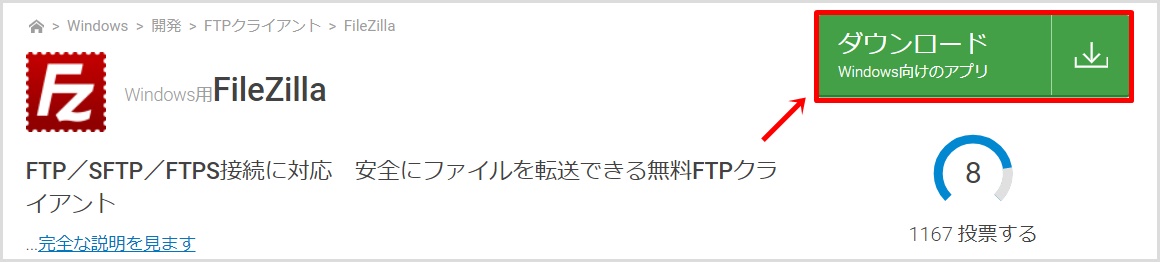
『ダウンロード』をクリックし、Zipファイルを開き、導入作業を完了させましょう。
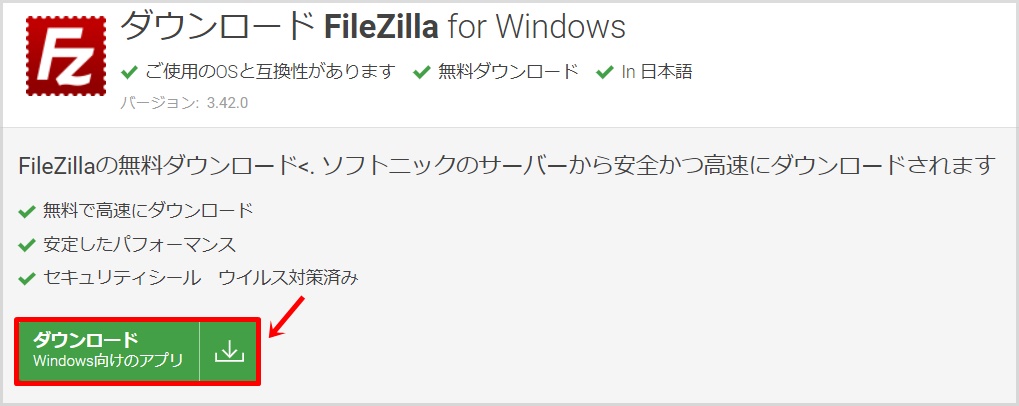
Macユーザーの場合
インターネット検索する場合は、『ファイルジラ Mac』と検索します。

『最新バージョン』をクリック。

『ダウンロード』をクリックし、Zipファイルを開き、導入作業を完了させましょう。

FileZilla(ファイルジラ)とドメインの連携方法
FileZillaのインストールが完了したら、自身のドメインと連携していきましょう。
サイトの追加
まず、FileZillaを起動します。
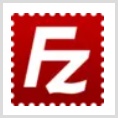
『ファイル』から『サイトマネージャー』をクリック。
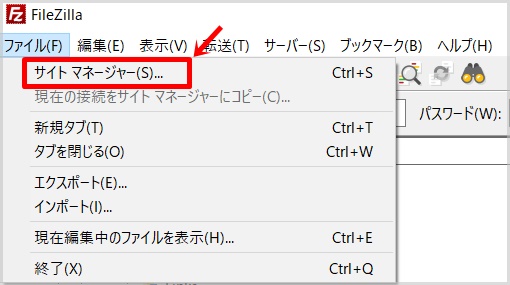
『新しいサイト』をクリックします。
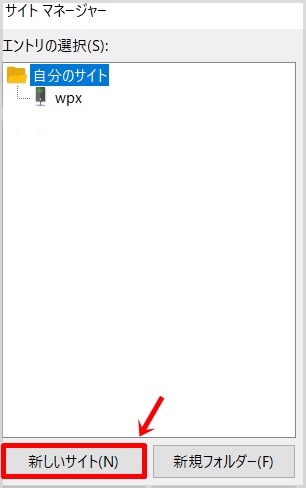
一覧に、新規サイトが追加されるので、好きな名前に変更します。(このままでもOK)

ログオンタイプ『通常』を選択。
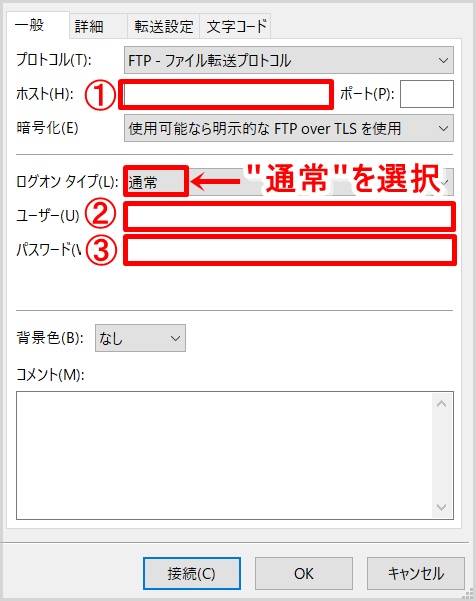
- ホスト
- ユーザー
- パスワード
連携するには、①~③について入力する必要がありますので、それぞれの項目に入力する内容の確認方法を見ていきましょう!
①ホスト名の確認方法
wpXの管理パネルへログインします。
『サーバー情報』から『ホスト名』をコピーし、FileZillaの①の箇所へはりつけてください。
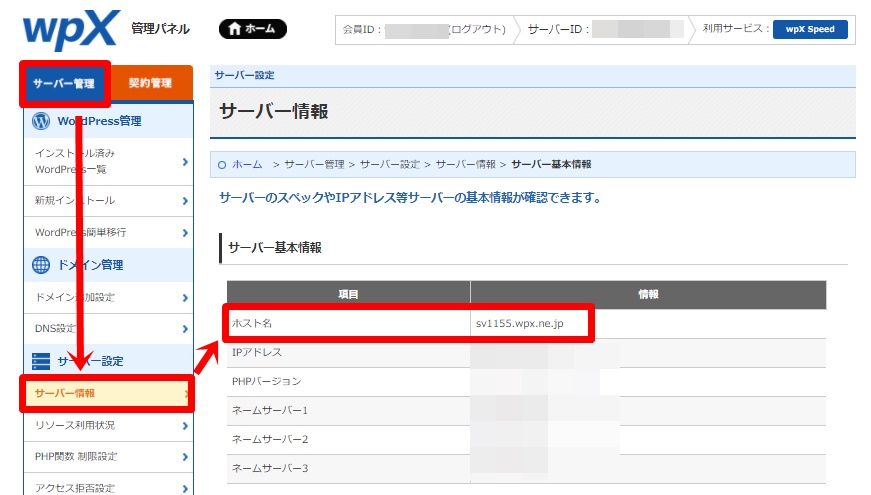
②ユーザー③パスワードの確認方法
wpX管理パネル『インストール済みWordPress一覧』をクリックし、『設定』をクリック。
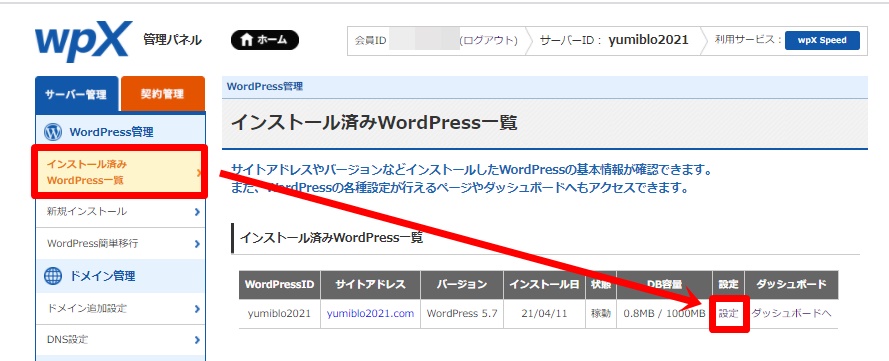
『設定する』をクリックします。
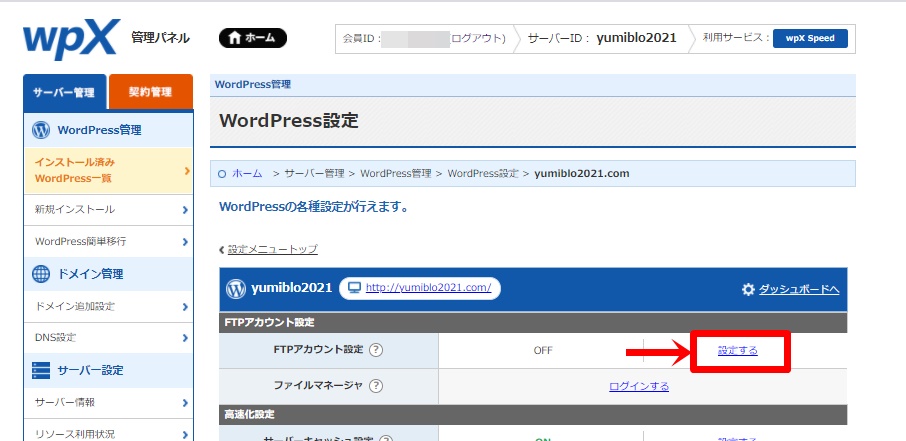
『設定変更』をクリックします。
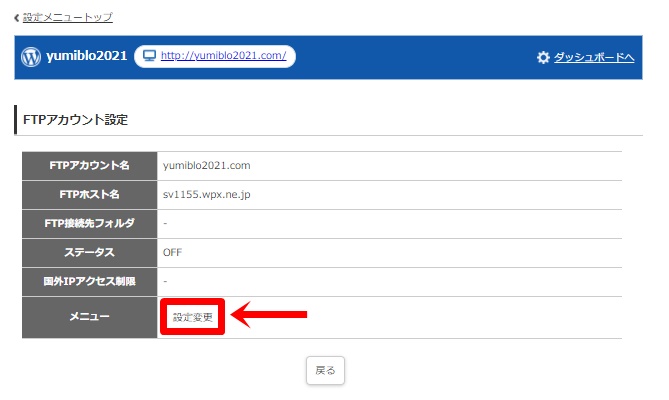
「全てのファイル・フォルダにアクセスする」
「国外IPからのアクセスを制限する」
両方にチェックを入れ、『設定変更(確認)』をクリックします。
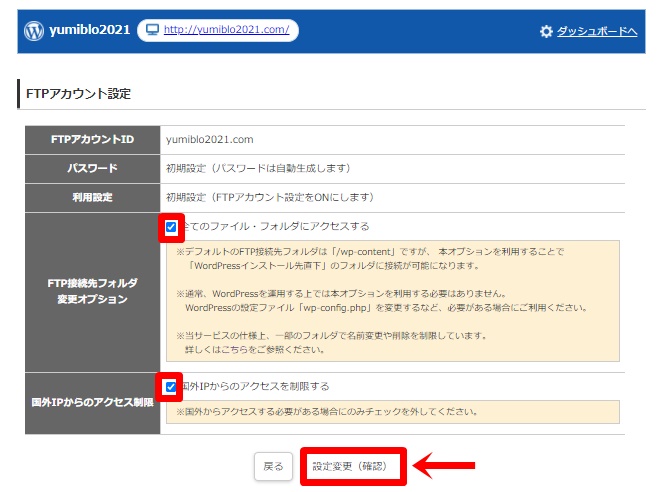
-150x150.png) ユミ
ユミここでチェックを忘れると、FileZillaを起動した際に一部のフォルダへアクセスできない事象が発生しますので、もれなくチェックを入れておきましょう!
『設定編集(確定)』をクリックします。
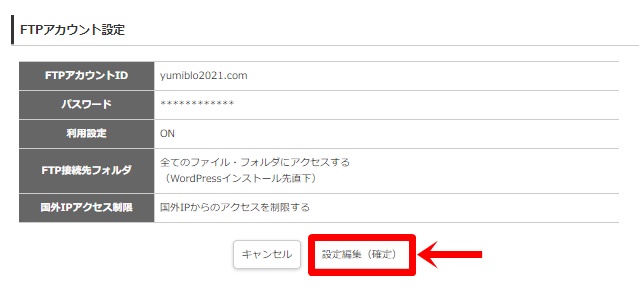
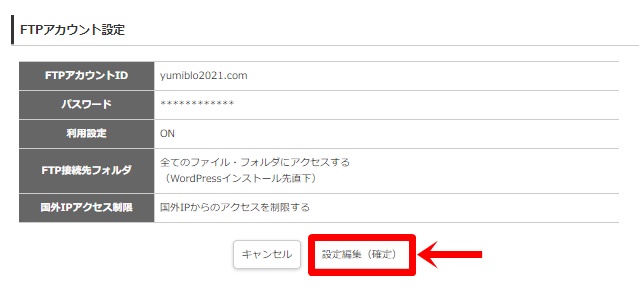
FTPアカウント設定に必要な情報が表示されますので、
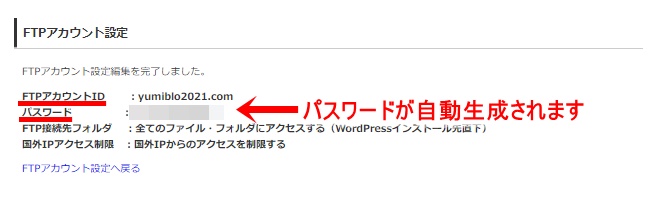
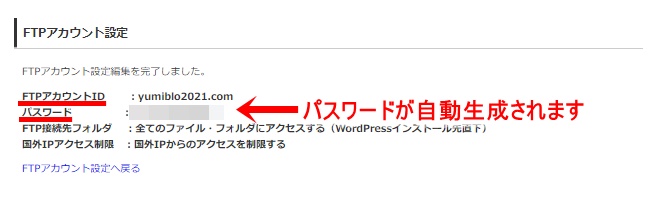
FTPアカウントIDを、FileZillaの②『ユーザー』欄へ、パスワードをFileZillaの③『パスワード』欄にはりつけます。
※ブログの開設から時間が経っていて、メールが見当たらない場合はパスワードをリセットすることもできます。


接続を完了する
FileZillaの画面で、『ホスト』『ユーザー名』『パスワード』がきちんと入力できていることを確認し、『接続』をクリックします。
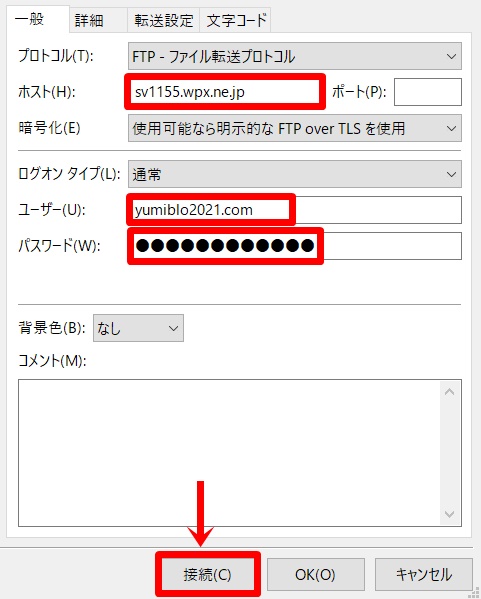
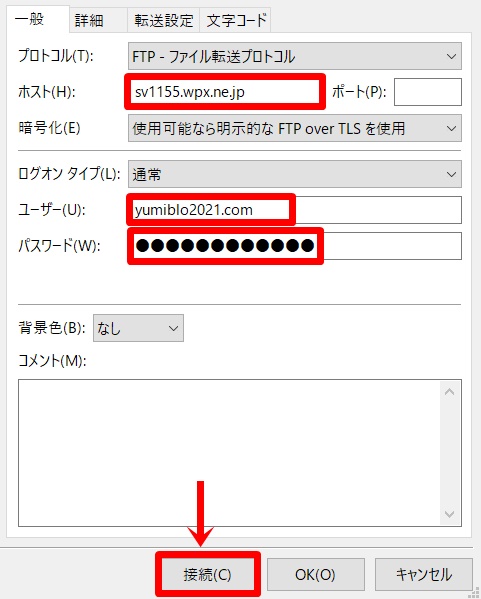
以下のような画面が表示されたら、『今後は常にこの証明書を信用する』にチェックを入れ、『OK』をクリック。
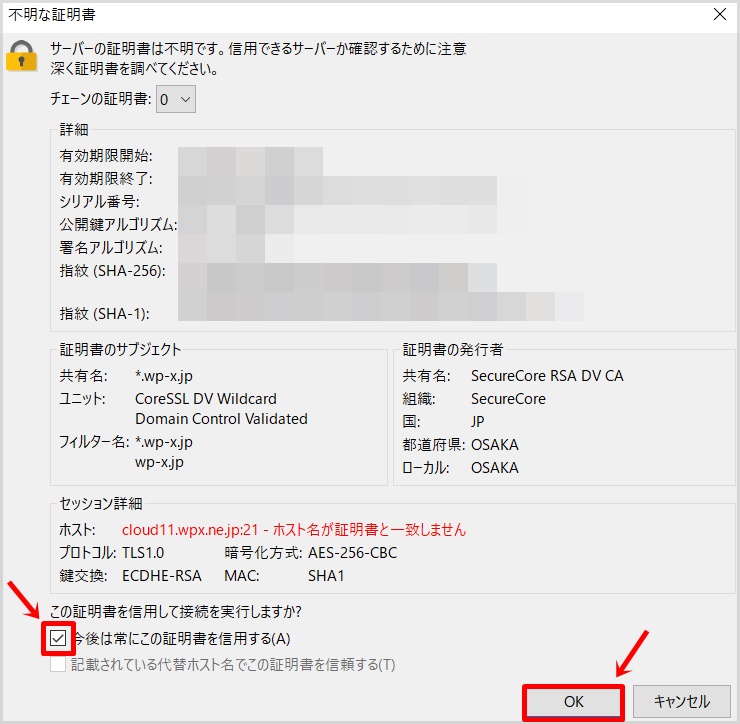
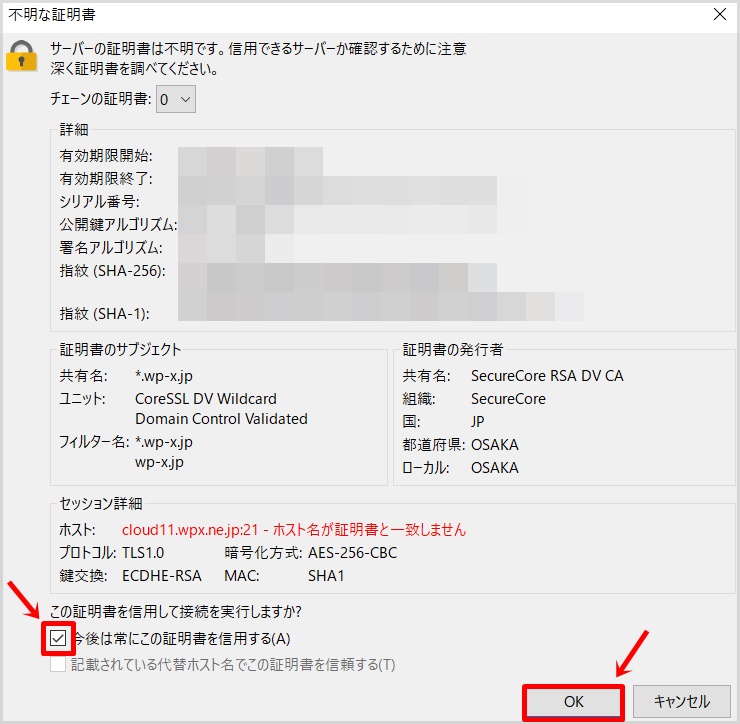
FileZillaの右半分が、画像のように表示されれば、問題なく接続できている証拠です!
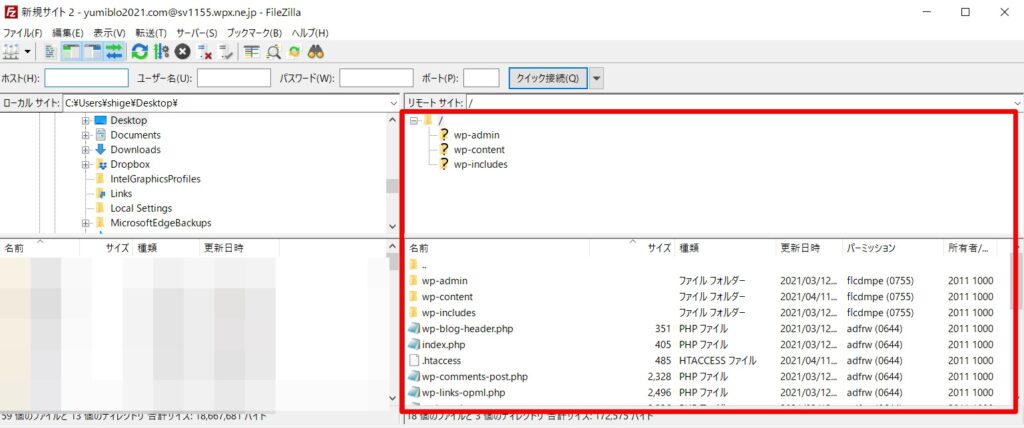
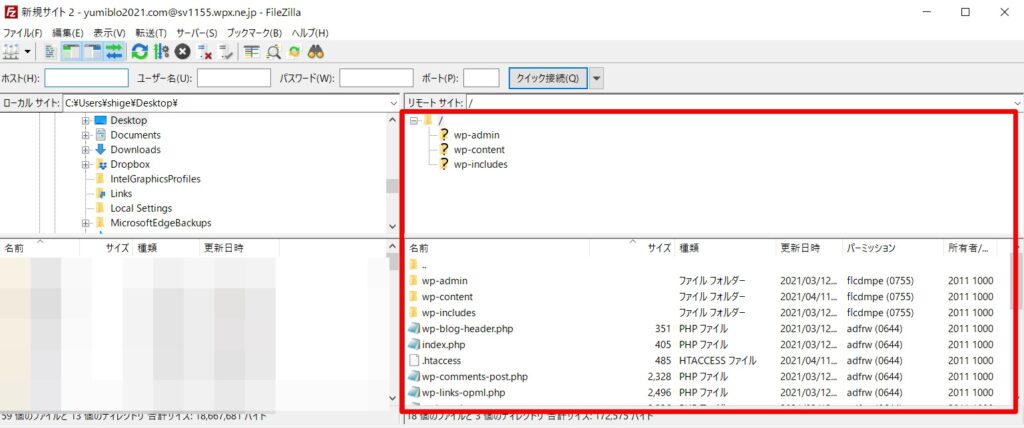
あとがき
無事設定できましたか?
初めはFTPソフトの使い方がイマイチよくわからないかもしれませんが、ひとまずこの手順通りに設定をしておけばOKですよ!
-150x150.png)
-150x150.png)
-150x150.png)
この調子で、他の設定もどんどん進めていきましょう~!












コメント