WordPressのインストールが完了したら、FTPソフトの設定をしていきましょう!
FTPソフトとは、サーバーにファイルをアップロードしたり、またはサーバーからファイルをダウンロードをする際に使う転送用のソフトです。
様々なFTPソフトがある中で、私がおすすめしているのはFileZilla(ファイルジラ)。
このソフトは大容量のデータをスムーズに処理することができ、また無料で使用することができます。
-150x150.png) ユミ
ユミWindowsユーザー、Macユーザーともに使えるのでおすすめですよ!
本記事は、エックスサーバーの方向けに解説しています。
wpX Speedユーザーの方は、こちらからどうぞ!


FTPソフトとは?
FTPとは、”File Transfer Protocol”の略で、『ファイル(File)を転送する(Transfer)通信手順(Protocol)』という意味です。
これからブログを運営するにあたって、ウェブ上に文章や画像データなどを公開する必要があります。
FTPソフトは、PCとサーバー間でそれらのデータを転送することが主な役割となります。
FTPソフトの主な用途をまとめると、こんな感じです。
- ファイルのアップロード
- ファイルのダウンロード
- サーバー上のデータの不具合を修正
- サーバー上のファイルのアクセス権の設定
- Googleサーチコンソールへの登録
最初は使い方がよくわからないかもしれませんが、難しく考えずに手順通りに導入を済ませていきましょう!
FileZilla(ファイルジラ)のインストール方法
それでは、FileZillaのインストール方法をご説明しますね。
Windowsユーザーの場合
インターネット検索する場合は、『ファイルジラ』と検索しましょう。
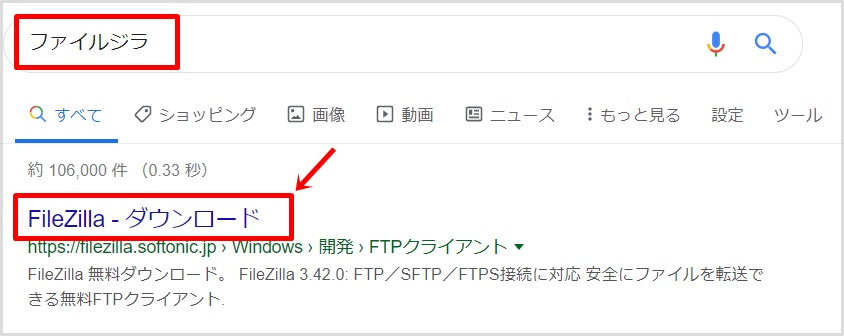
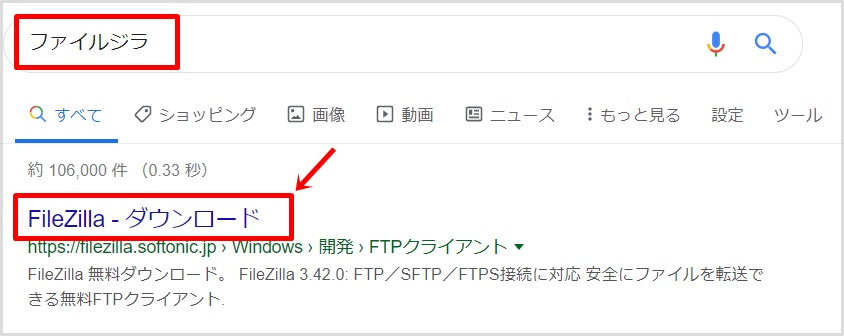
『FileZilla – ダウンロード』をクリック。
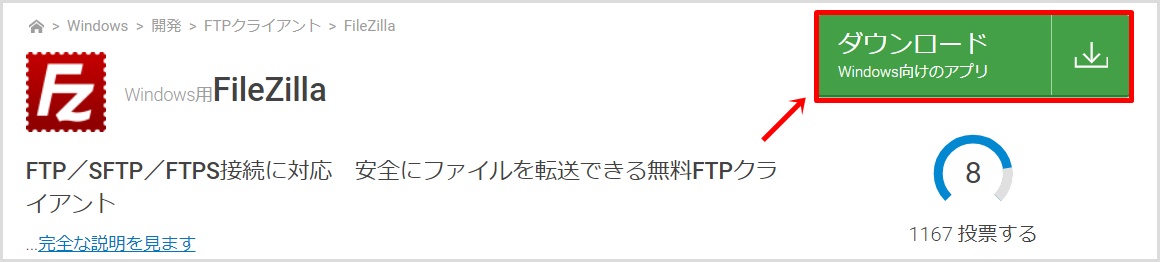
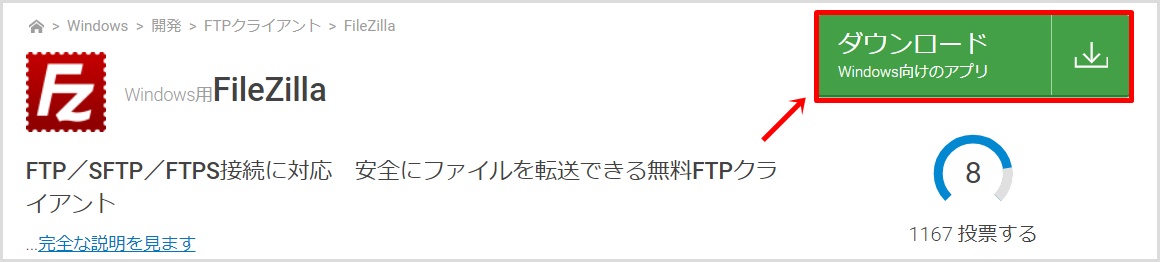
『ダウンロード』をクリックし、Zipファイルを開き、導入作業を完了させましょう。
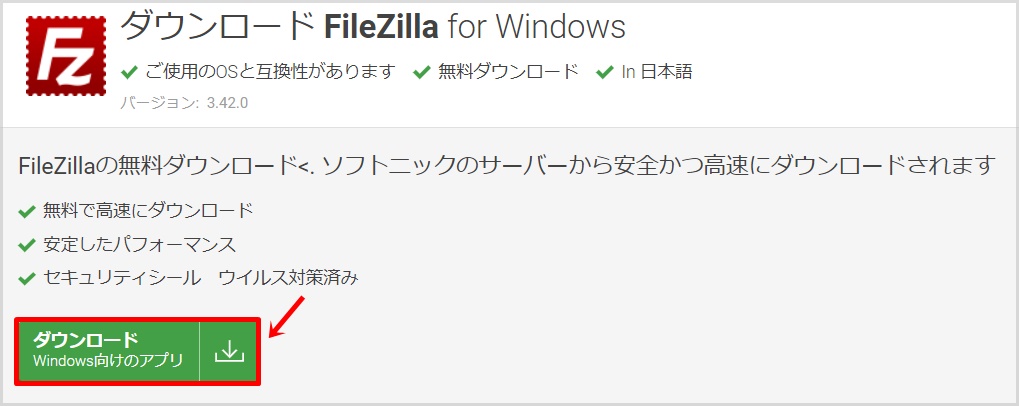
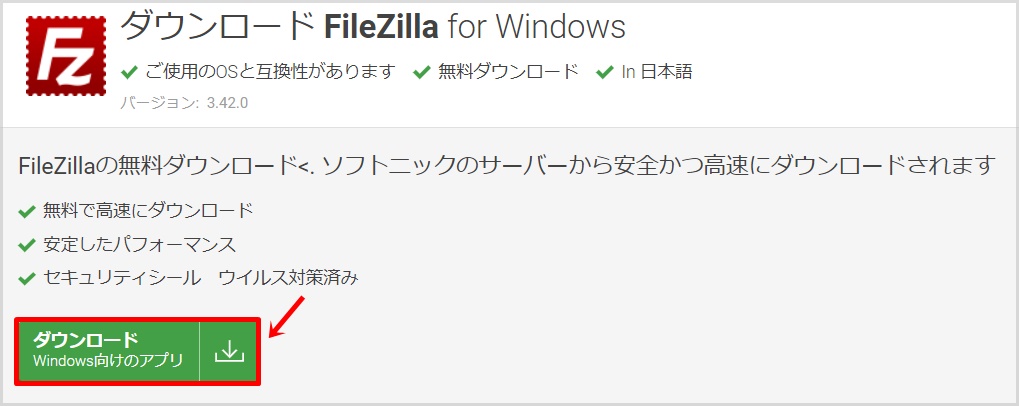
Macユーザーの場合
インターネット検索する場合は、『ファイルジラ Mac』と検索します。
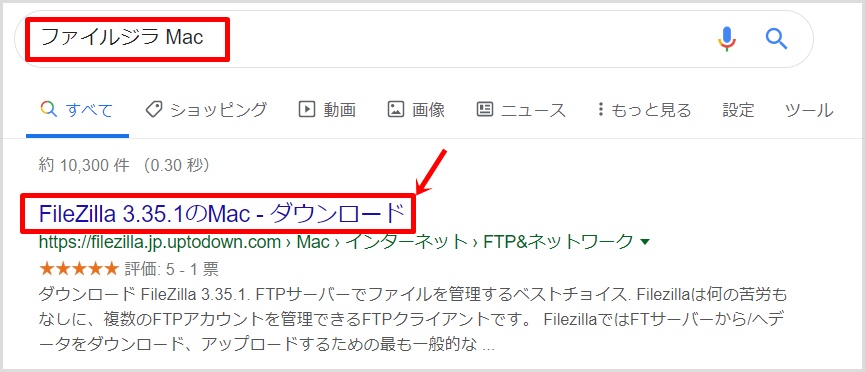
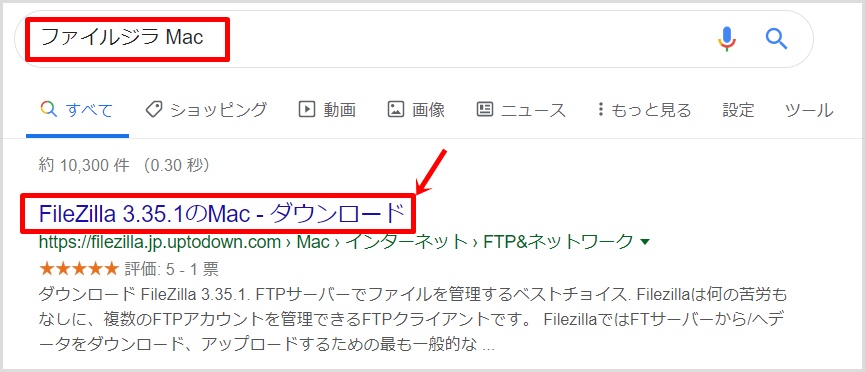
『最新バージョン』をクリック。
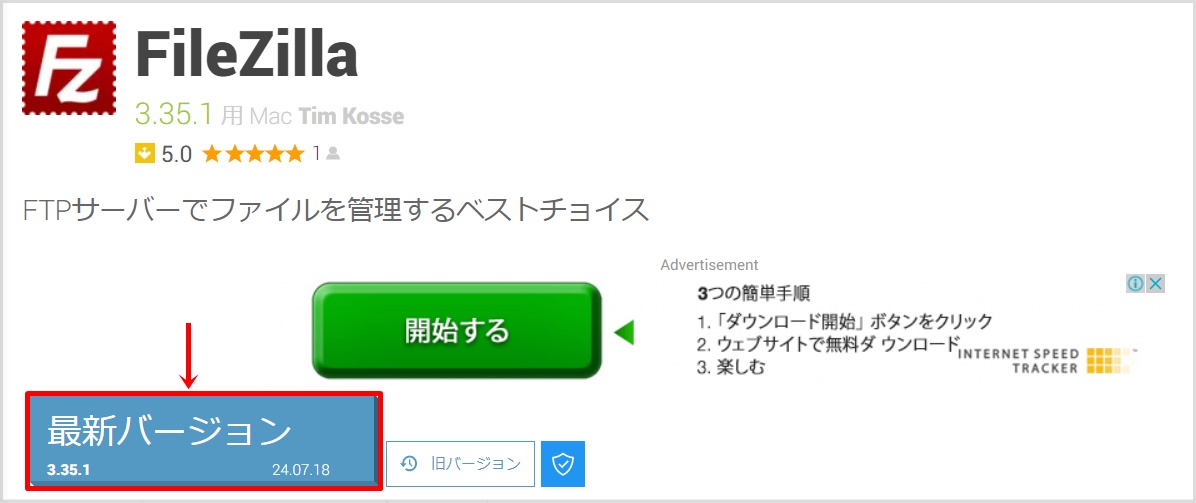
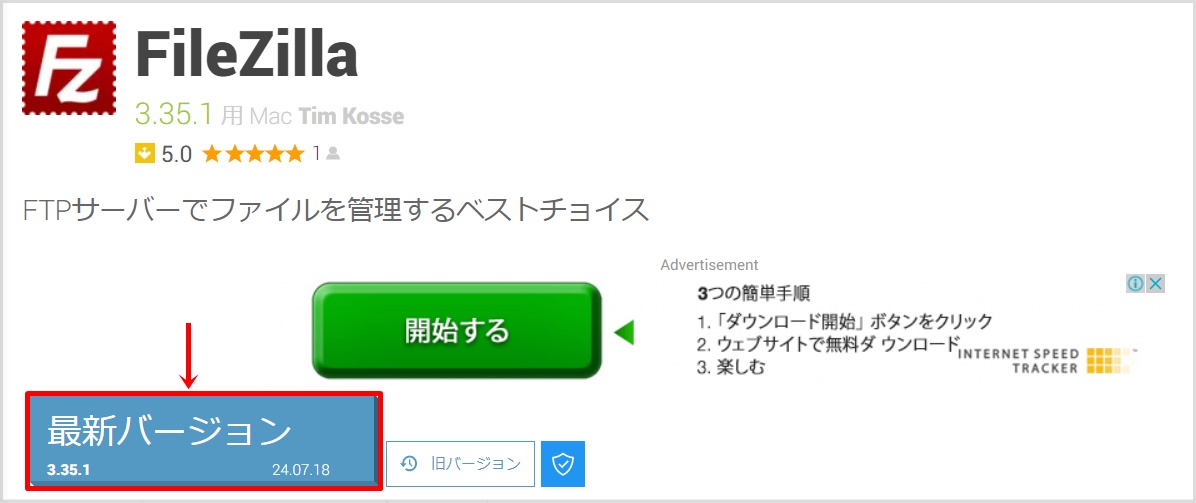
『ダウンロード』をクリックし、Zipファイルを開き、導入作業を完了させましょう。
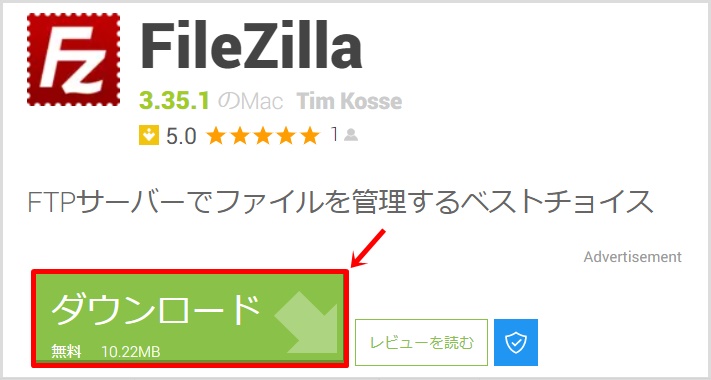
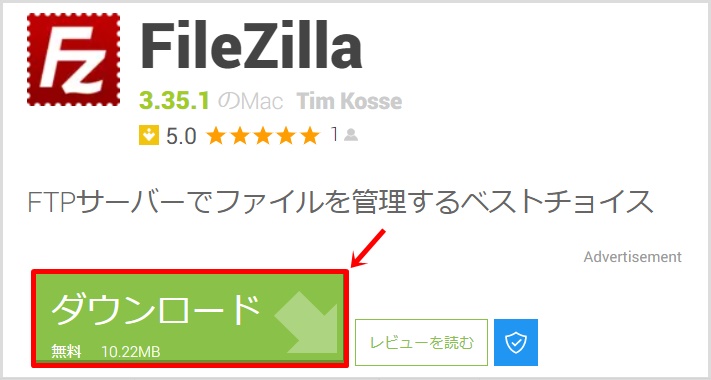
FileZilla(ファイルジラ)とドメインの連携方法
FileZillaのインストールが完了したら、自身のドメインと連携していきましょう。
サイトの追加
まず、FileZillaを起動します。
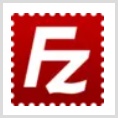
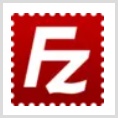
『ファイル』から『サイトマネージャー』をクリック。
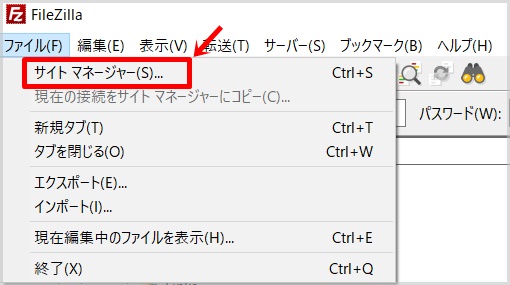
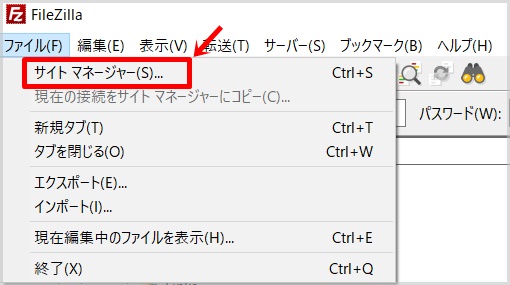
『新しいサイト』をクリックします。
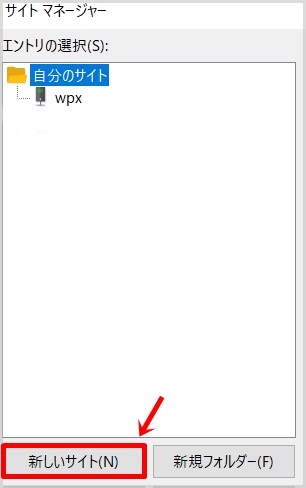
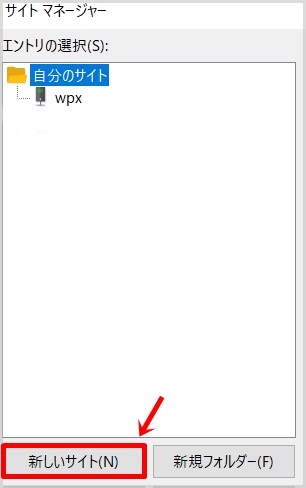
一覧に新規サイトが追加されるので、好きな名前に変更します。(ブログの名前を入れておくと、今後新しいブログを作った時にも混同しないのでおすすめです)


ログオンタイプ『通常』を選択。
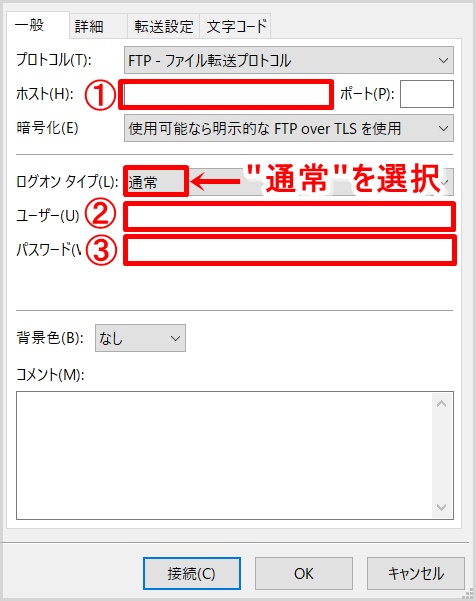
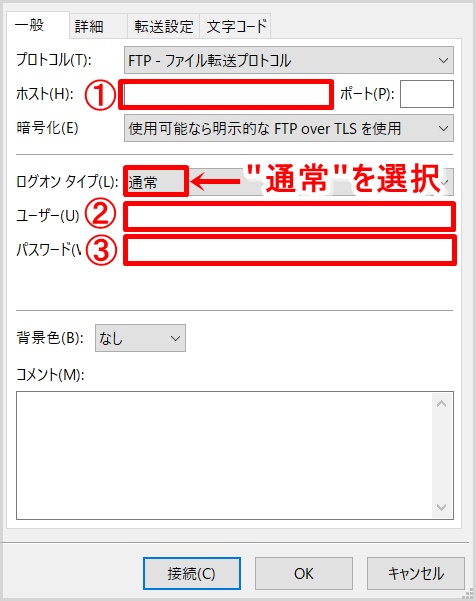
- ホスト
- ユーザー
- パスワード
連携するには、①~③について入力する必要がありますので、それぞれの項目に入力する内容の確認方法を見ていきましょう!
これらの情報は、登録時に送られてくるメールに記載があります。
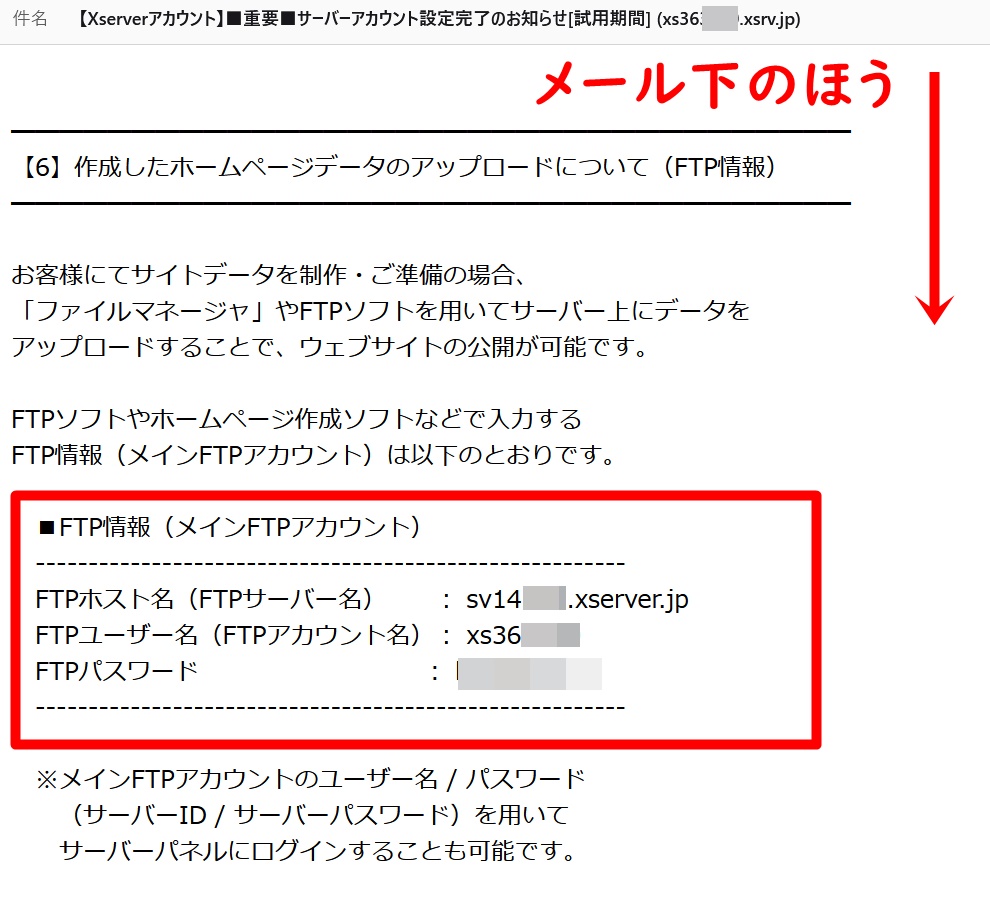
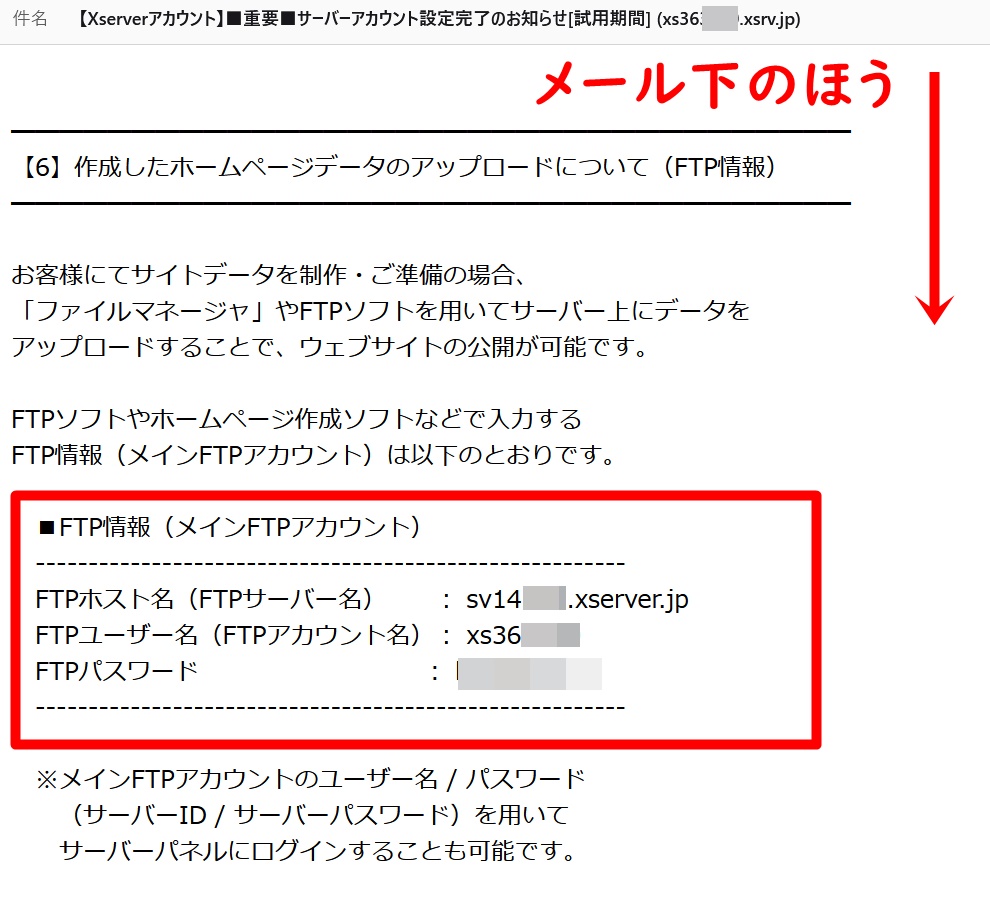
もしメール内での確認できない場合やメールを紛失してしまった場合は、以下の方法でご確認ください。
必要情報(①~③)の確認方法
エックスサーバーのサーバーパネルにログインします。
「サブFTPアカウント設定」をクリックします。
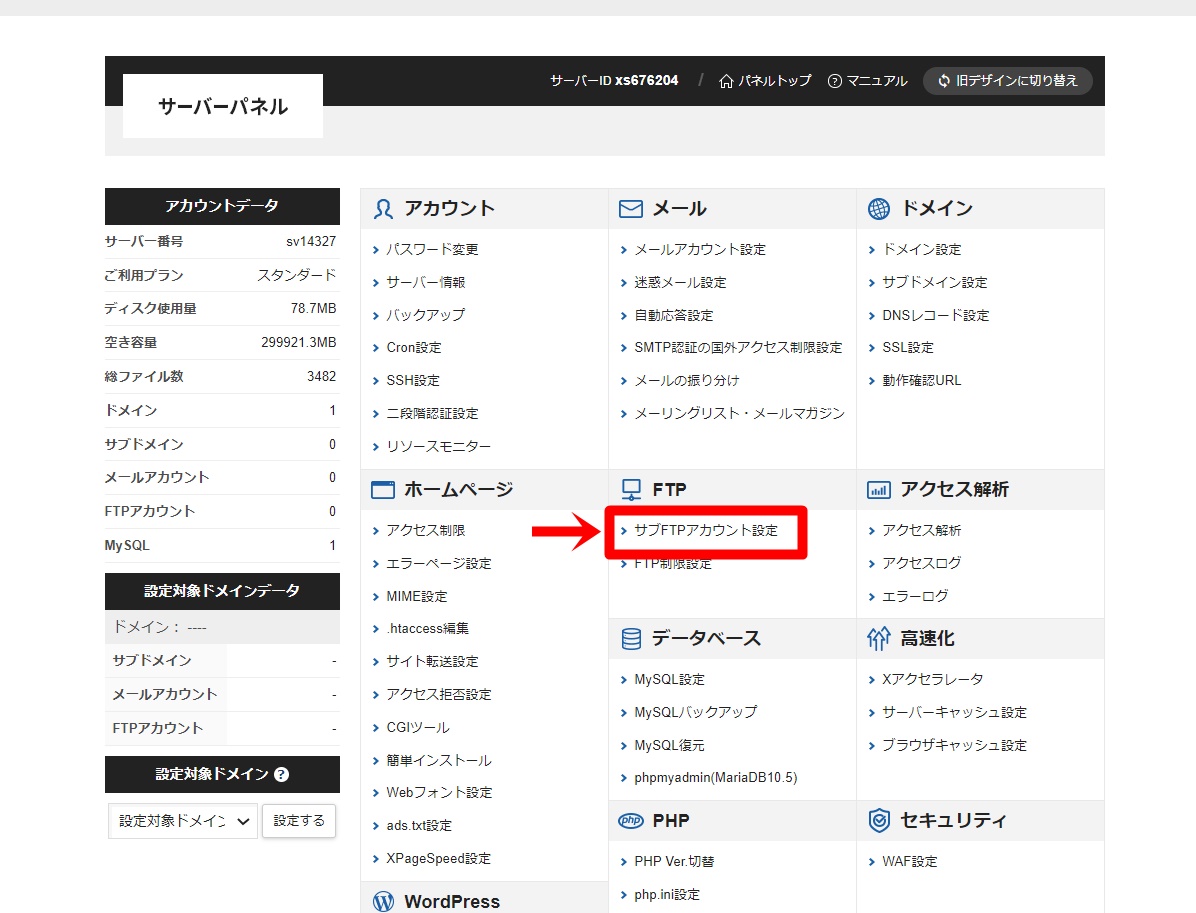
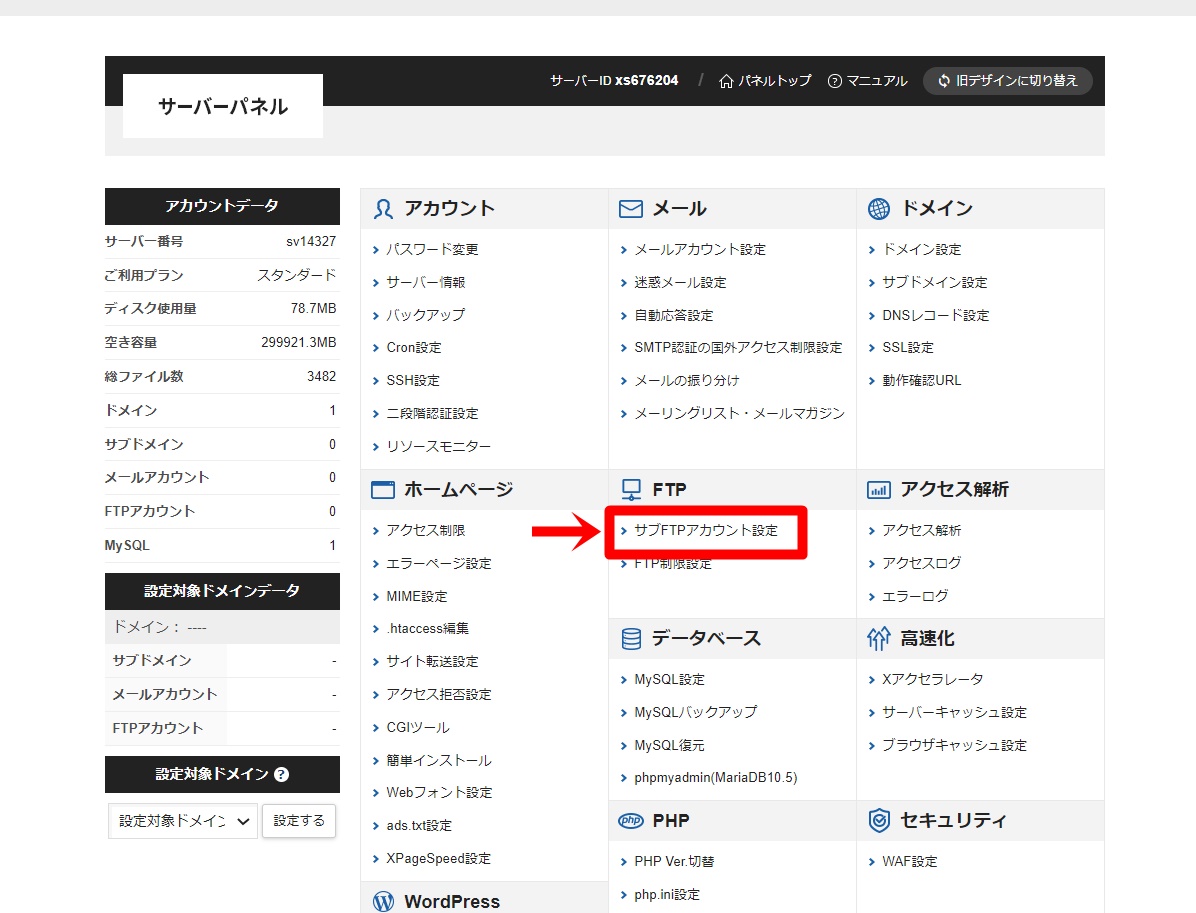
今回は全てのドメインに対してアクセス権が欲しいので、すべてのドメインの右にある「選択する」をクリック。
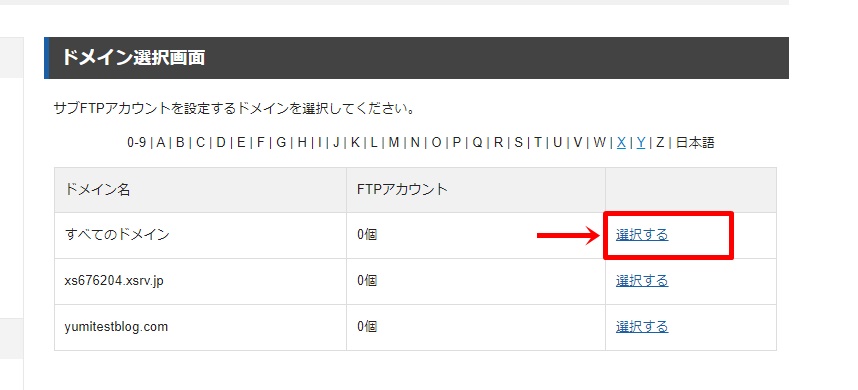
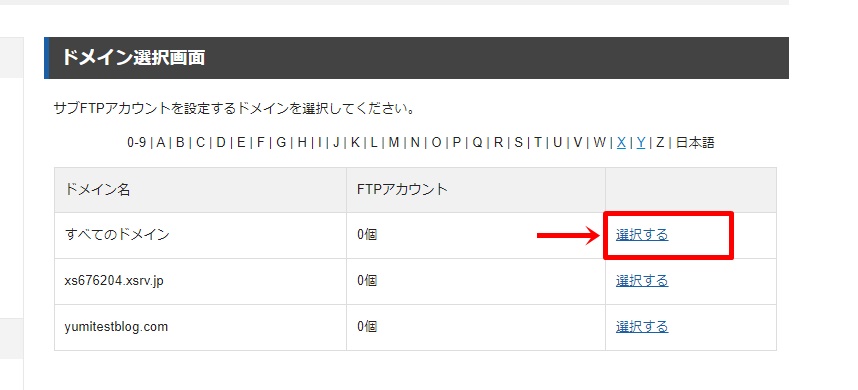
「FTPソフト設定」をクリックします。
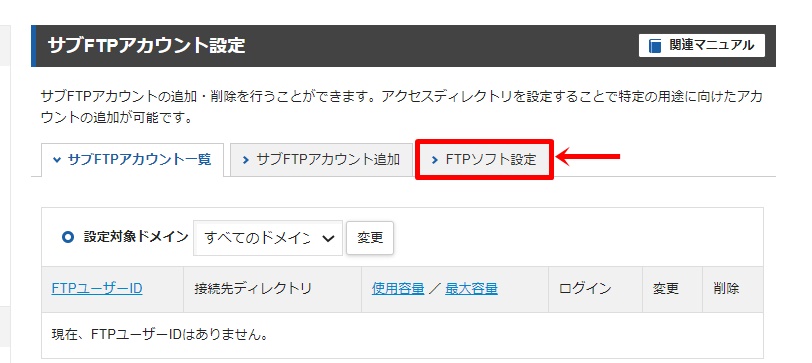
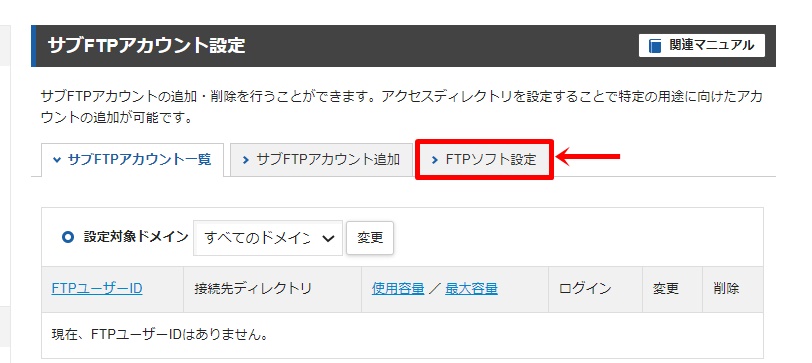
そうすると、ファイルジラの接続に必要な情報が表示されます。
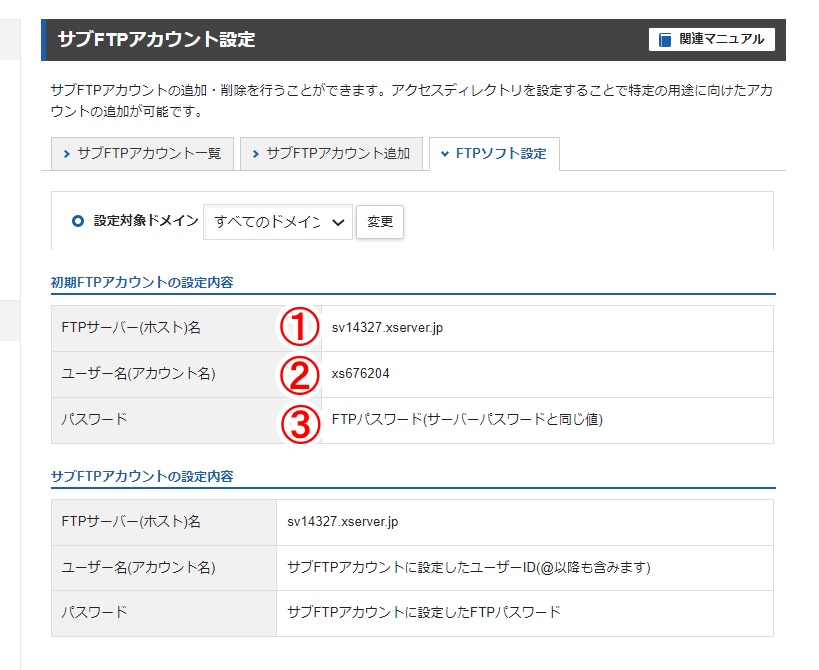
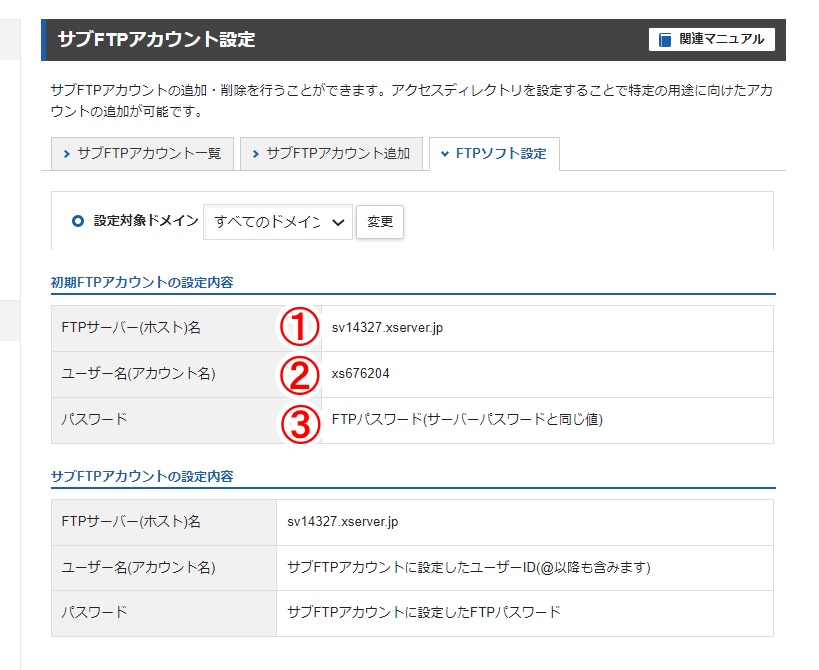
「上の画像では”サーバーパスワードと同じ値”」とありますが、サーバーパネルログイン時に使用するパスワードでは、エラーが出てしまうことも。
そのため、メール内に記載されているパスワード(FTPパスワード)を確認する方が確実です。
ファイルジラに接続する
情報が確認できたら、ファイルジラに接続していきましょう。
①~③の項目を入力していきます。(※打ち間違えないようコピペ推奨です)
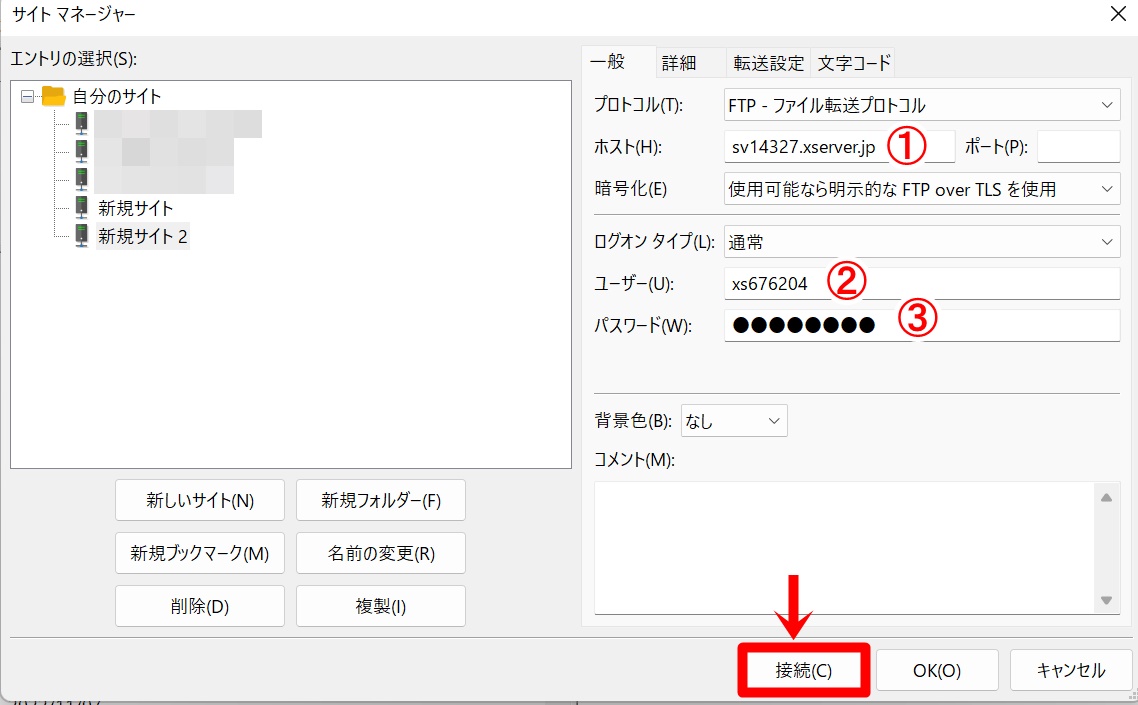
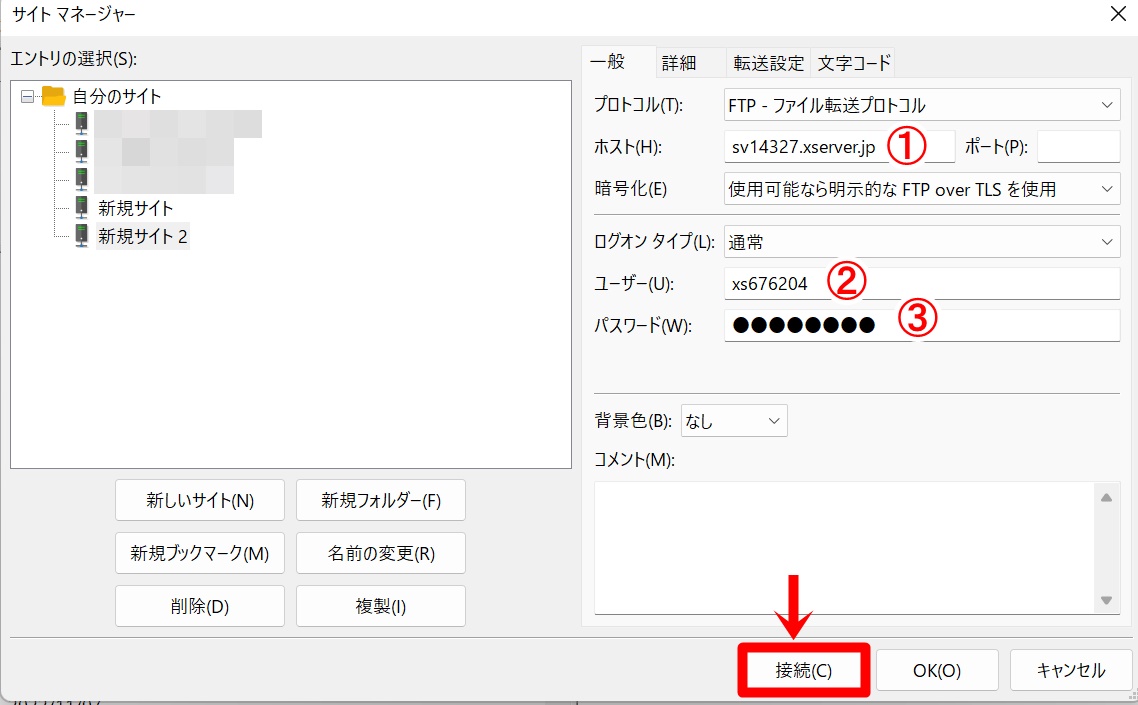
入力できたら、「接続」をクリック。
「状態: “/” のディレクトリ リストの表示成功」と表示され、画像のように右側にフォルダが表示されていれば、接続成功です!
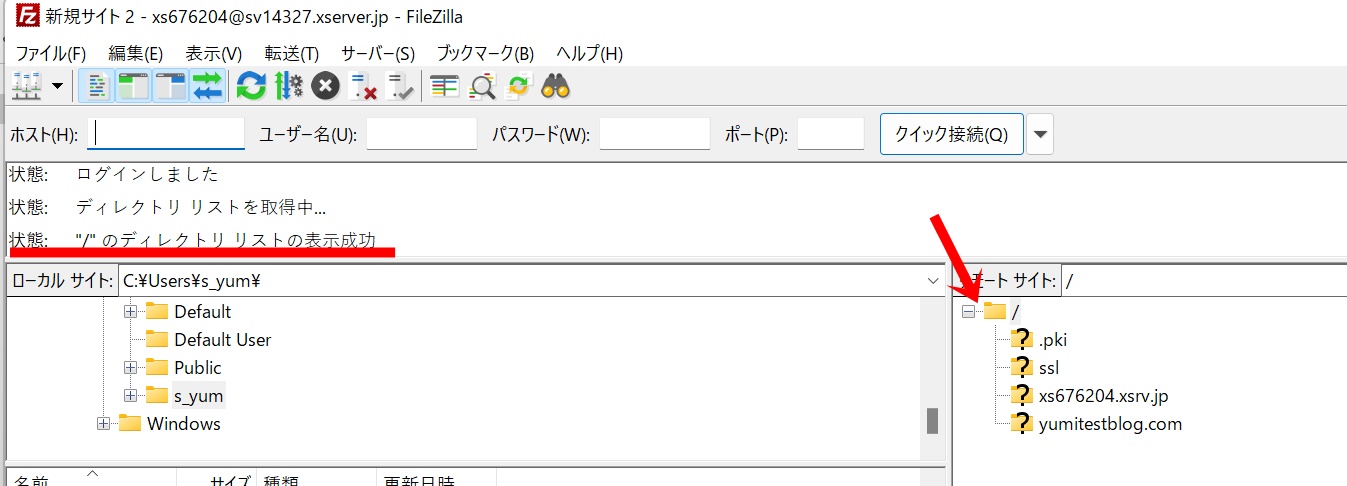
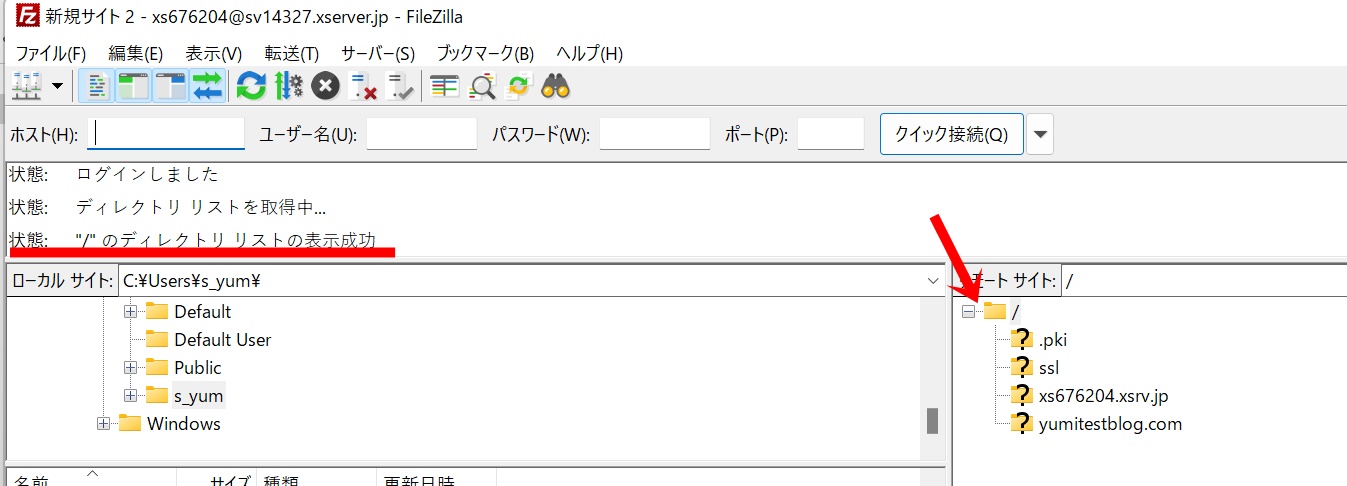
接続に失敗すると、以下のようなエラーメッセージが表示されます。その場合、①~③に誤りがないかを、もう一度確認して再接続していきましょう。
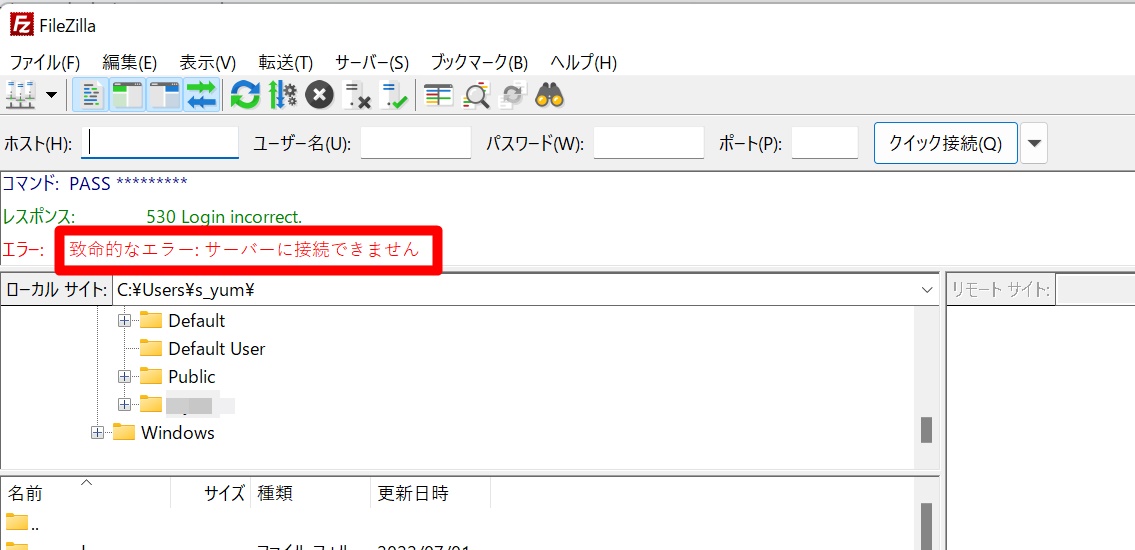
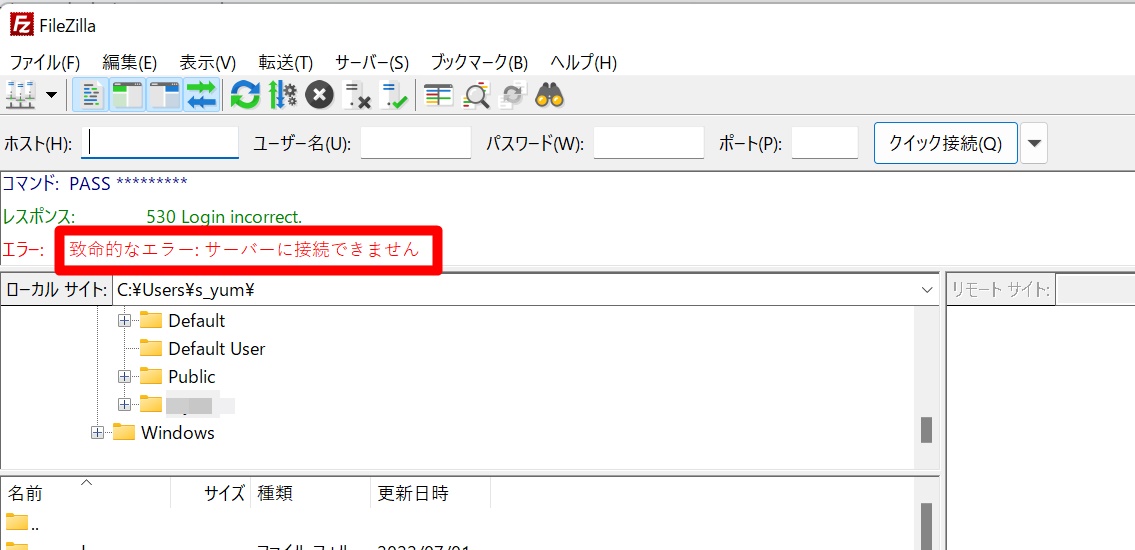
正しく情報を入力しているにも関わらず、どうしてもログインできない場合は、パスワードのリセットをお試しください。
パスワード誤りでログインに失敗している場合は、こちらで解消できるでしょう。
サーバーパスワード再発行フォームから、パスワードの再発行ができます。
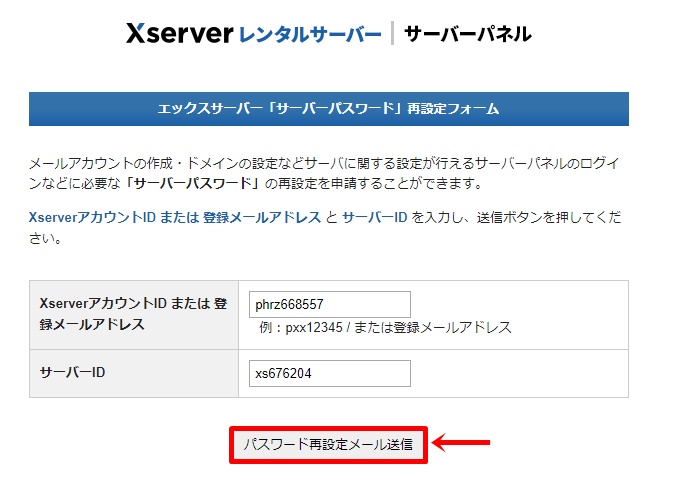
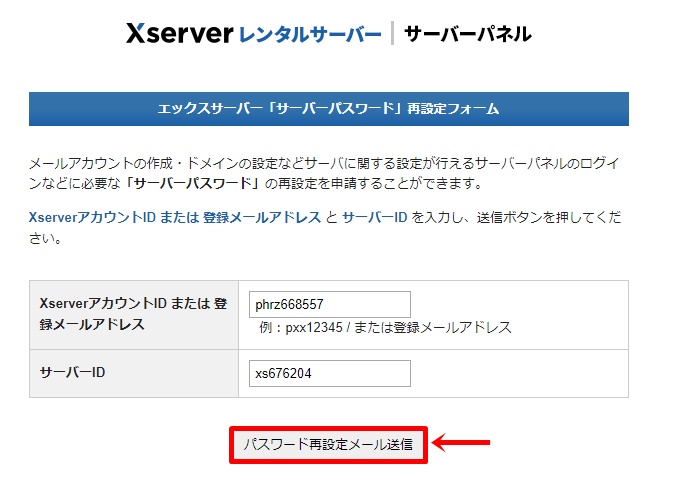
アカウントIDとサーバーIDについては、登録時のメールに記載があります。
メールを送信すると、再発行手続き用のURLが届きますので、こちらから希望するパスワードを入力していきましょう。
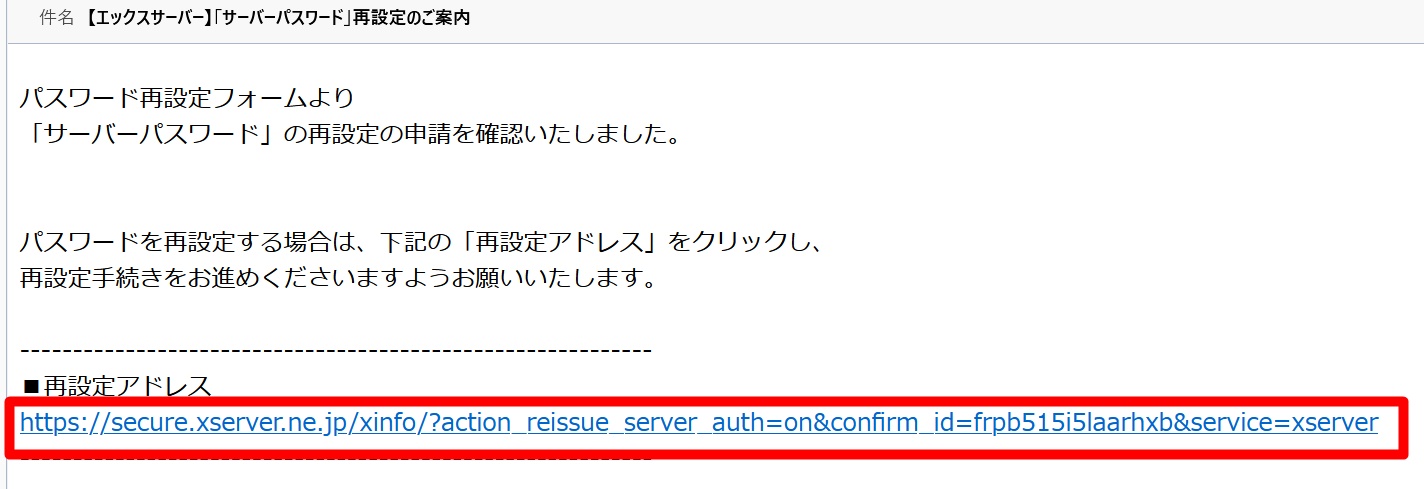
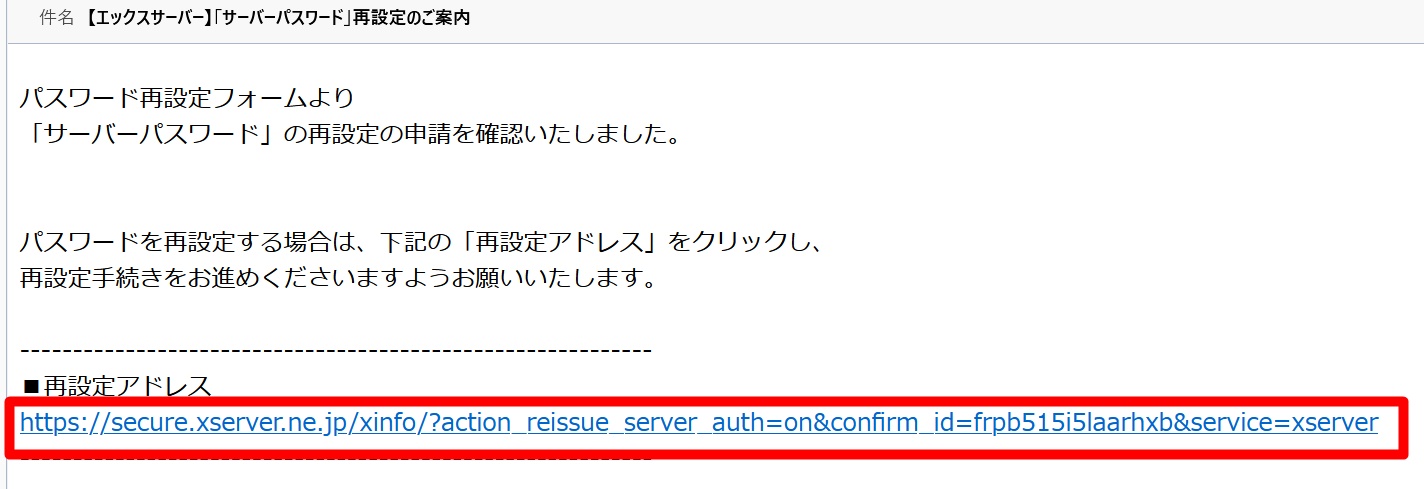
パスワード変更が完了したら、再度ファイルジラへの接続を試してみてくださいね。
あとがき
FTPソフトへの接続方法についてでした。
初心者の方にとってはよく意味がわからないと感じられたかもしれませんが、今後使用する中で徐々にわかっていくのでご安心ください。
最初は見よう見まねで大丈夫ですので、設定だけ済ませておきましょう!




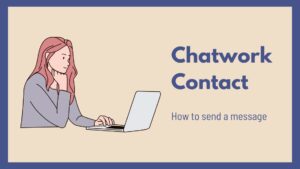





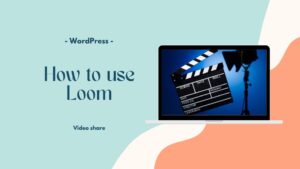

コメント