アドセンス審査に合格すると、設置を求められるads.txtファイル。
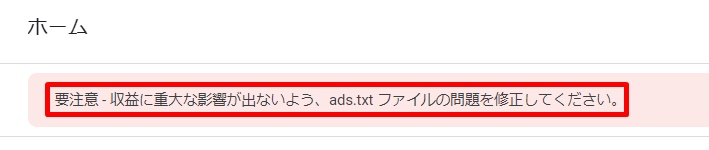
ここでは、
- ads.txtが何なのか?
- プラグインやFTPソフトを使うことなく、wpXサーバーにads.txtファイルを設置する方法
これらをご紹介します。
ちなみに、SWELLをお使いの方であればテーマ固有の機能で設定することが可能ですよ。

-150x150.png) ユミ
ユミこちらの方が圧倒的に簡単!
その他のテーマをお使いの方は、本記事の内容を参考にしてみてください。
ads.txtとは?(アドセンス)


そもそもads.txt(アズテキスト)とは何でしょうか?
Googleアドセンスのヘルプを見ると、以下のように説明されています。
ads.txt による認定デジタル販売者(Authorized Digital Sellers)の宣言は IAB によるイニシアチブで、コンテンツ内のデジタル広告枠が、そのコンテンツのパブリッシャー(ウェブサイトならばサイト運営者)が認定した販売者(AdSense など)を通してのみ販売されるようにするものです。サイト運営者様は ads.txt を独自に作成することで、自サイトの広告枠の販売者を厳密に管理し、偽の広告枠が広告主に提供されるのを防ぐことができます。
ads.txt は、使用することを強くおすすめします。ads.txt を使用すれば、購入者が偽の広告枠を判別できるため、サイト運営者様としても偽の広告枠に収益が流れるのを阻止し、その分収益を増やすことができるというメリットがあります。
(出典:Ads.txt に関するガイド)
うーん・・・文章だけを見ると少し難しいですが、簡単に言うと、広告の偽造防止や第三者への不正インプレッション販売を防止するためのもの。
ads.txtを設置することで、「このサイトはGoogleから認定された正規のサイト」と宣言でき、そうすることで自分のブログの広告枠が、Google以外の詐欺業者に悪用されるのを防ぐことができます。
もし広告枠が悪用されれば、アドセンス広告がクリックされても収益が発生しないといったことにもなりかねません。
-150x150.png)
-150x150.png)
-150x150.png)
つまり、ads.txtは広告におけるセキュリティ対策のようなものですね。
ads.txtは、設置しなくても広告を使用することは可能ですが、より安全にアドセンスを運用するために設置しておくことをおすすめします。
それでは早速、ads.txtの設置方法を見ていきましょう!
wpXサーバーに直接ads.txtを設置する方法
今回ご紹介する方法で、必要な手順は3つ。
- ads.txtファイルを作成する
- フォルダへのアクセスを許可する
- ads.txtファイルをサーバーに設置する
-150x150.png)
-150x150.png)
-150x150.png)
一つずつ解説していくよ!
①ads.txtファイルを作成する
まずは、アップロードするads.txtを作成していきましょう。
メモ帳を開いて、以下のコードをそのまま貼り付けます。
google.com, pub-0000000000000000, DIRECT, f08c47fec0942fa0
そして、アドセンスの管理画面を開き、『アカウント』→『アカウント情報』をクリック。
『パブリッシャーID』を全てコピーします。
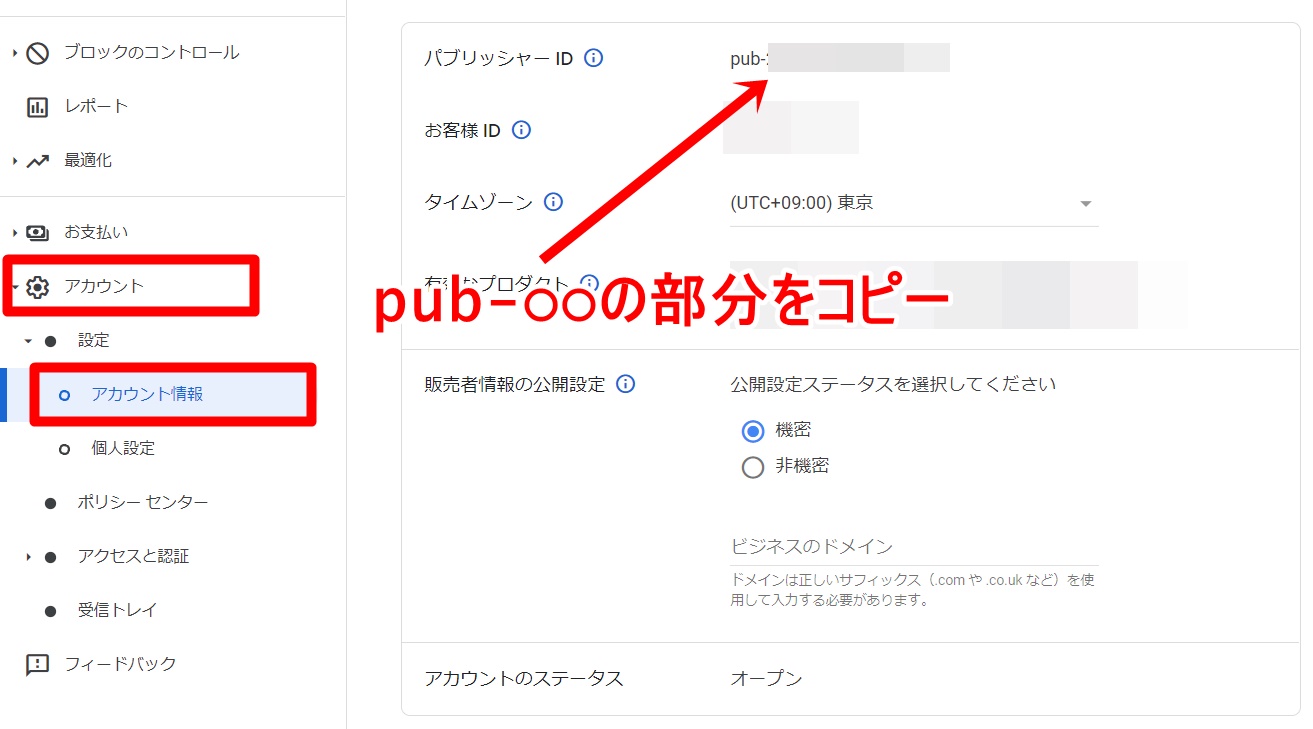
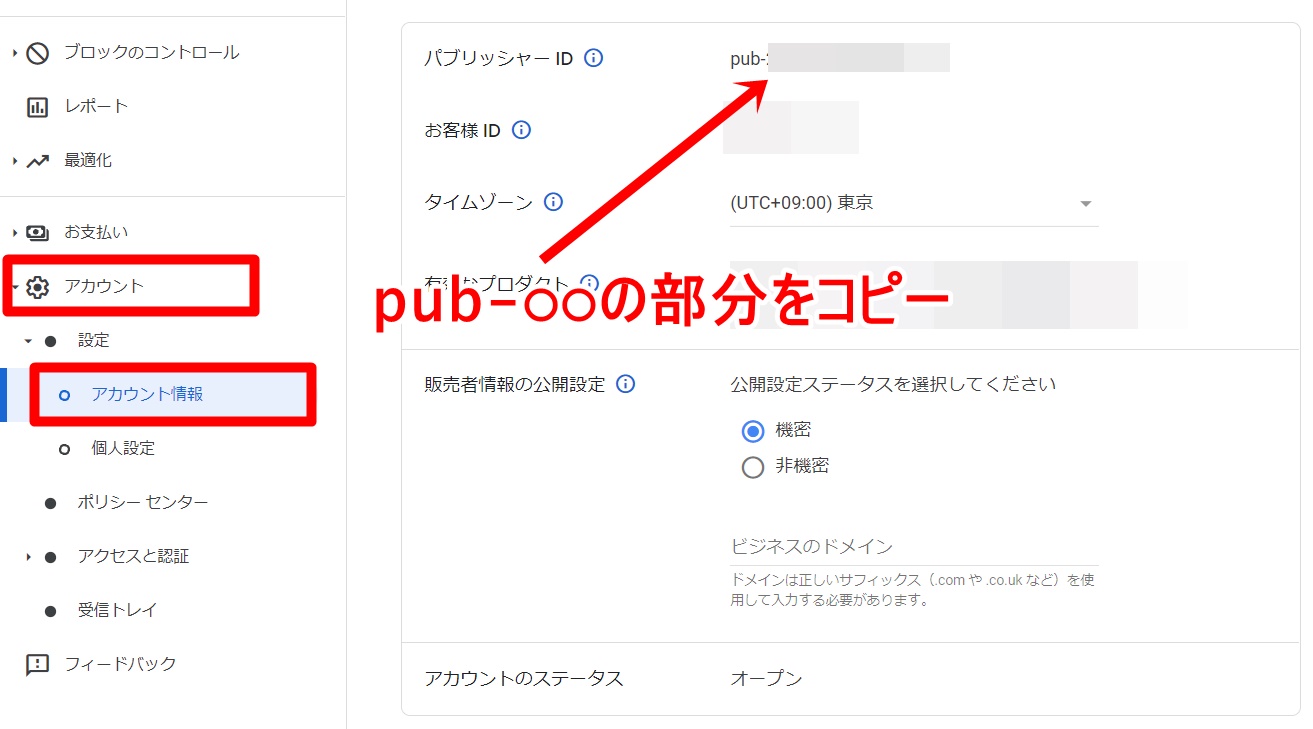
そして、先程作成したメモ帳の“pub-0000000000000000”の部分に貼り付けます。
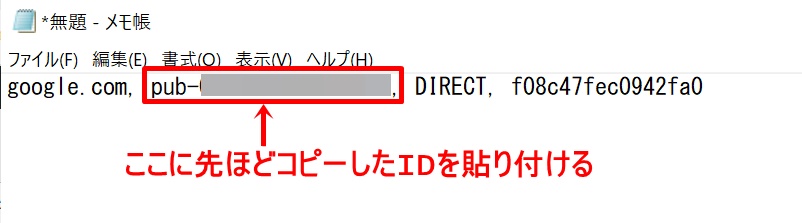
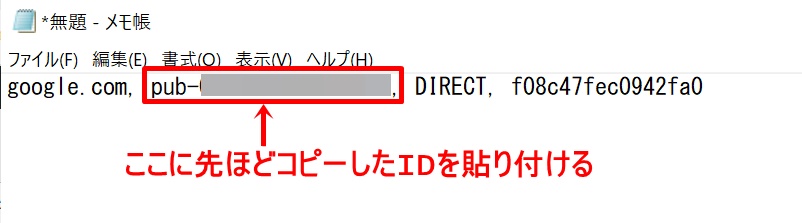
ここまでできたら、『ファイル』→『名前をつけて保存』から、わかりやすい場所にファイルを保存しておきましょう。
ファイル名: ads.txt
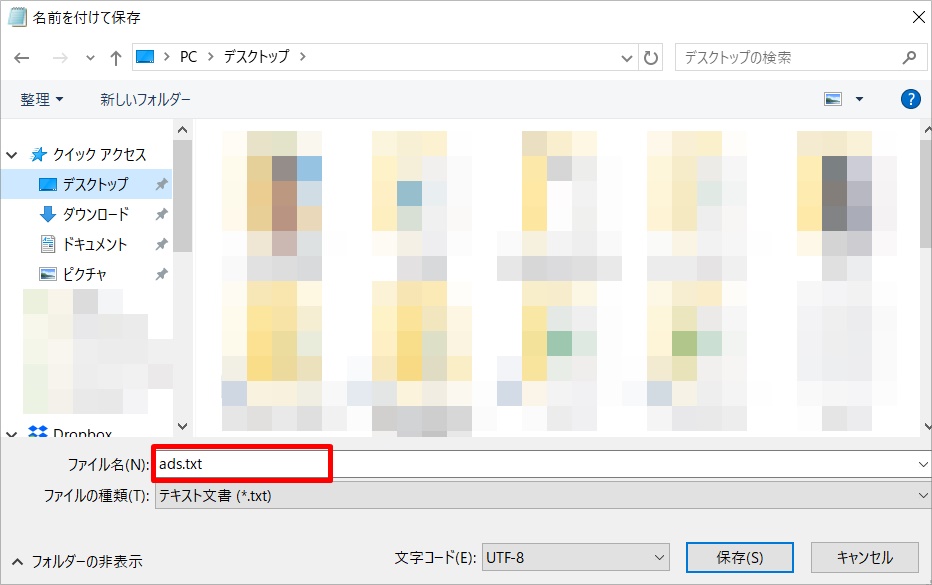
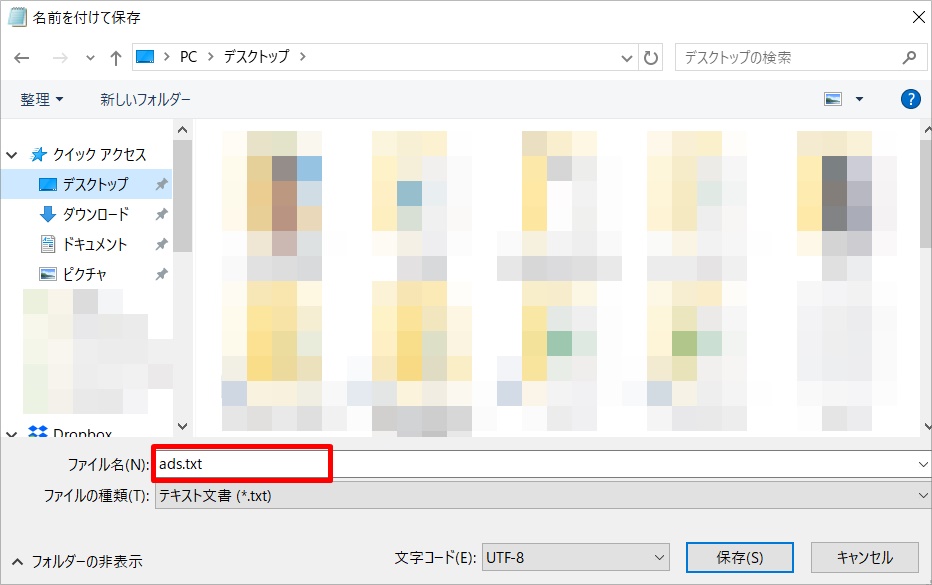
②フォルダへのアクセスを許可する
ここまでできたら、wpXの管理パネルにログインしていきましょう。
「サーバー管理」→「インストール済みWordPress一覧」→「設定」をクリック。
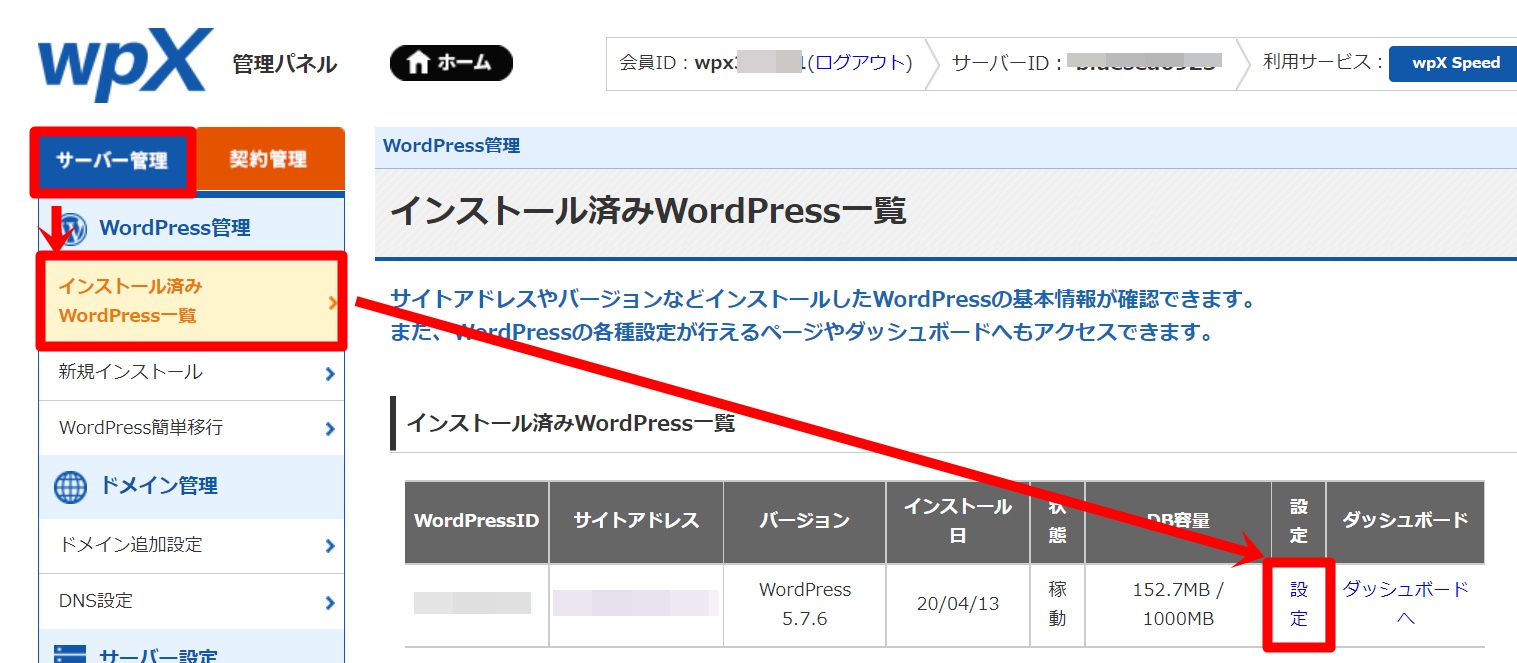
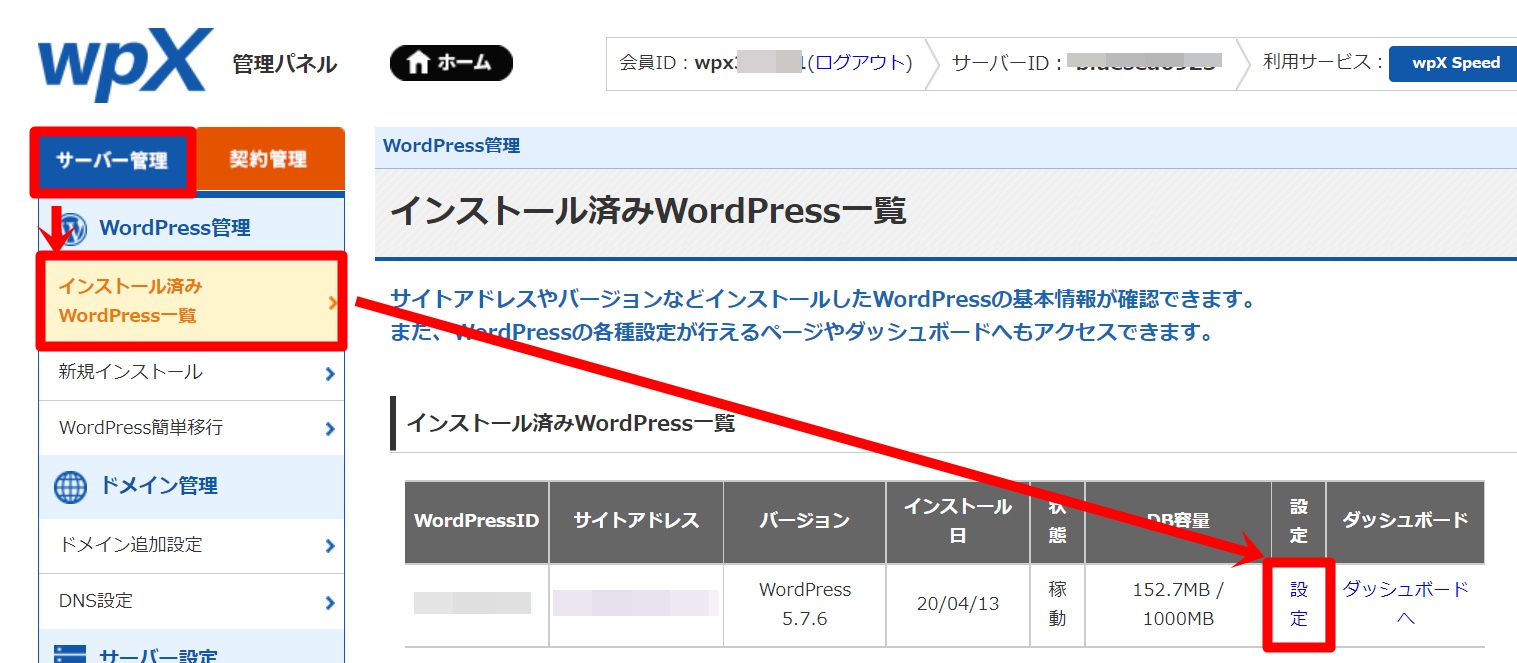
「FTPアカウント設定」の「設定する」をクリック。
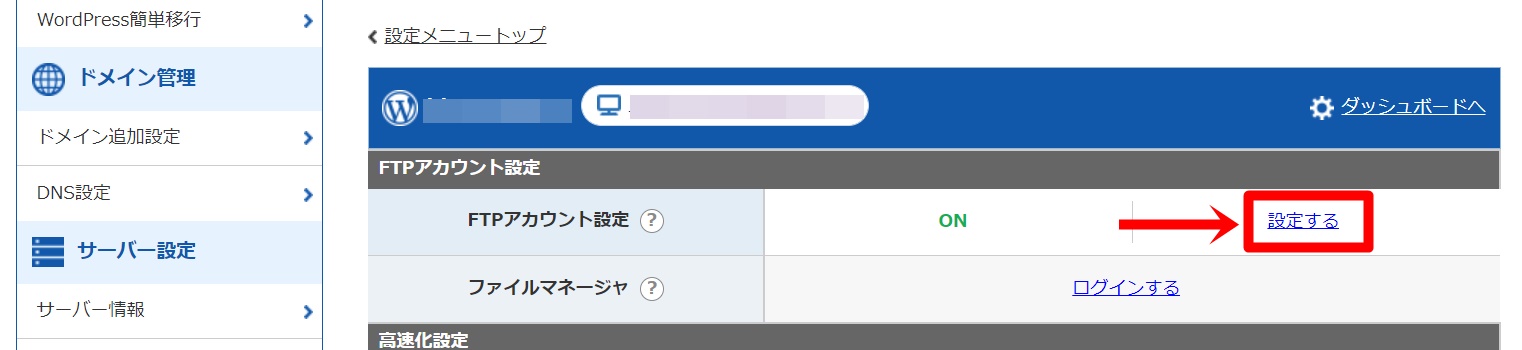
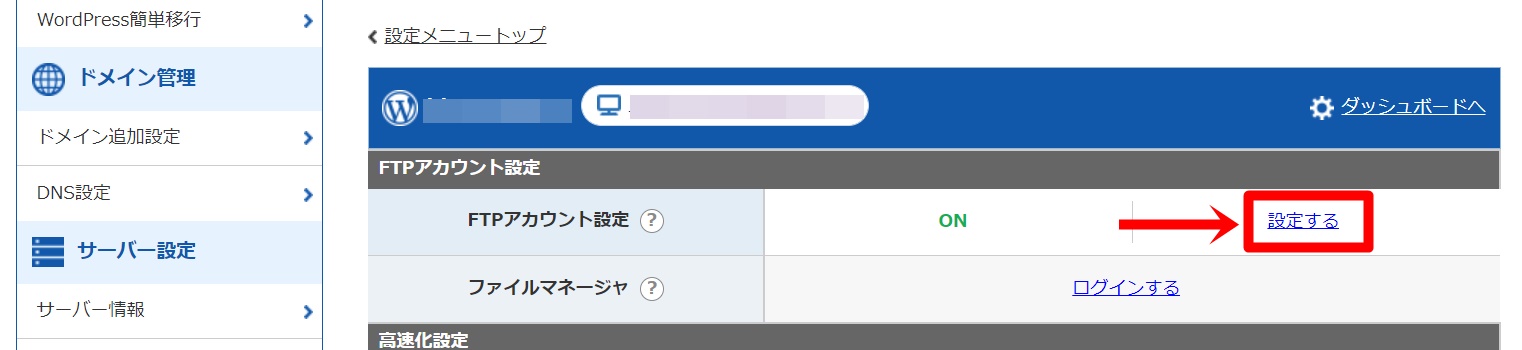
「設定変更」をクリック。
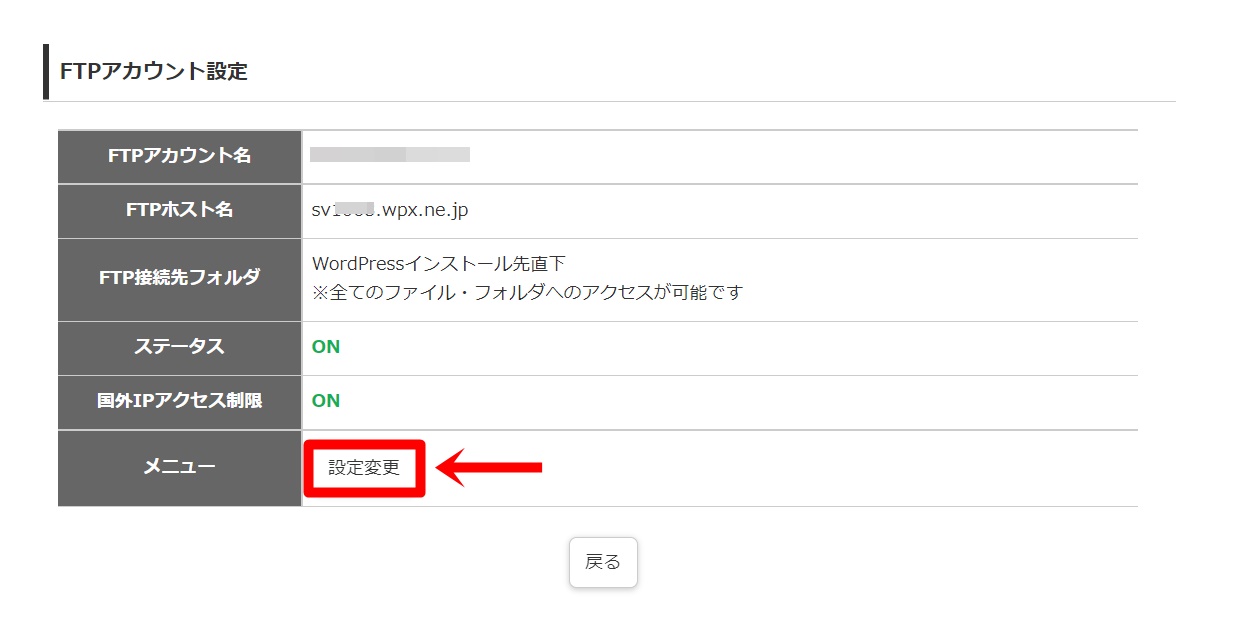
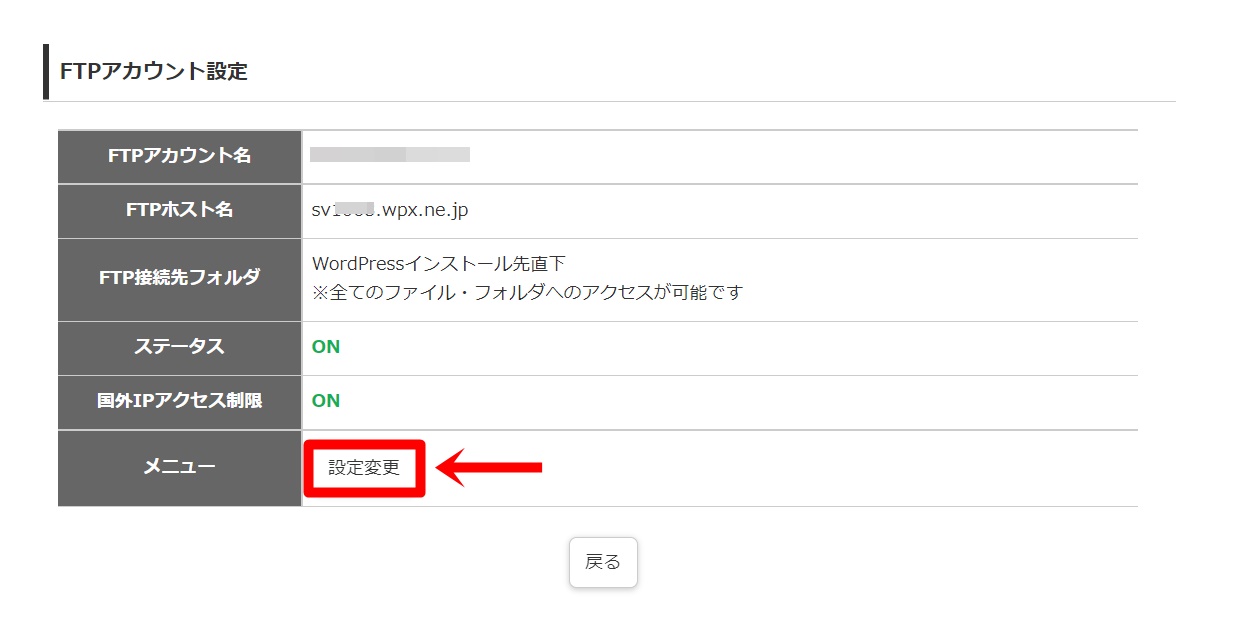
「全てのファイル・フォルダにアクセスする」にチェックを入れ、「設定変更(確認)」をクリックします。
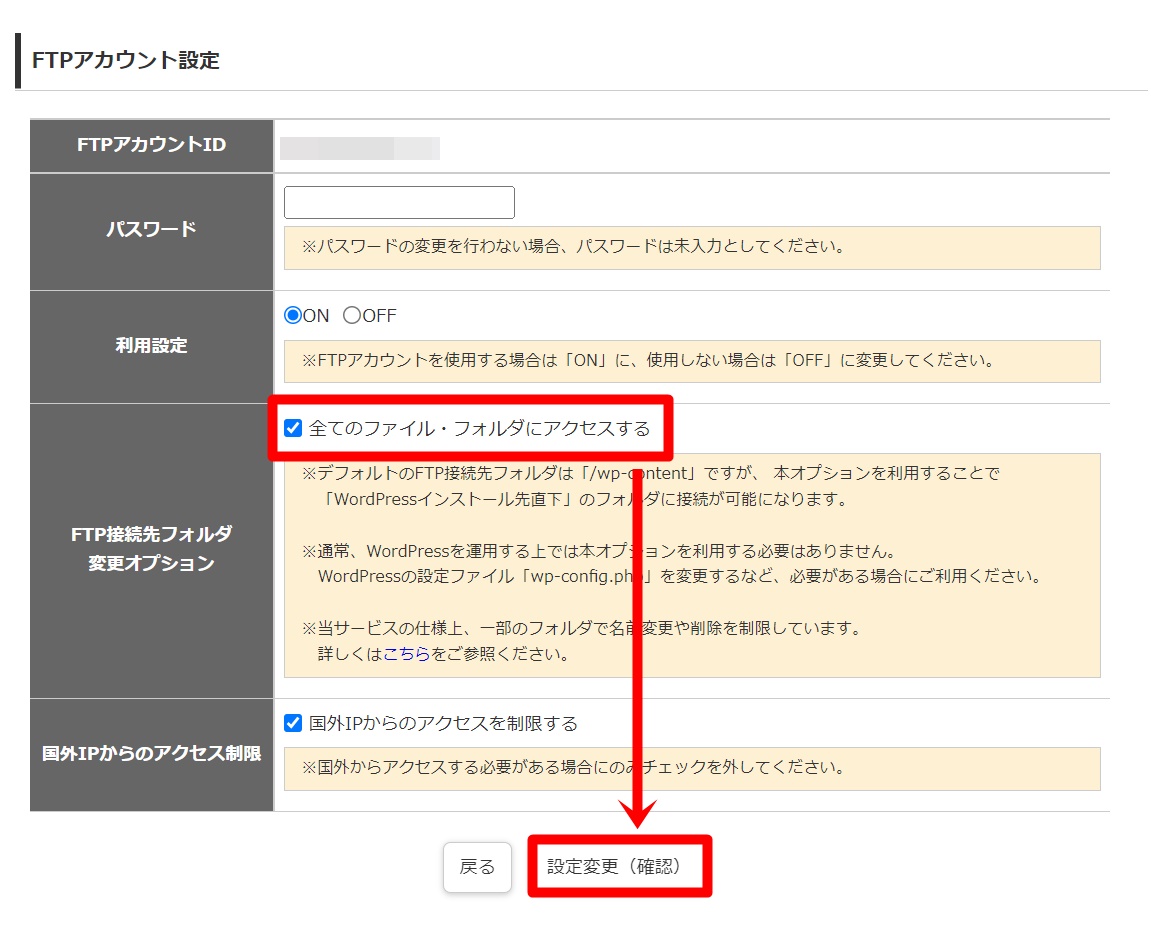
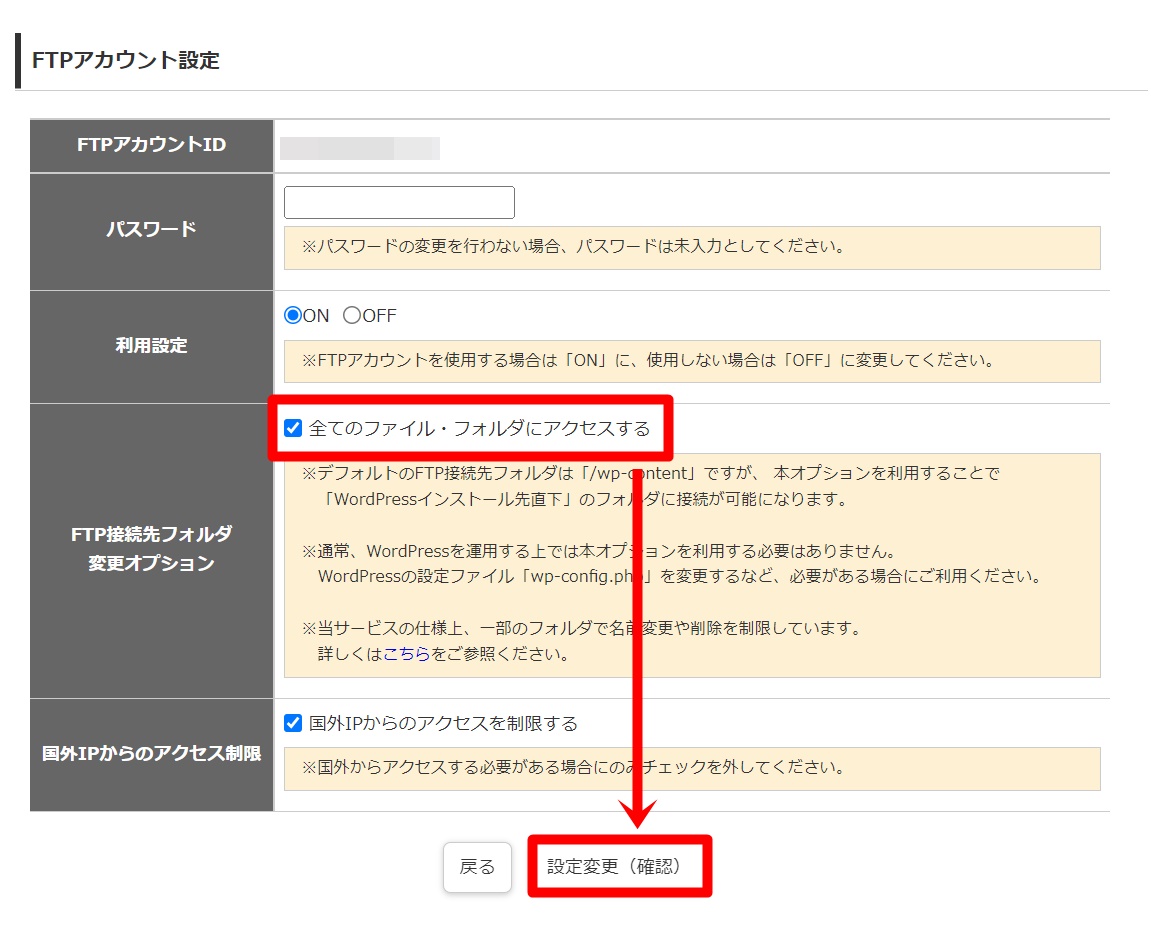
-150x150.png)
-150x150.png)
-150x150.png)
既にチェックが入っている場合は、この設定は不要です。②の手順は完了している状態ですので、次の③にいきましょう。
「設定編集(確定)」をクリックして、設定を確定させましょう。
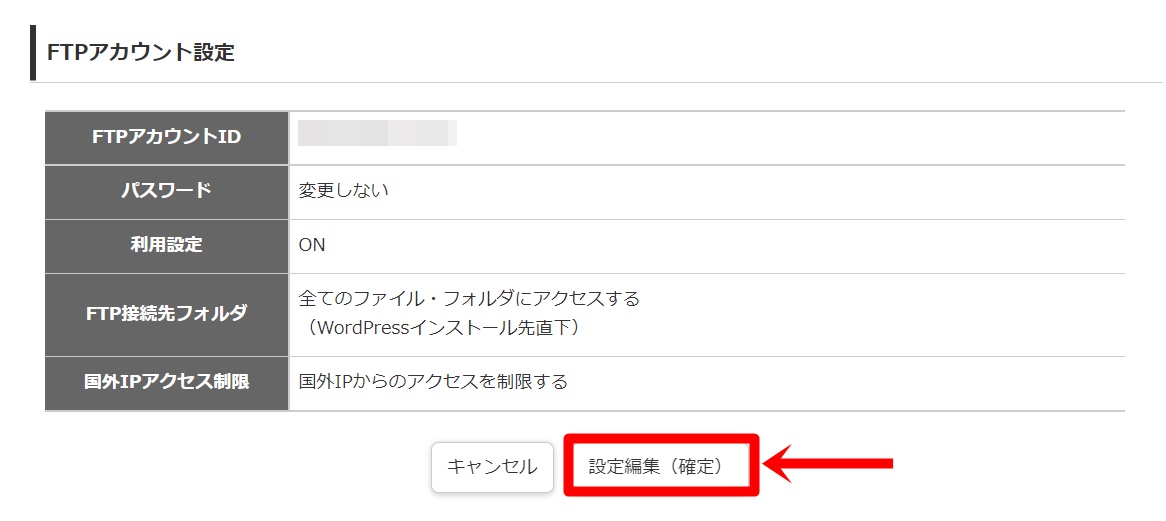
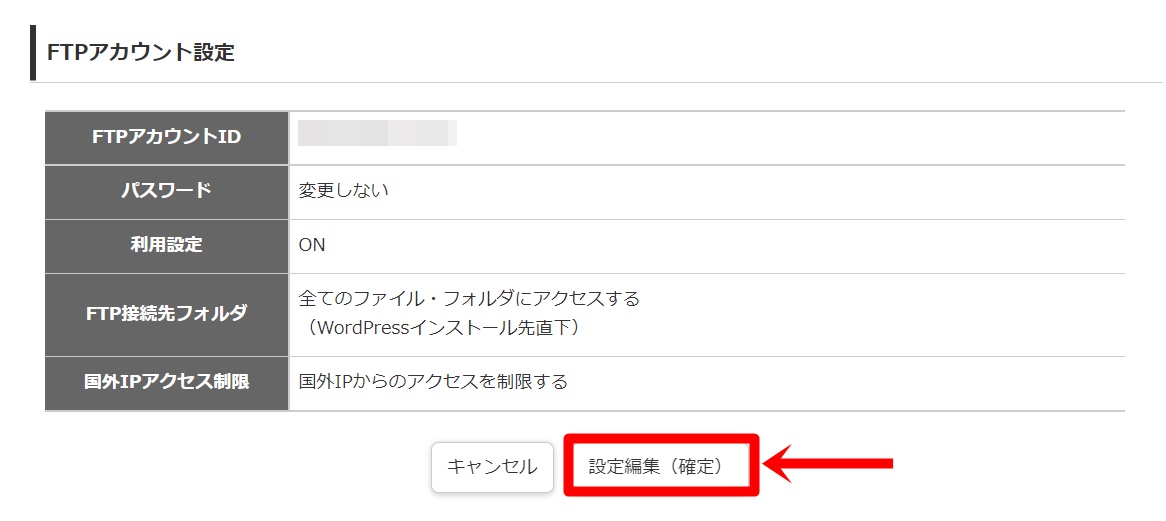
③ads.txtファイルをサーバーに設置する
ここまでできたら、いよいよads.txtファイルをサーバー上に設置していきます。
WordPress設定の画面に戻り、ファイルマネージャにログインしましょう。
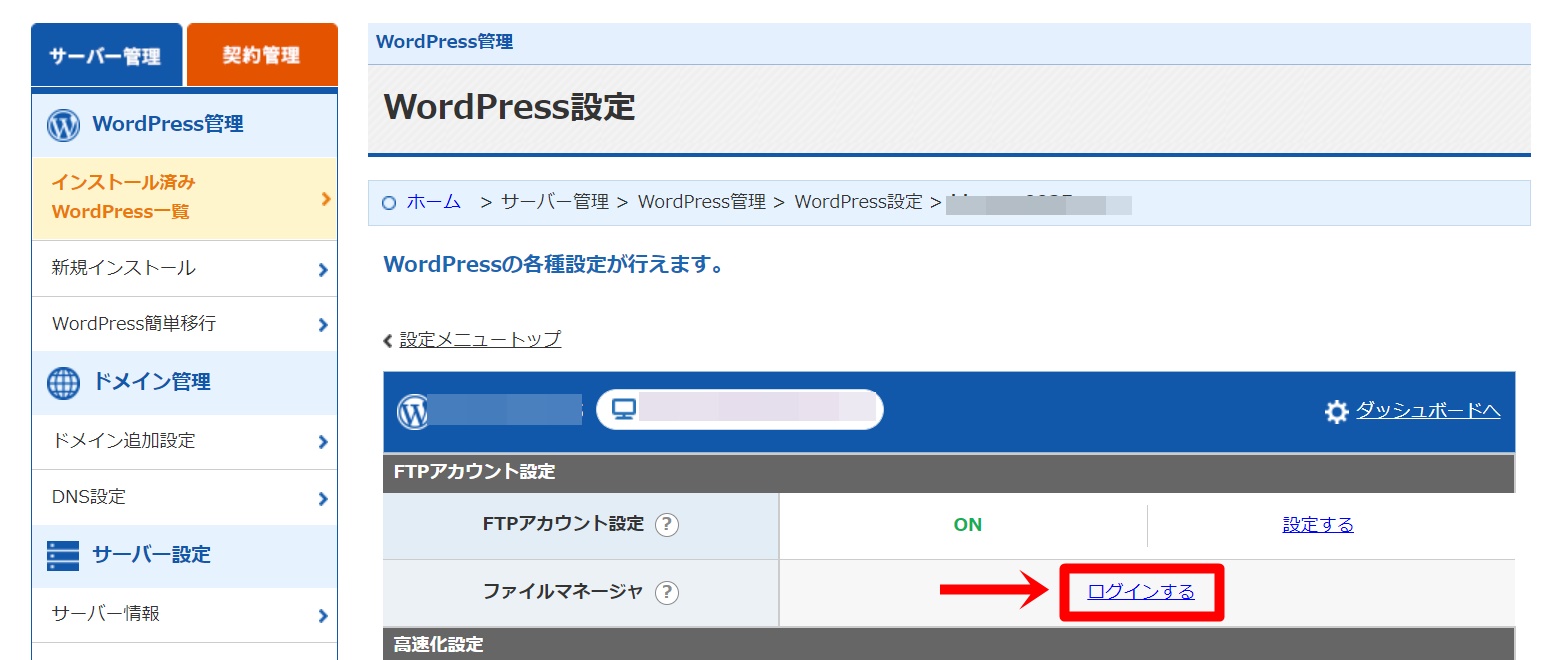
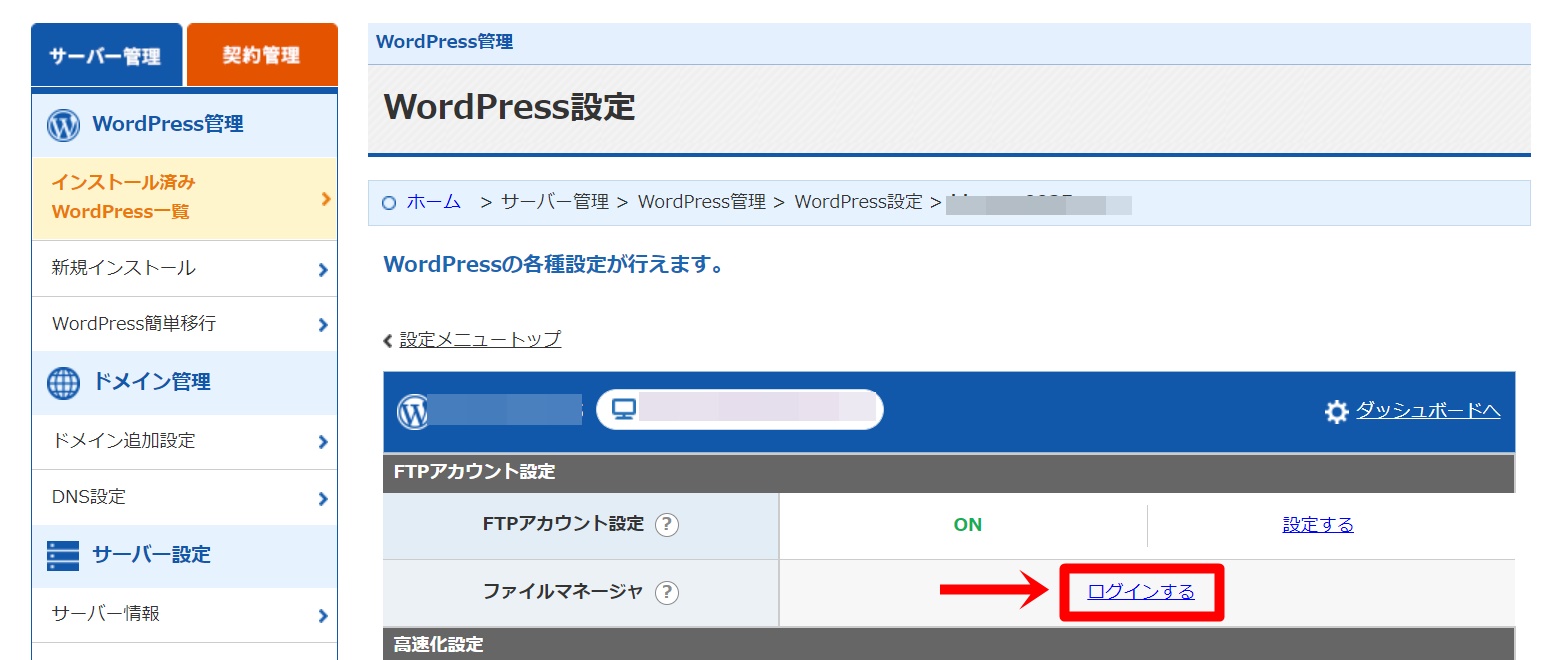
「wp-admin」「wp-content」「wp-includes」ファイルがあるかを確認します。
もしこれらのファイルが表示されていなければ、②の「全てのファイル・フォルダにアクセスする」のチェックが外れている場合がありますので、再度設定をご確認ください。
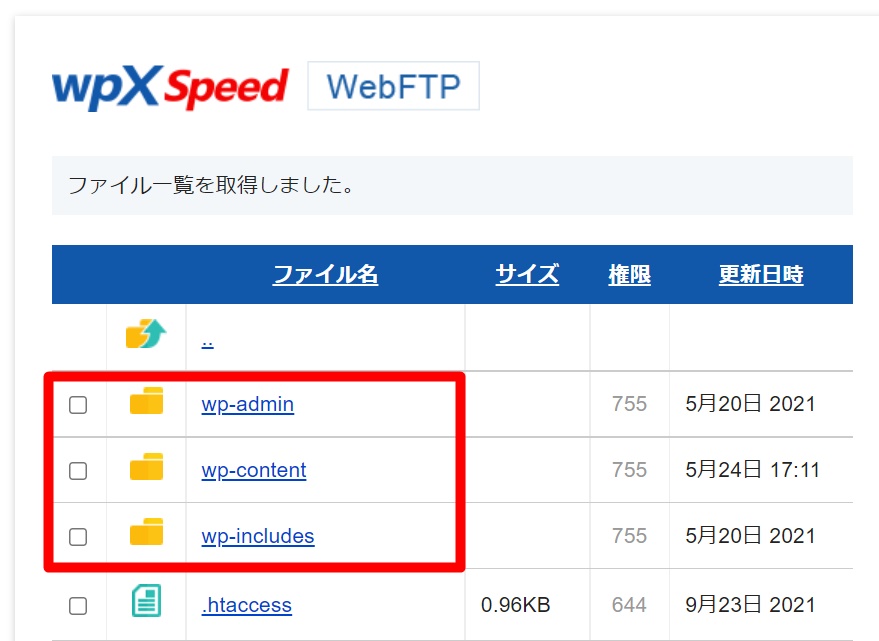
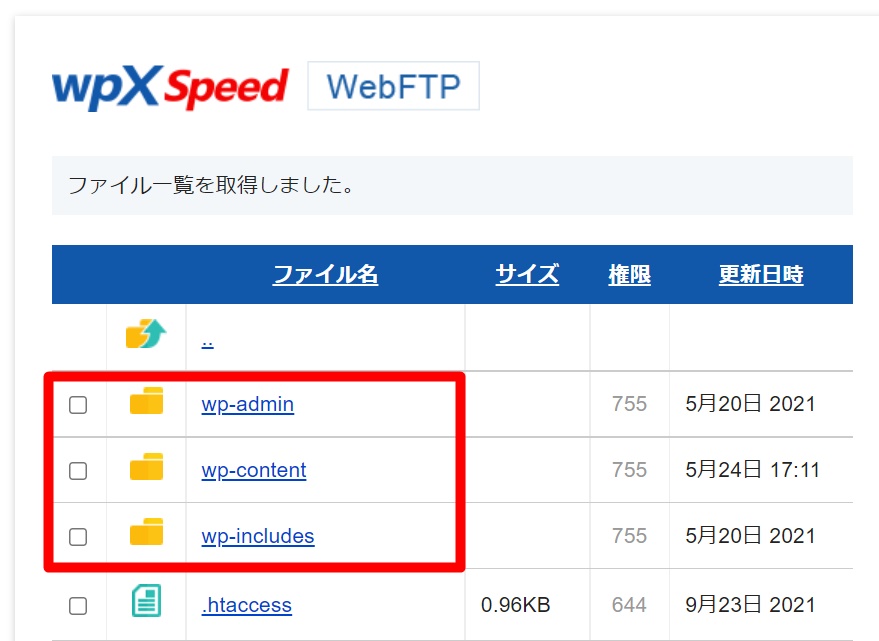
大丈夫なら、右の「ファイルを選択」から①で作ったファイルをアップロードします。
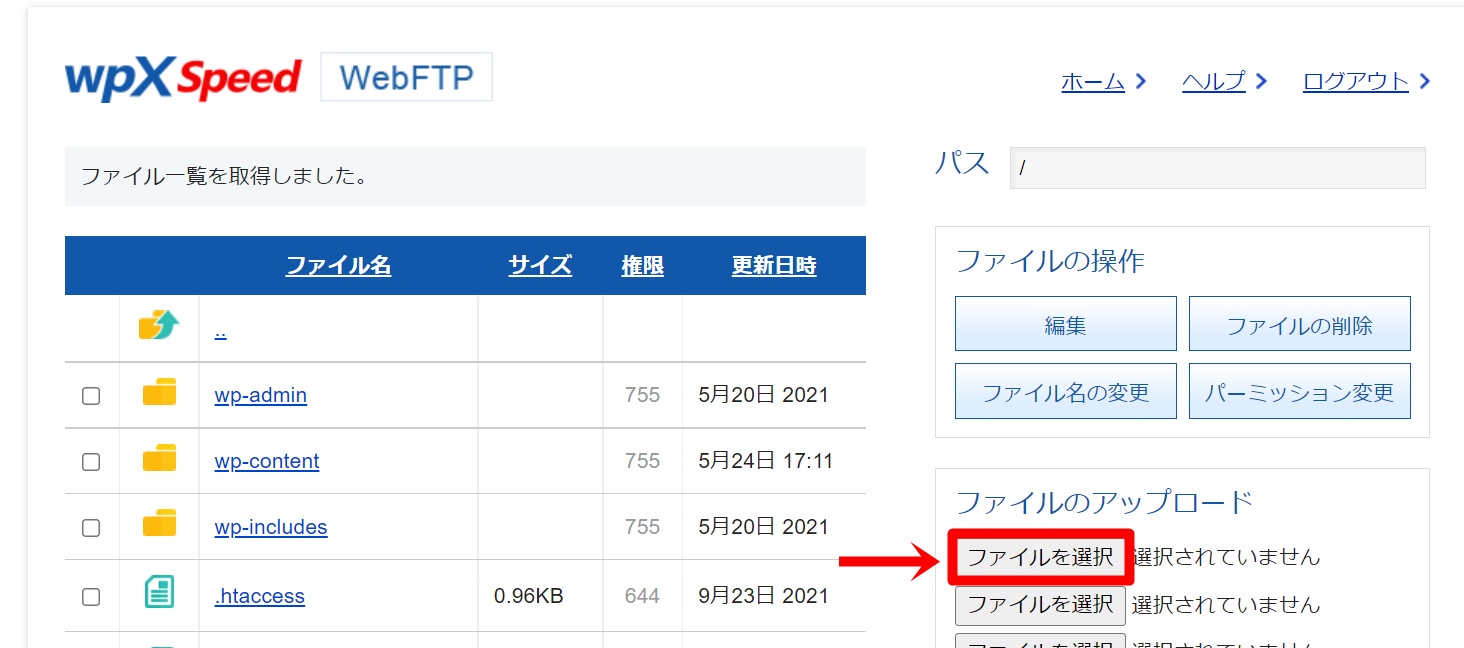
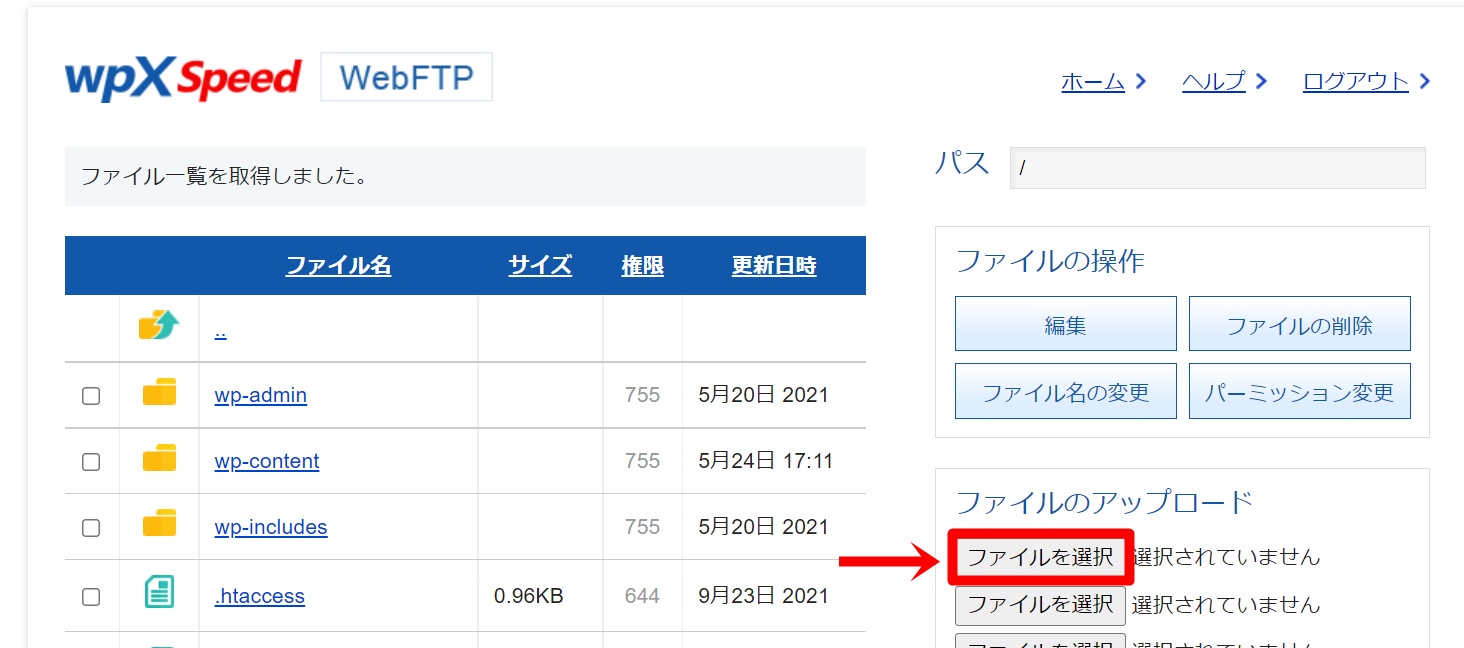
問題なくアップロードされたら、「ads.txt」というファイルが出現するはずです!
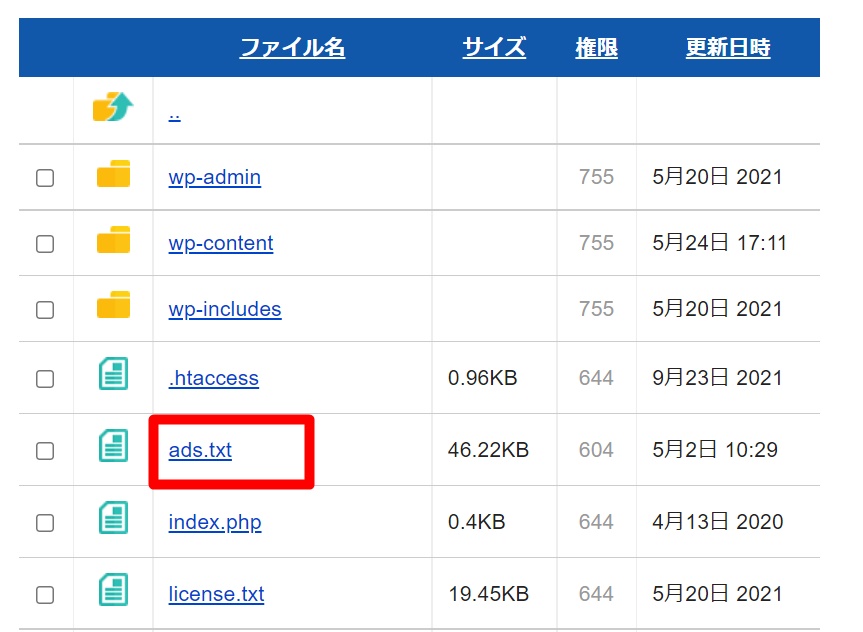
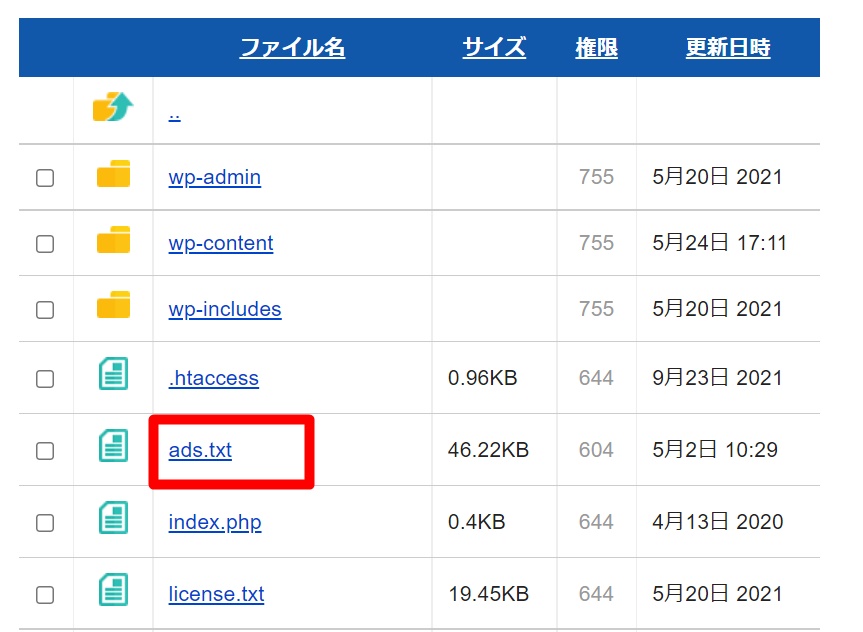
ads.txtファイルのアップロードを確認する
以上で作業は完了ですが、念の為にきちんとアップロードができているか確認しておきましょう。
検索窓に、
https://〇〇.com/ads.txt
と入力し、検索します。
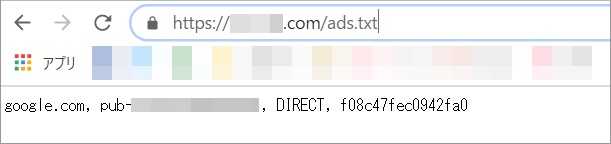
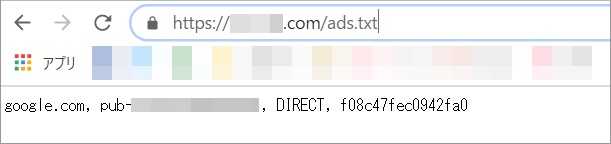
このように表示されれば、うまく反映されている証拠です!
-150x150.png)
-150x150.png)
-150x150.png)
数日経てば、アドセンスのエラー表示も消えるはずですよ。
あとがき
ads.txtファイルを、wpXサーバーに直接設置する方法について解説しました。
今回はファイルマネージャから設定していきましたが、プラグインやFTPソフトから設置することも可能です。
ファイルジラを使った設定方法については、こちらをご覧ください。














コメント