2021年10月~Windows11の提供が開始し、今後強制的(知らないうち)にアップデートされていくことが予想されます。
アップデートされると、これまでタスクバーの中に収納されていた言語バーが出てしまい、邪魔に思われる方もいらっしゃるのではないでしょうか?
「最小化」ボタンを押しても反応しないし、ドラッグ&ドロップでタスクバーの中に入れようとしても入らない…。
そこで本記事では、Windows11向けに言語バーを画面右下に固定する方法をまとめました!
Windows11にアップデート後は言語バーがデスクトップに表示されるように
アップデート直後の状態がこちら↓
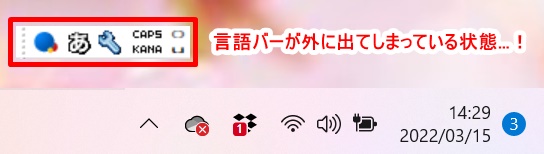
ドラッグ&ドロップで下にもってこようとしても、言語バー右上の「最小化」を押しても反応しません。
-150x150.png) ユミ
ユミこれは困った・・・。
【Windows11】言語バーをタスクバー(画面右下)に固定する方法
ということで、Windows11ユーザーが言語バーを右下に固定する方法を見つけたので、備忘にまとめておきます。
まずはスタートボタンをクリックします。
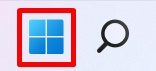
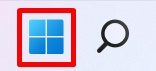
「設定」を選択。
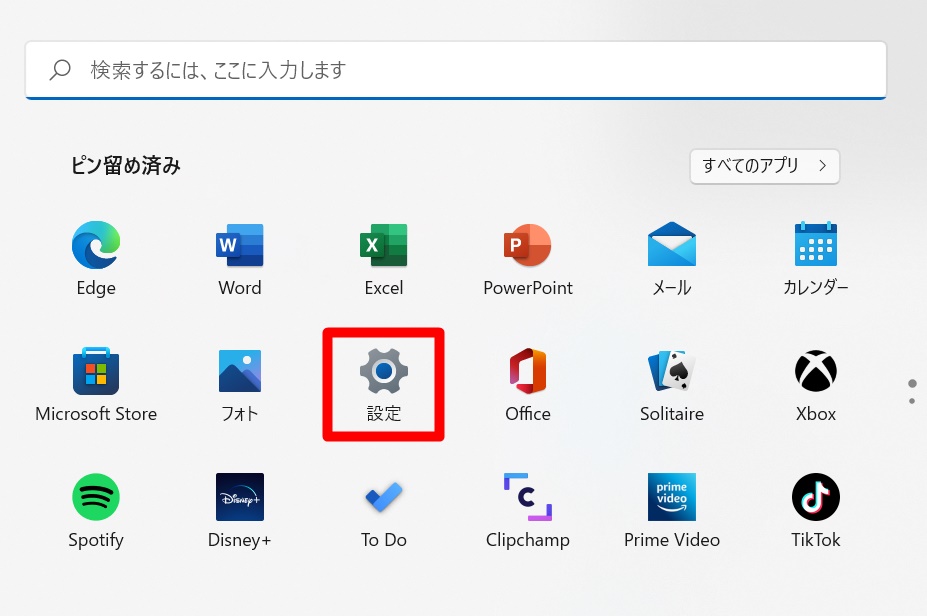
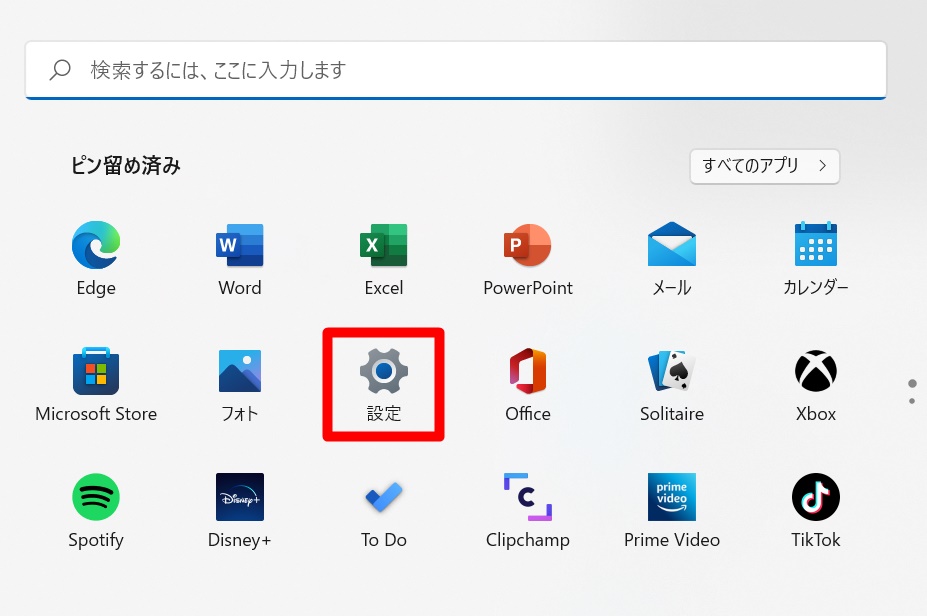
「時刻と言語」⇒「入力」をクリックします。
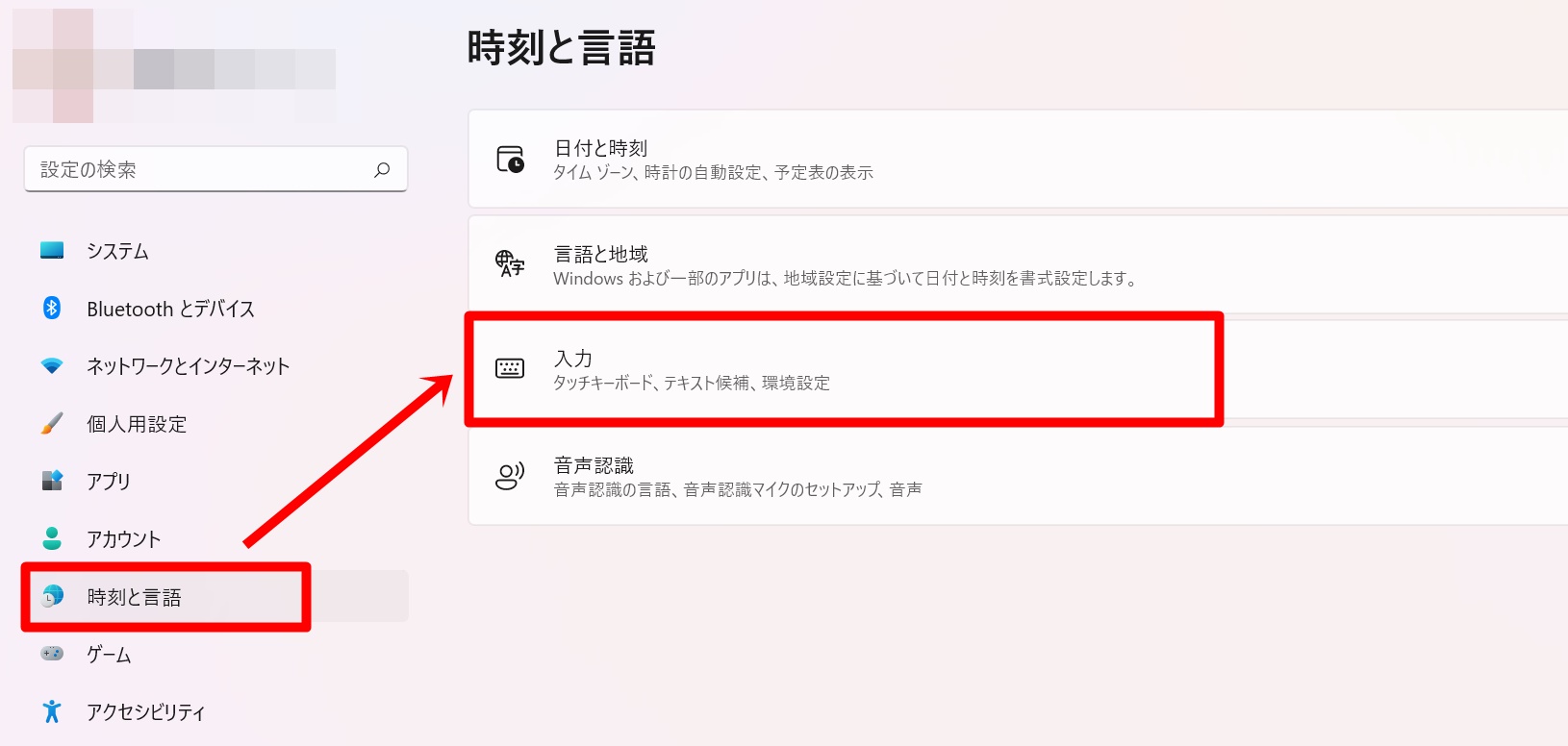
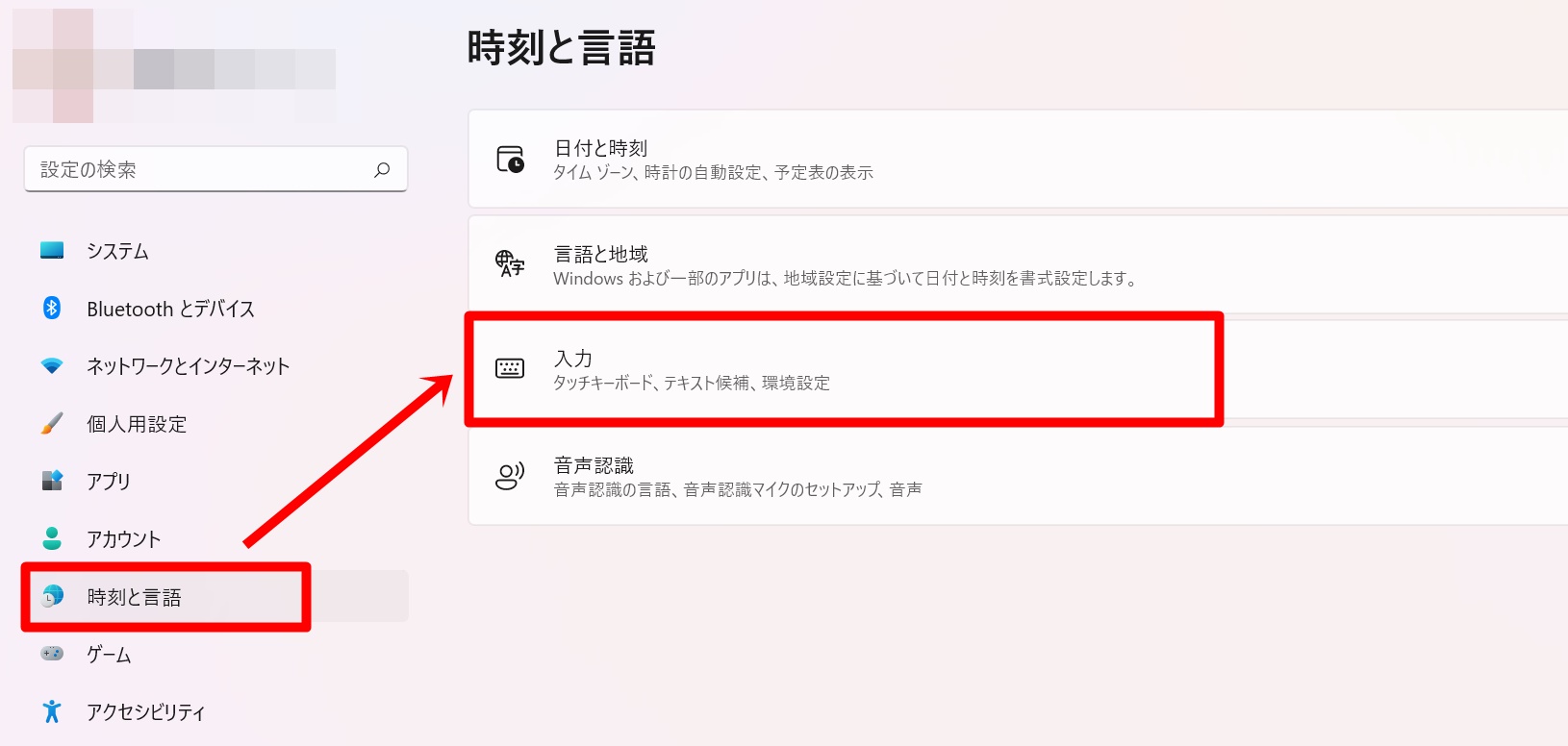
「キーボードの詳細設定」をクリックします。
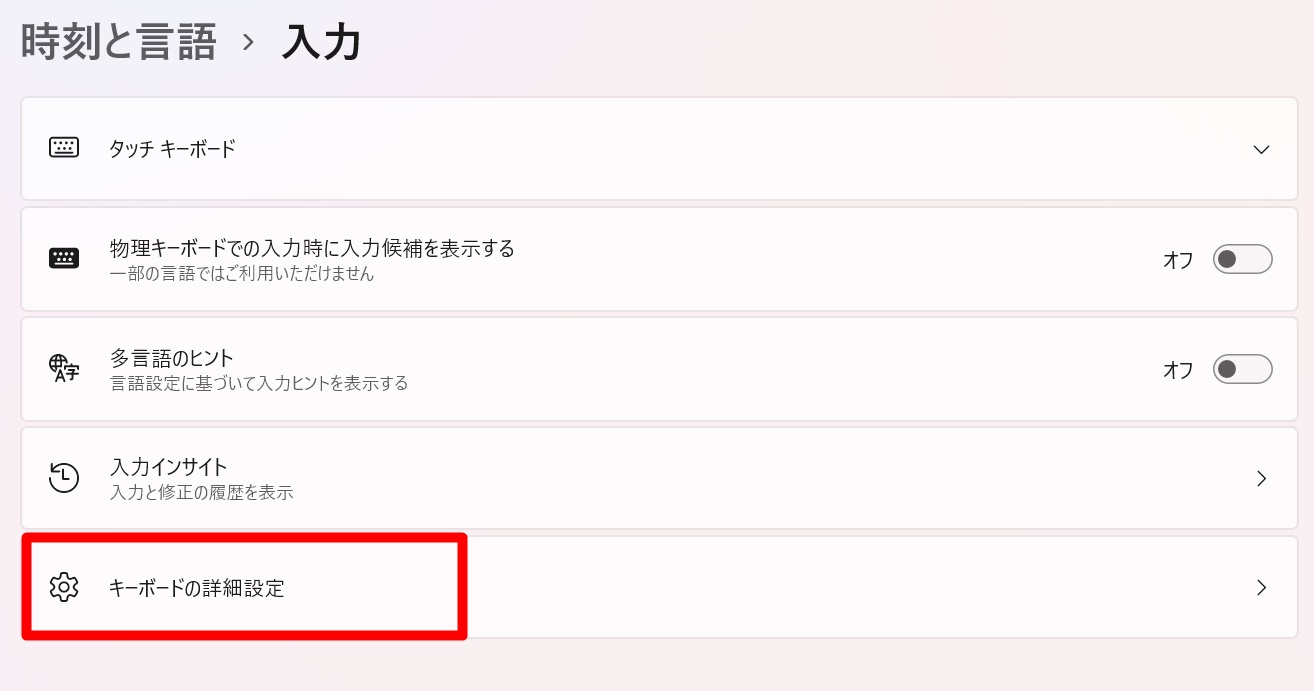
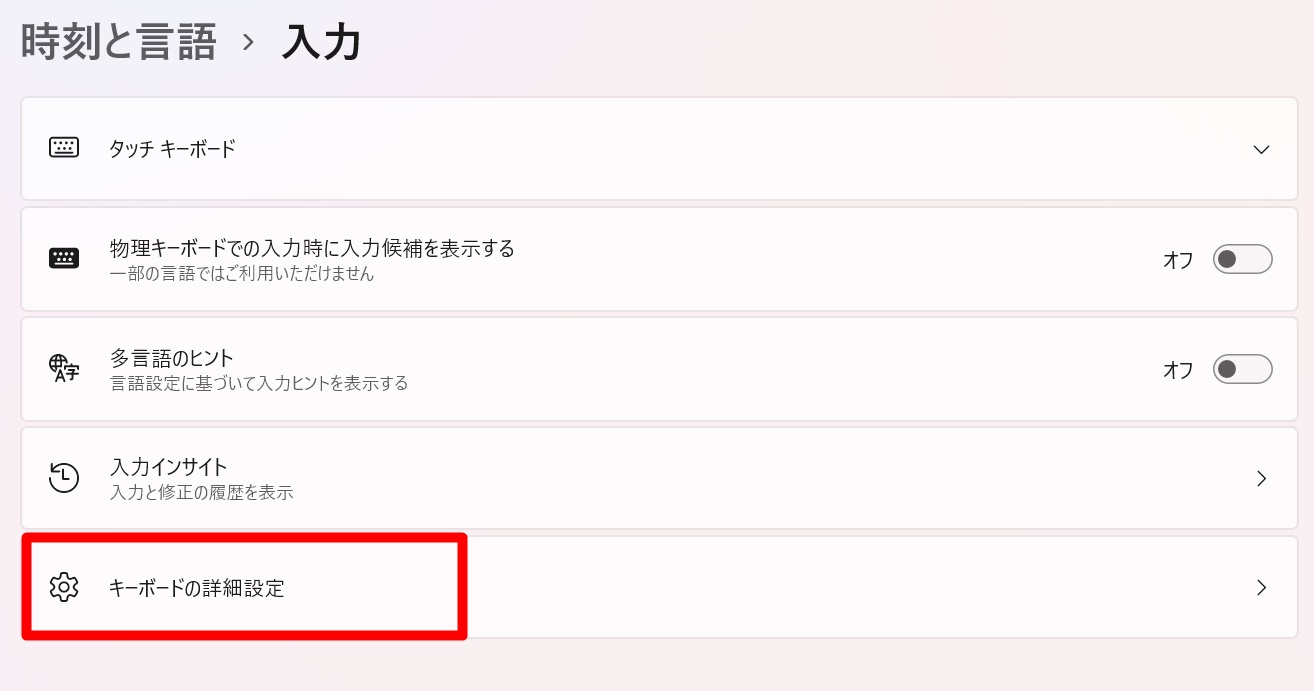
「使用可能な場合にデスクトップ言語バーを使用する」のチェックを外してください。
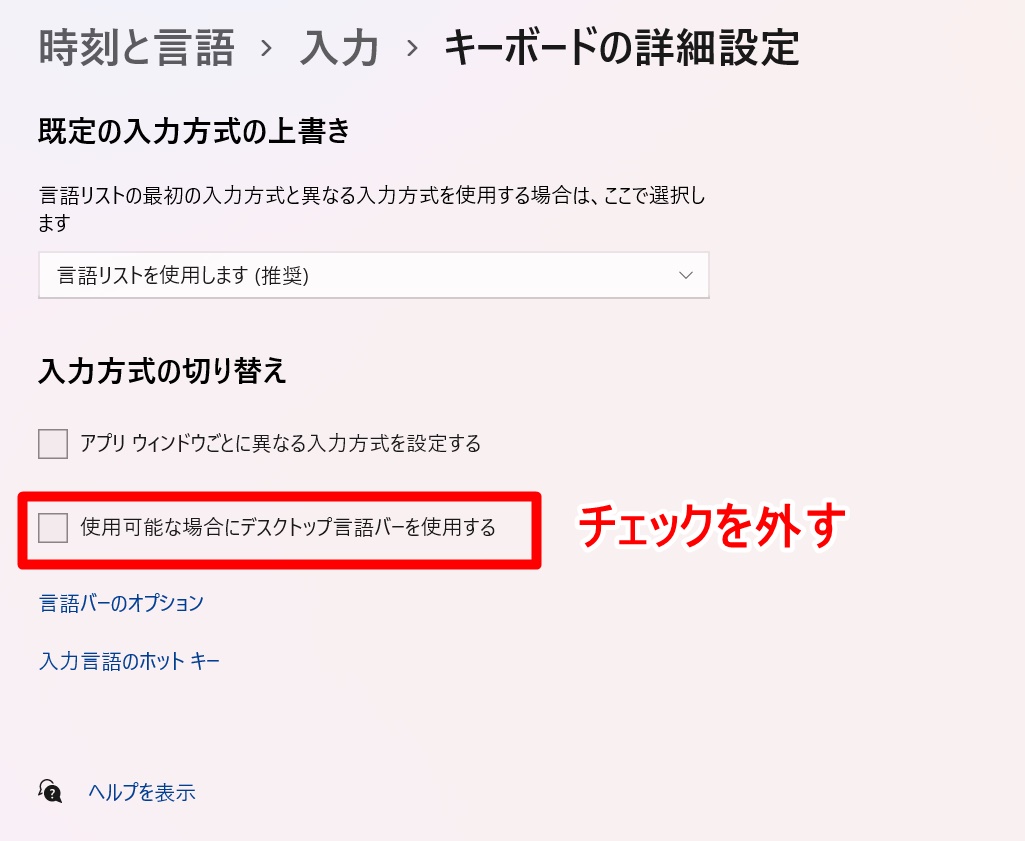
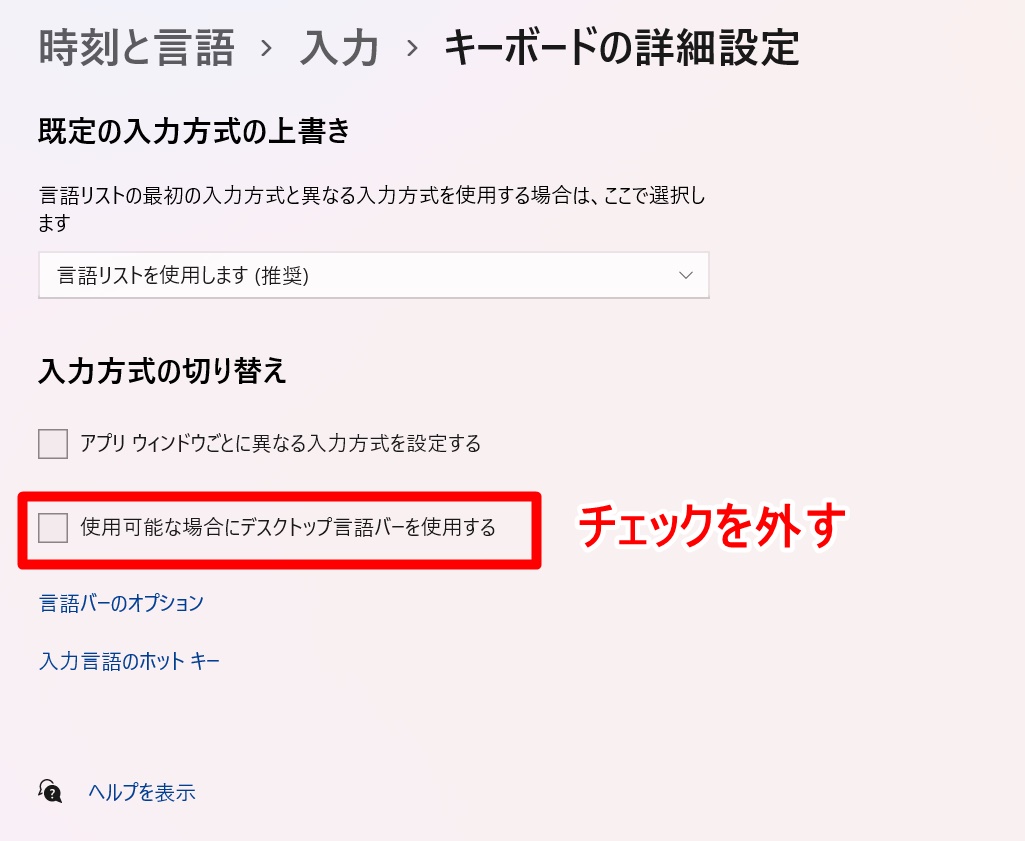
これだけでOK。
そうすると、デスクトップに表示されていた言語バーがこの通り!


タスクバーに綺麗におさまりました。
-150x150.png)
-150x150.png)
-150x150.png)
とても簡単でしたね!



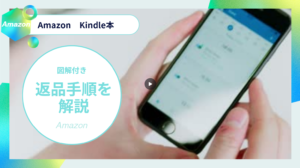



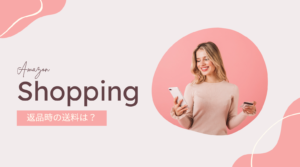



コメント