サーバーのレンタルと新規ドメインの取得が完了すれば、いよいよWordPressをインストールしてきましょう。
WordPressとは、ブログやホームページを作成するためのソフトのこと。
このソフトは無料で利用することができ、またエックスサーバーを利用している場合は導入もとってもカンタンです!
それでは、早速導入手順を確認していきましょう。
※本記事は、サーバーレンタル及びドメイン取得が済んだ方向けですので、まだの方はこちらを参考に作業を完了させてくださいね!


エックスサーバーにWordPressをインストールする方法
エックスサーバーのサーバーパネルにログインします。
下の方にある「設定対象ドメイン」で取得したドメイン名を選択し、「設定する」をクリック。「WordPress簡単インストール」に進んでいきましょう。
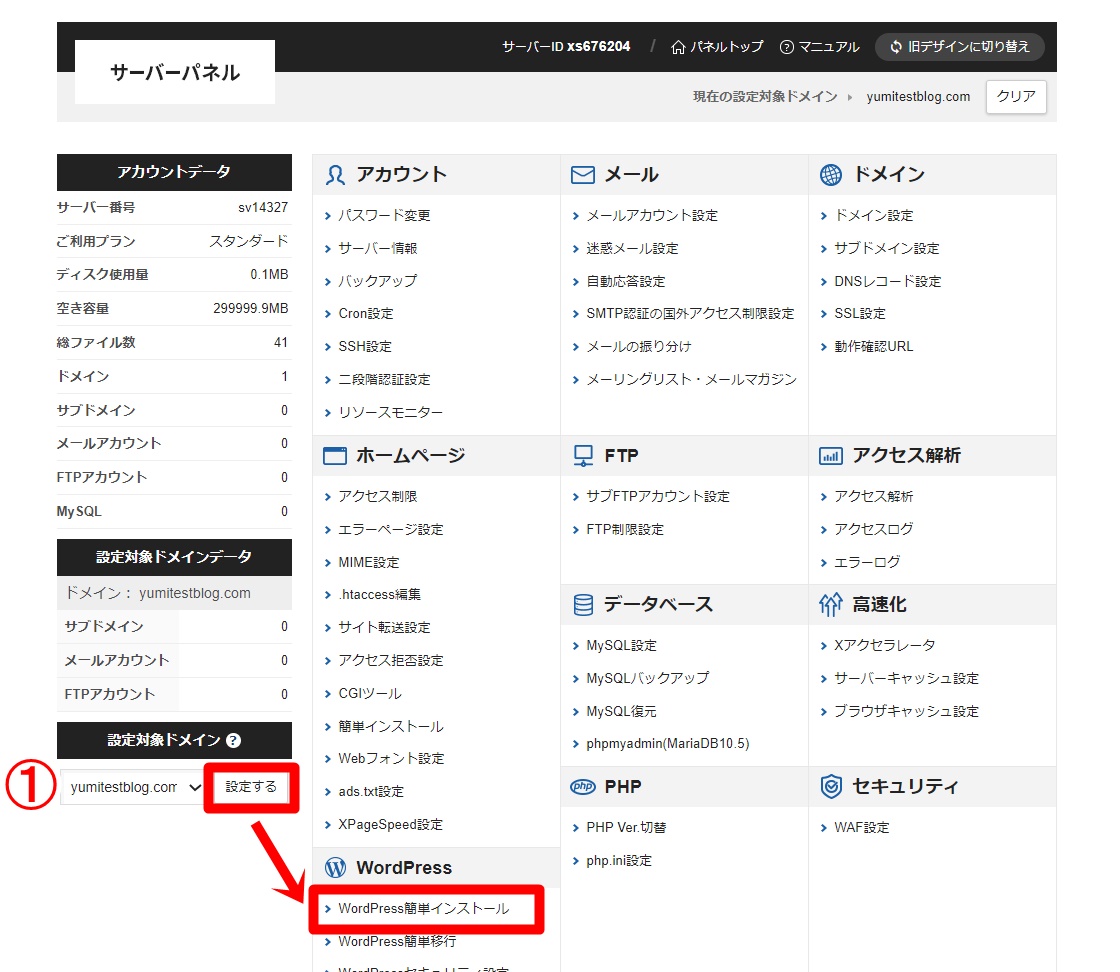
「WordPressインストール」タブを選択し、①が取得したドメイン名になっていることを確認します。②~⑥の項目をそれぞれ入力していきましょう。
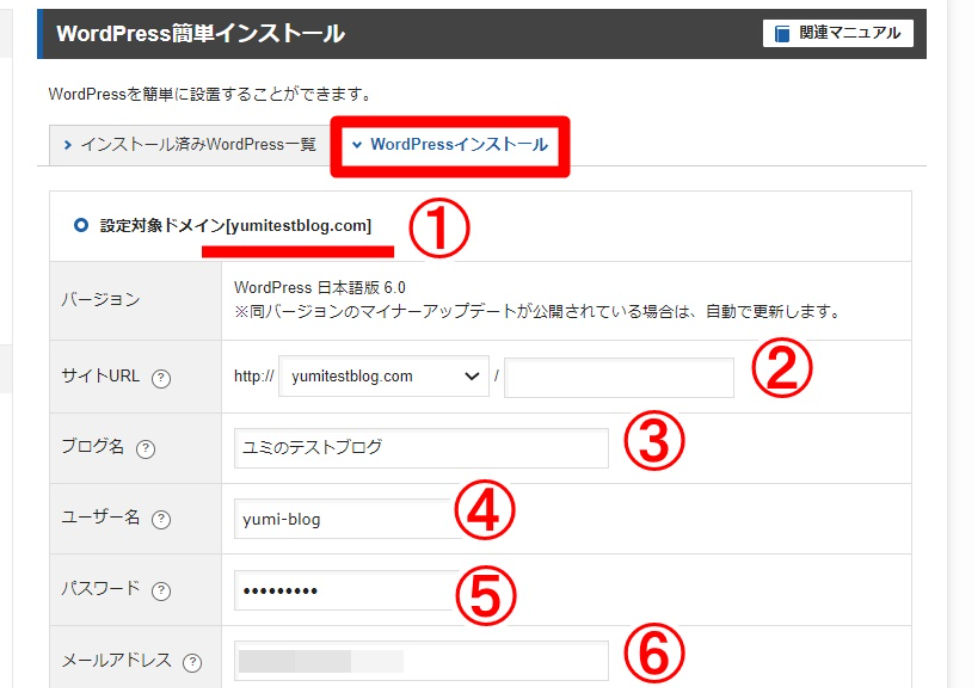
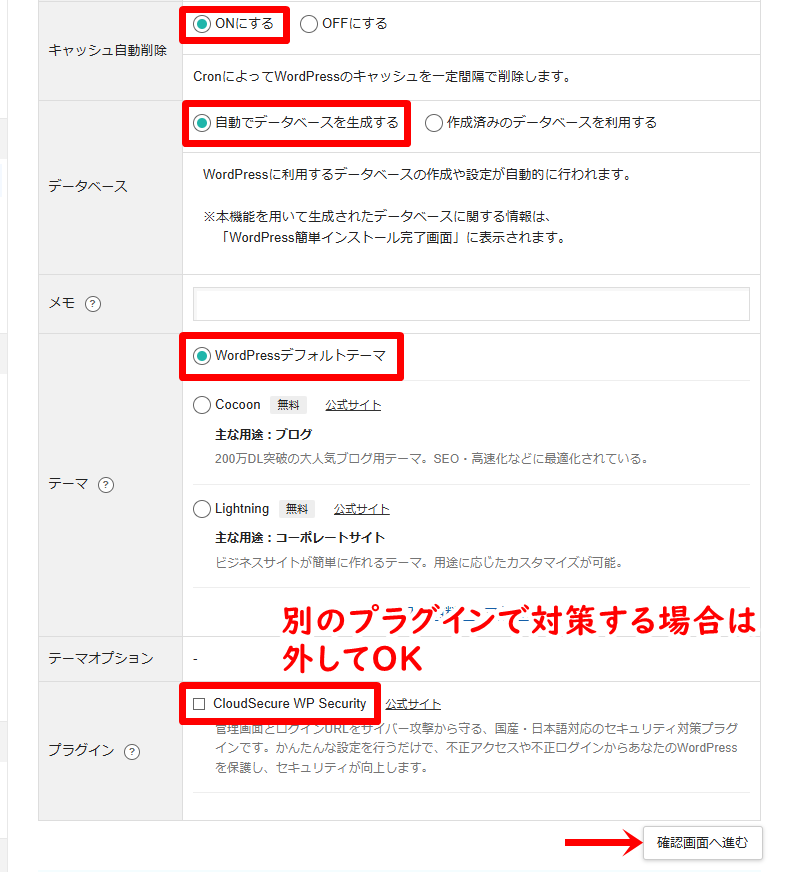
②サイトURL:このままでOK!(スラッシュ以降も空欄で大丈夫です)
③ブログ名:好きなブログ名を設定しましょう。(後から変更できます)
④ユーザー名:ログイン時に必要なものになります。(後から変更不可)
⑤パスワード:ログイン時に必要なパスワードを設定しておきましょう。
⑥メールアドレス:WordPressからの連絡を受けるアドレスです。
④と⑤はWordPressログイン時に必要な情報なので、特に大事です!忘れないように、どこかにメモしておきましょう。
その下の「キャッシュ自動削除」~「テーマ」については、デフォルトのままでOK。
セキュリティ対策プラグインのチェックについては、別のプラグインで対策する場合は外しておきます。(チェックを入れたまま進んでも、特に問題はありません)
全ての入力ができたら、「確認画面へ進む」をクリックします。
入力内容に誤りがないことを確認し、「インストールする」をクリックしましょう。
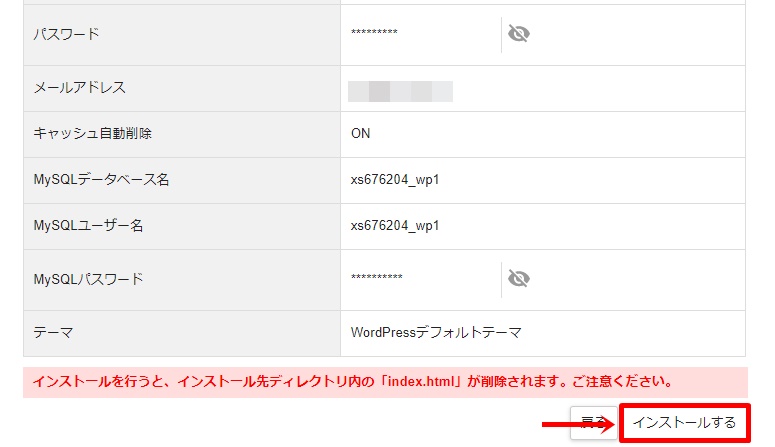
インストールには数分程度かかることがあります。そのまま待ちましょう。
「WordPressのインストールが完了しました。」と表示されれば、WordPressの導入完了です!
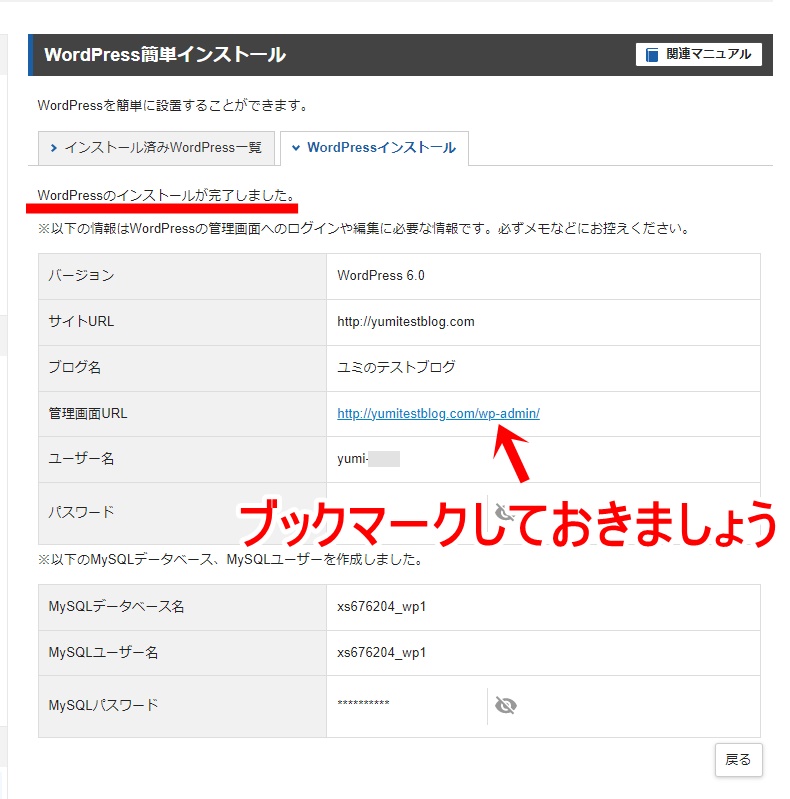
管理画面URLは、これからログインする際に使用するものですので、ブックマークしておくと便利ですよ。
WordPressにログインしてみよう
管理画面URLを押すと、ログインページが表示されます。
ここに、先ほど指定したユーザー名(④)とパスワード(⑤)を入力して、「ログイン」していきましょう。
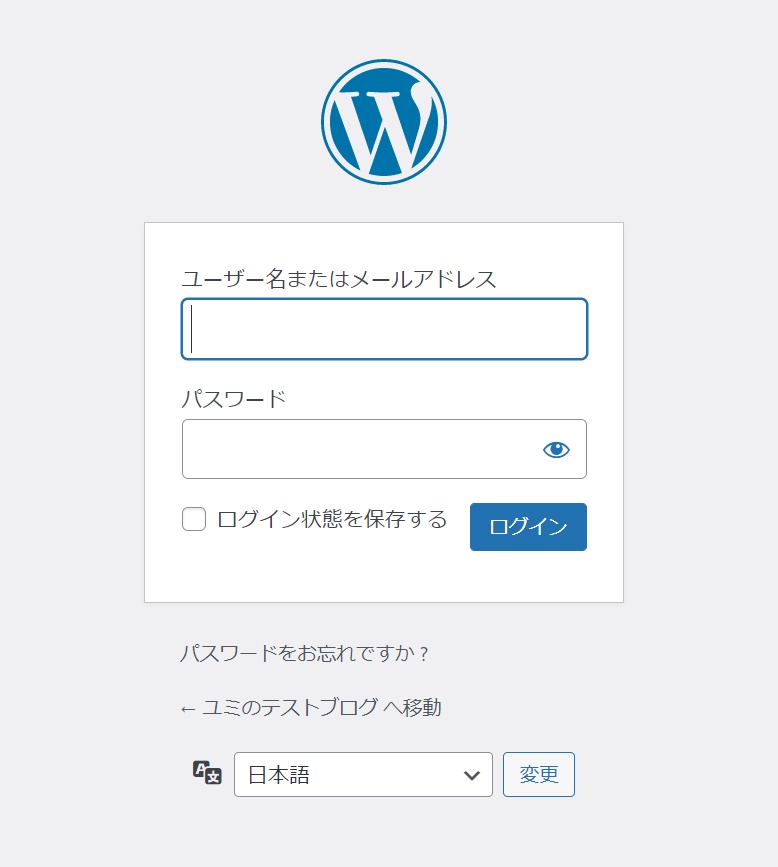
「無効なURLです。」と表示されてしまう場合、WordPressのプログラム設定に時間がかかっています。数十分~最長24時間で完了しますので、時間を置いてから再度アクセスし直してください。
WordPressの編集画面(ダッシュボード画面ともいいます)は、このようなものです↓
左上の「家マーク」を押せば、実際のブログを閲覧することができますよ。
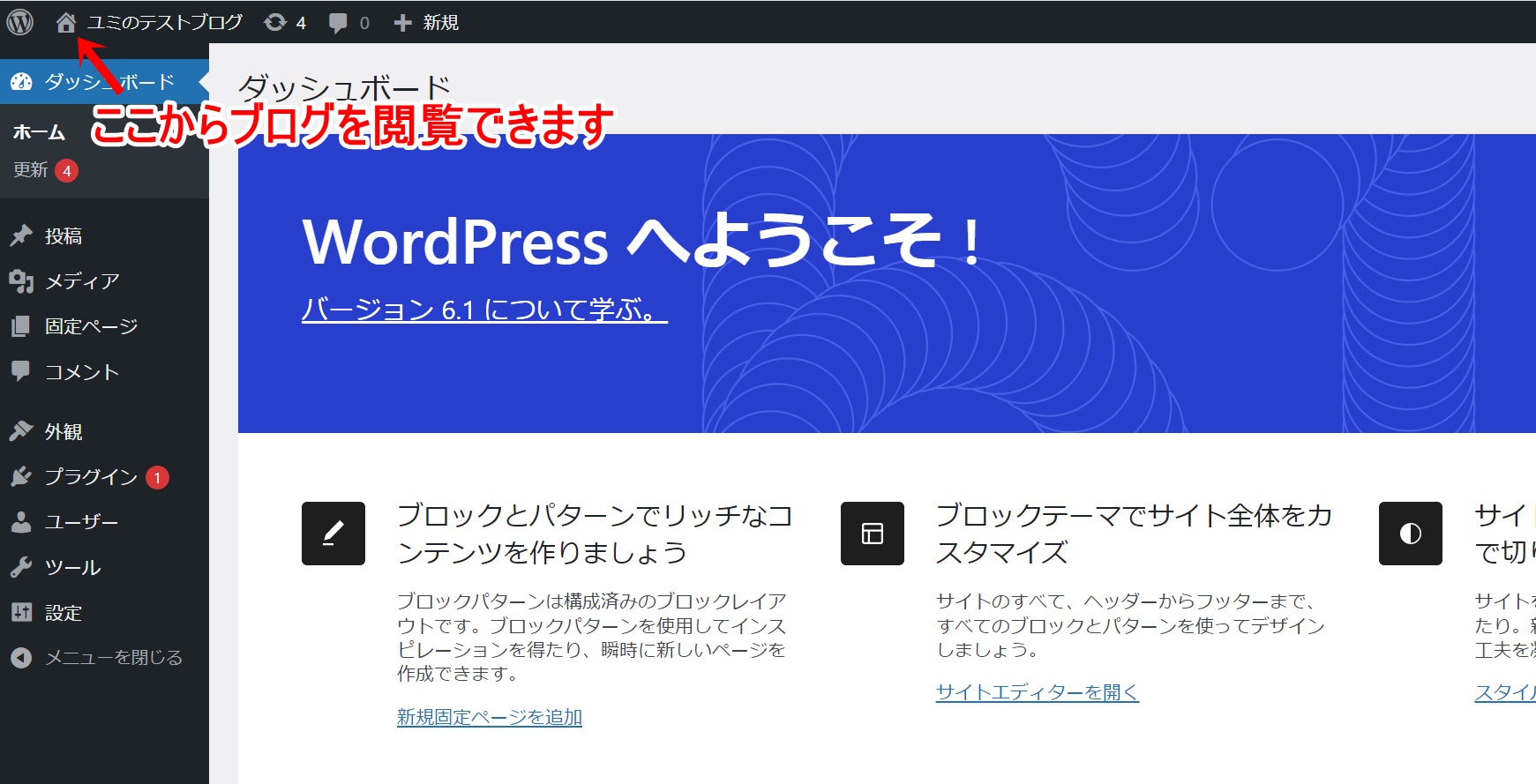
SSL化する
最後に、WordPressをSSL化しておきましょう。
SSL化とは?
SSL化とは、サイトのURLを”http”から”https”に変更すること。
http://yumitestblog.com/
▼
https://yumitestblog.com/
この“s”とは、secure(セキュア、「安全である」という意味)の頭文字です。
SSL化されていない場合、「保護されてない通信」という表示がされてしまい、個人情報の流出や改ざんなどの事態に見舞われてしまうこともあります。
SSL化の手順
それでは、SSL化のやり方です。
ダッシュボード画面「設定」⇒「一般」をクリックします。
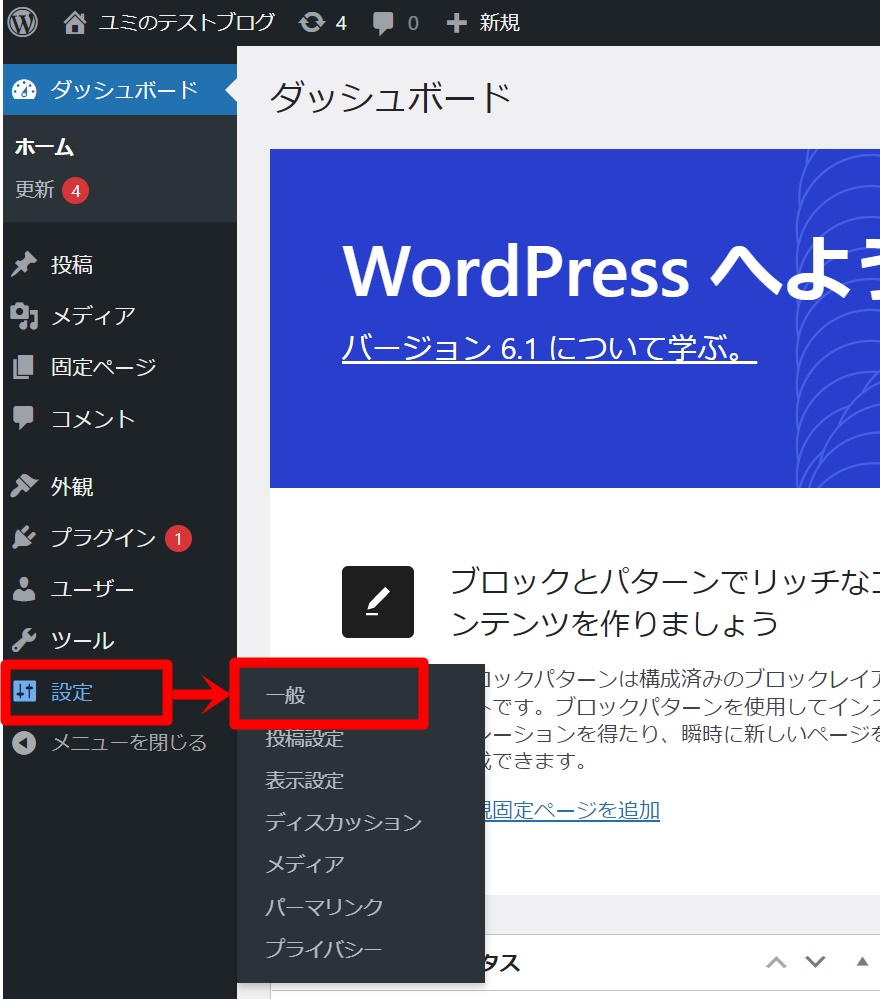
「WordPressアドレス」と「サイトアドレス」の「http」の後に半角「s」を入れ、「https」にします。
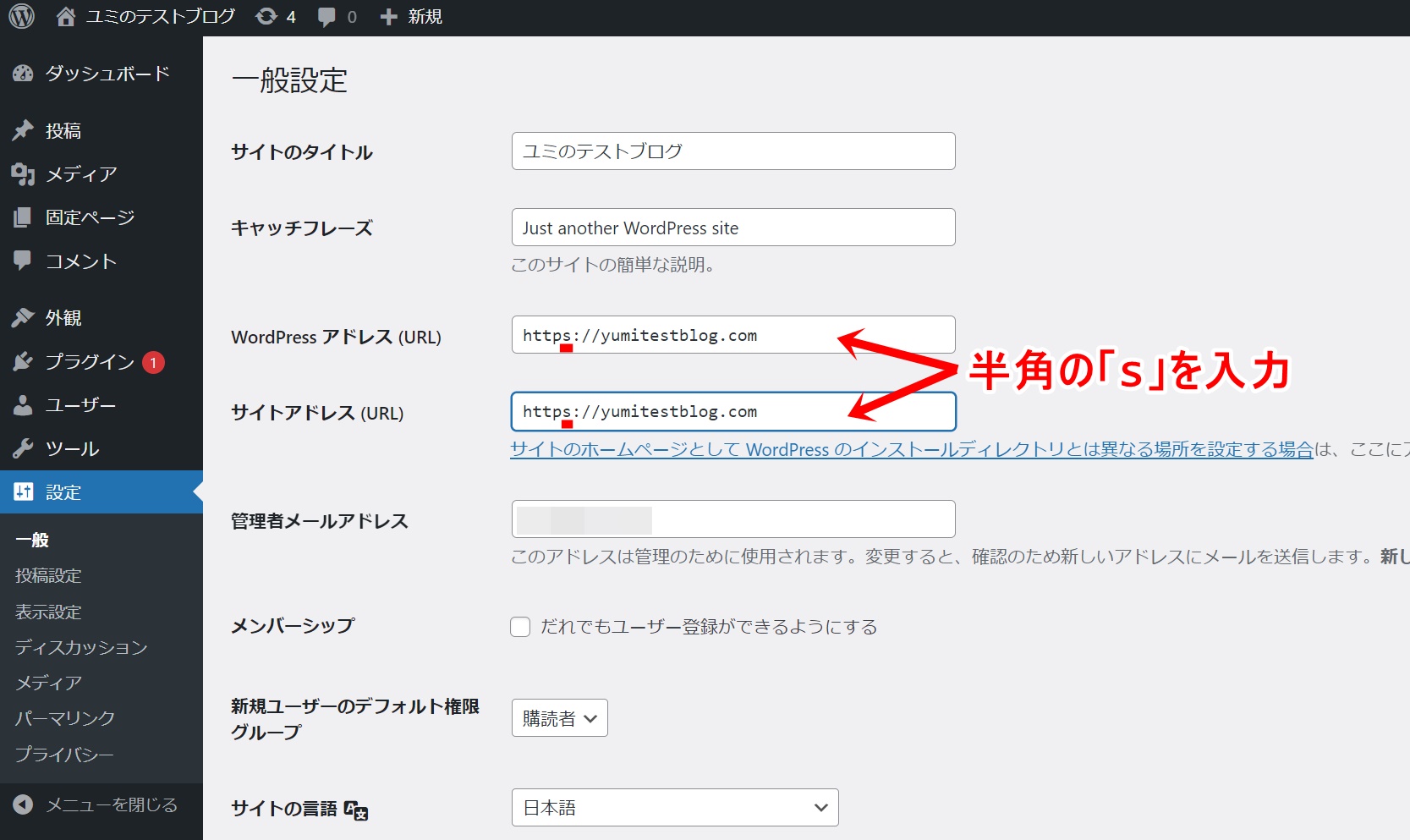
必ず半角小文字で、間違いないように入力してください。この入力を誤ると、後々ややこしいことになります。
一番下までスクロールし、「変更を保存」をクリックしてください。
そうすると強制ログアウトされログイン画面が表示されますので、再度ログインしていきましょう。
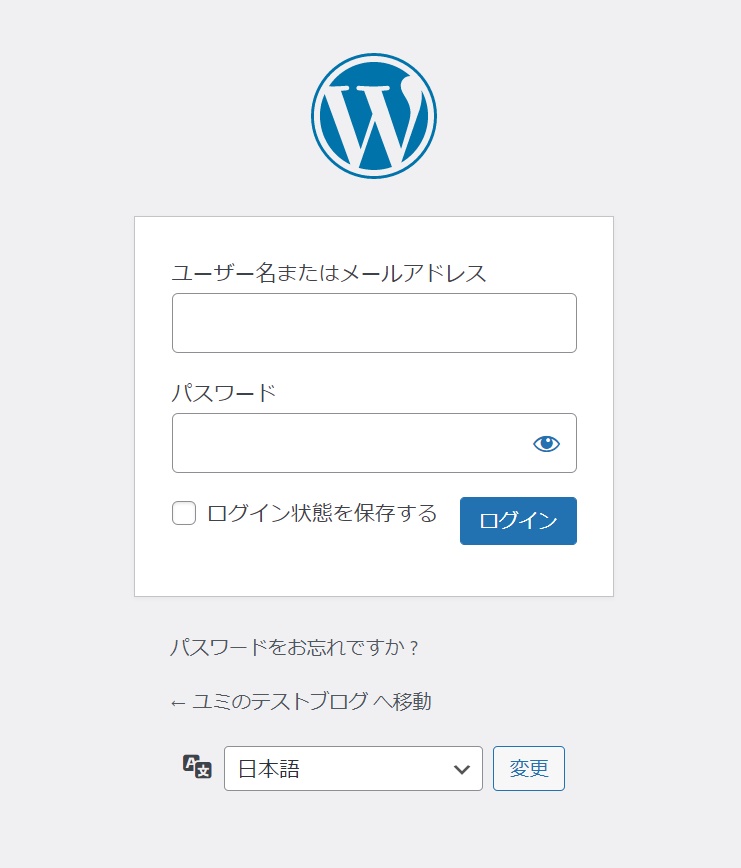
もしエラーメッセージが表示されてしまった場合、こちらからSSL証明書の取得をしていきましょう↓

ログインしたら、「s」がついた状態になっていることが確認できるはずです。
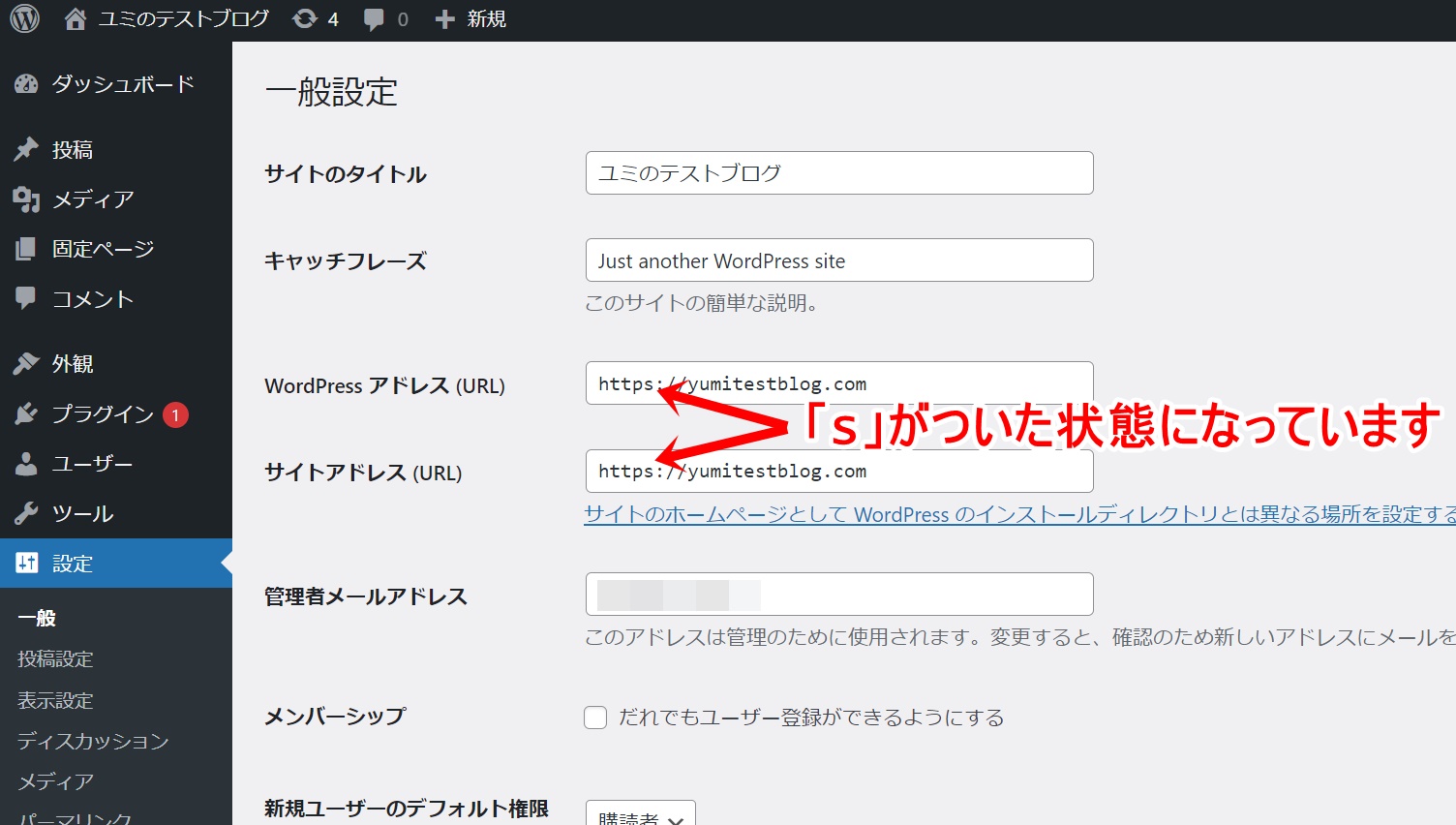
そしてブログの方に移動すると・・・
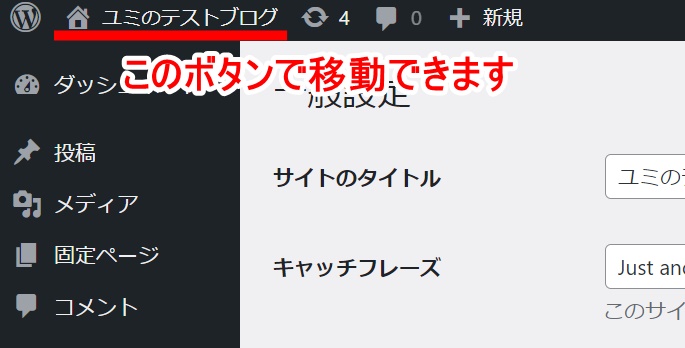
以下の画像のように、ドメインURLの横に鍵マークがついていれば、無事SSL化が完了している証拠です!
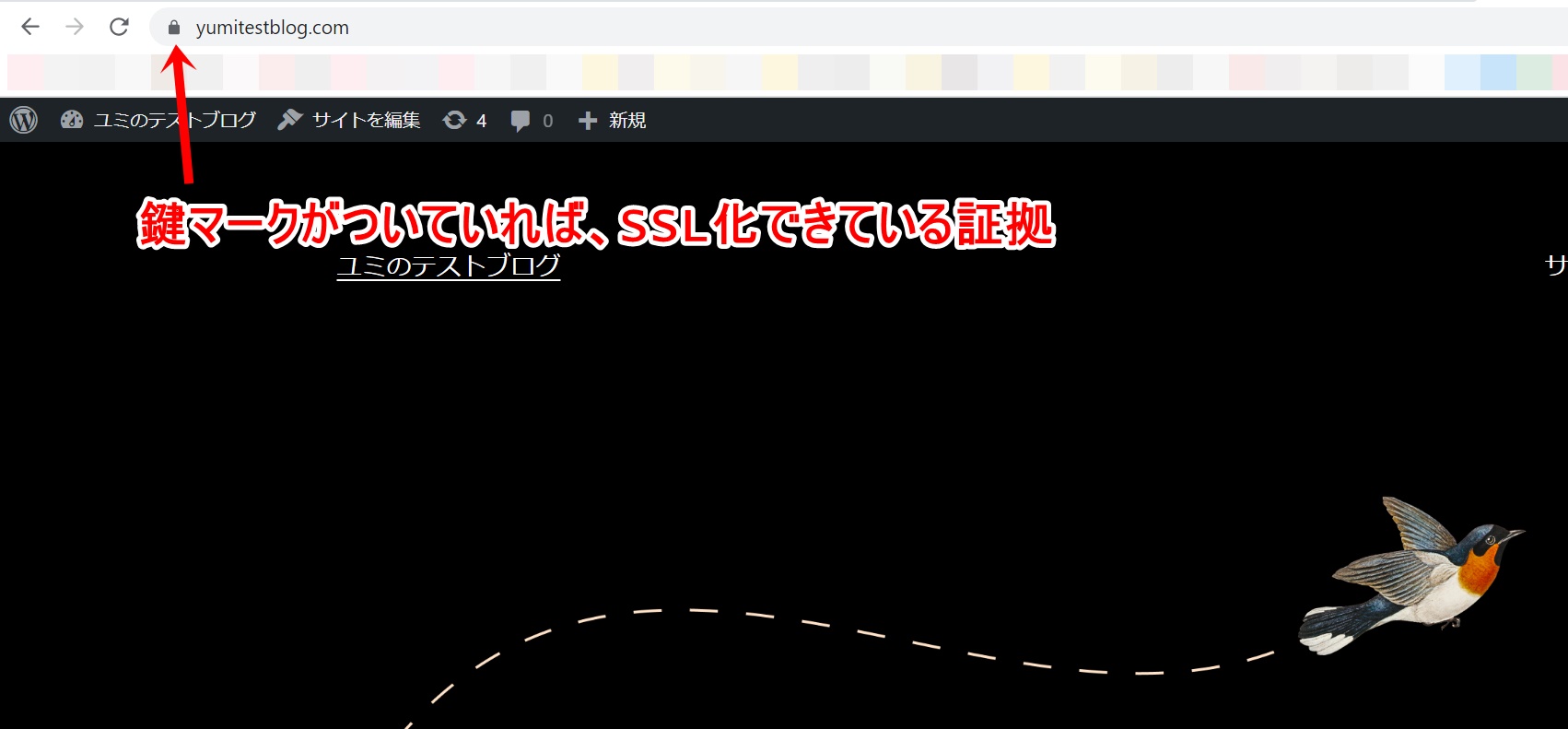
これで、WordPressのインストール~SSL化までの設定が完了です。
-150x150.png) ユミ
ユミ作業お疲れ様でした!





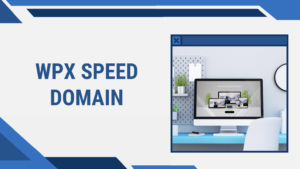


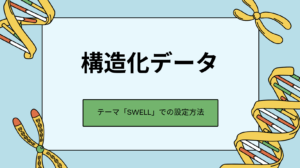

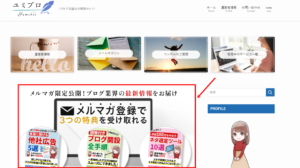

コメント