サーバーの契約が完了したら、次に行いたいのが独自ドメインの取得です。
サーバー契約がお済みでない方は、こちらの記事を参考にまずはサーバーの登録をしてくださいね!

それでは、早速新規ドメインの取得方法を確認していきましょう。
独自ドメインとは?
独自ドメインとは、Web上での住所のこと。
このサイトの独自ドメインはこの赤色の部分▼
https://ym-life.com/
ドメインは、好きな文字列を自由に設定することが可能です。
独自ドメインを取得し人に教えることで、世界中どこからでもこのサイトにアクセスしてもらうことができるようになります。
独自ドメインの取得手順
それでは、早速独自ドメインの取得手順を確認していきましょう。
まずは、Xserverドメイン ![]() からログインしてください。
からログインしてください。
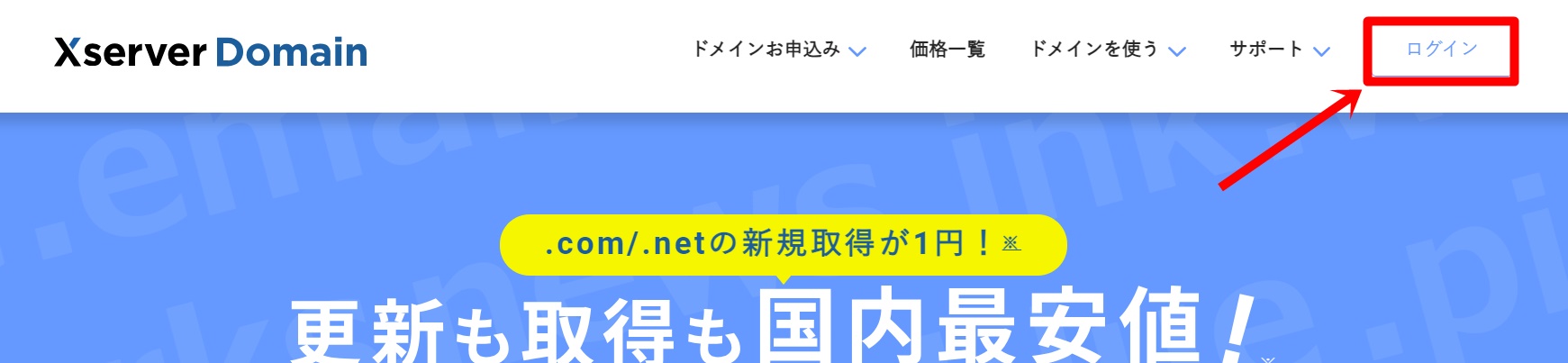
ログイン情報を入力し、「ログインする」をクリックします。
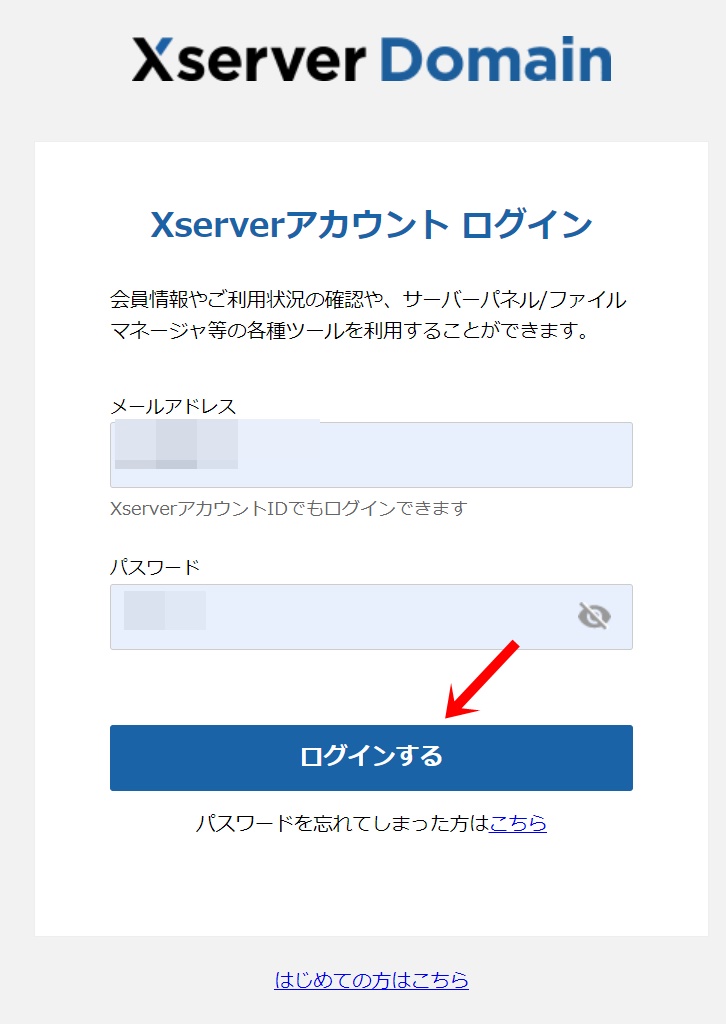
「ドメイン取得」を選択。
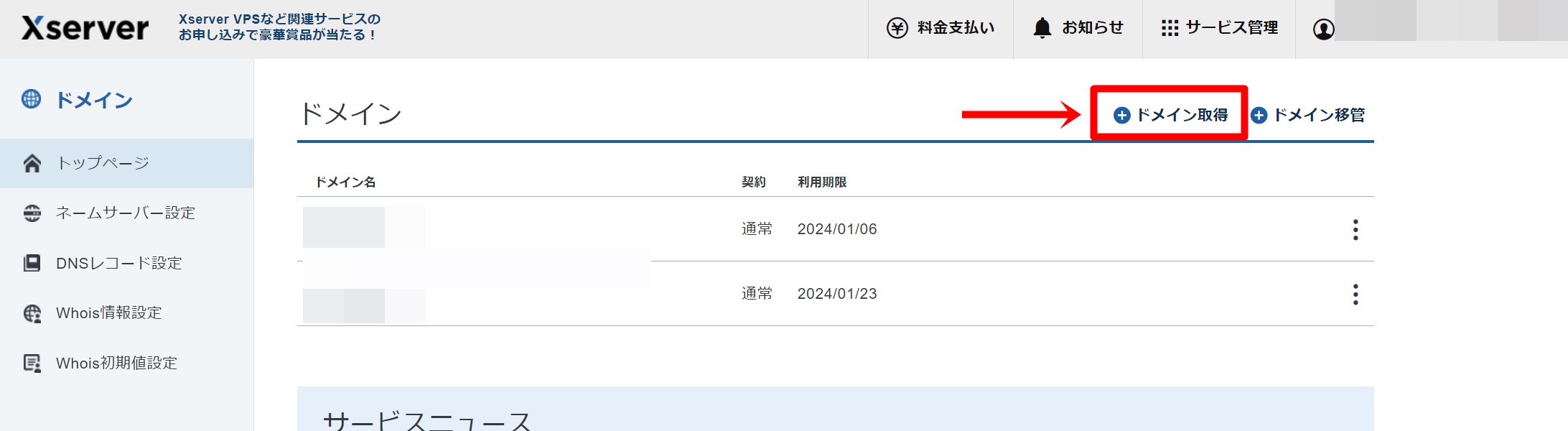
取得を希望するドメインを入力し、ドメインの末尾を選びます。(末尾はお好きなものを指定できますが、個人的には「.com」推奨です)
「ドメインを検索する」をクリックしていきましょう。
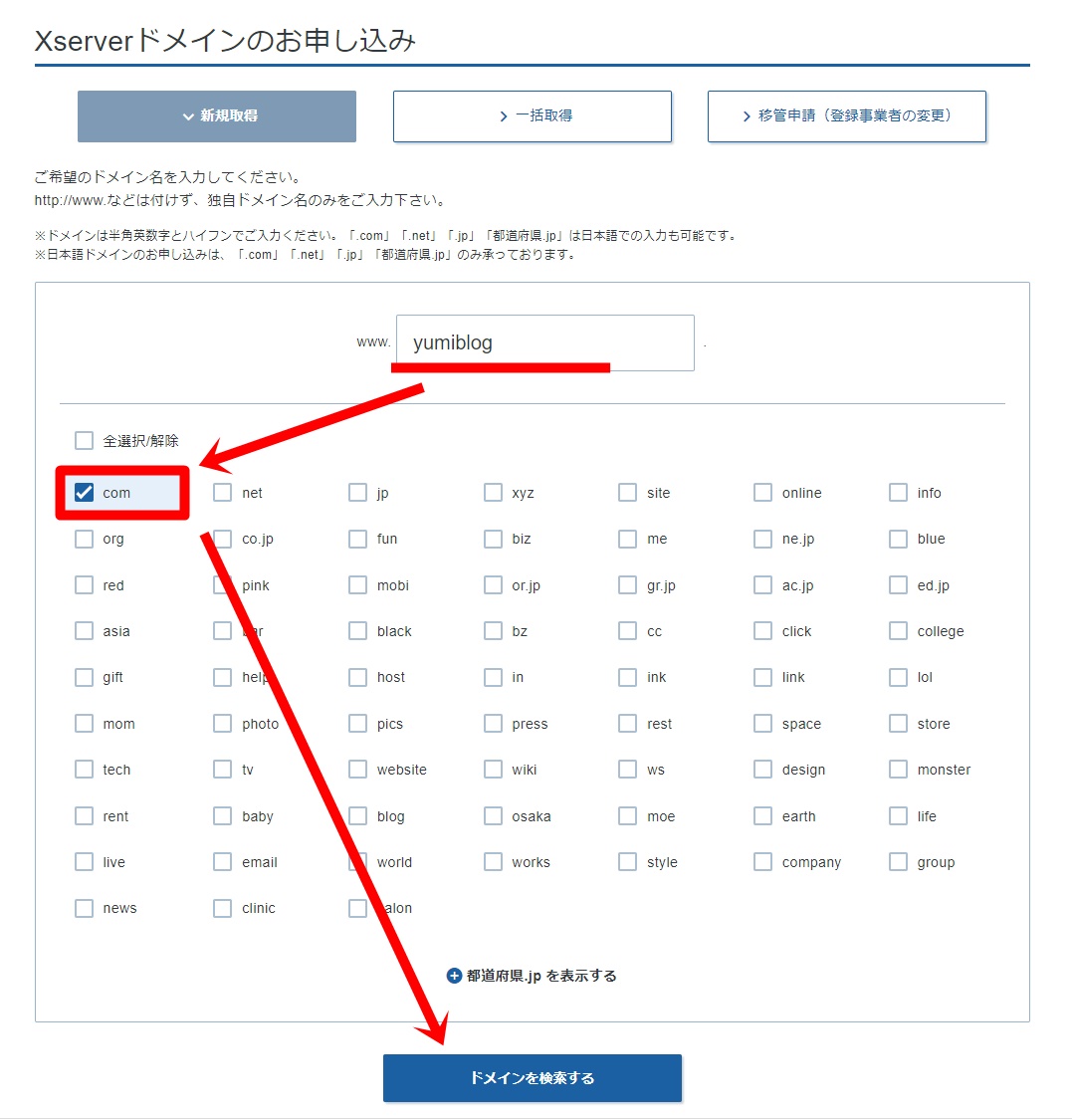
ドメインは、名前や生年月日など、個人を特定できるような情報は入れないようにするのがおすすめです。
ブログ名(ブログタイトル)を先に決めておき、ブログ名と同じものを取得されると、統一感が出るのでよりGOODですね!

※ブログ名が決められない場合は、ひとまず好きな英単語などを指定すればOKです。
また、現在そのドメインが使われていない場合でも、過去に使用されていると今後のブログ運営にネガティブな影響が出てしまう可能性があります。
必ず、ドメインを本決定する前に、ウェイバックマシンで以前使われていたものでないか確認しておきましょう!
ドメイン名を入れて「エンター」ボタンをクリックします。

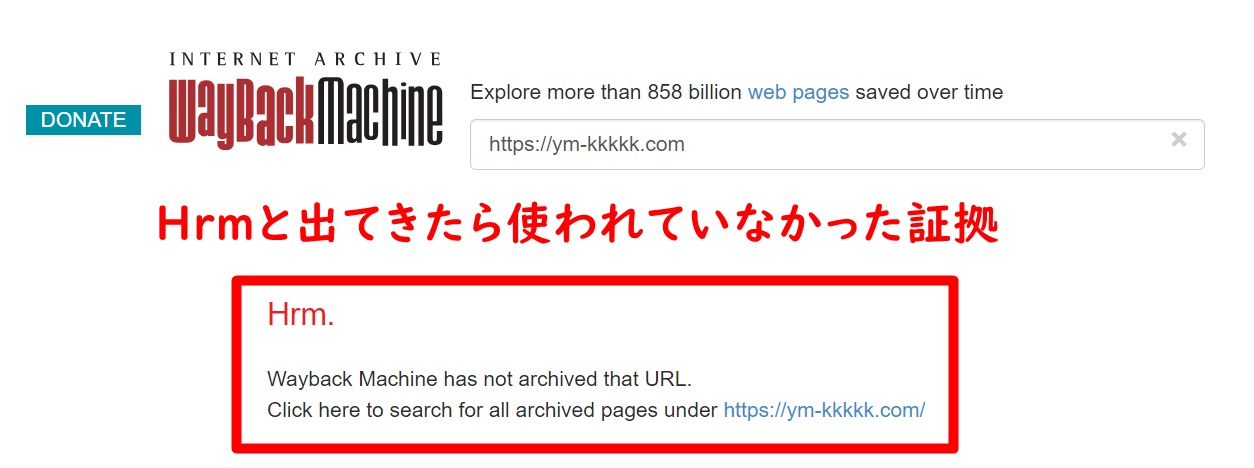
既に他の人に取得されてしまっているドメインの場合、「取得できません」と表示されます。この場合「ドメイン検索画面」に戻り、他のドメインを指定していきます。
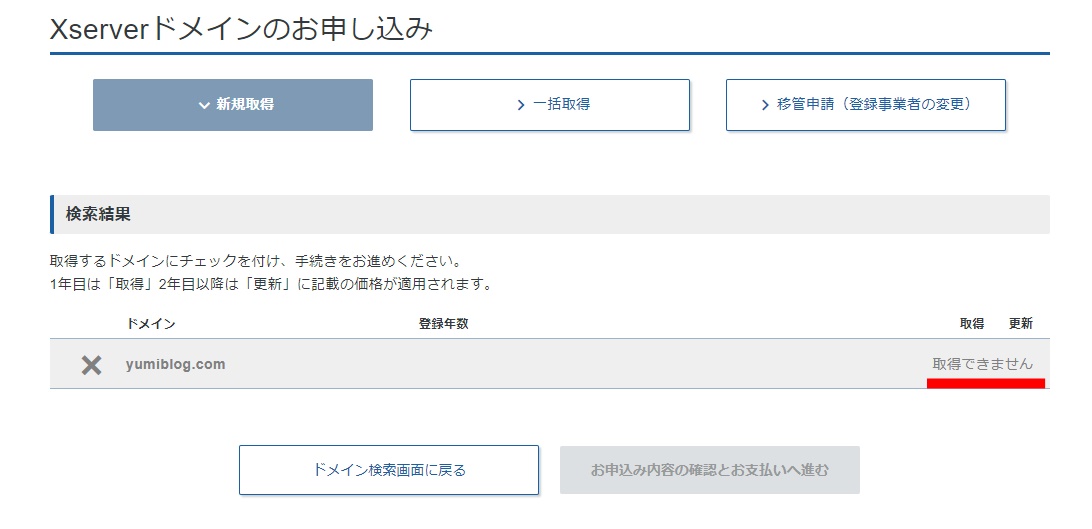
他のドメインを入力したら、再度ドメイン検索していきます。
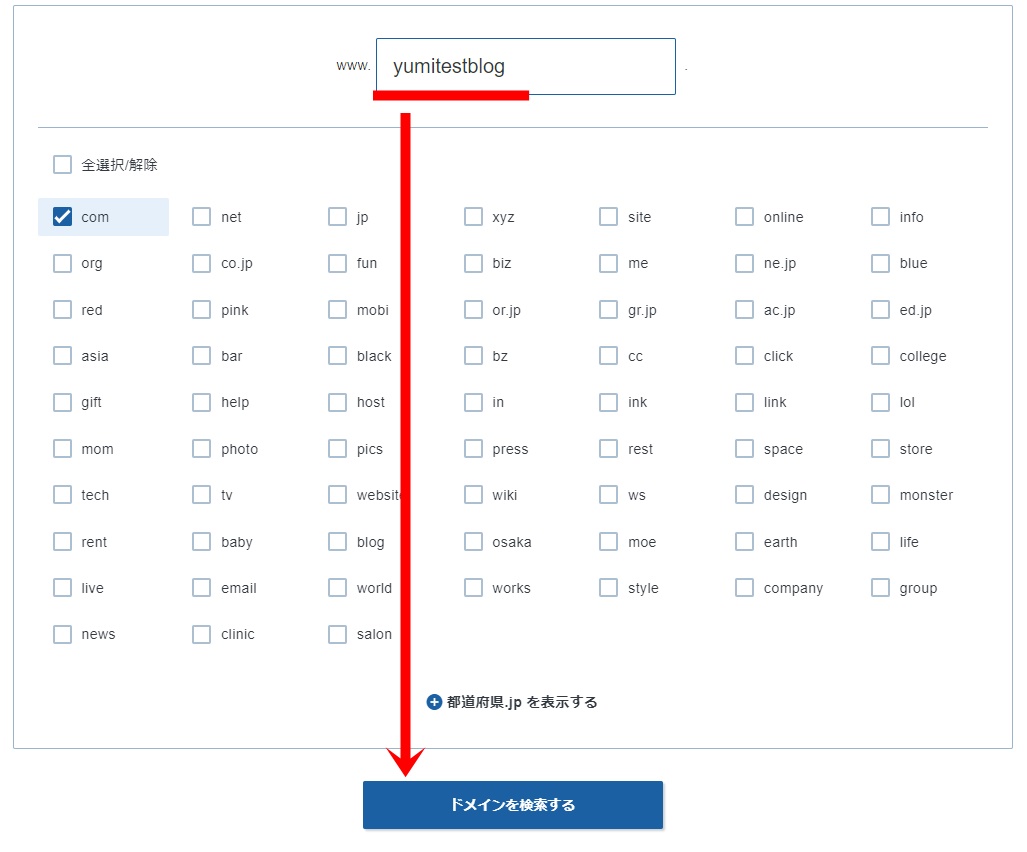
下の画面のように、ドメインの横にチェックマークが付いていれば、取得できるドメインということです。
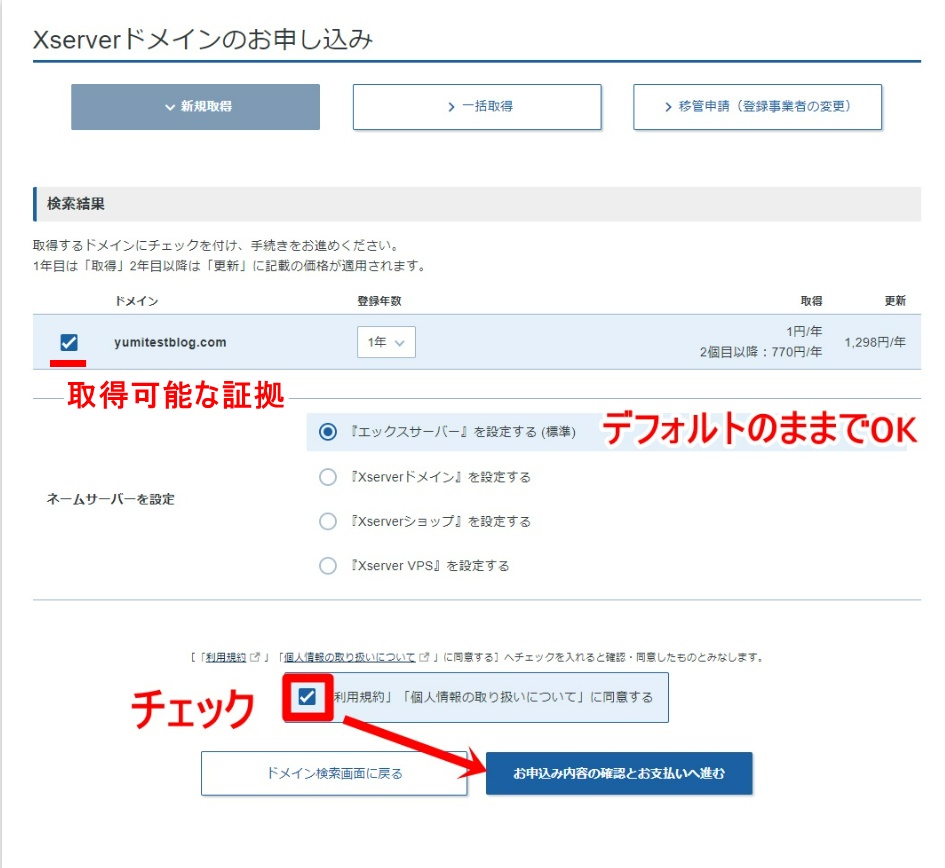
ネームサーバーの設定はデフォルトのままで、利用規約と個人情報の取り扱いにチェックを入れ、「お申込み内容の確認とお支払いへ進む」をクリック。
支払い方法を選択し、「決済画面を進む」をクリックします。
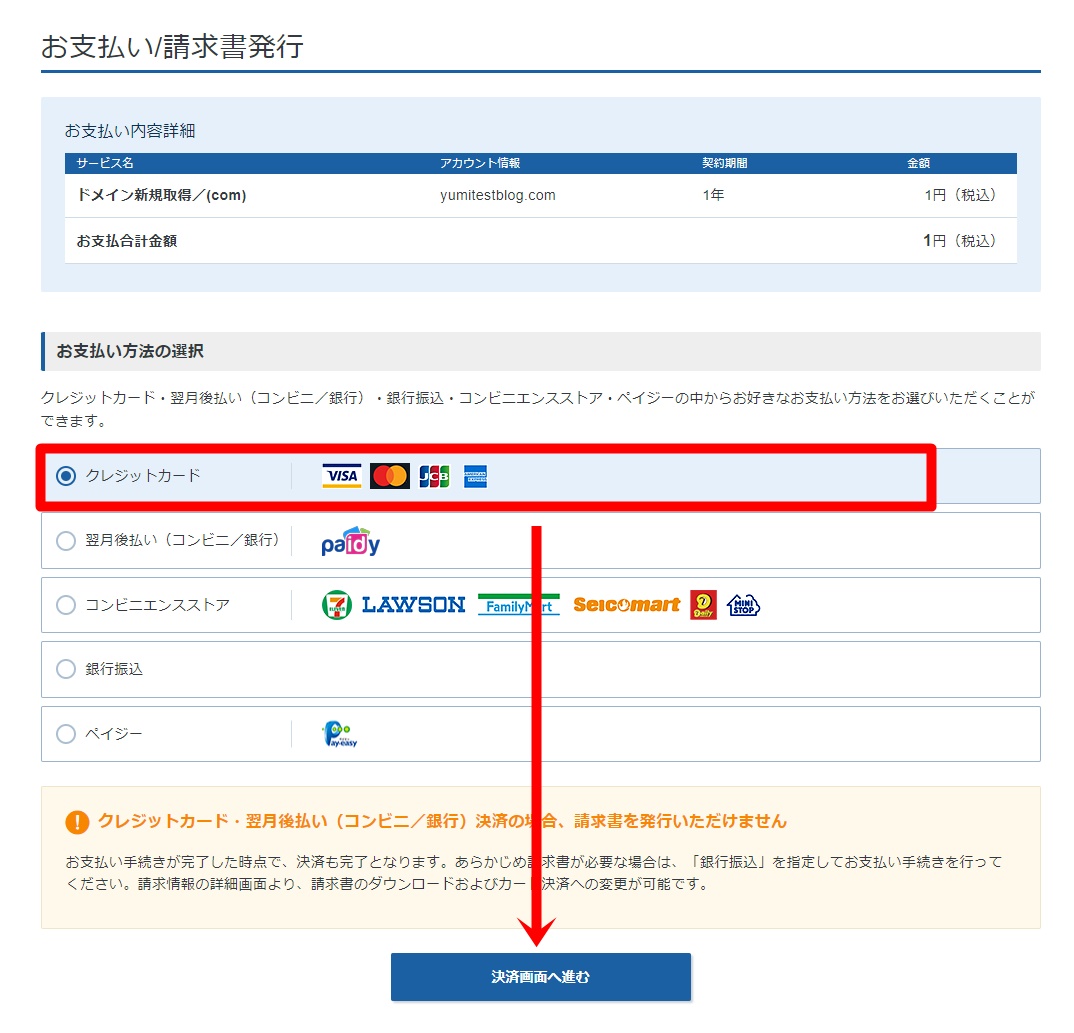
※画像で1円となっているのは、キャンペーン期間中のため。本来は年間1,000円前後の費用がかかります。
クレジットカード支払いの場合は、カード情報を入力したら「確認画面へ進む」をクリック。
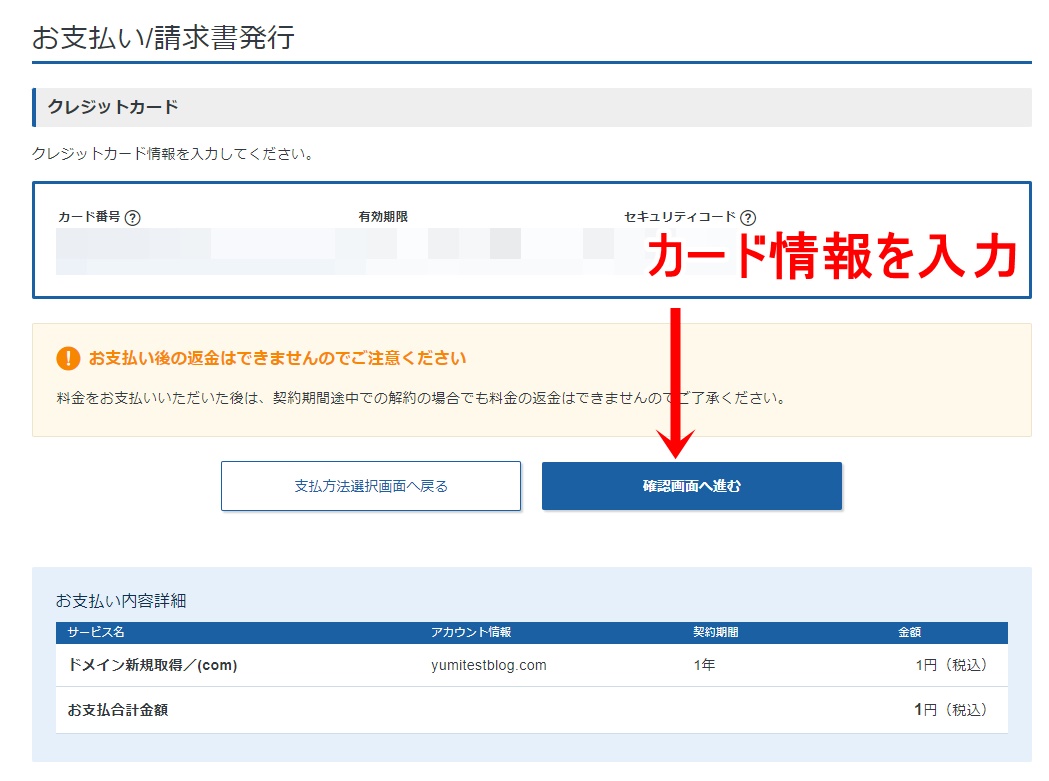
「支払いをする」で、支払いを確定させていきましょう!
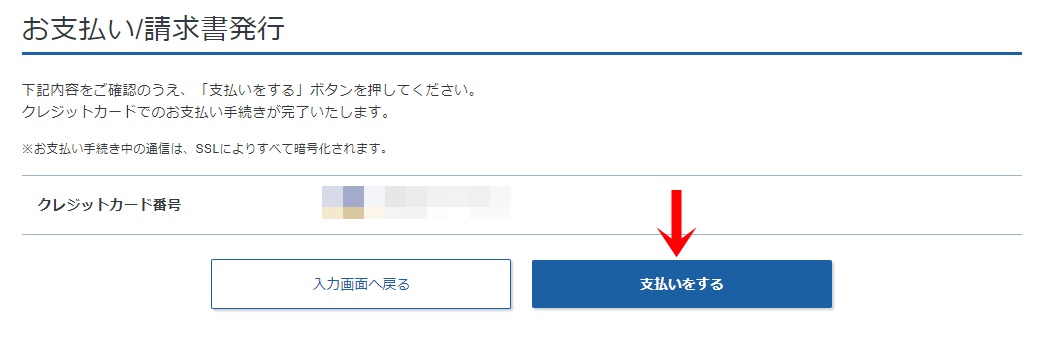
完了したら以下のようなページが表示されますので、これでドメインの取得は完了です!「トップへ戻る」へ。
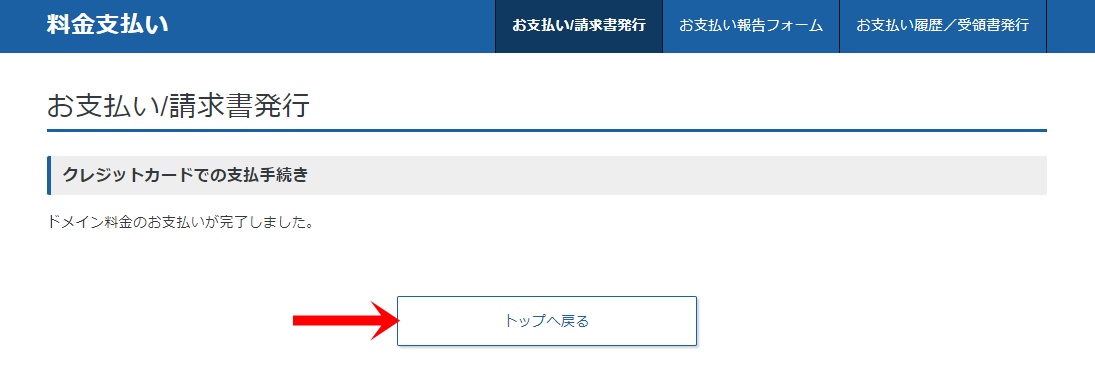
ドメインを追加していこう
次に、取得したドメインを使えるように、ドメインの追加設定を行います。
トップページに戻ったら、先ほど取得したドメインをそのままコピーし(どこかにメモするのでもOK)、「サービス一覧」から「Xserverレンタルサーバー」をクリック。
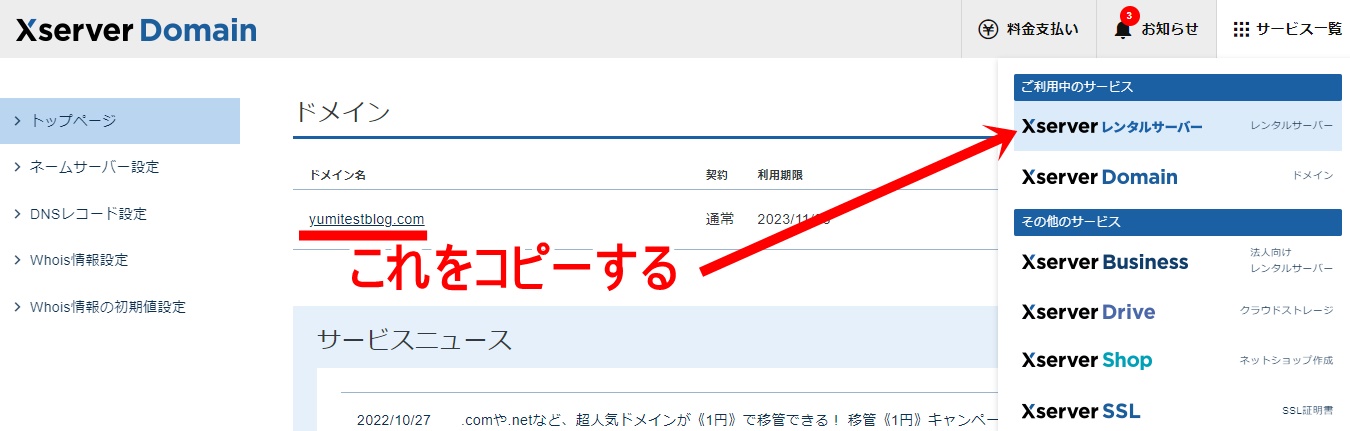
次に、「サーバー管理」をクリックします。
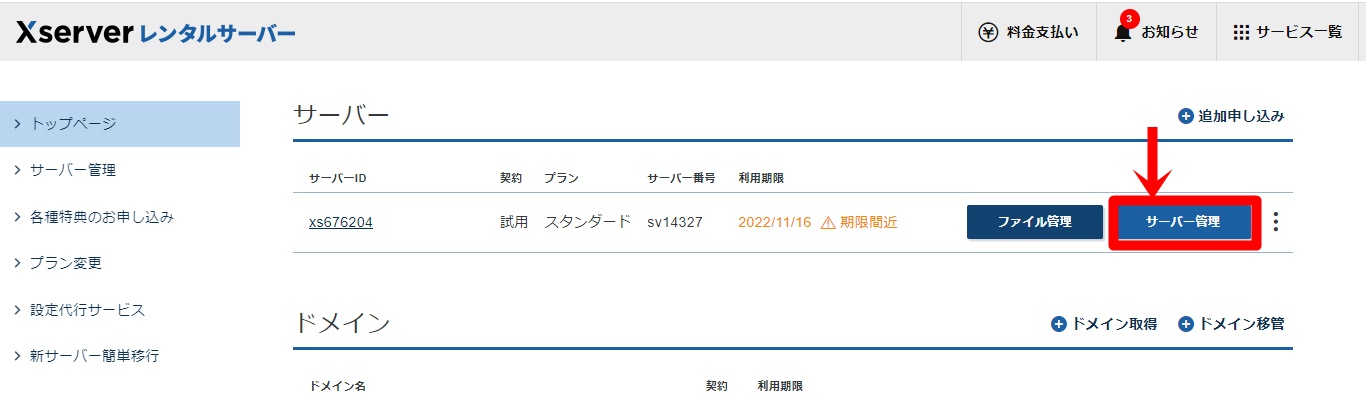
サーバーパネルに移動したら、「ドメイン設定」をクリックします。
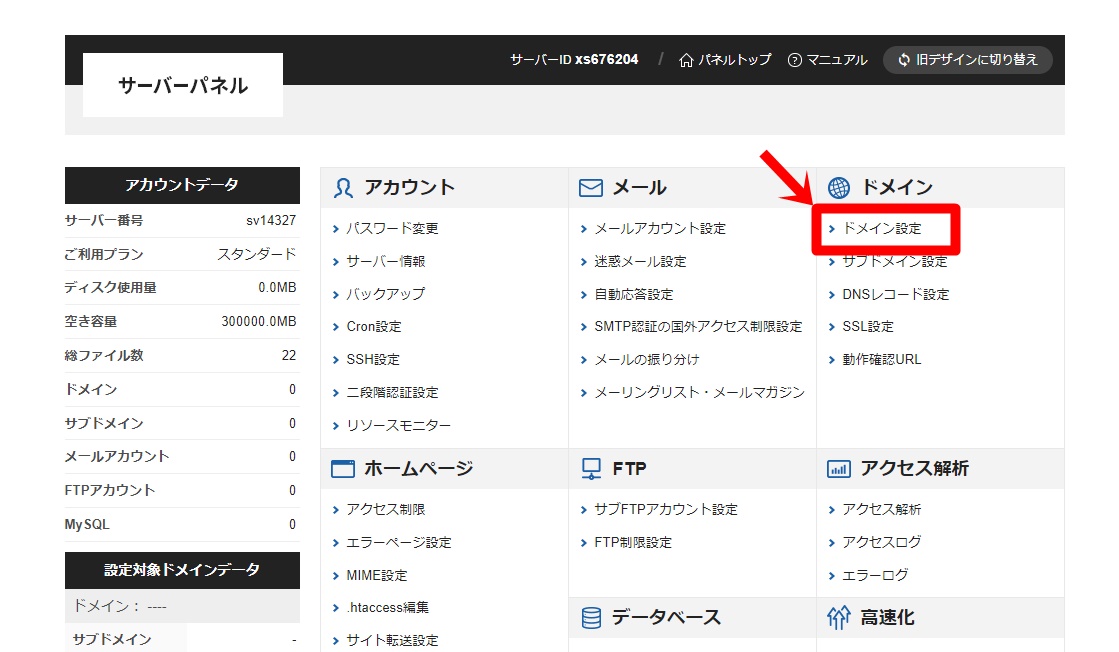
「ドメイン設定追加」タブをクリックし、先ほどコピーしておいたドメインを貼り付けます。その下のチェックボックスは2つともチェックを入れ、「確認画面へ進む」へ。
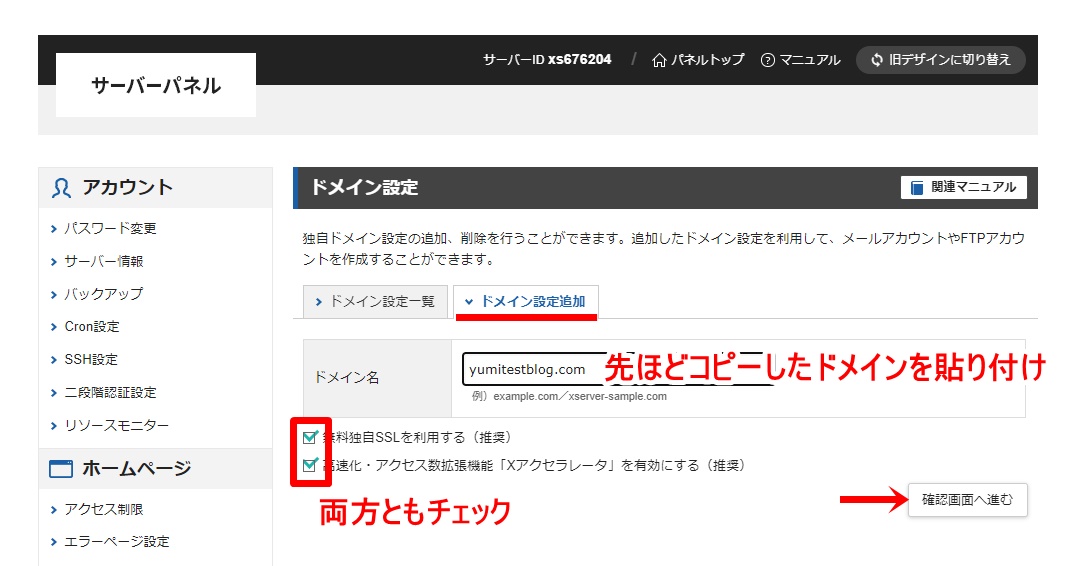
最終確認の画面が出たら、「追加する」を押していきましょう。
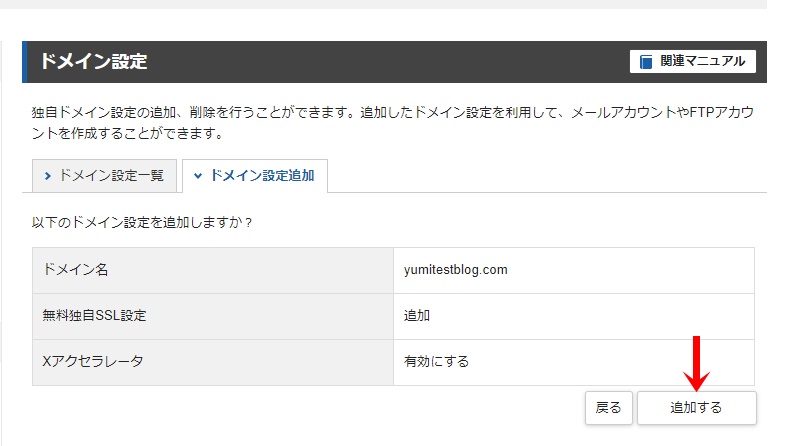
これで、サーバーとドメインの紐づけは完了です!
「ドメイン設定の追加を完了しました。」と出たら、設定完了です!
もし、「無料独自SSLの設定に失敗しました」と表示が出た場合は、以下のリンク内「SSL設定」をクリックしましょう。
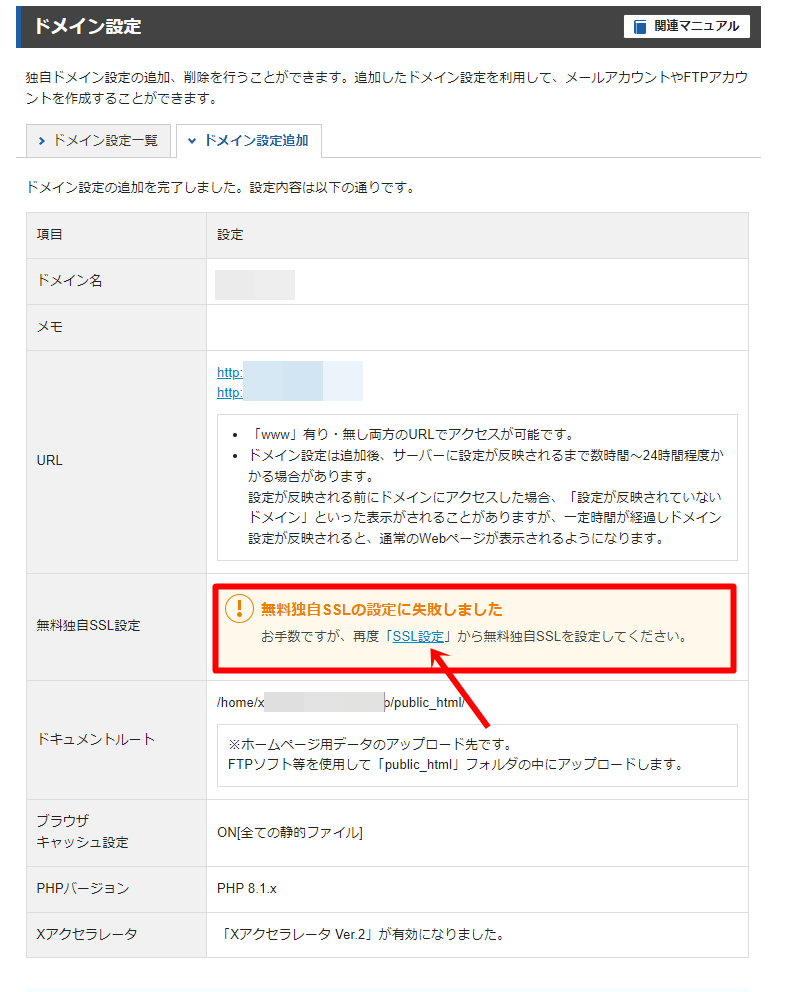
「変更」
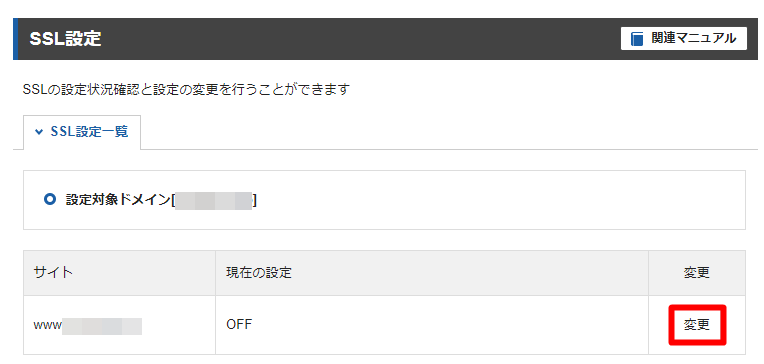
「ONにする」
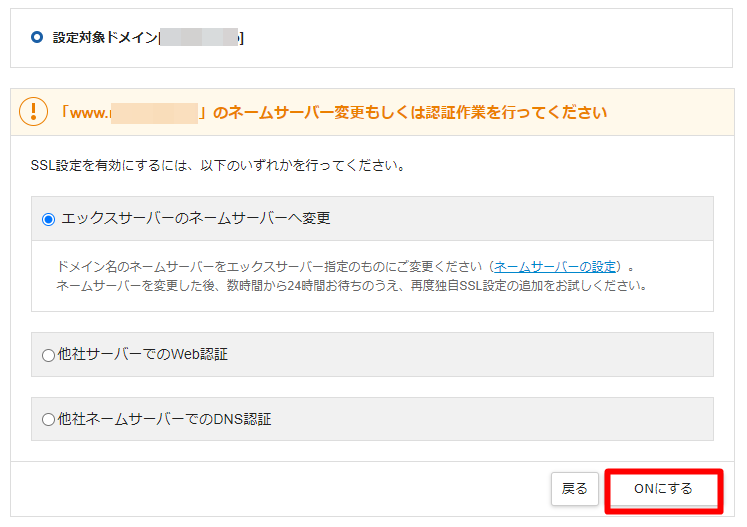
「ONにする」
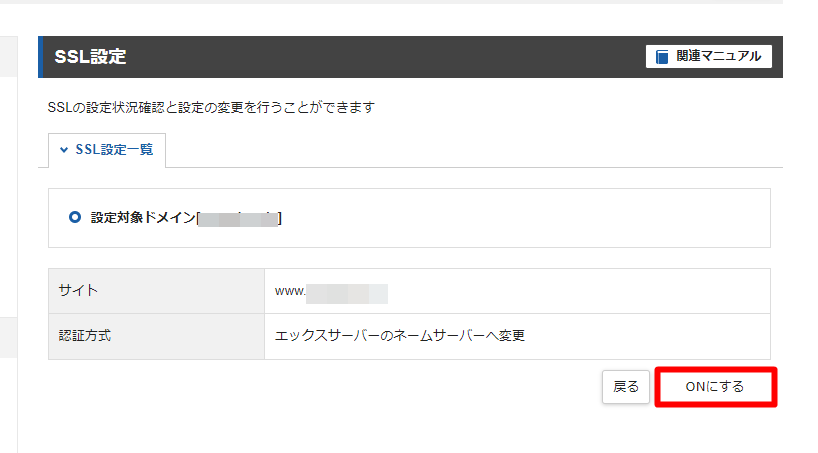
※もし以下のような表示が出てしまった場合は、時間を置いてみたら問題なく処理されるケースが多いです。
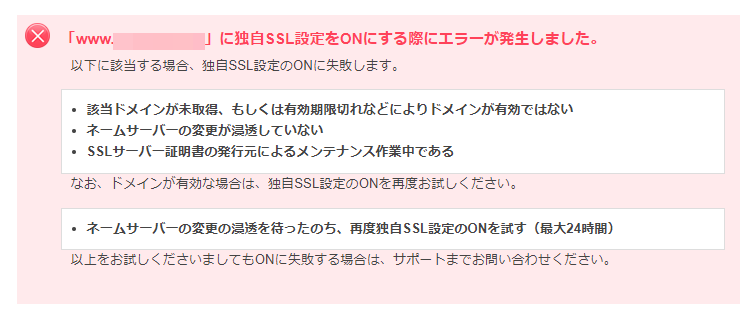
次はWordPressのインストールをしていくので、「サーバーパネル」をクリックしトップページに戻っておきましょう。
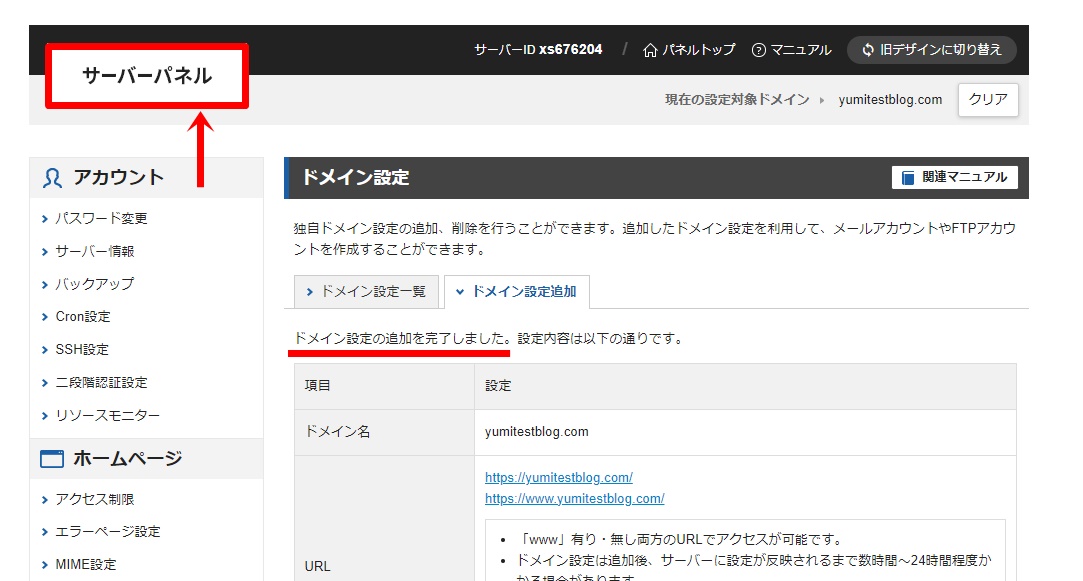
※このまま設定を進める場合、この画面はまだ閉じないでください。
次の手順はこちらです↓






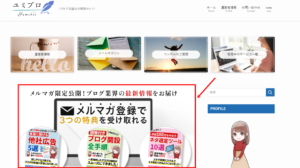






コメント