ここでは、アドセンスのads.txtを設置する方法を解説していきます。
具体的には、
- テーマ特有の機能を使って設置する
- サーバーに直接設置する
- FTPソフトを使用して設置する
この3つの方法がありますので、それぞれのやり方についてご紹介いたします。
どの方法で設置してもOKですので、最もやりやすいものをご選択ください。
-150x150.png) ユミ
ユミ本記事は、エックスサーバーを利用されている方向けです。
ads.txtとは?(アドセンス)


ads.txt(アズテキスト)とはそもそも何かについて、最初にご説明しますね。
Googleアドセンスのヘルプを見ると、以下のように説明されています。
ads.txt による認定デジタル販売者(Authorized Digital Sellers)の宣言は IAB によるイニシアチブで、コンテンツ内のデジタル広告枠が、そのコンテンツのパブリッシャー(ウェブサイトならばサイト運営者)が認定した販売者(AdSense など)を通してのみ販売されるようにするものです。サイト運営者様は ads.txt を独自に作成することで、自サイトの広告枠の販売者を厳密に管理し、偽の広告枠が広告主に提供されるのを防ぐことができます。
ads.txt は、使用することを強くおすすめします。ads.txt を使用すれば、購入者が偽の広告枠を判別できるため、サイト運営者様としても偽の広告枠に収益が流れるのを阻止し、その分収益を増やすことができるというメリットがあります。
(出典:Ads.txt に関するガイド)
うーん・・・文章だけを見ると少し難しいですが、簡単に言うと、広告の偽造防止や第三者への不正インプレッション販売を防止するためのもの。
ads.txtを設置することで、
「このサイトはGoogleから認定された正規のもの」
と宣言でき、そうすることでGoogle以外の詐欺業者に悪用されるのを防ぐことができます。
もし広告枠が悪用されれば、アドセンス広告がクリックされても収益が発生しないといったことにもなりかねません。
-150x150.png)
-150x150.png)
-150x150.png)
つまり、ads.txtは広告におけるセキュリティ対策のようなものですね。
ads.txtを設置しなくても広告を使用することは可能ですが、より安全にアドセンスを運用するために設置しておくことをおすすめします。
ということで、ads.txtの設置方法を見ていきましょう!
エックスサーバーにads.txtを設置する方法


エックスサーバーにads.txtを設置する方法は、大きく分けて3つあります。
- テーマ特有の機能を使って設置する
- サーバーに直接設置する
- FTPソフトを使用して設置する
一つずつ、解説していきますね。
テーマ特有の機能を使って設置する
現在使用しているテーマにads.txtを設置する機能が付いている場合は、こちらを使うのが一番カンタンです。
例えばSWELLユーザーの方であれば、こちらの記事で設置方法を解説していますので、参考にしてみてください。


サーバーに直接設置する
直接サーバーに設置する方法についてです。
こちらの方法であれば、以下でご紹介するFTPソフトを使用する必要はありません。
サーバーパネルへログインし、「ads.txt設定」メニューをクリックします。
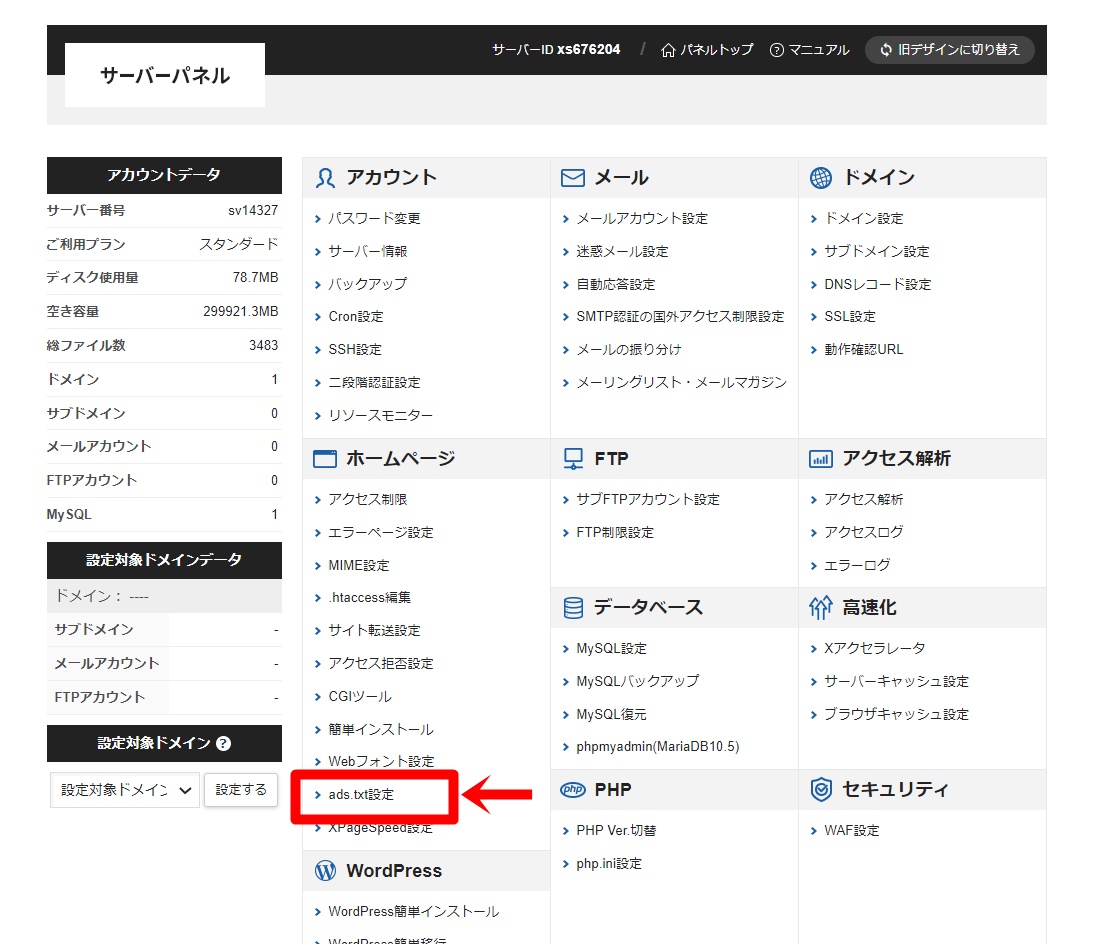
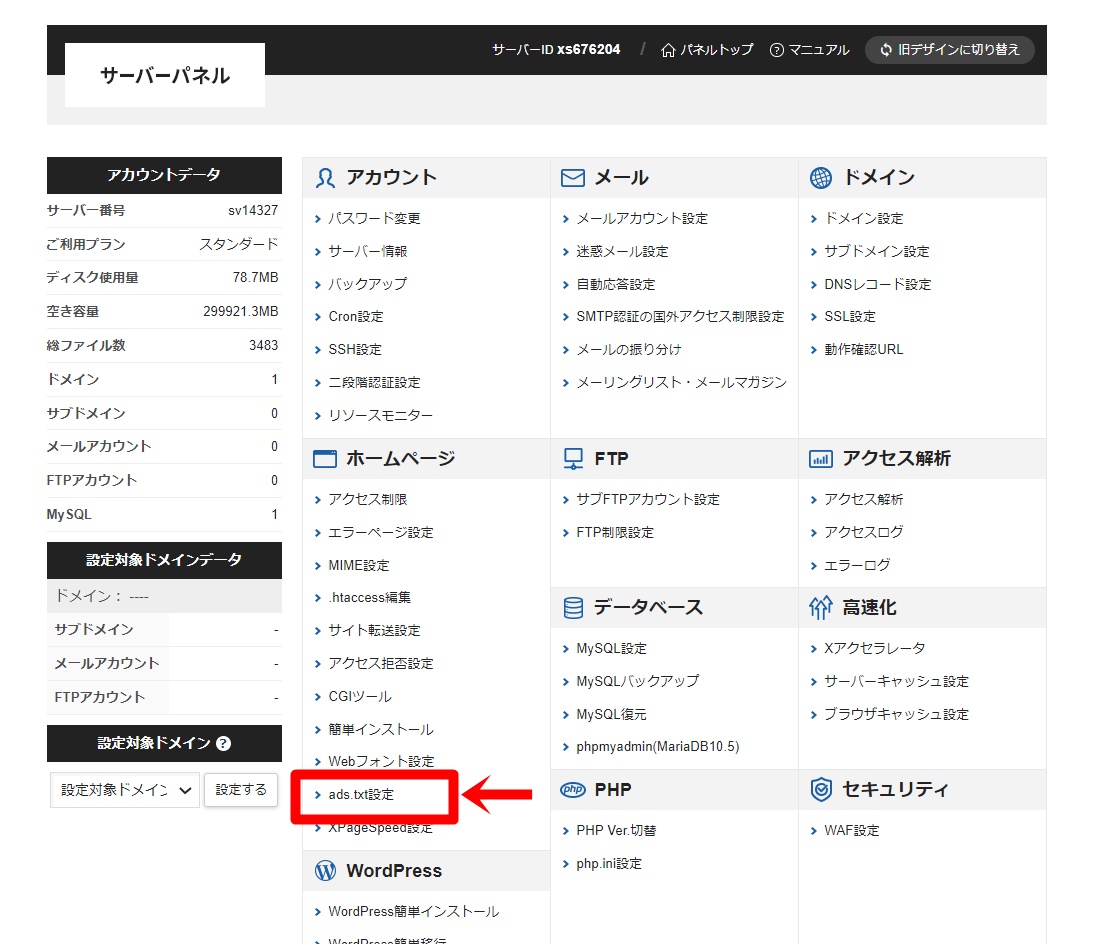
ads.txtファイルを設置するドメインの横にある「選択する」をクリック。
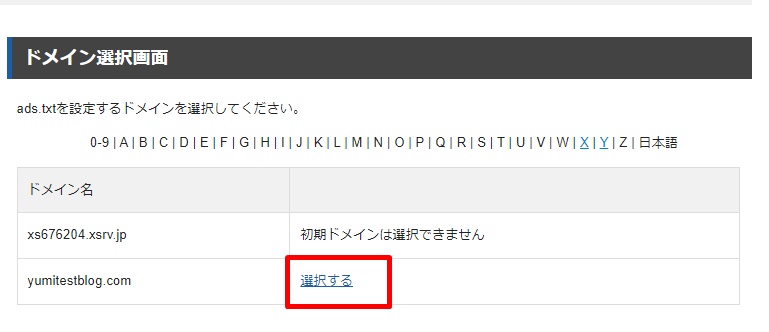
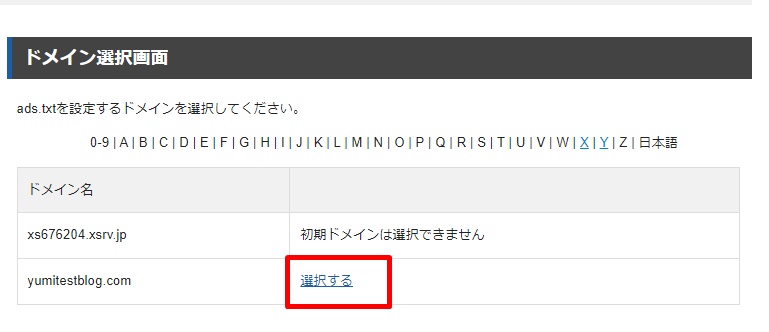
「ads.txt設定追加」タブを開き、以下の①~④の項目を入力していきましょう。
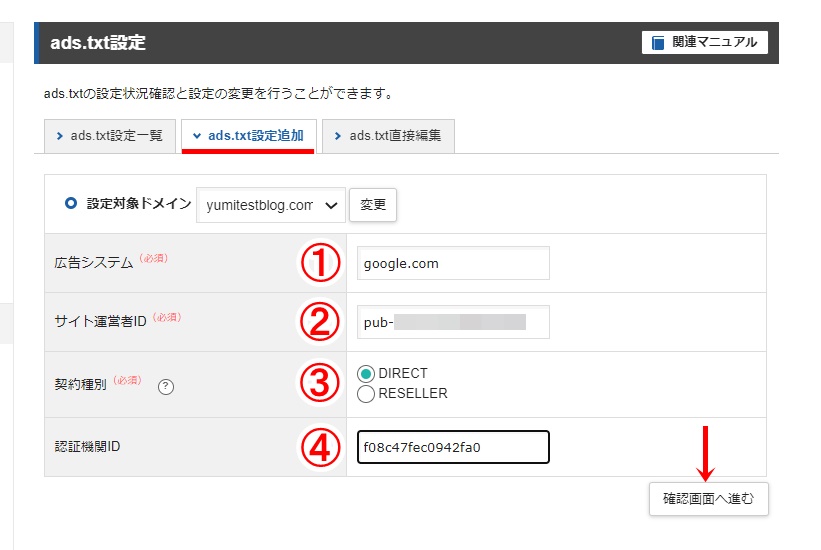
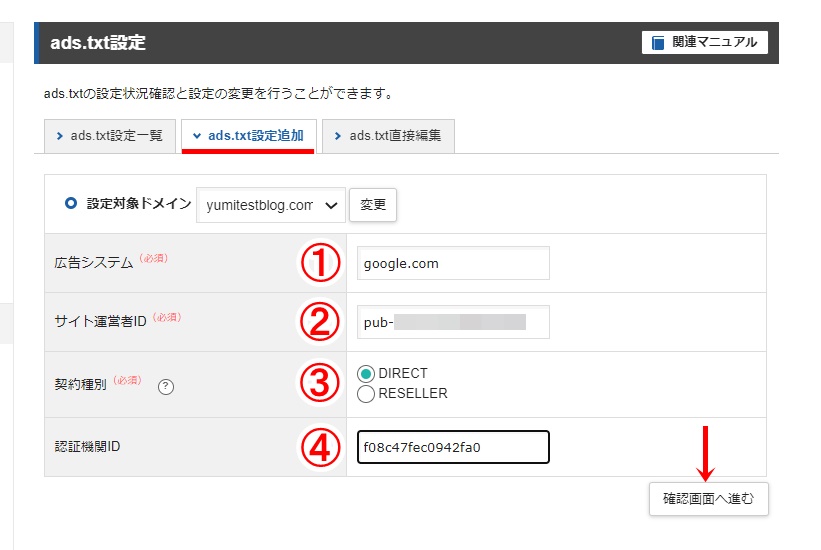
・広告システム:「google.com」と入力
・サイト運営者ID:「pub-○○○」と、ご自身のIDを入力。アドセンスの管理画面から確認することができます。
・契約種別:「DIRECT」のままでOK
・認証機関ID:「f08c47fec0942fa0」と入力(※アドセンスユーザーは全員一律になります)
全ての項目が入力できたら、「確認画面へ進む」から設定を反映させておきましょう!
※サイト運営者IDの確認は、「アカウント」の設定内「アカウント情報」にある、パブリッシャーIDをご覧ください。
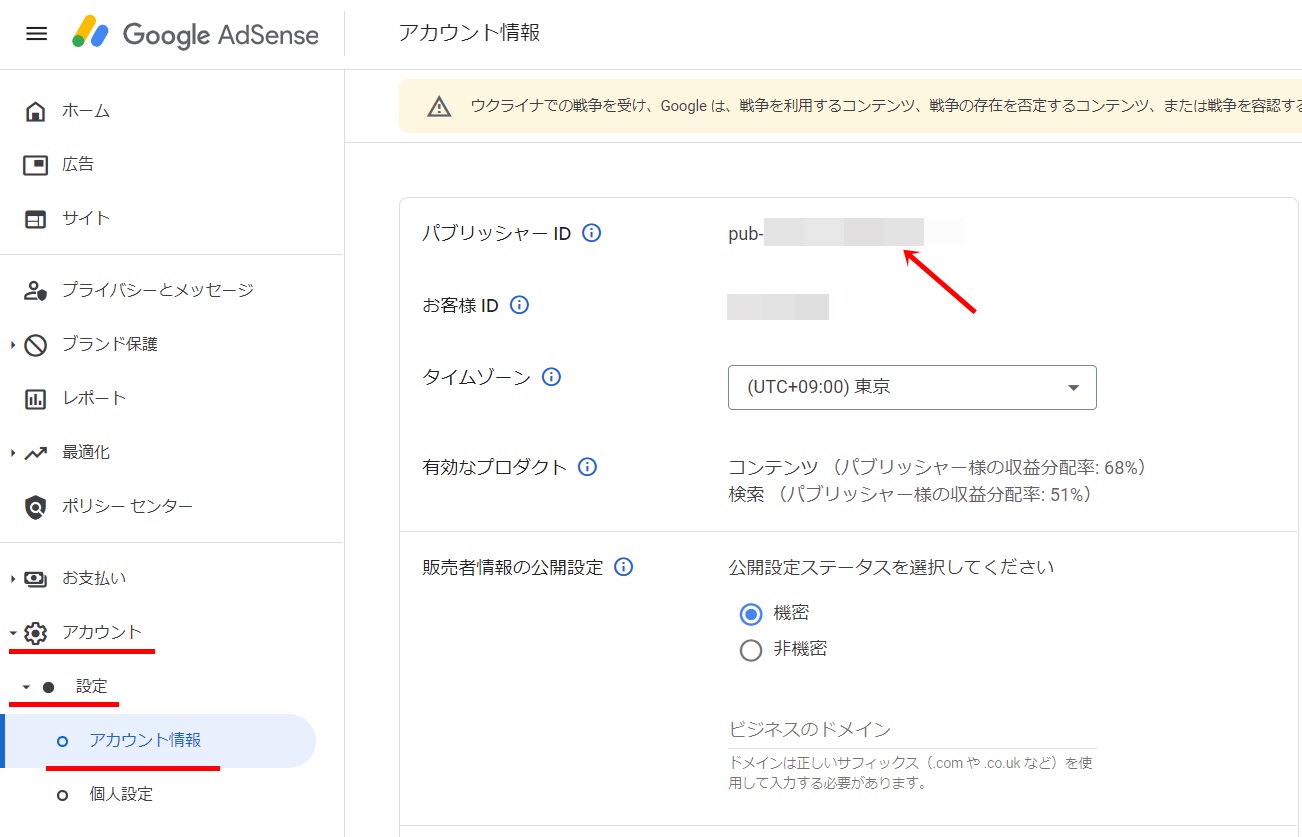
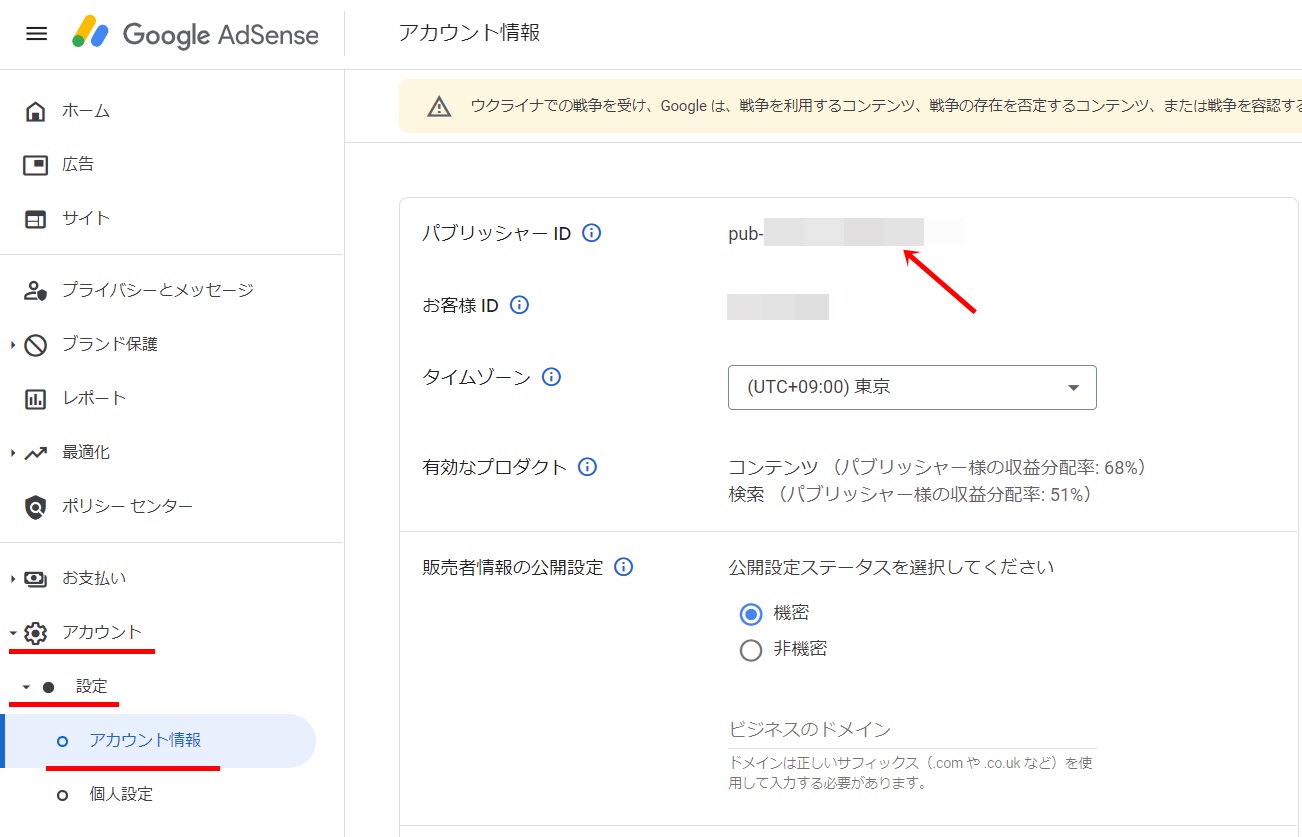
FTPソフトを使用して設置する
FTPソフトを利用されている方であれば、こちらから設置していくことができます。
まだFTPソフトをインストールされていない場合、こちらの記事を参考に設定してみてください。


※ここではファイルジラを使ったやり方を解説していきますが、他のFTPソフトを使用される場合でも、設置する場所は変わりません。
①ads.txtファイルを作成する
まずは、アップロードするads.txtを作成していきましょう。
メモ帳を開いて、以下のコードをそのまま貼り付けます。
google.com, pub-0000000000000000, DIRECT, f08c47fec0942fa0
そして、アドセンスの管理画面を開き、『アカウント』→『アカウント情報』をクリック。
『パブリッシャーID』を全てコピーします。
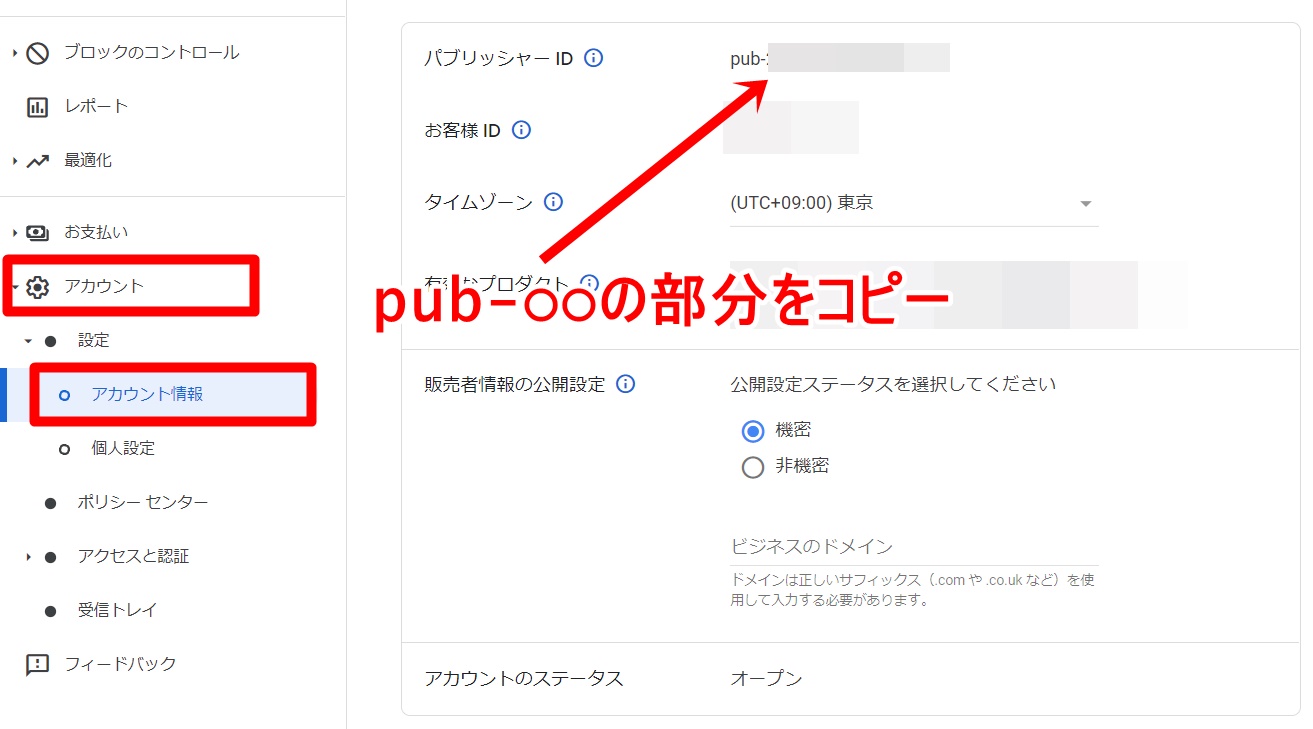
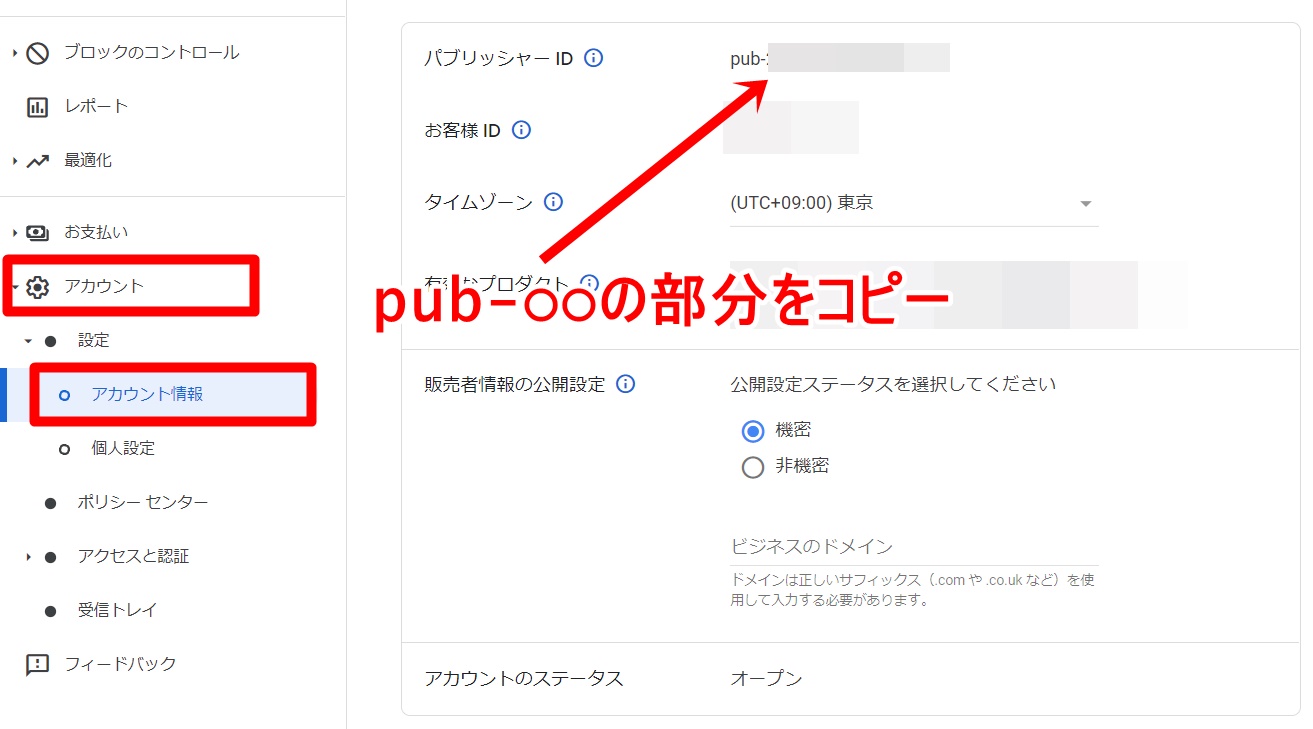
そして、先程作成したメモ帳の“pub-0000000000000000”の部分に貼り付けます。
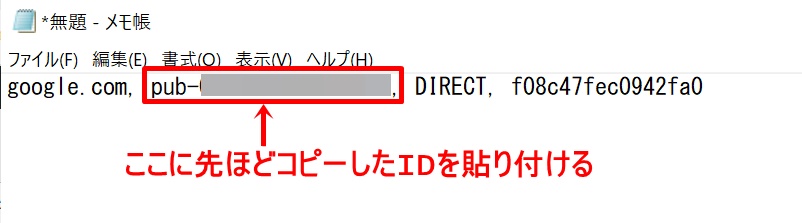
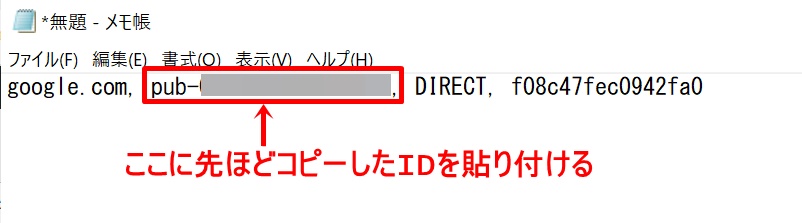
ここまでできたら、『ファイル』→『名前をつけて保存』から、ファイルを保存しておきましょう。
ファイル名: ads.txt
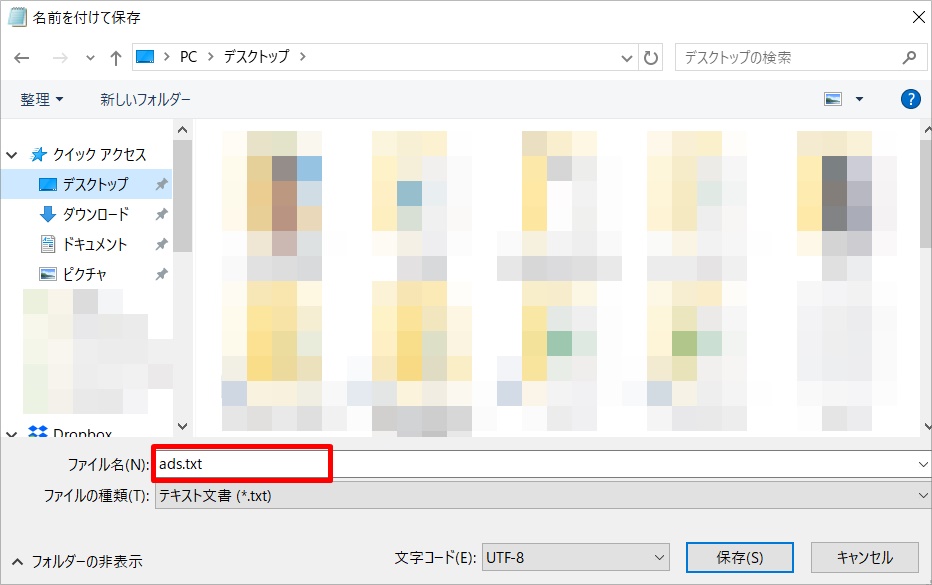
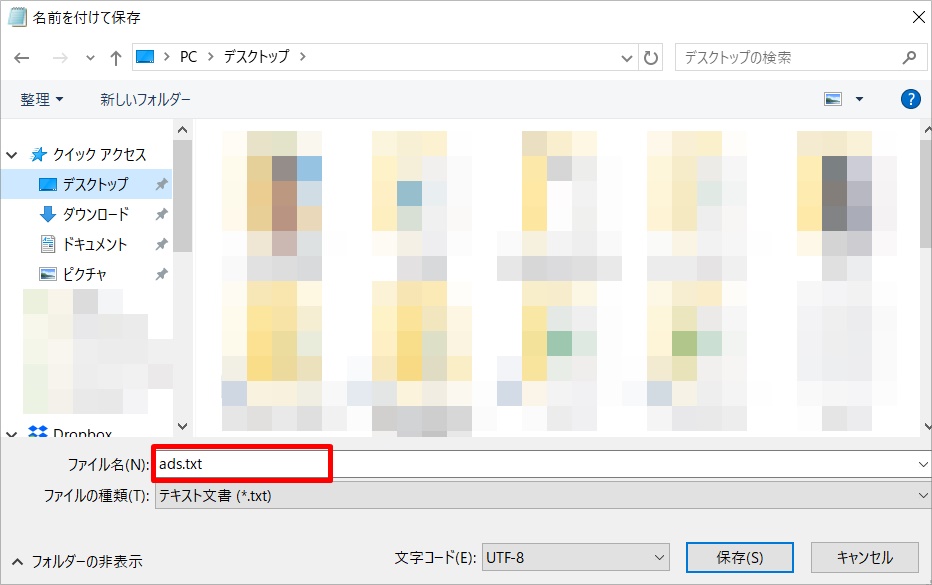
②ファイルジラにads.txtファイルをアップロードする
次に、先ほど作成したファイルを、ファイルジラにアップロードしていきましょう。
ファイルジラを開き、サイトに接続してください。
接続方法:『ファイル』→『ファイルマネージャー』→該当のサイトを選択→『接続』
ファイルジラへの接続ができたら、ads.txtを設置したいドメインをダブルクリックします。
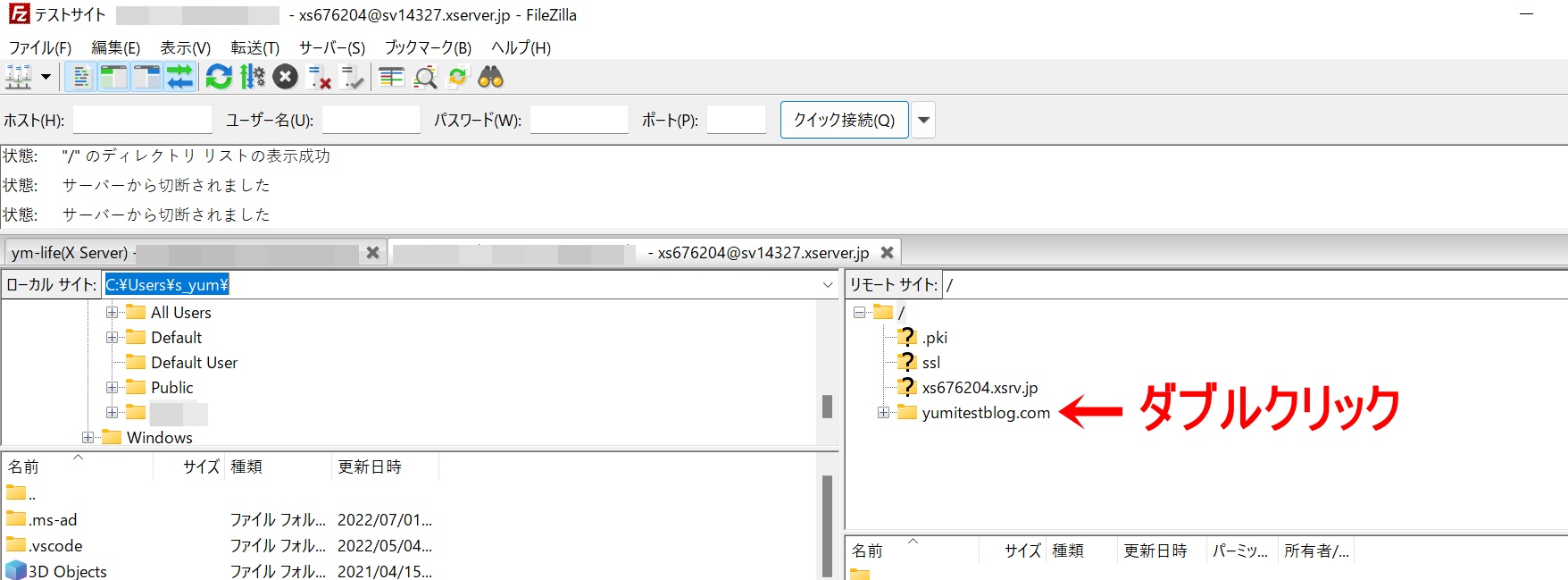
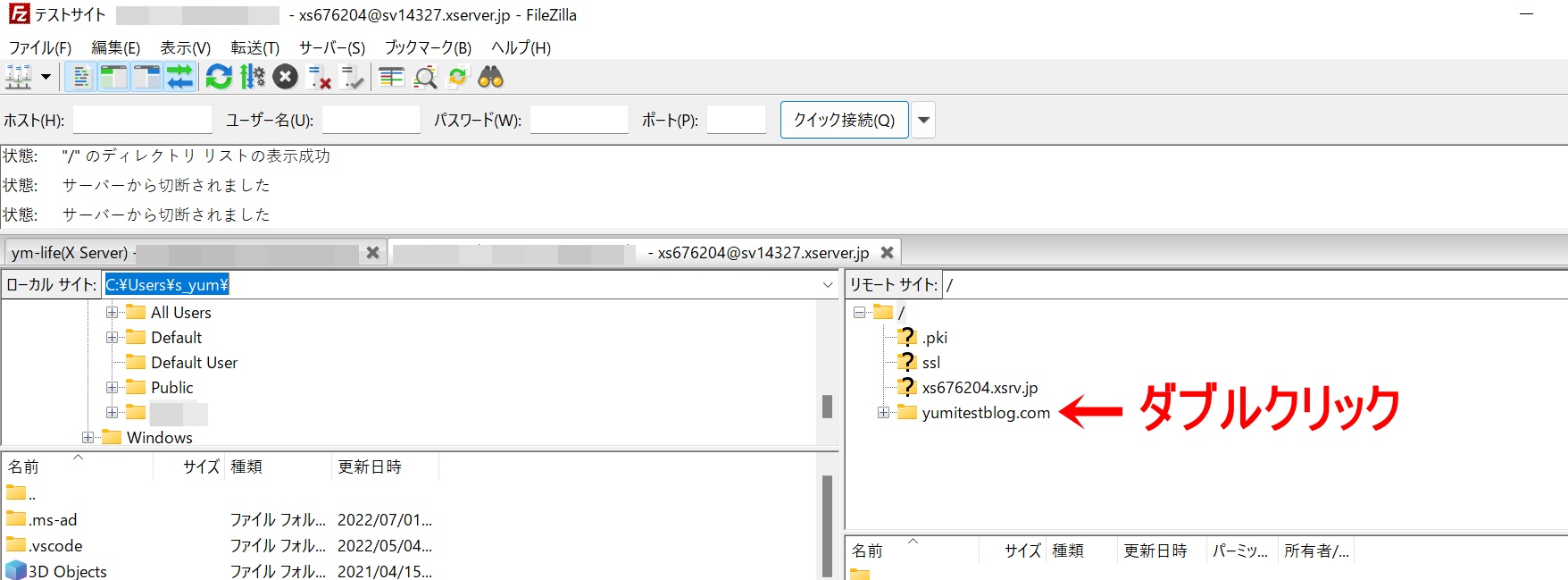
そうするとその下層のフォルダが表示されるので、「public_html」をダブルクリック。
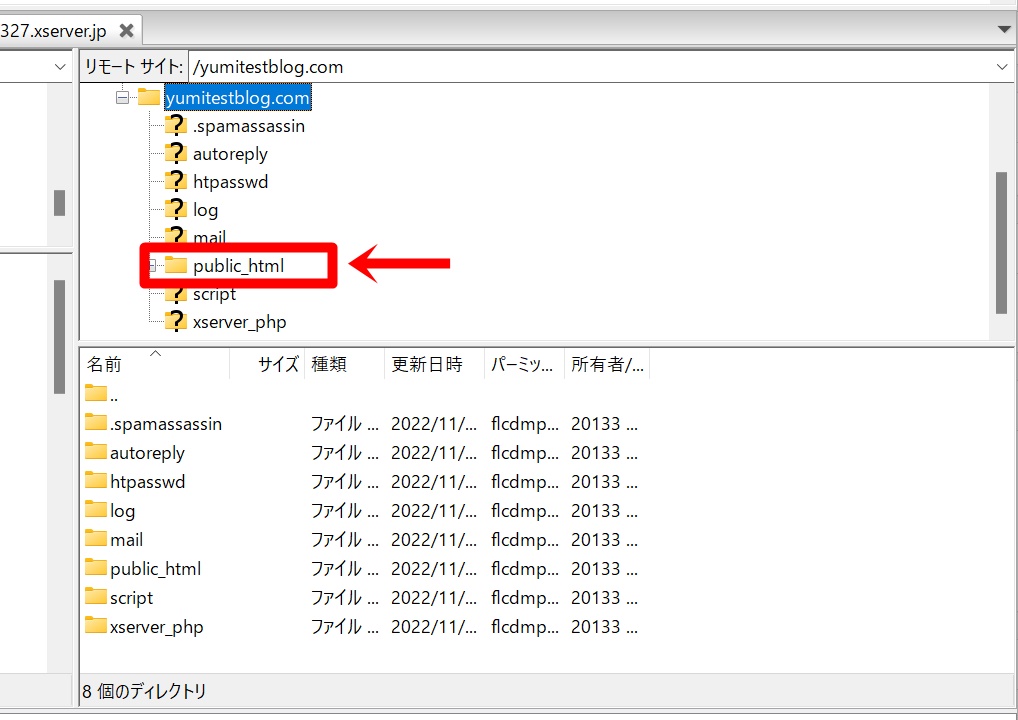
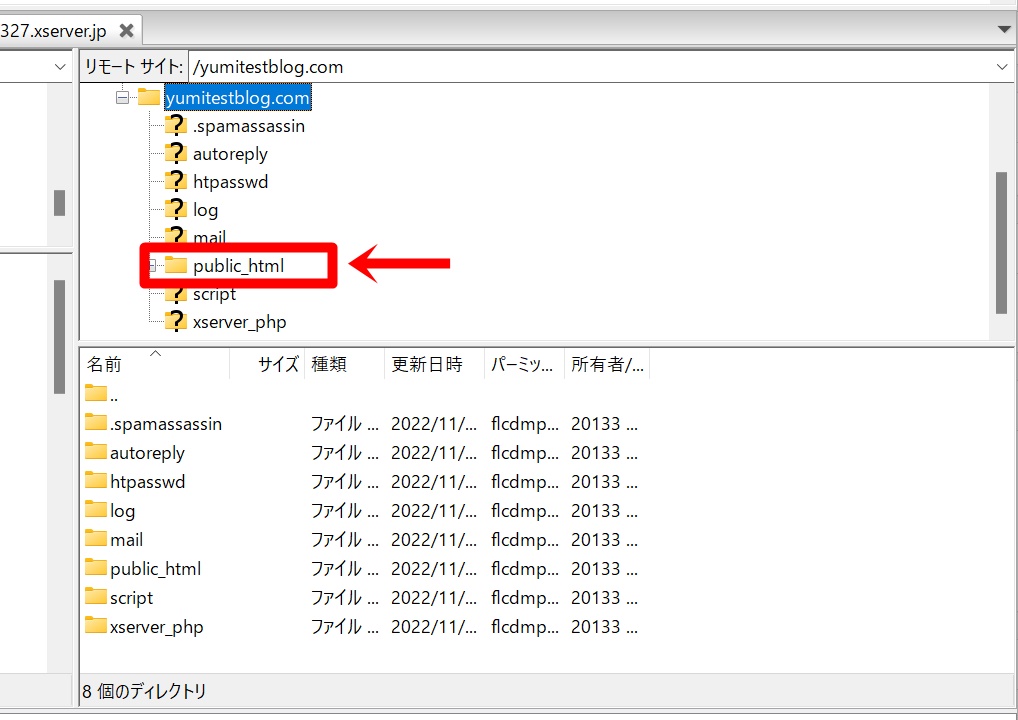
そして、画像のところにads.txtをドラッグ&ドロップすれば、アップロード完了です!
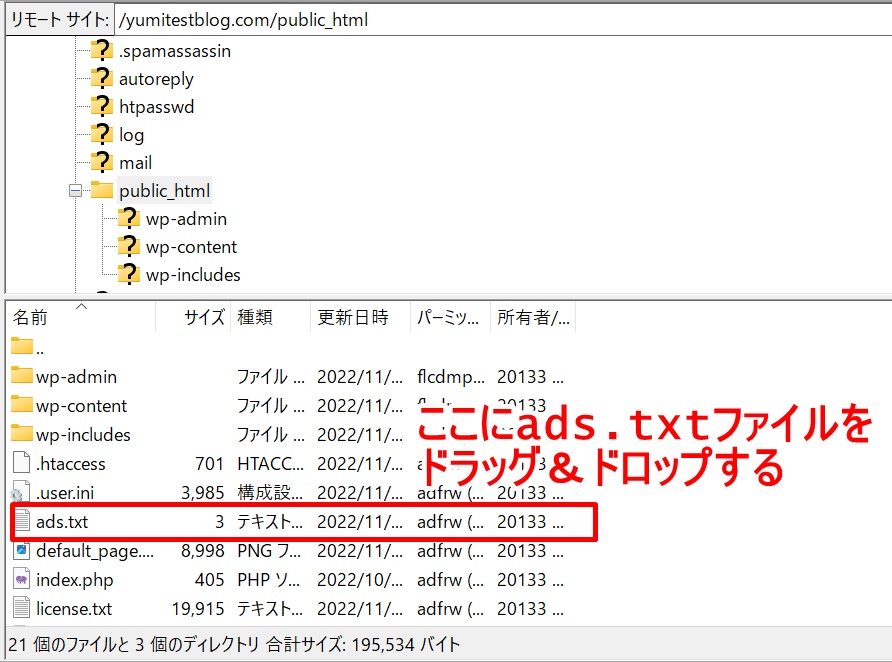
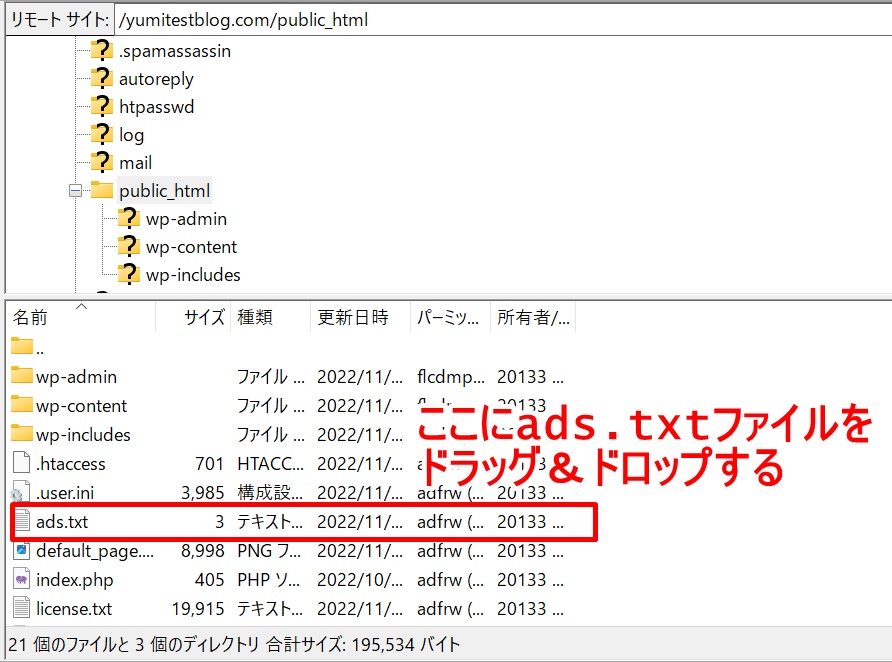
Macユーザーの方でうまくアップロードできない場合、テキストファイルの名前を「ads.txt」ではなく「ads」で試してみてください。
ads.txtファイルのアップロードを確認する
以上で作業は完了ですが、念の為にきちんとアップロードができているか確認しておきましょう。
検索窓に、
https://〇〇.com/ads.txt
と入力し、検索します。
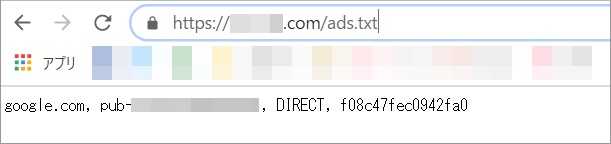
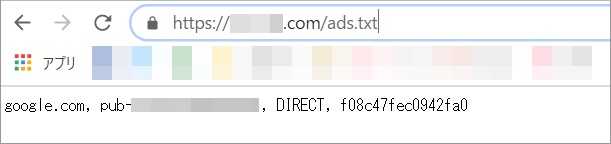
このように表示されれば、うまく反映されている証拠です!




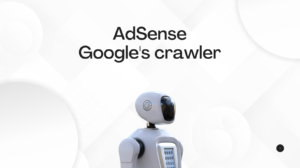







コメント