今回は、JINとSWELLユーザー向けに、Googleサーチコンソールの設定方法をご紹介していきます。
手順は2つ。
- Googleサーチコンソールに登録する
- WordPressと紐付ける(所有権の確認)
それでは早速、いってみよー!
-150x150.png) ユミ
ユミアナリティクスの設定がまだの場合は、先にそちらから行うのがおすすめです!設定方法については、以下の記事を参考にしてみてください。


Googleサーチコンソールって何?
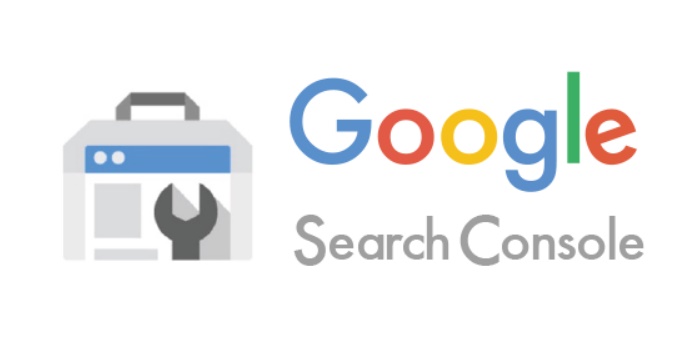
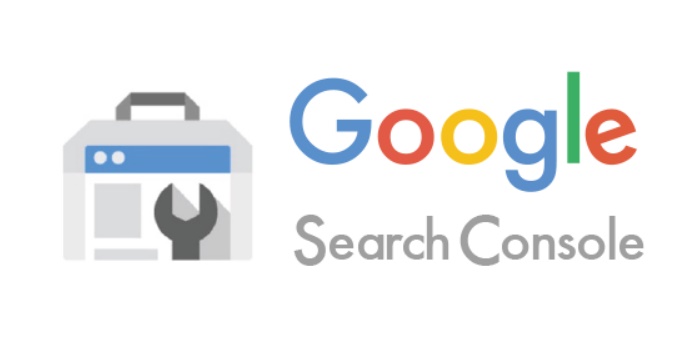
Google Search Console(グーグルサーチコンソール)は、Googleに素早く更新情報を伝えたり、ブログに問題があった場合にお知らせしてくれるツールです。
このツールの主な活用方法は、以下の通り!
- Googleへの情報提供…新しく更新したページを、Googleに伝える。(インデックス申請やサイトマップの送信)
- 問題の把握…エラーページを教えてくれたり、ブログの重大な異常がわかる。(不具合の解消やセキュリティ面の強化)
- 検索エンジン上での表示結果…Google検索における表示回数や掲載順位がわかる。(分析ツールとしても使える)
Googleアナリティクスと併せて、必ず導入しておきたいツールの一つですね。
Googleサーチコンソールの設定方法
ここからは、テーマごとにやり方を解説していきます。
JINユーザー
まずは、Googleサーチコンソールに登録していきましょう!
『今すぐ開始』をクリック。
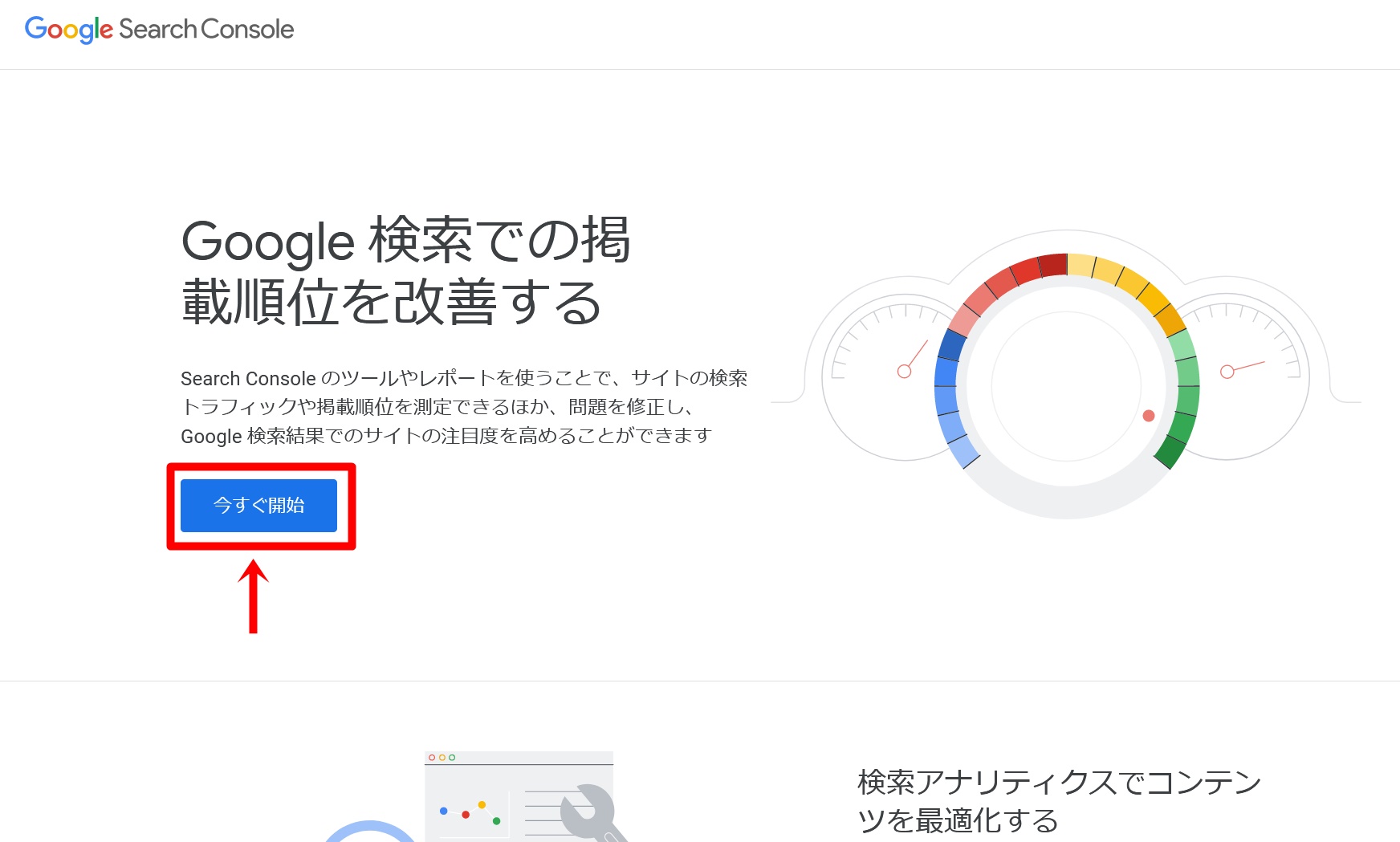
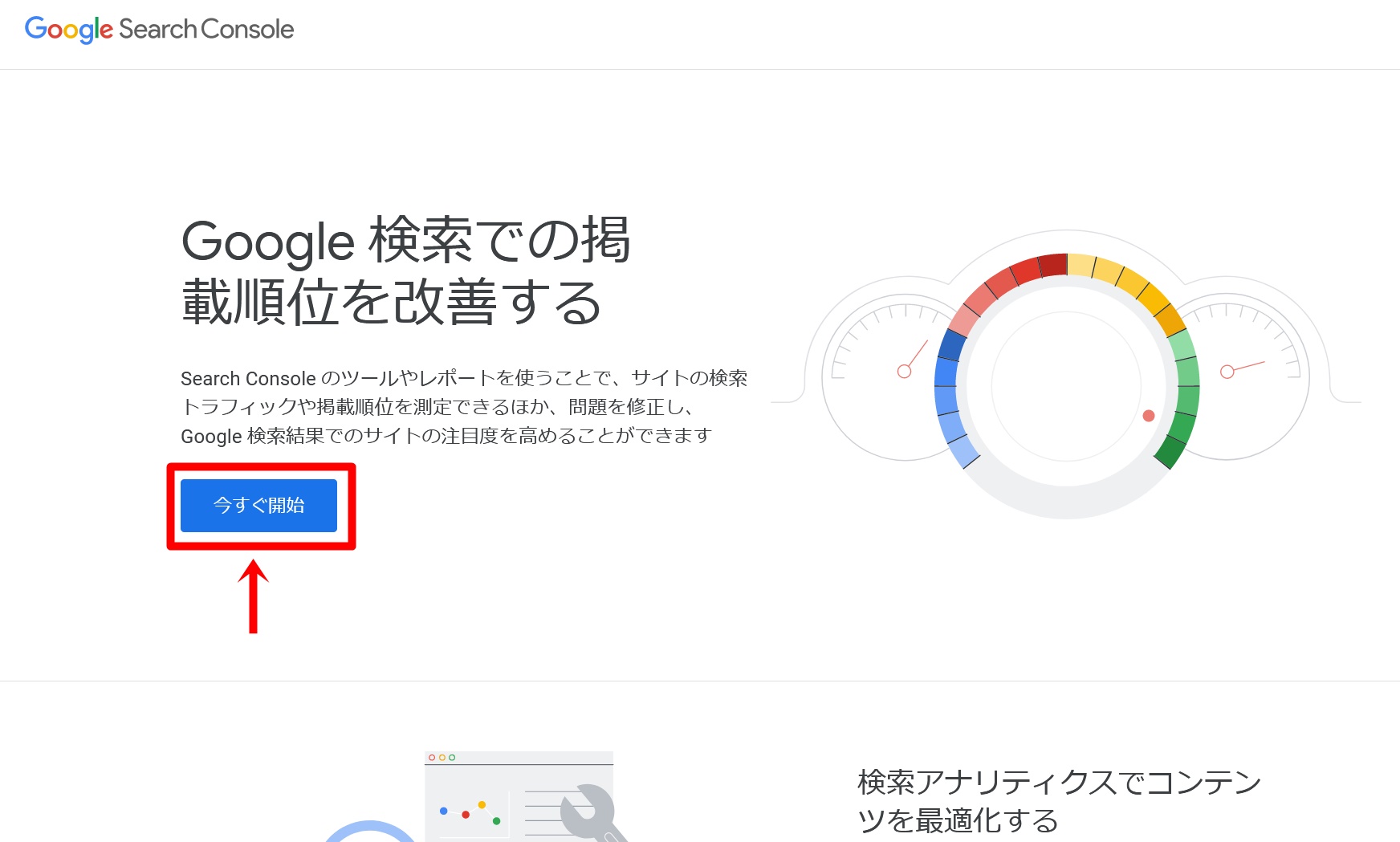
Googleのメールアドレスでログインします。
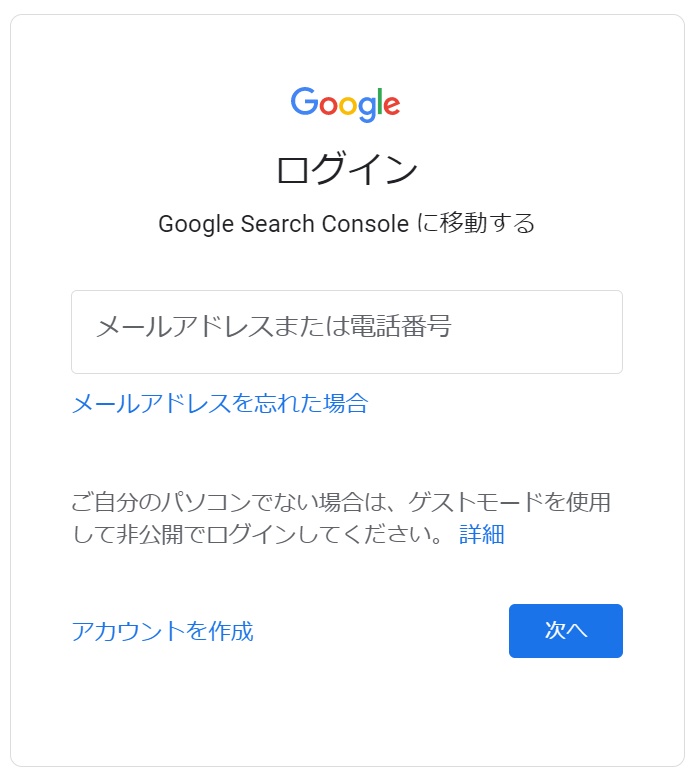
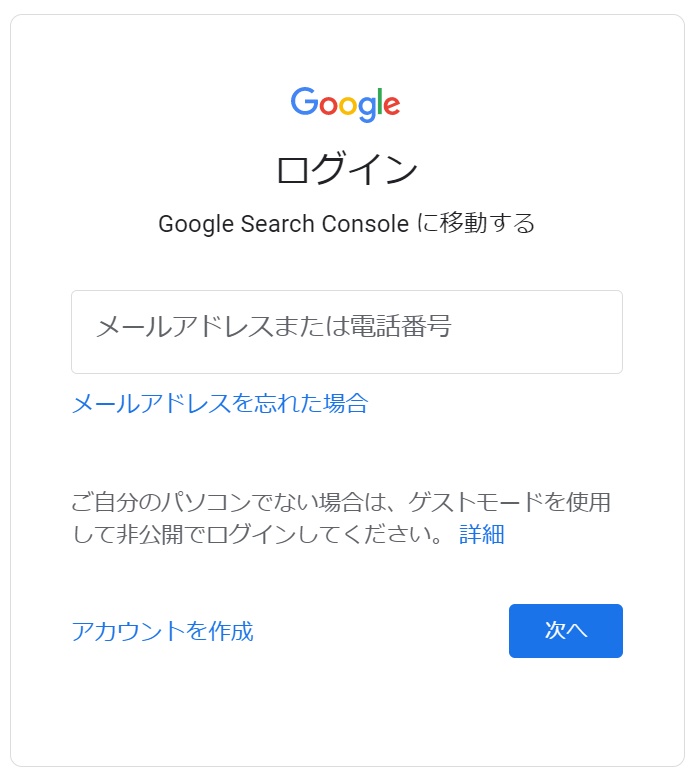
「URLプレフィックス」のところに、ブログのURLを入力し、『続行』をクリック。
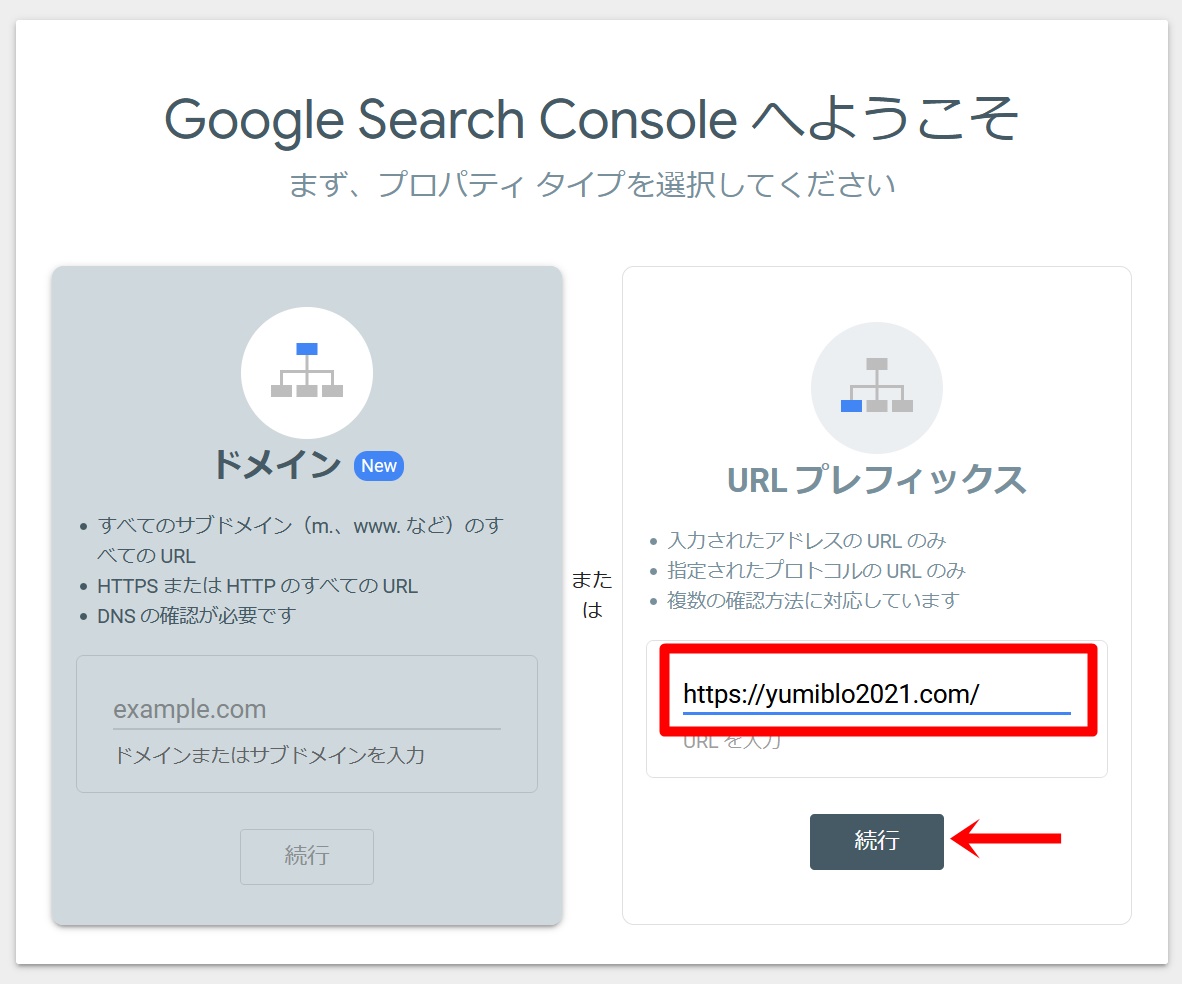
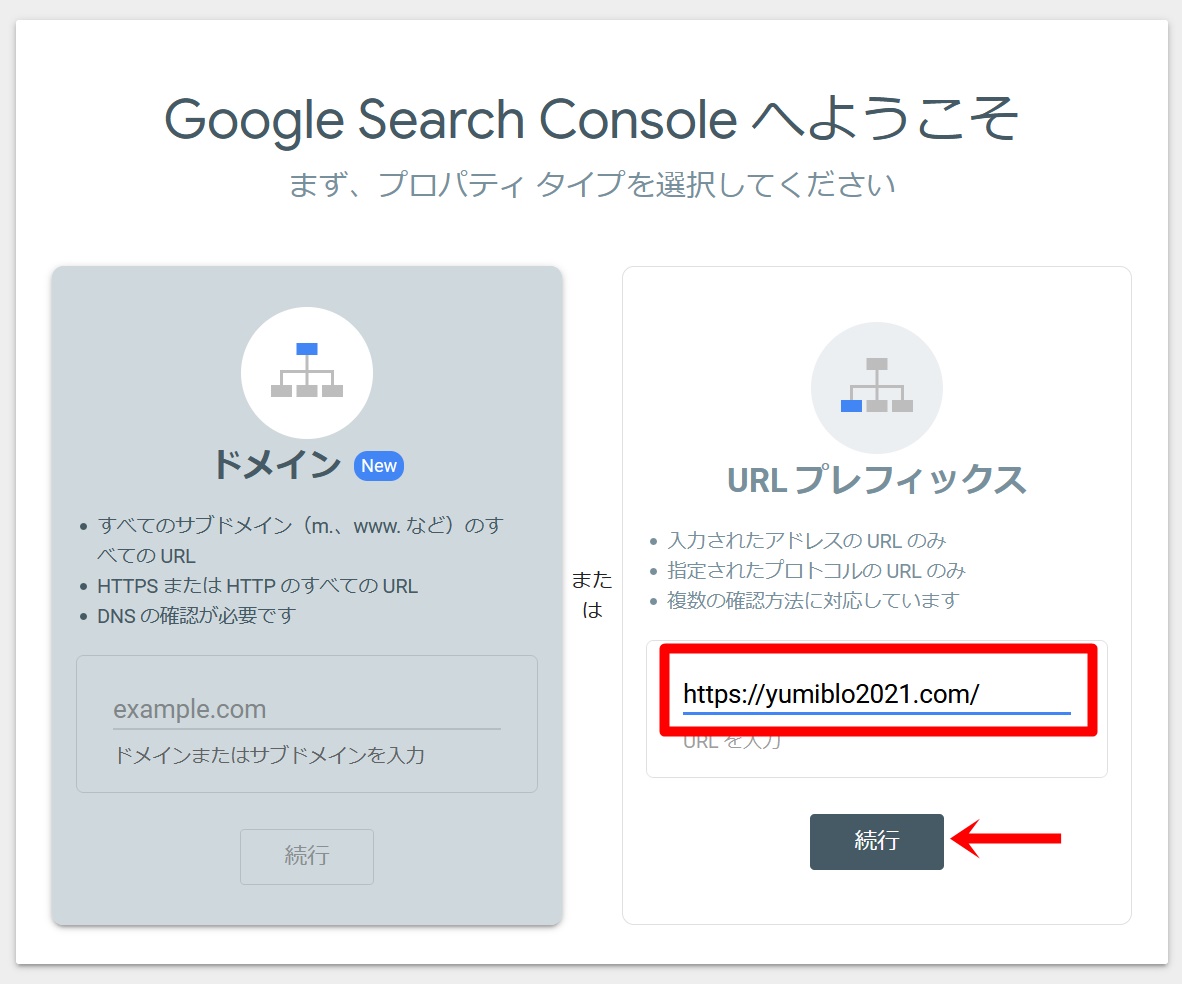
サイトのSSL化をされている方は、http://ではなく、https://になっていることを確認すること。
ここで、「所有権を自動確認しました」と出た場合、以下の作業は不要です。「プロパティに移動」ボタンを押したら、設定が完了した証拠です。このメッセージが出ない場合は、以下の方法にて連携を進めていきましょう。
「所有権の確認」方法をいくつか提案されますが、その中から「HTMLタグ」を選択し、
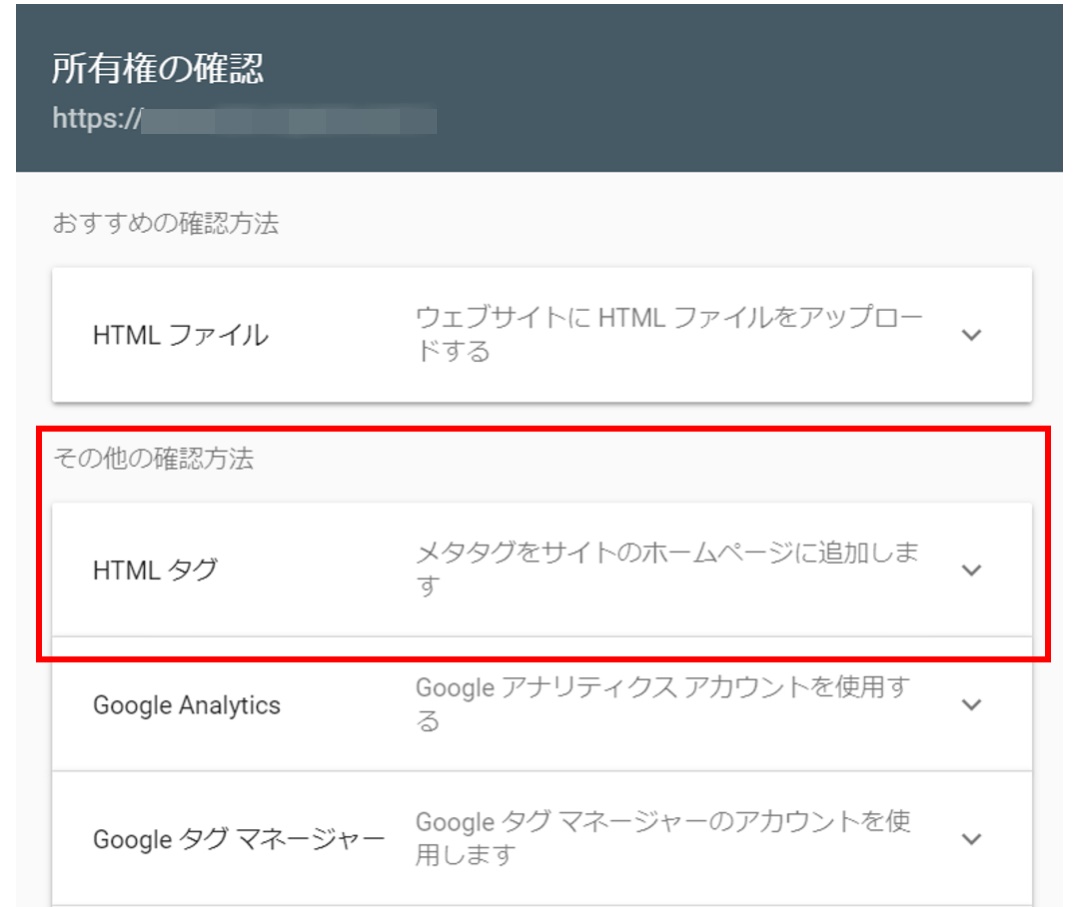
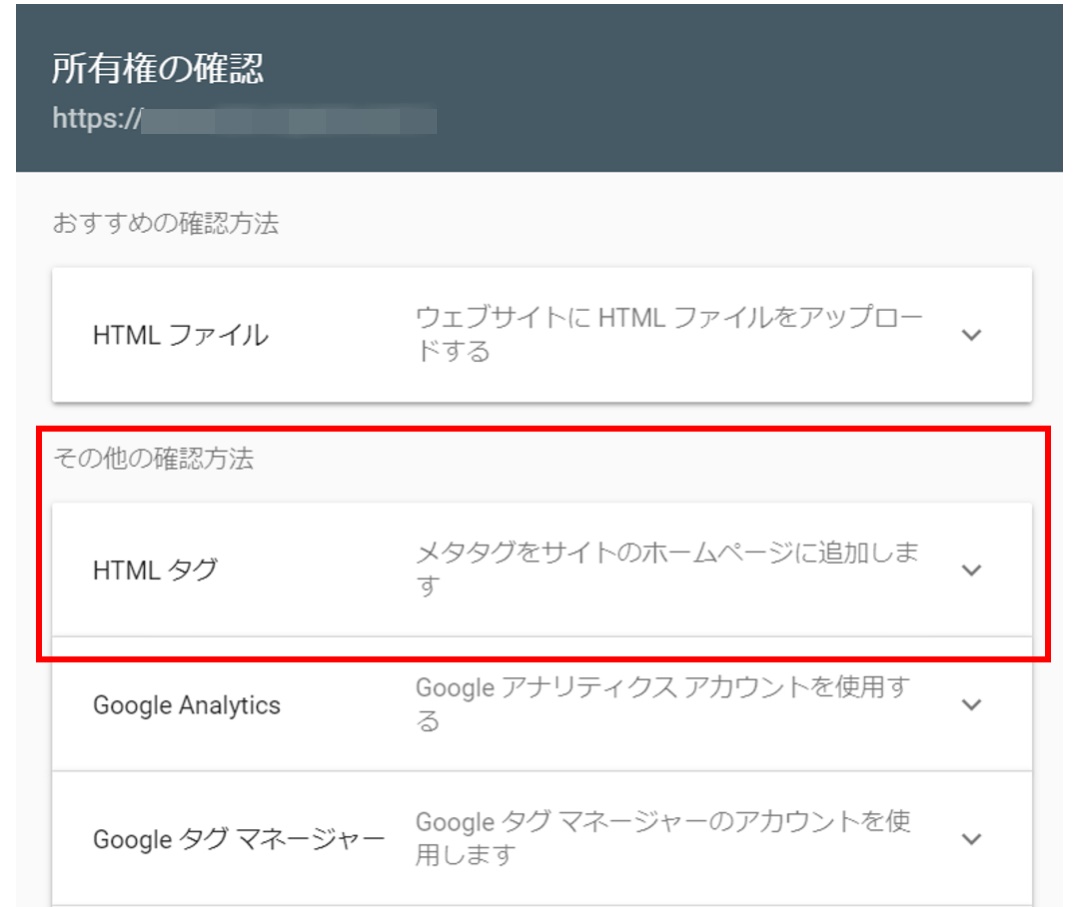
メタタグをコピー。
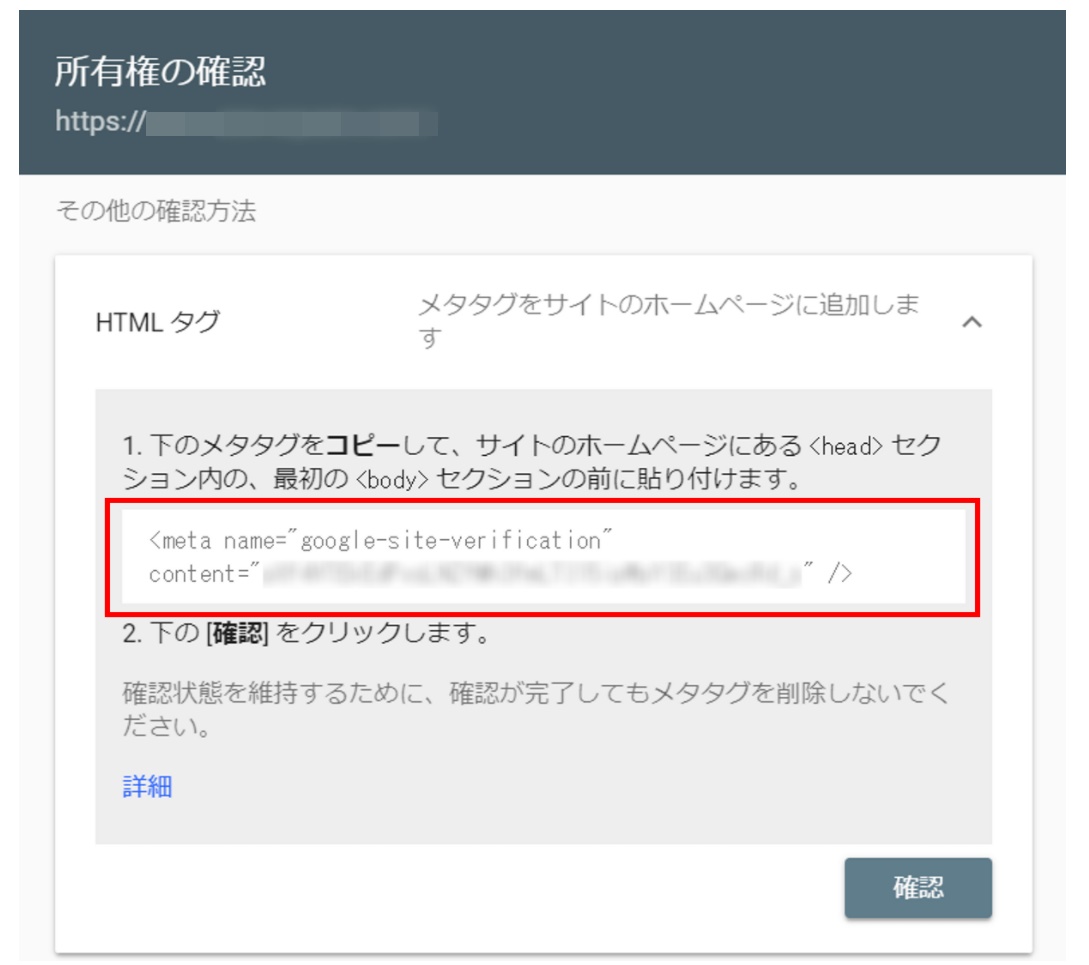
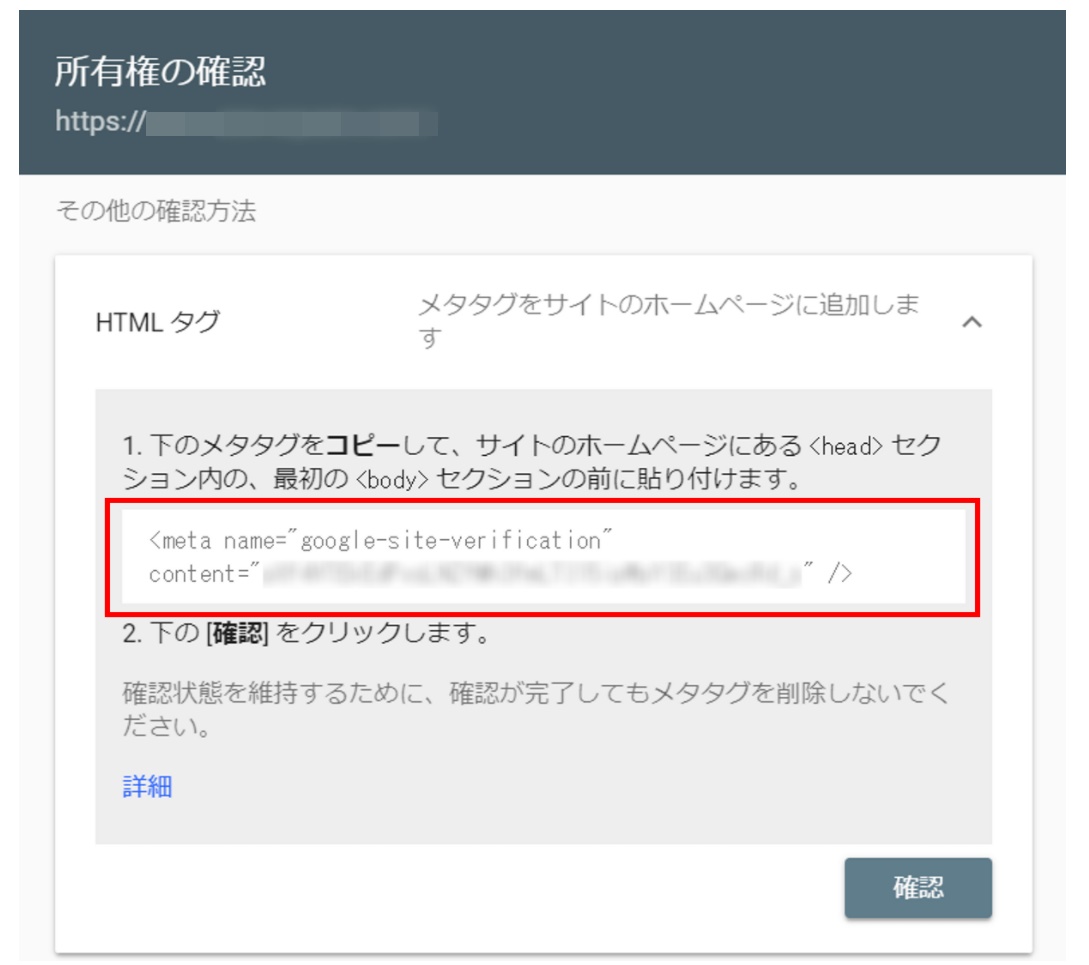
WordPress管理画面『HTMLタグ設定』の【head内】に貼り付けます。(※アナリティクスのコードがある場合は、改行して貼り付ければOK)
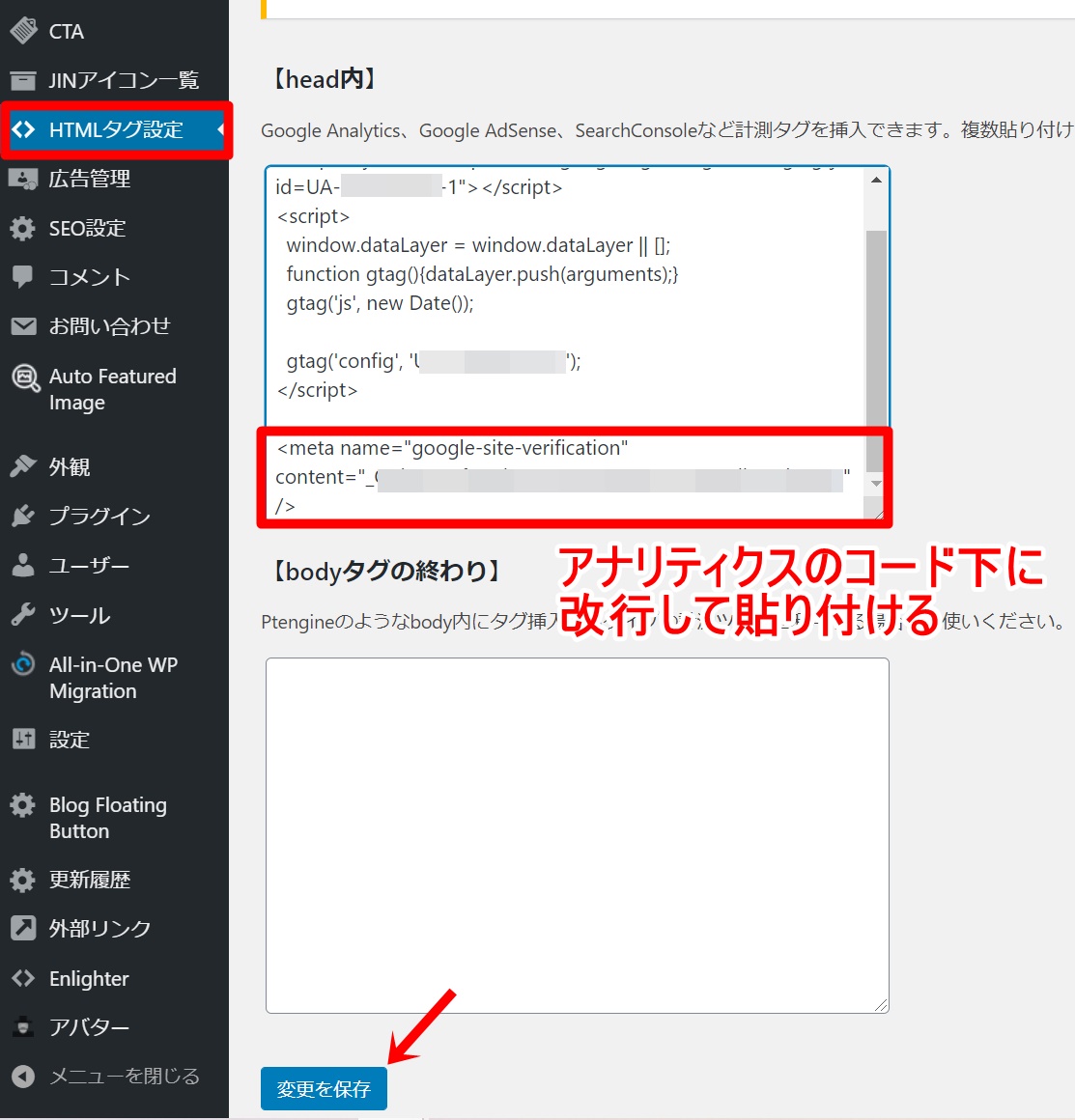
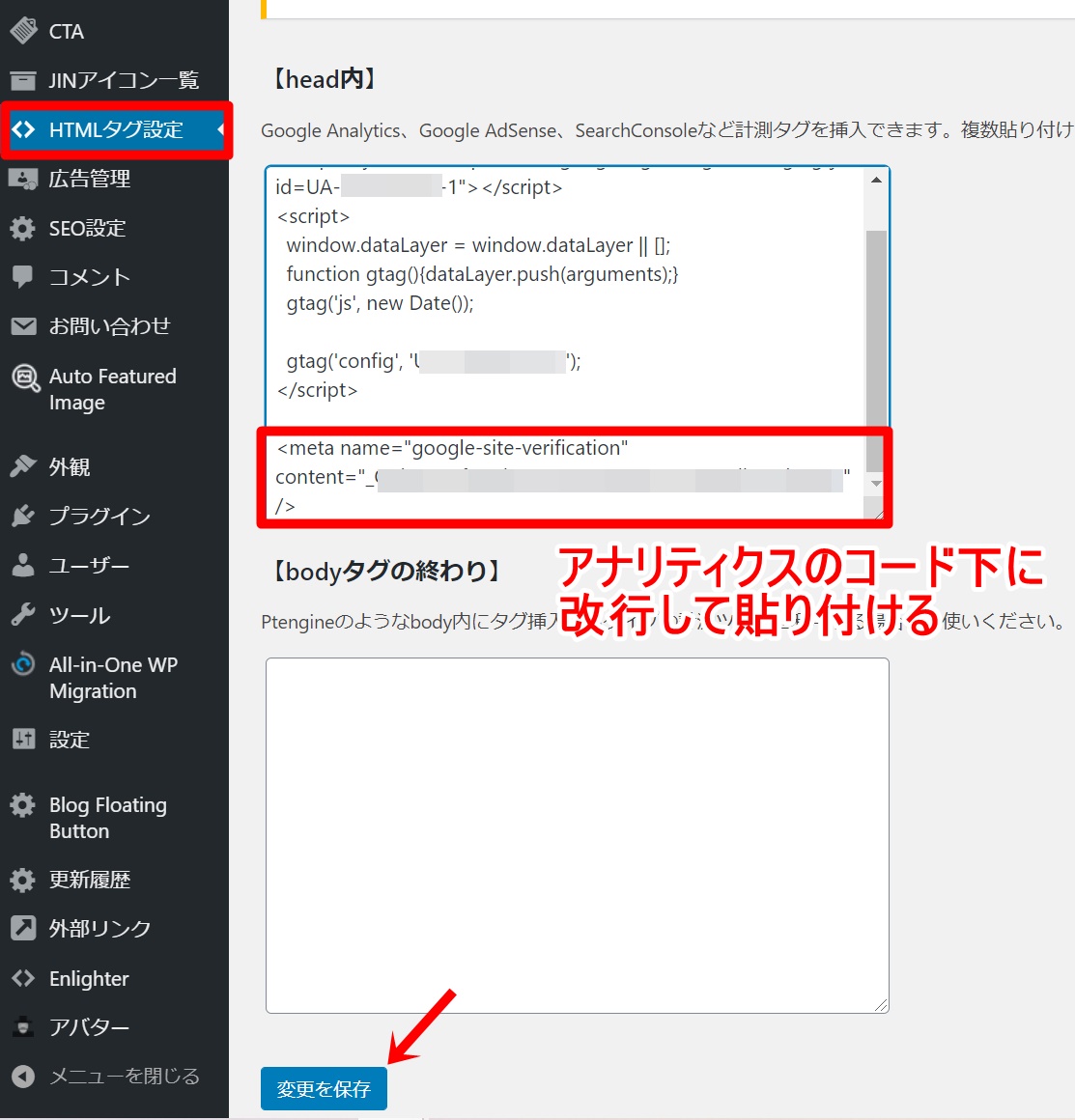
『変更を保存』します。
サーチコンソールの設定画面に戻り、「設定する」を押せば設定完了です!
SWELLユーザー
まずは、Googleサーチコンソールに登録していきましょう!
『今すぐ開始』をクリック。
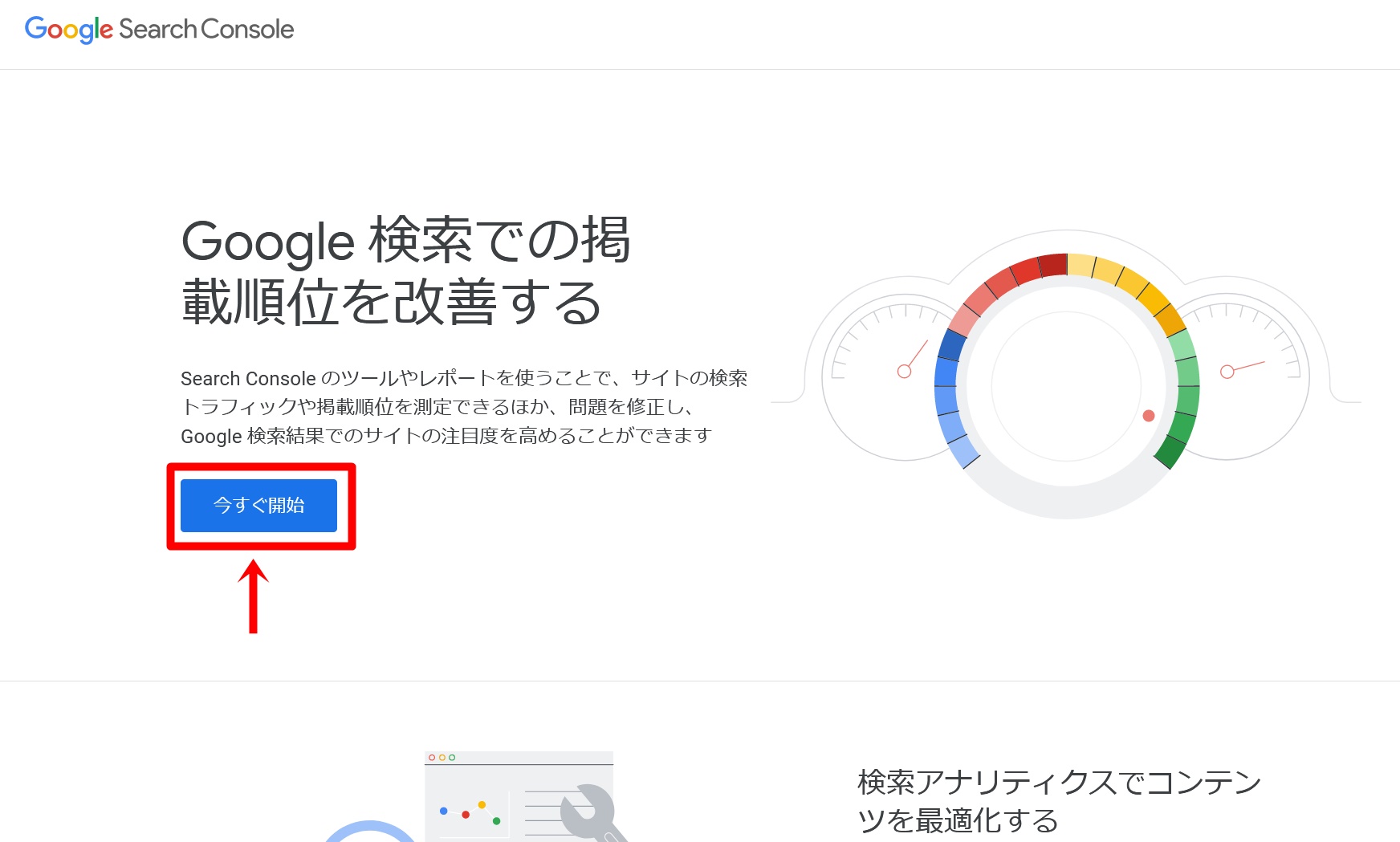
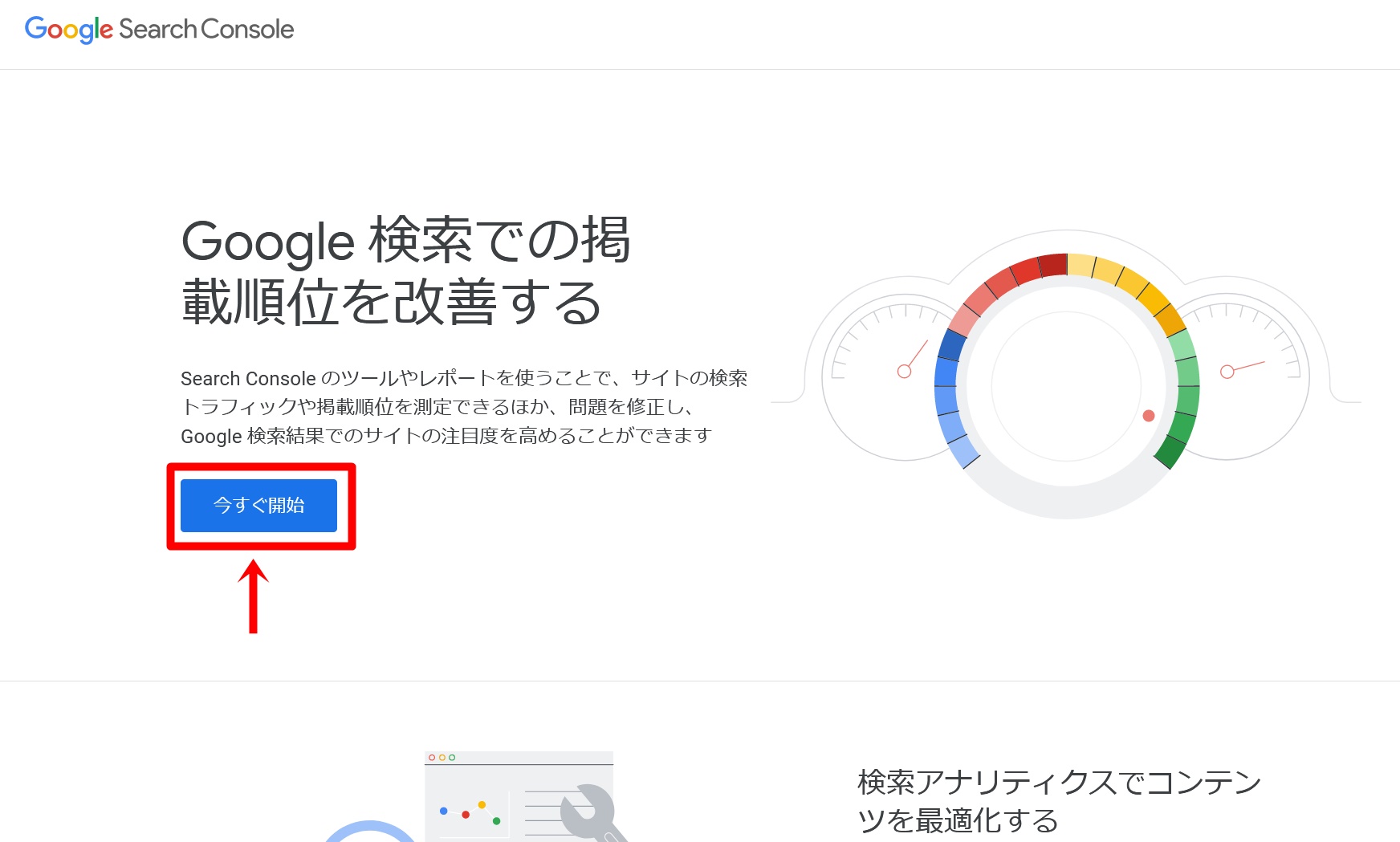
Googleのメールアドレスでログインします。
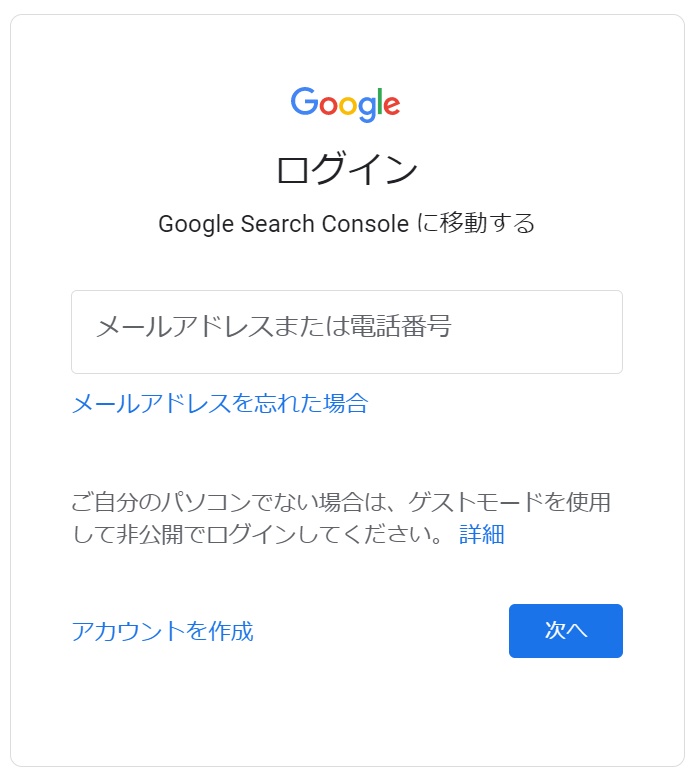
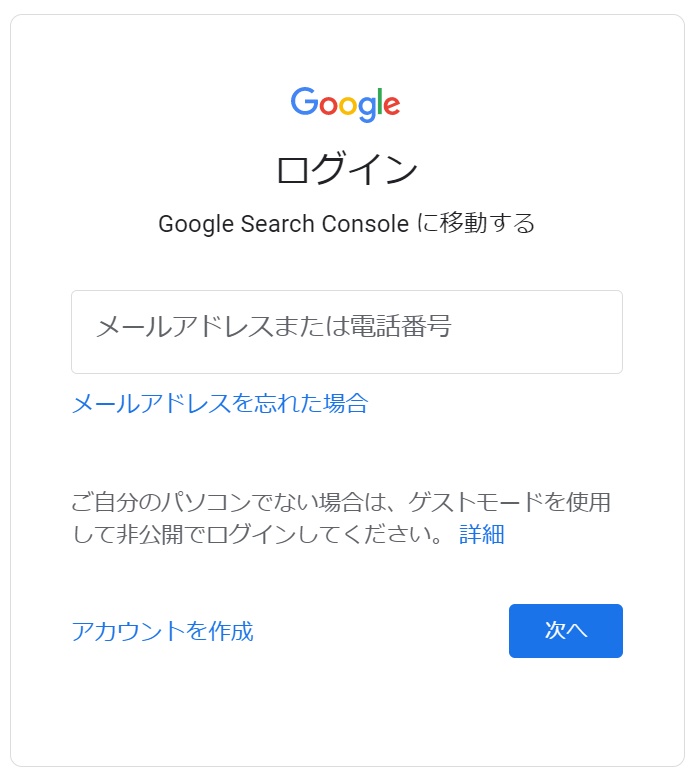
「URLプレフィックス」のところに、ブログのURLを入力し、『続行』をクリック。
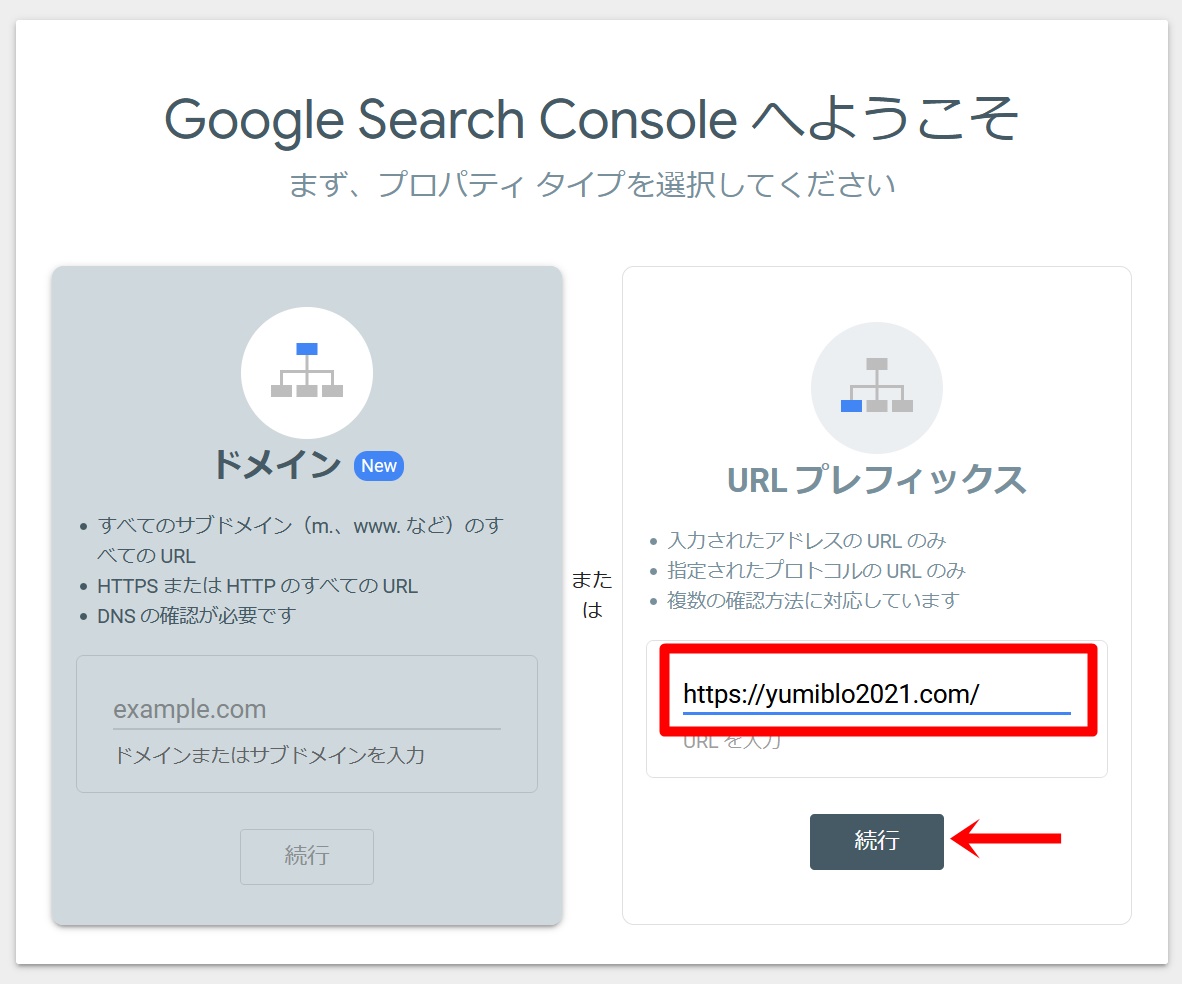
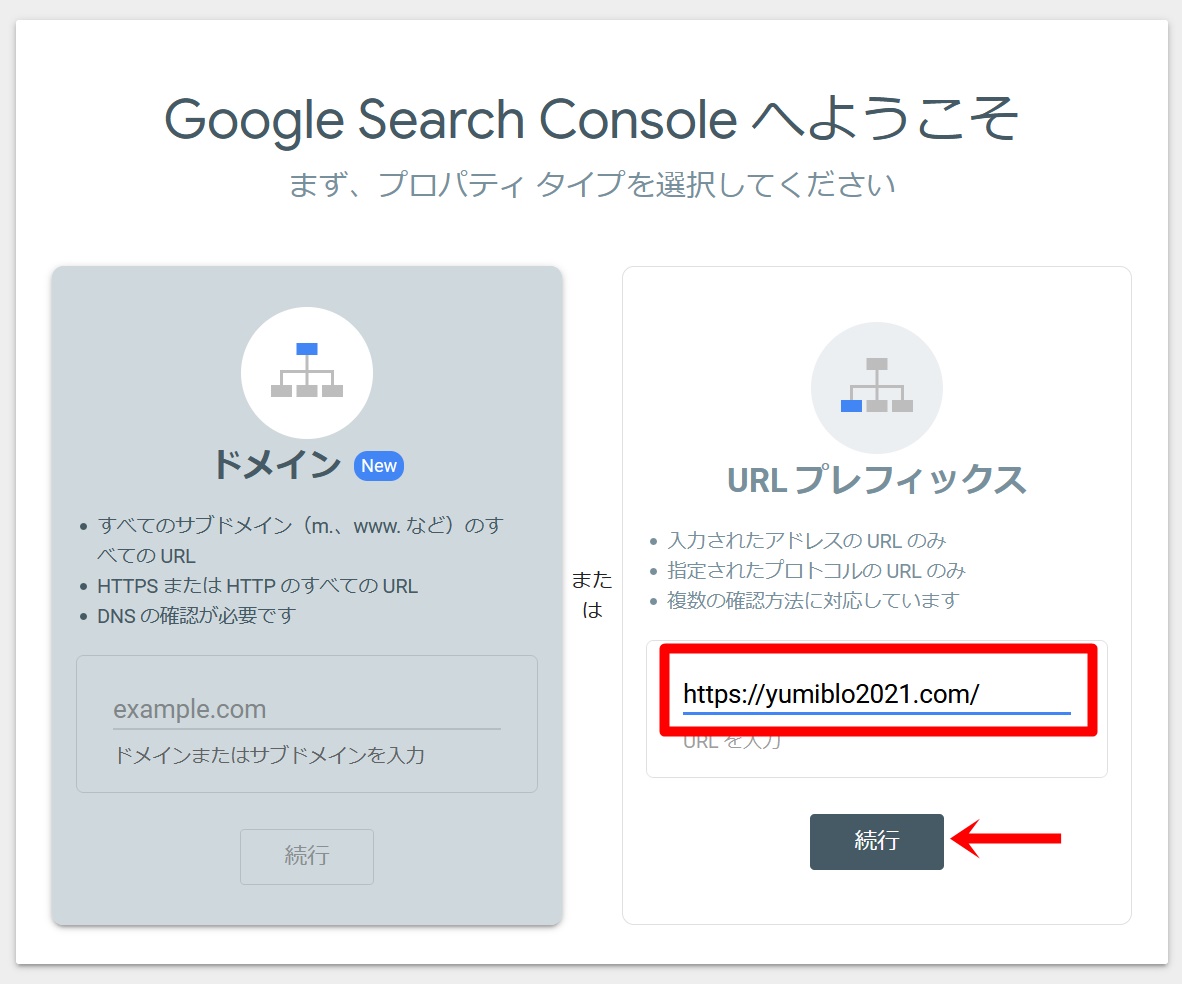
サイトのSSL化をされている方は、http://ではなく、https://になっていることを確認すること。SSL化できていない場合、エラーが表示されてしまいます。
「所有権を自動確認しました」と出れば、設定完了です!
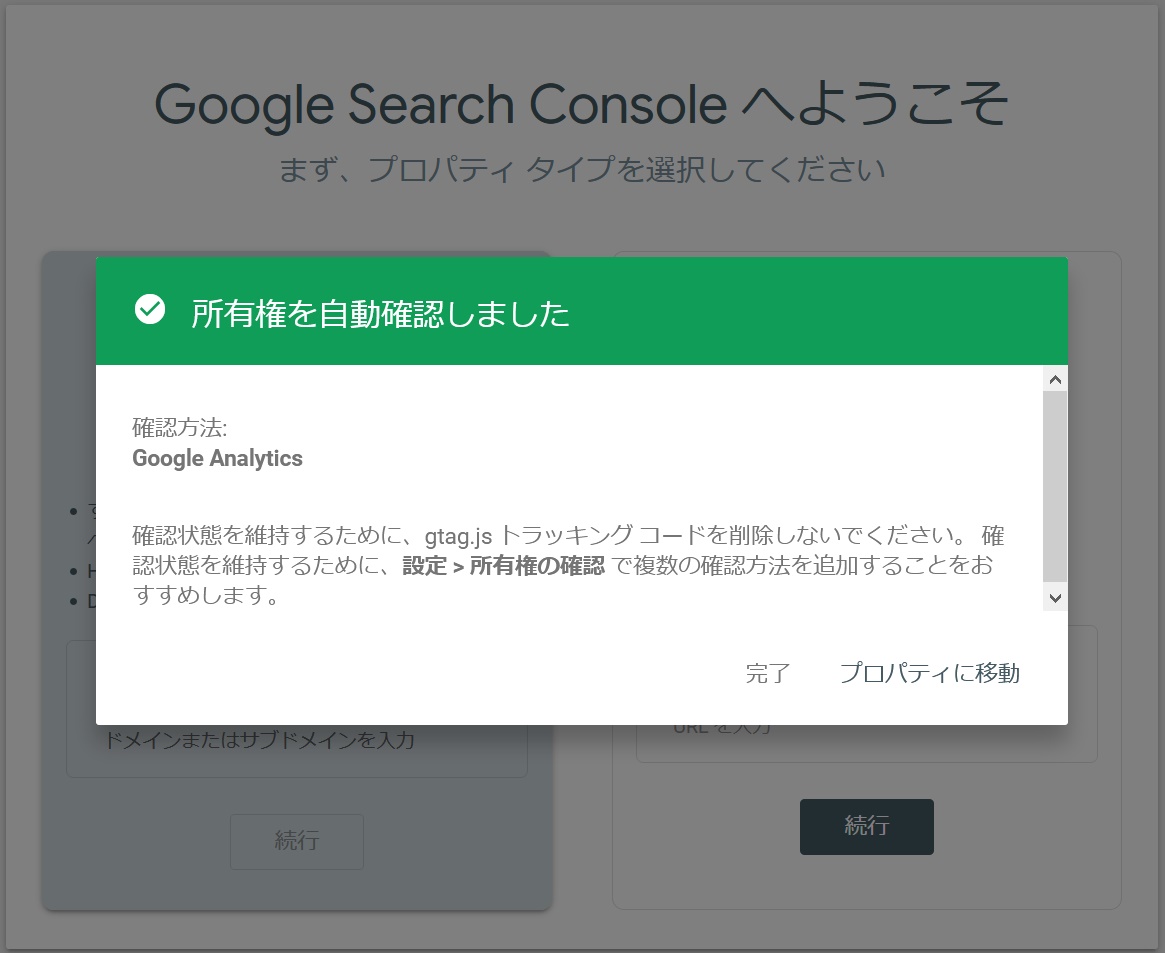
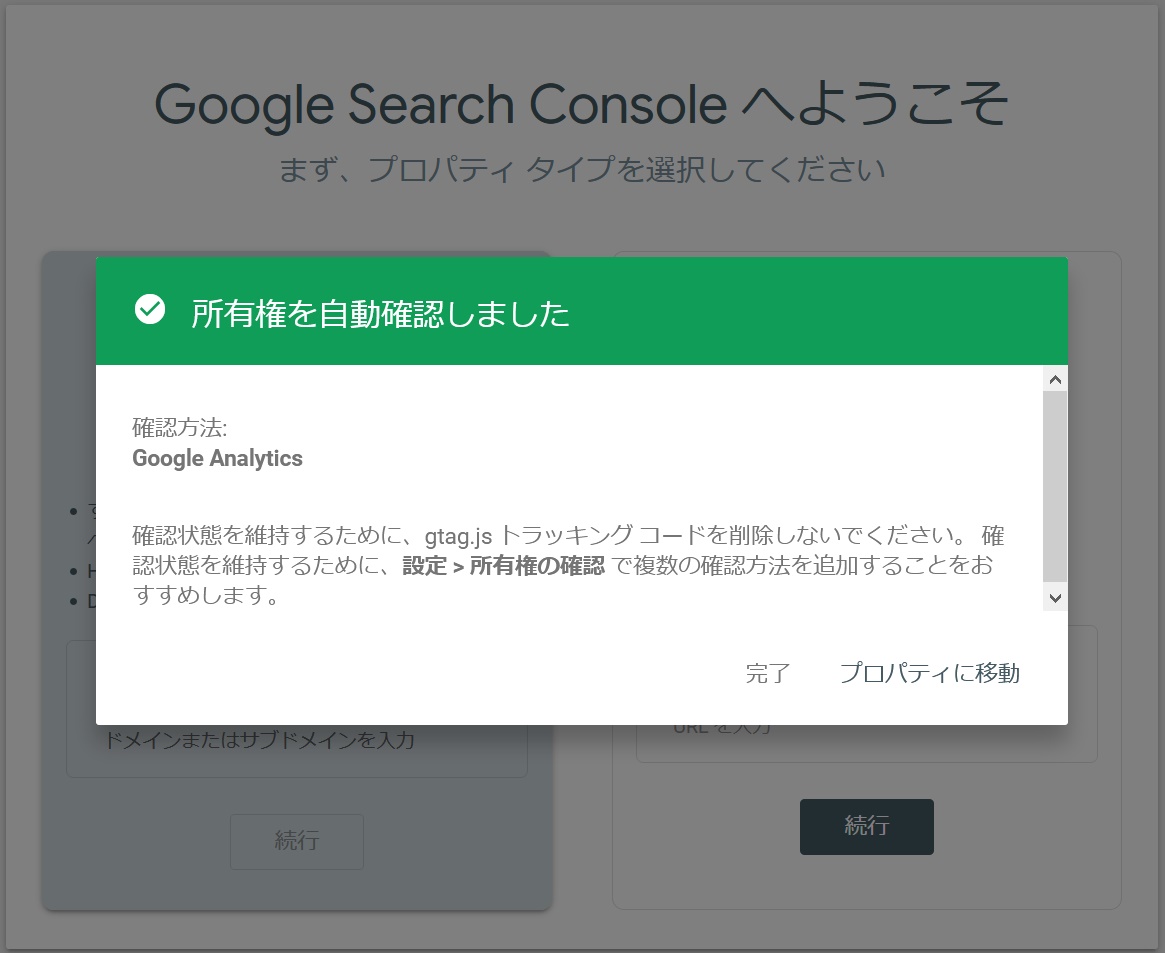
「プロパティに移動」をクリックすれば、登録完了です!
SWELLユーザーの場合は、「Google Analyticsを使用する」方法で、自動的に紐付けされます。
※もし上の方法で自動確認されない場合は、以下の方法を試してみてください。
表示された「所有権の確認」から「HTMLタグ」を選択し、
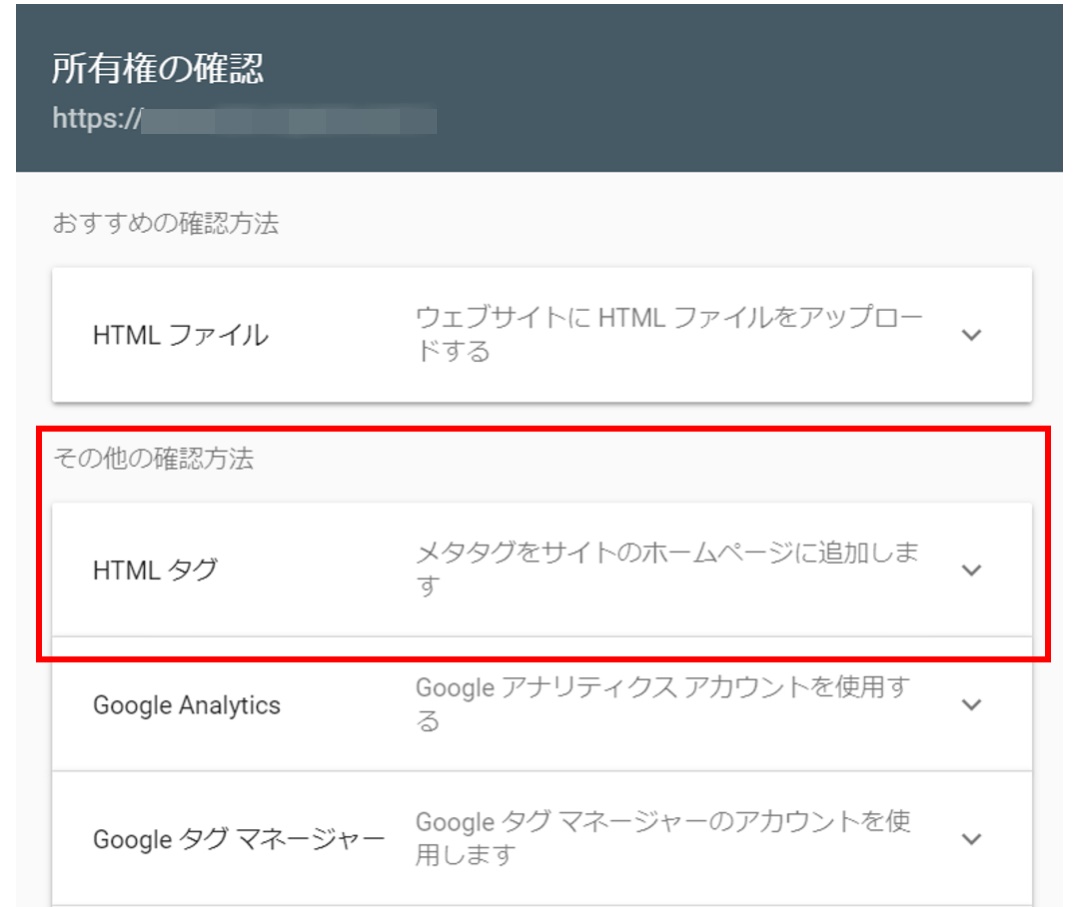
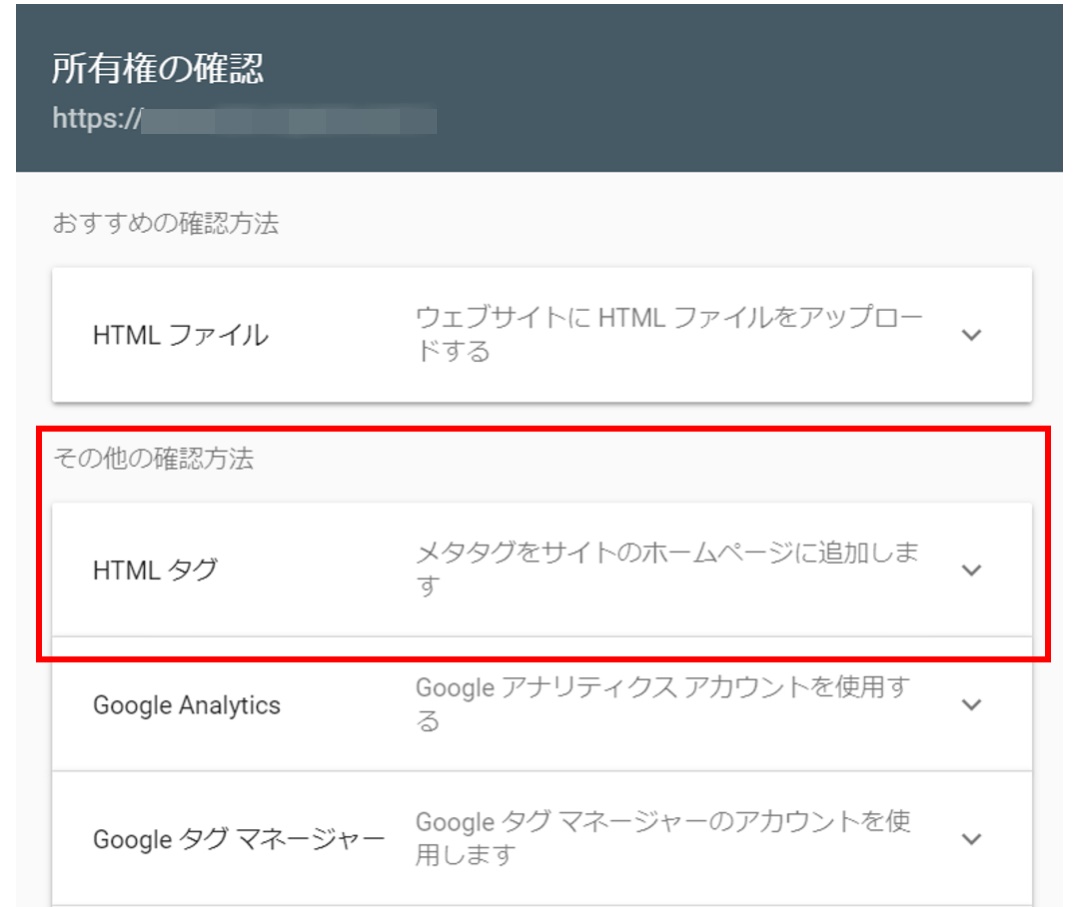
メタタグをコピー。
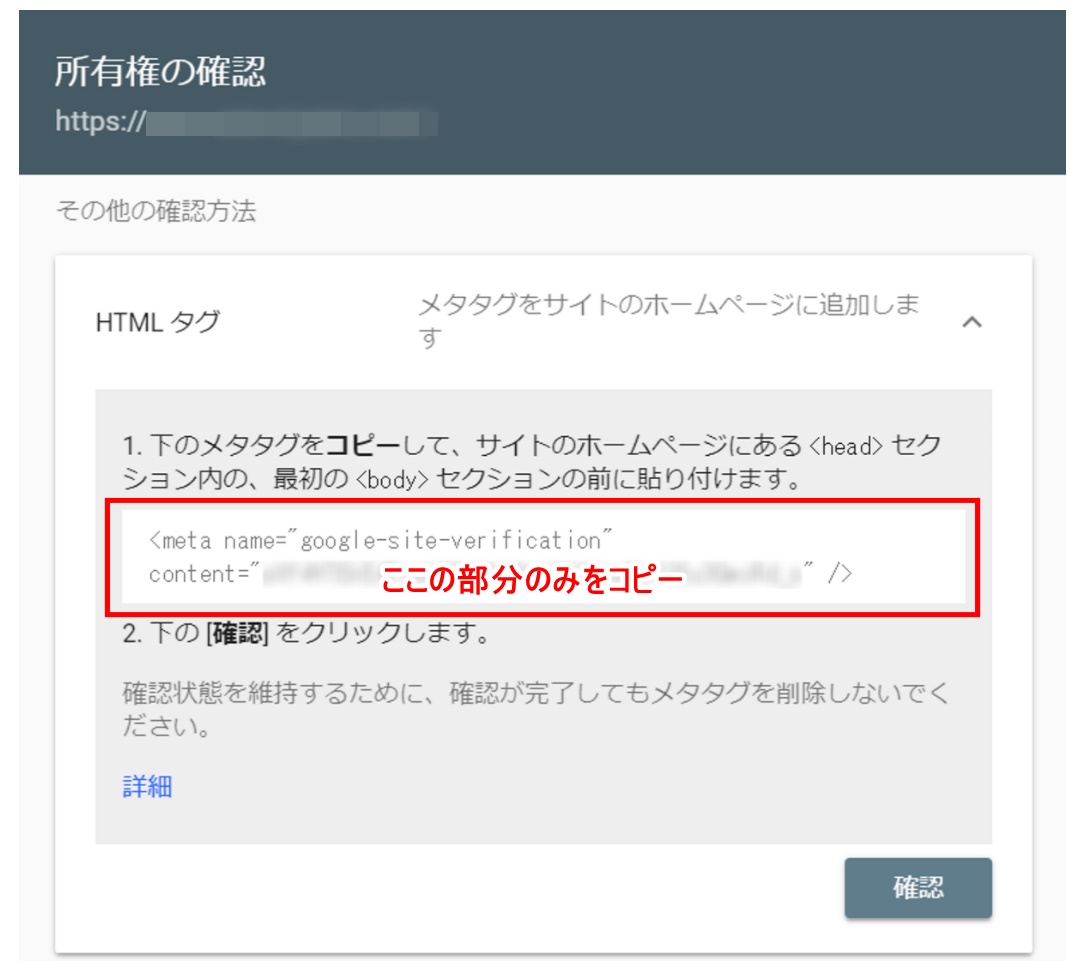
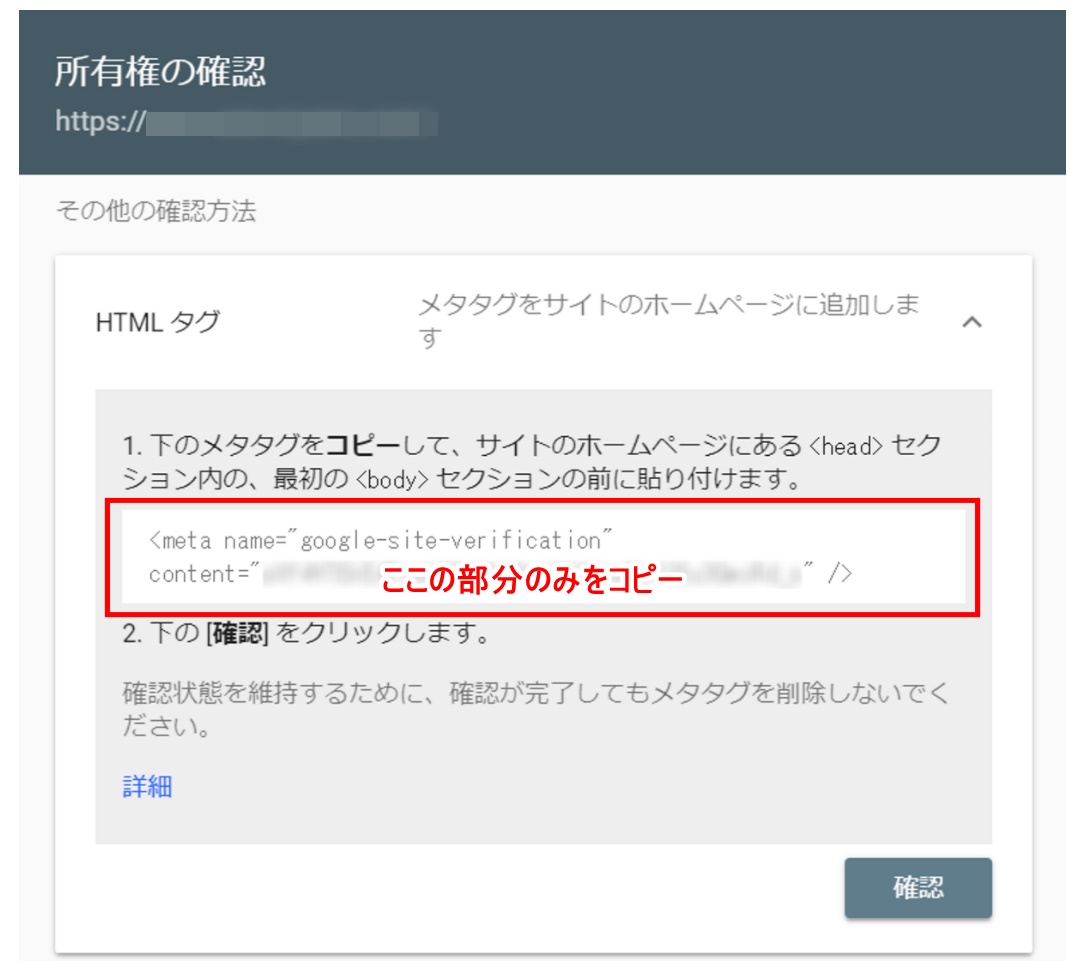
WordPressの管理画面より、『SEO PACK』→『一般設定』→「ウェブマスターツール」の「Googleサーチコンソールの認証コード」にメタタグを貼り付けます。
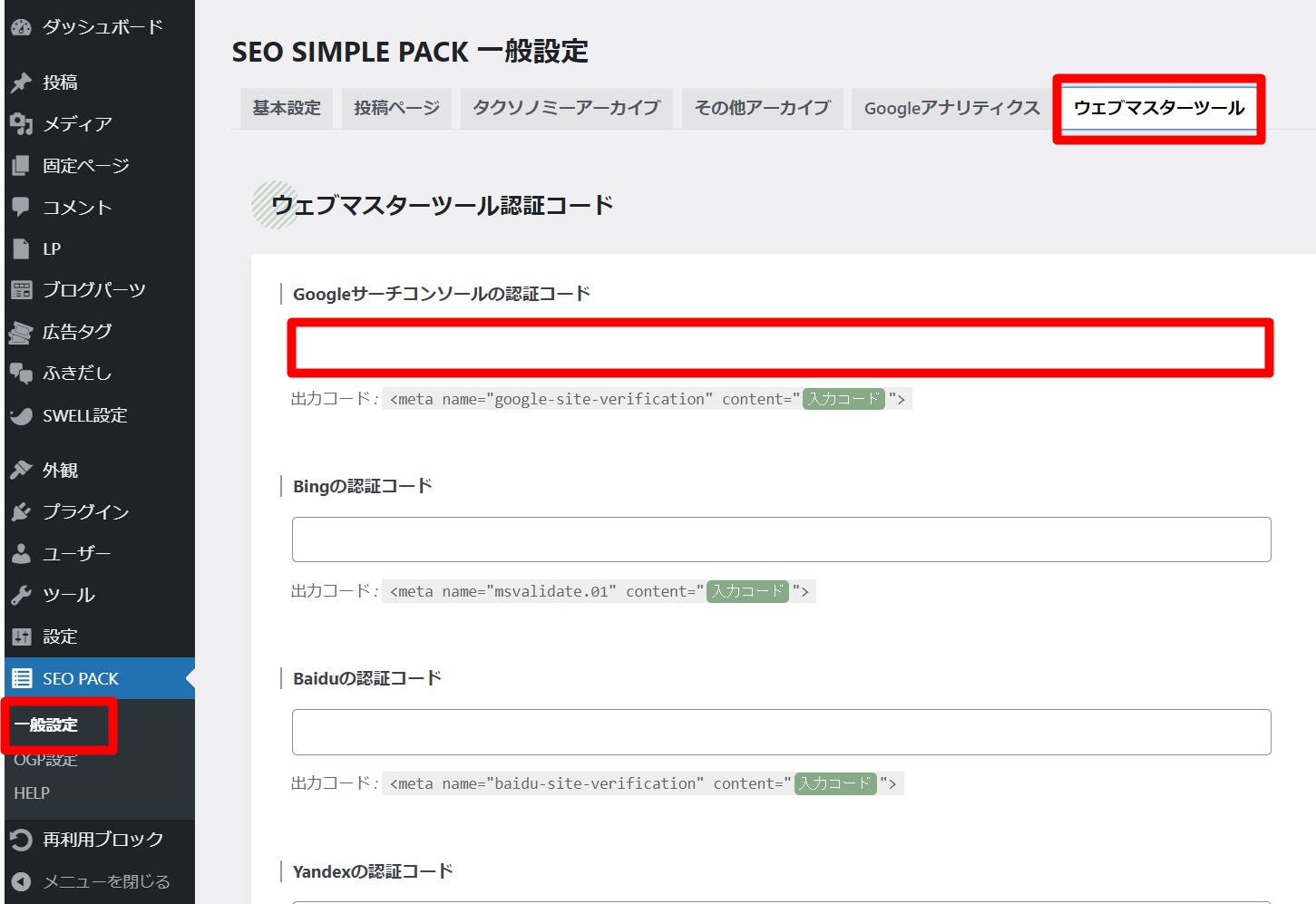
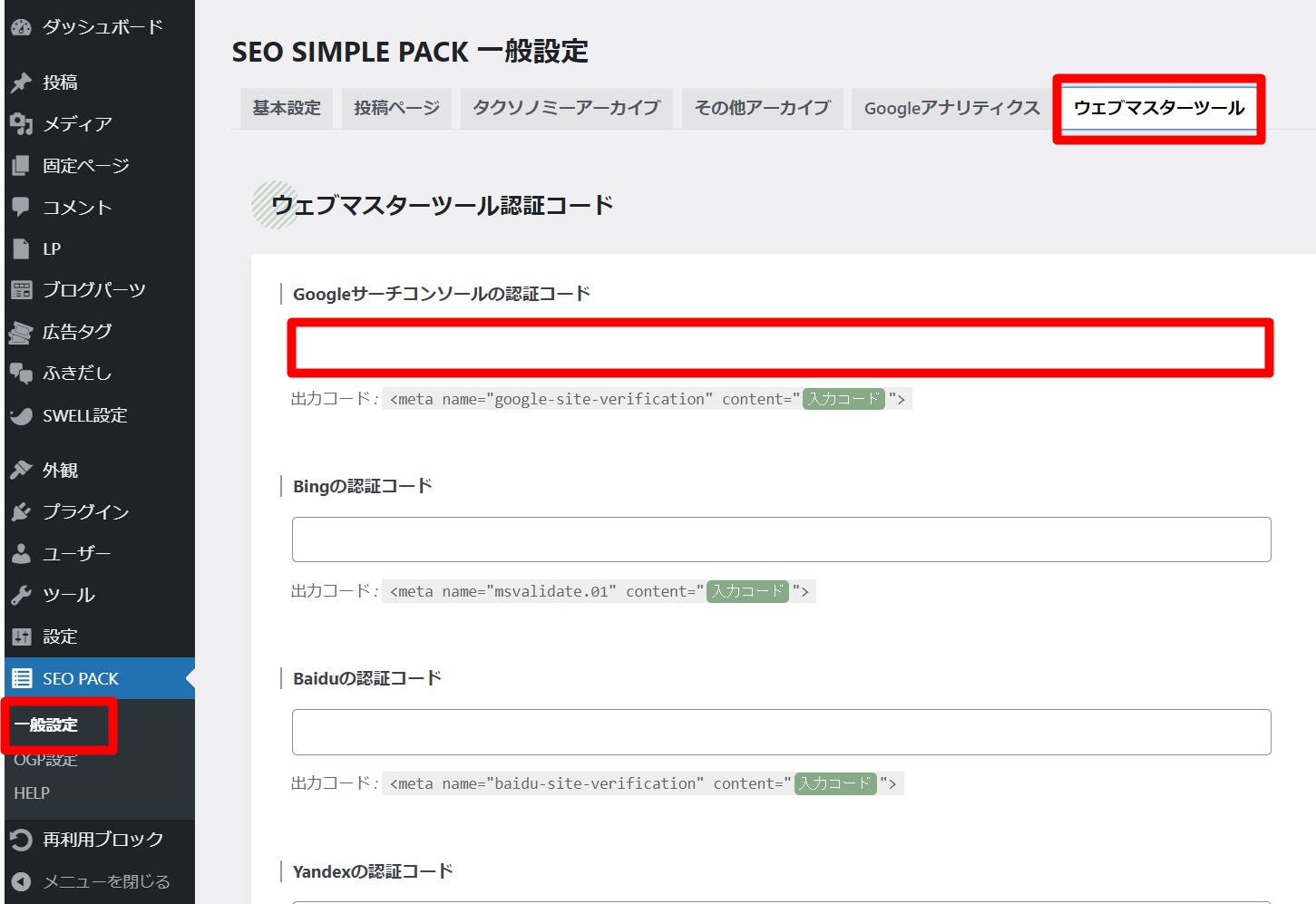
『設定を保存する』をクリック。
サーチコンソールの設定画面に戻り、『設定する』を押すと設定完了です!


所有権の確認が完了したか確認する
ここまでできたら、念の為所有権の確認ができているか確認しておきましょう!
サーチコンソールの管理画面にいき、『設定』→「所有権の確認」を見てください。
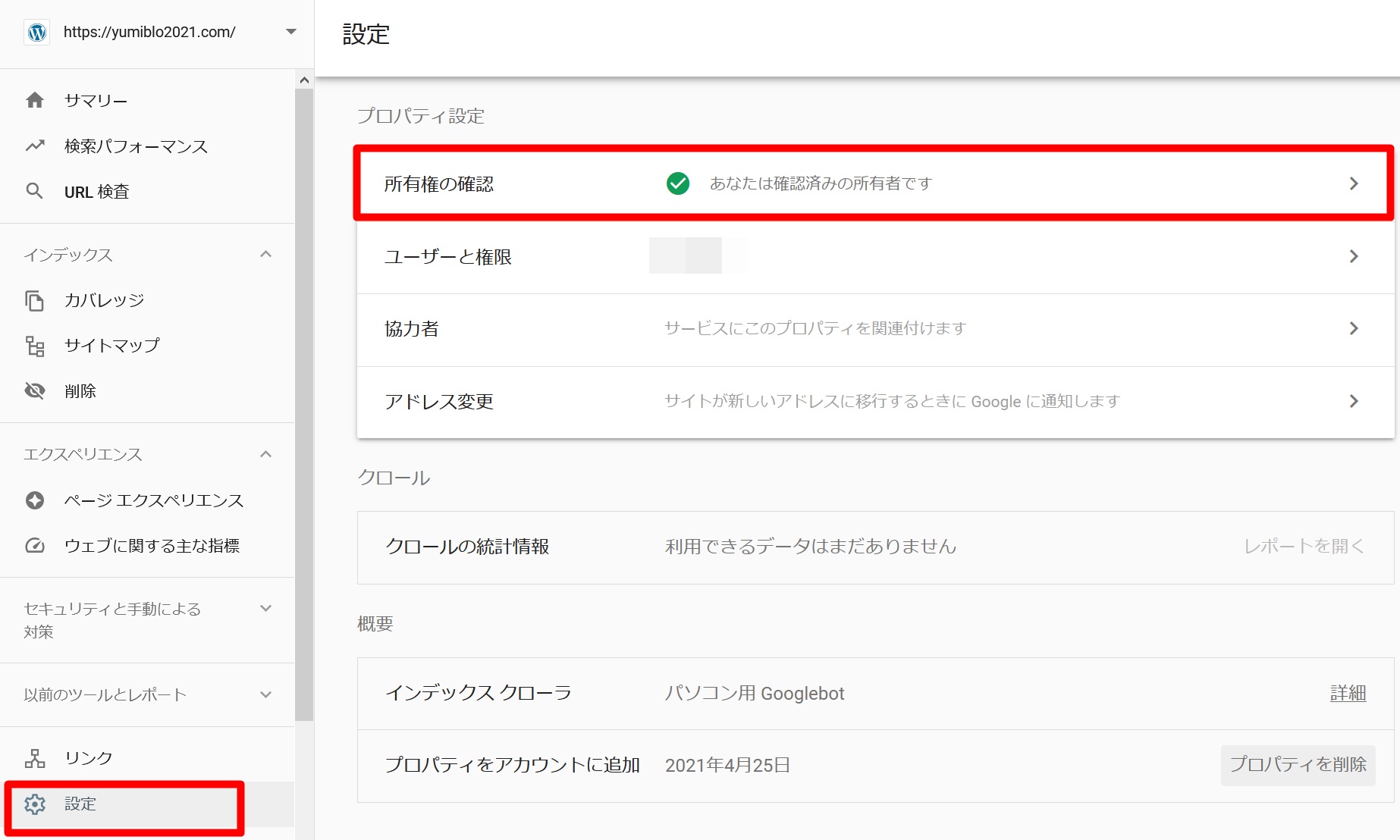
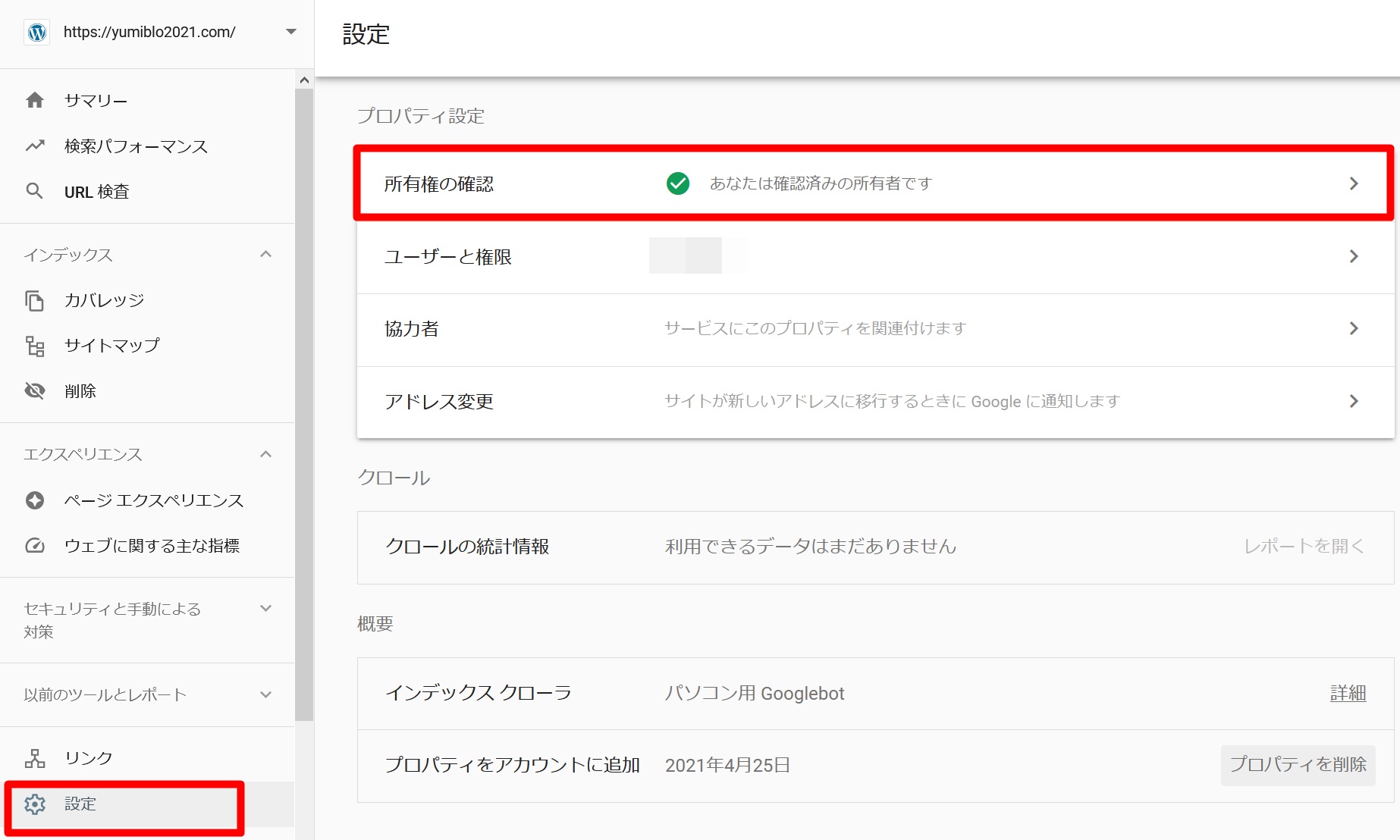
あなたは確認済みの所有者です
と表示されていれば、正しく設定できている証拠です。お疲れさまでした!
あとがき
無事、設定できましたか?
Googleサーチコンソールは非常に優秀なツールですので、インデックス申請やサイトの最適化にどんどん役立てていってくださいね。

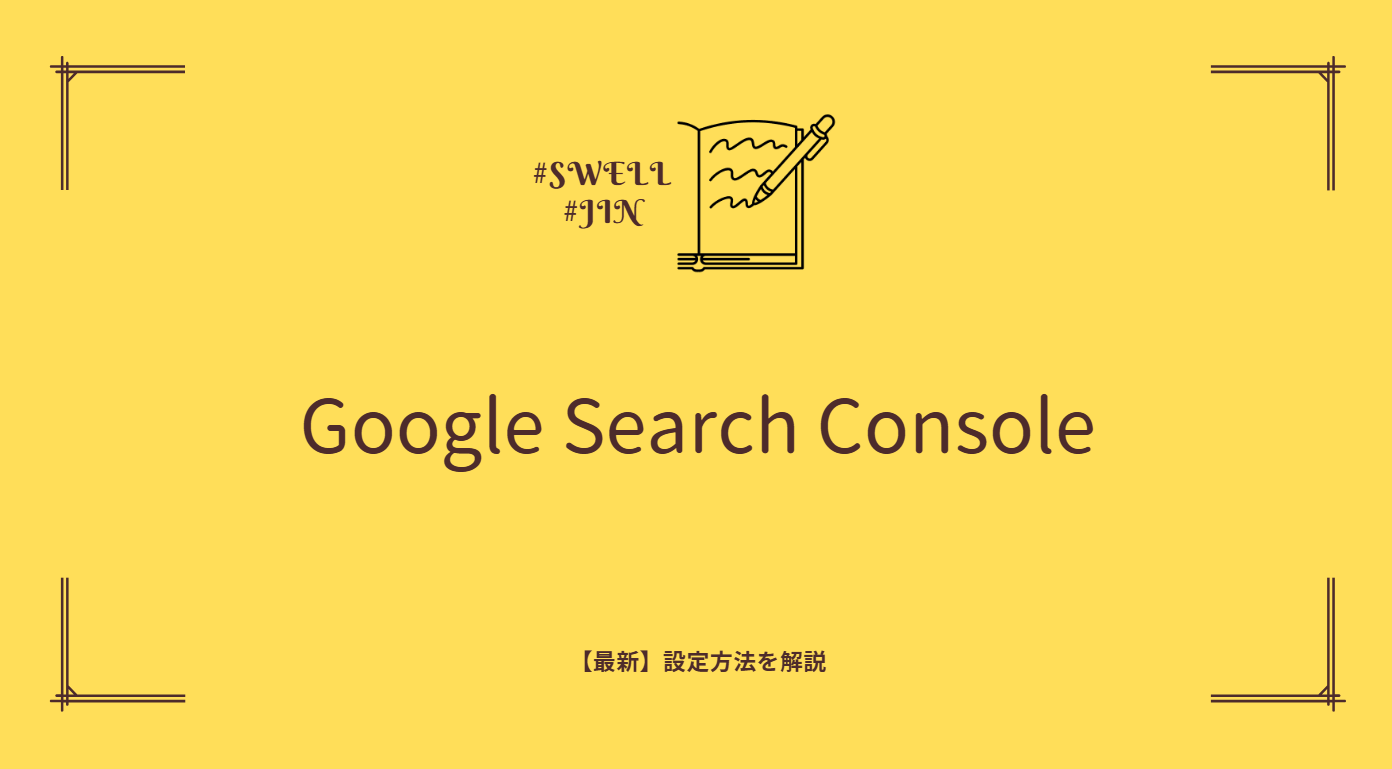










コメント