これからブログを運営する上で、アクセス解析をやっていくことは必須です。
GoogleアナリティクスはGoogleが提供している無料のアクセス解析ツールで、とっても高機能♪
そこで今回は、Googleアナリティクスの登録方法を一つ一つ手順付きで解説していきます。
Googleアナリティクスで何ができるの?
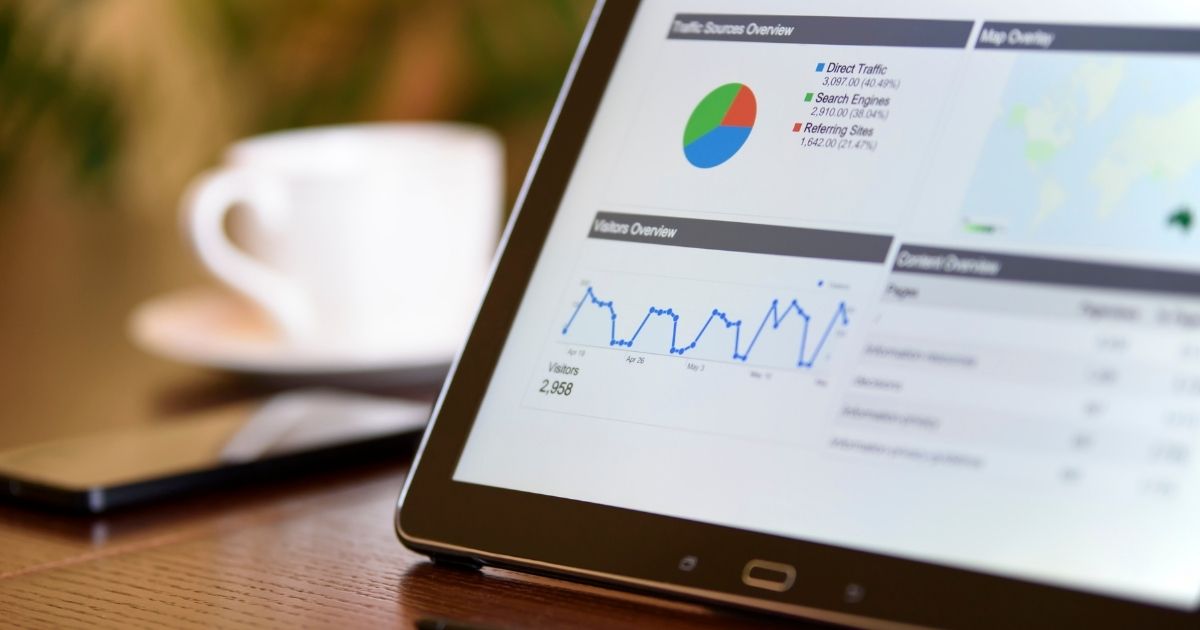
Googleアナリティクスを導入すれば、ブログの細かな情報を確認することができるようになります。
代表的なものとして、
- ページビュー(アクセス)数
- セッション数
- ユーザー層
- 流入元
など。
他にも、リアルタイムで見られているページがわかったり、広告の実績を数値として評価することなど、無料ながら多機能なツール。
そのため、これからブログ運営を行うのであれば、必ず導入していくようにしましょう!
Googleアナリティクスの設定方法
Googleアナリティクスは、Googleが提供しているサービスですので、Googleアカウントへの登録は必須です。
もし登録がまだの方は、こちらの記事を参考に登録をしてくださいね。

※既にアカウント取得済みの方は、この工程は飛ばしてOKです。
早速、グーグルアナリティクスに登録していきましょう!
Googleアカウントへログイン。
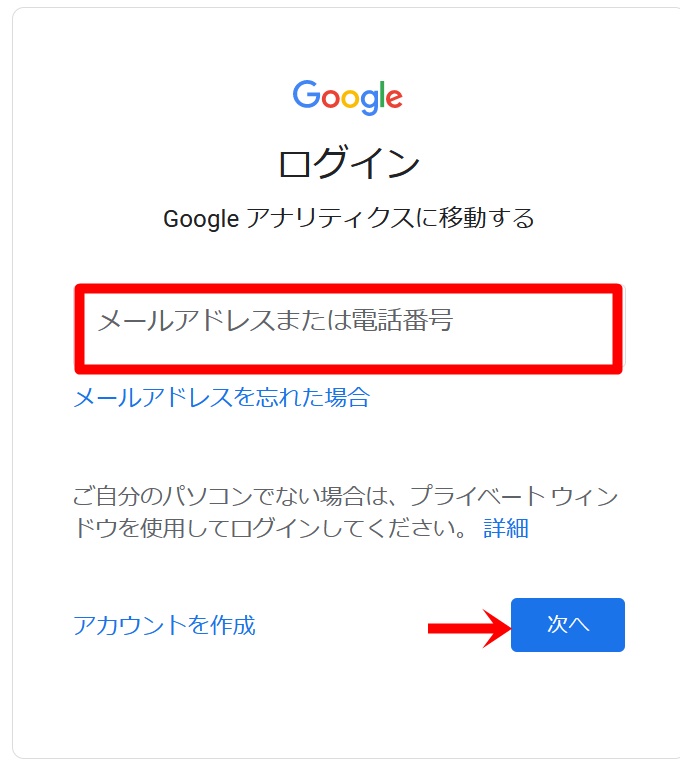
『測定を開始』をクリック。
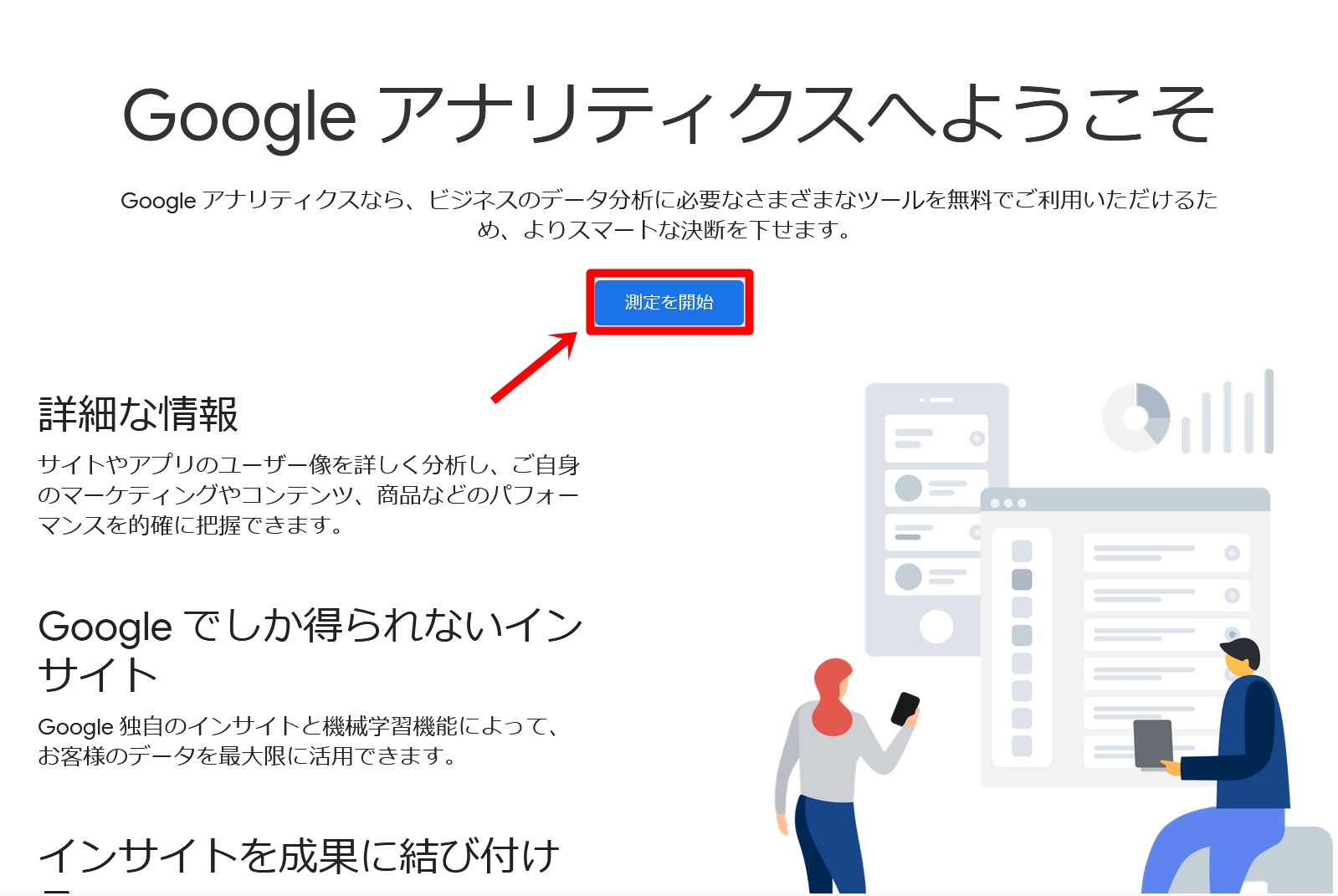
覚えやすいアカウント名(ブログ名など何でもOK)を入力し、全ての項目にチェックを入れ、『次へ』。
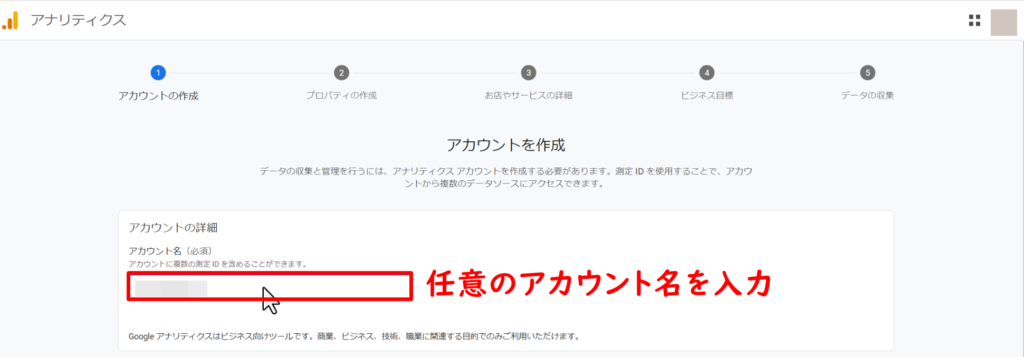
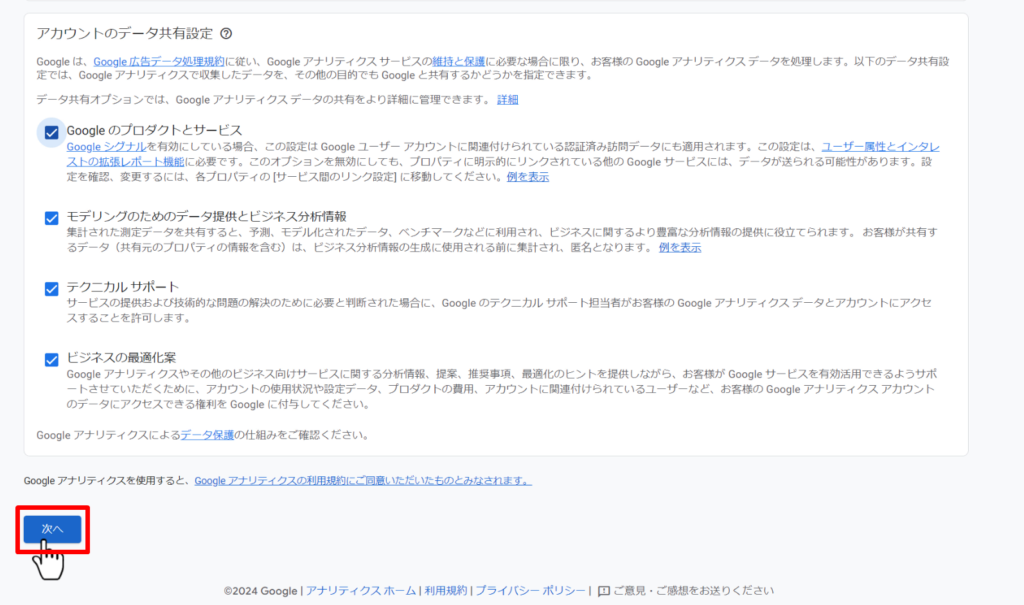
アカウント名は4文字以上入れないと、「次へ」を押すことができません。
次に、アカウントの詳細を入力していきます。
『プロパティを作成する』は、以下のように入力していきましょう。
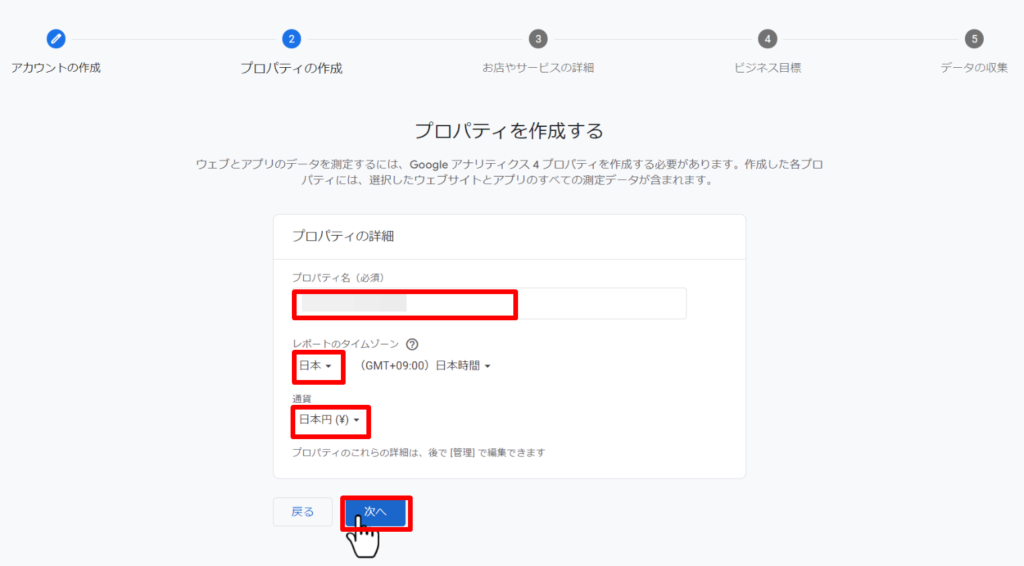
- プロパティ名:ブログの名前を入力
- レポートのタイムゾーン:住んでいる国を選択
- 通貨:通貨を選択
ここまで入力できたら、「次へ」。
以下の項目をそれぞれ選択します。
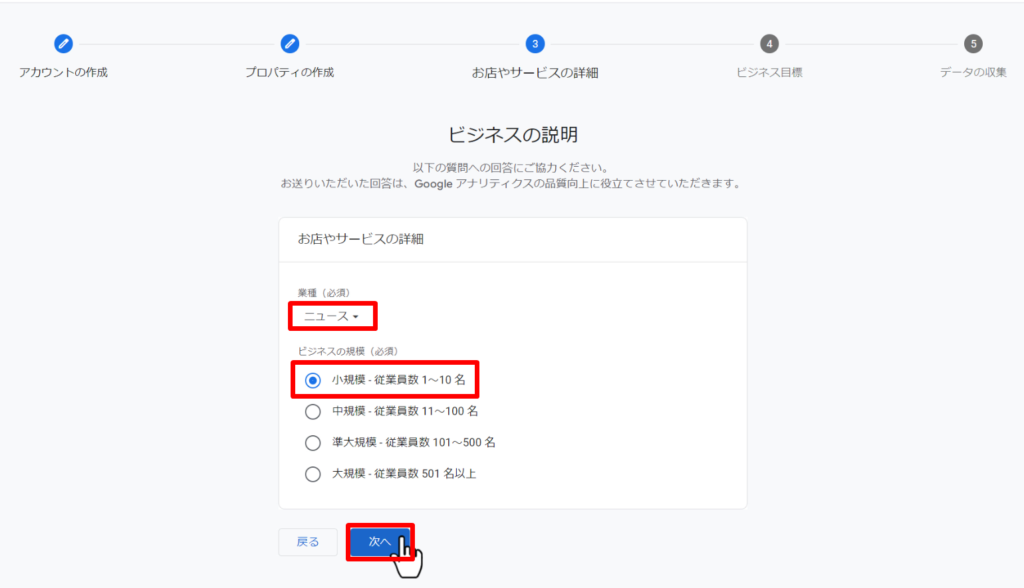
- 業種:該当する内容を選択(トレンドブログの場合は「ニュース」でOK)
- ビジネスの規模:該当するものを選択(個人の場合は「小規模」でOK)
それぞれ選択できたら「次へ」。
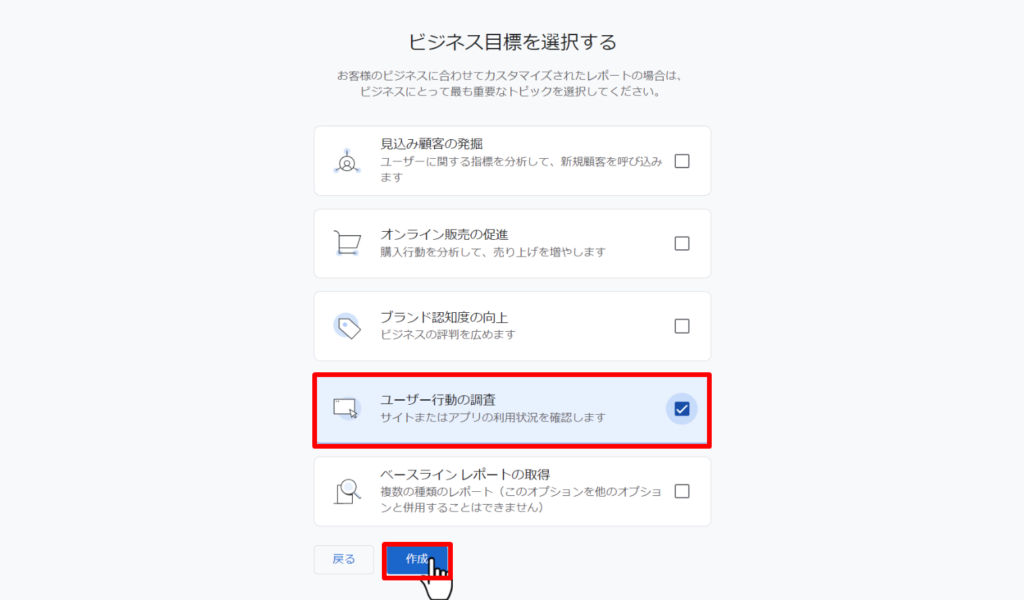
「ユーザー行動の調査」を選択し、「作成」をクリック。
アナリティクスの利用規約を確認します。
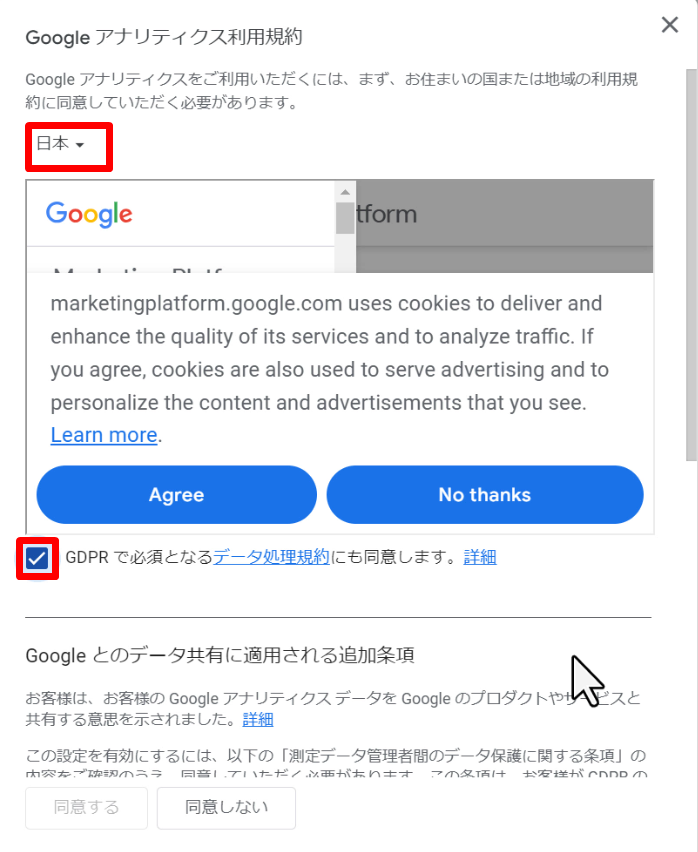
「GDPRで必須となるデータ処理規約にも同意しています」について問題なければ、チェックを入れます。
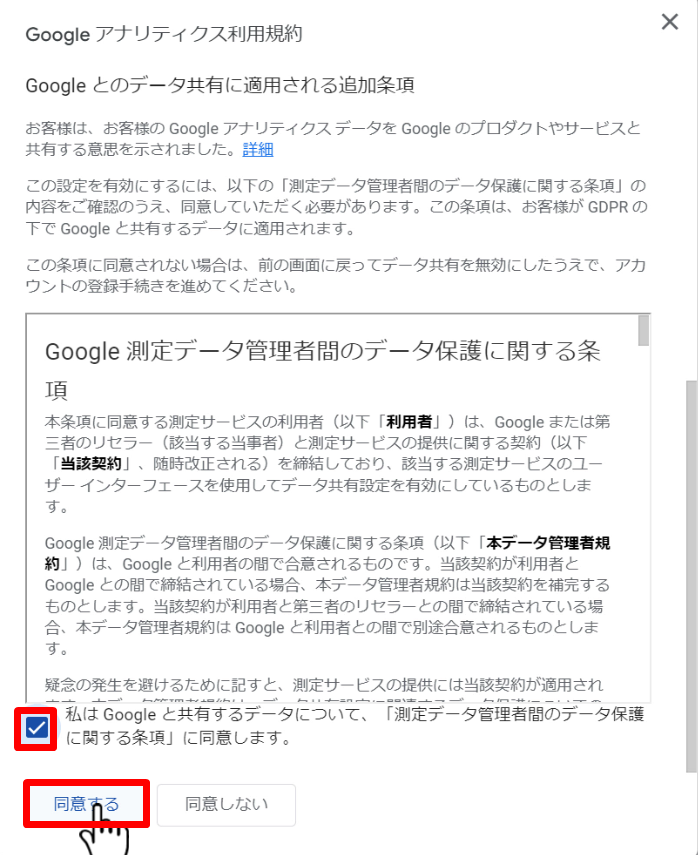
データ保護に関する条項を確認しチェックを入れ、「同意する」で次に進みましょう。
データの収集元について、選択します。
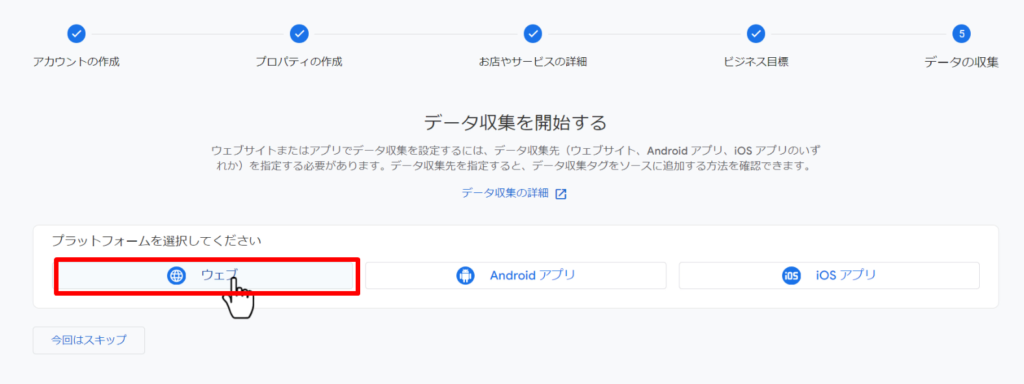
一般的なブログサイトの場合、「ウェブ」でOK。
以下の項目をそれぞれ入力していきましょう。
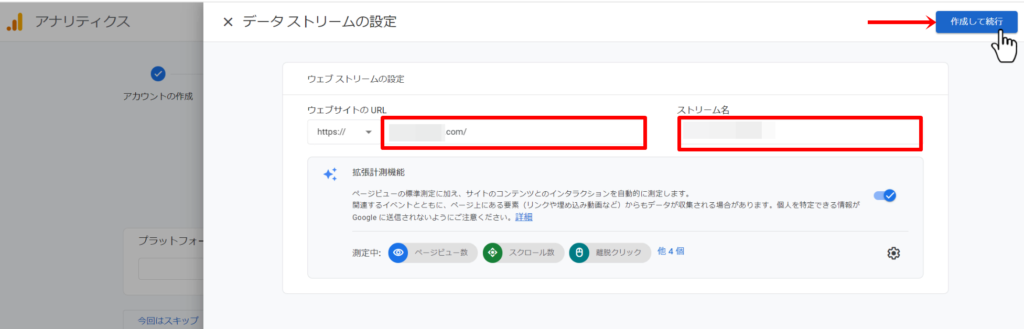
- ウェブサイトのURL:計測したいサイトのURLを入力
- ストリーム名:ブログの名前を入力
「作成して続行」をクリックします。
「Googleタグの設定」ページが開かれたら、ここでは「×」で閉じてOK。再度同じようなページが開いても、「×」でOKです。
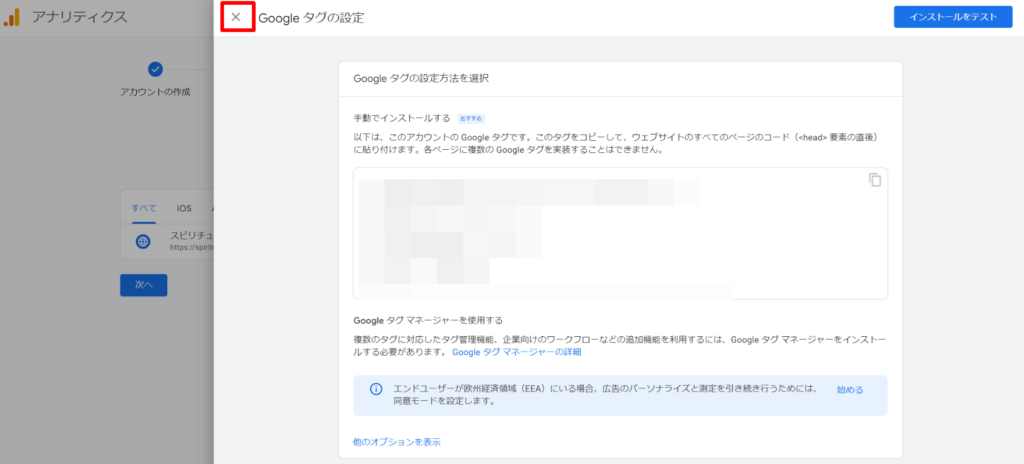
-150x150.png) ユミ
ユミこのページが開かれなかったら、ここは飛ばしていただいて大丈夫です。
「次へ」で進み、設定を完了させましょう。
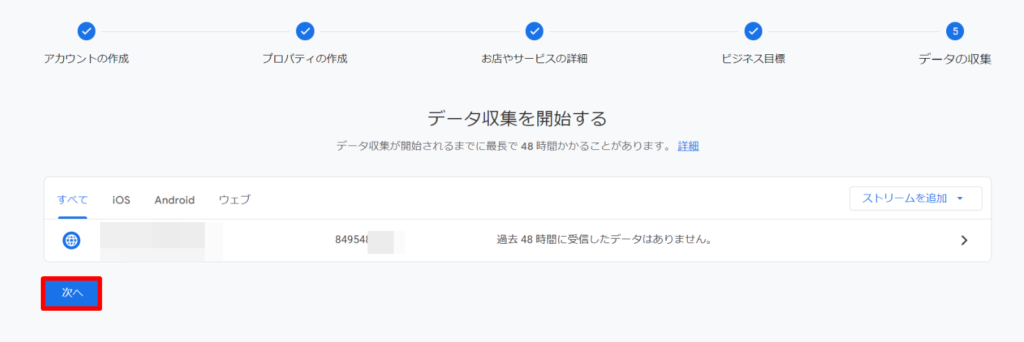
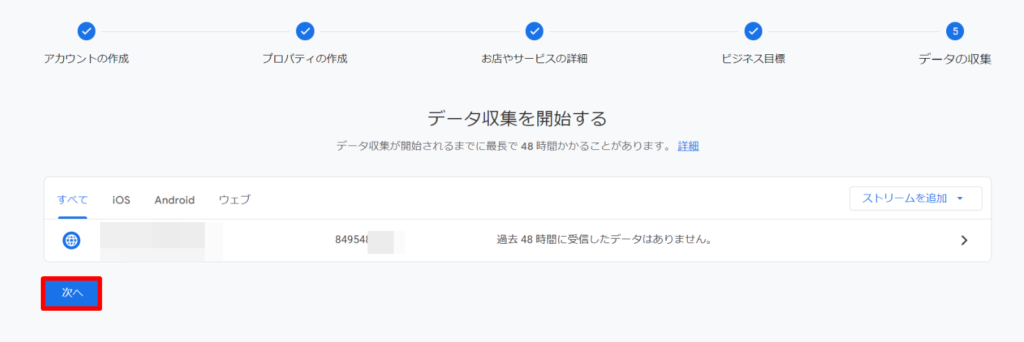
作成完了画面が表示されます!
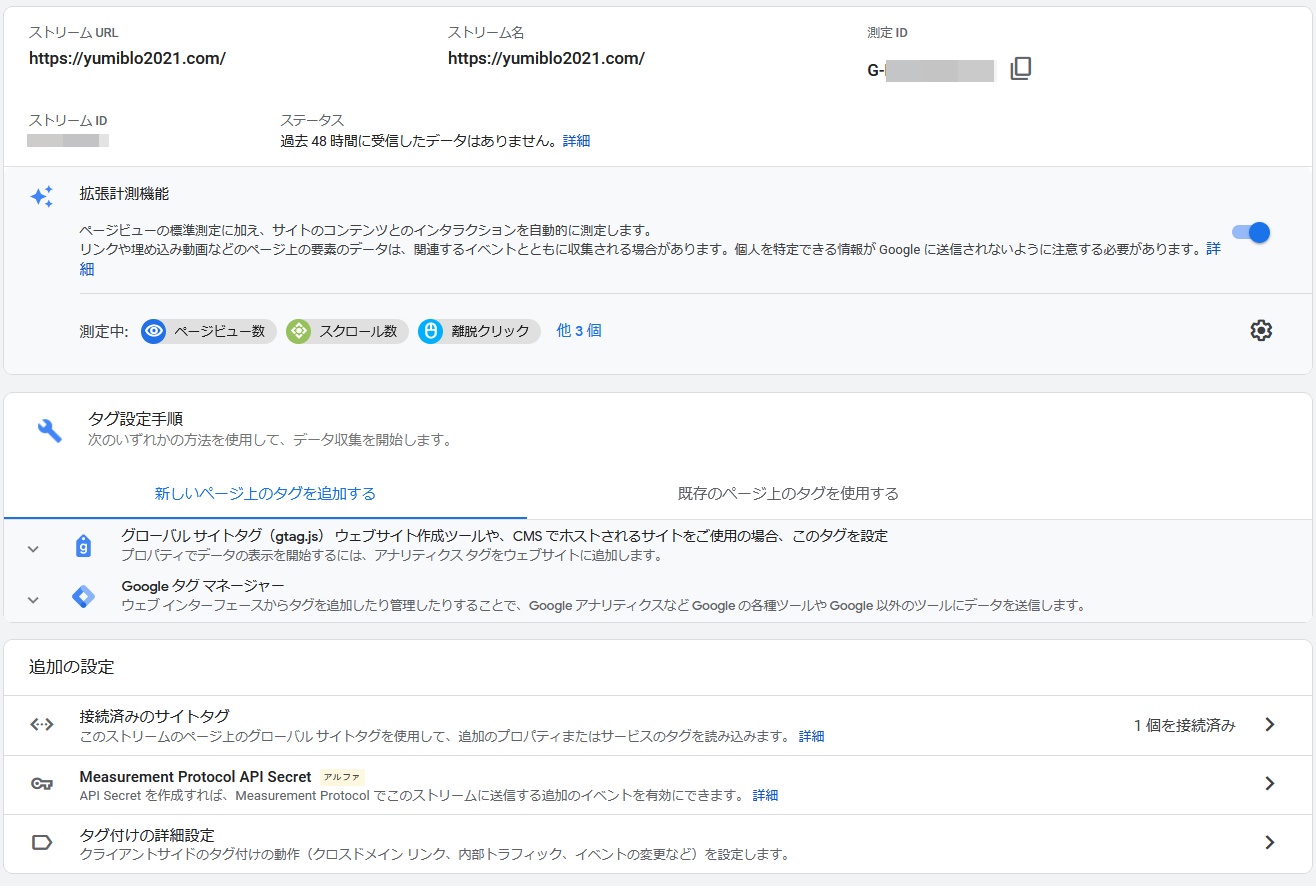
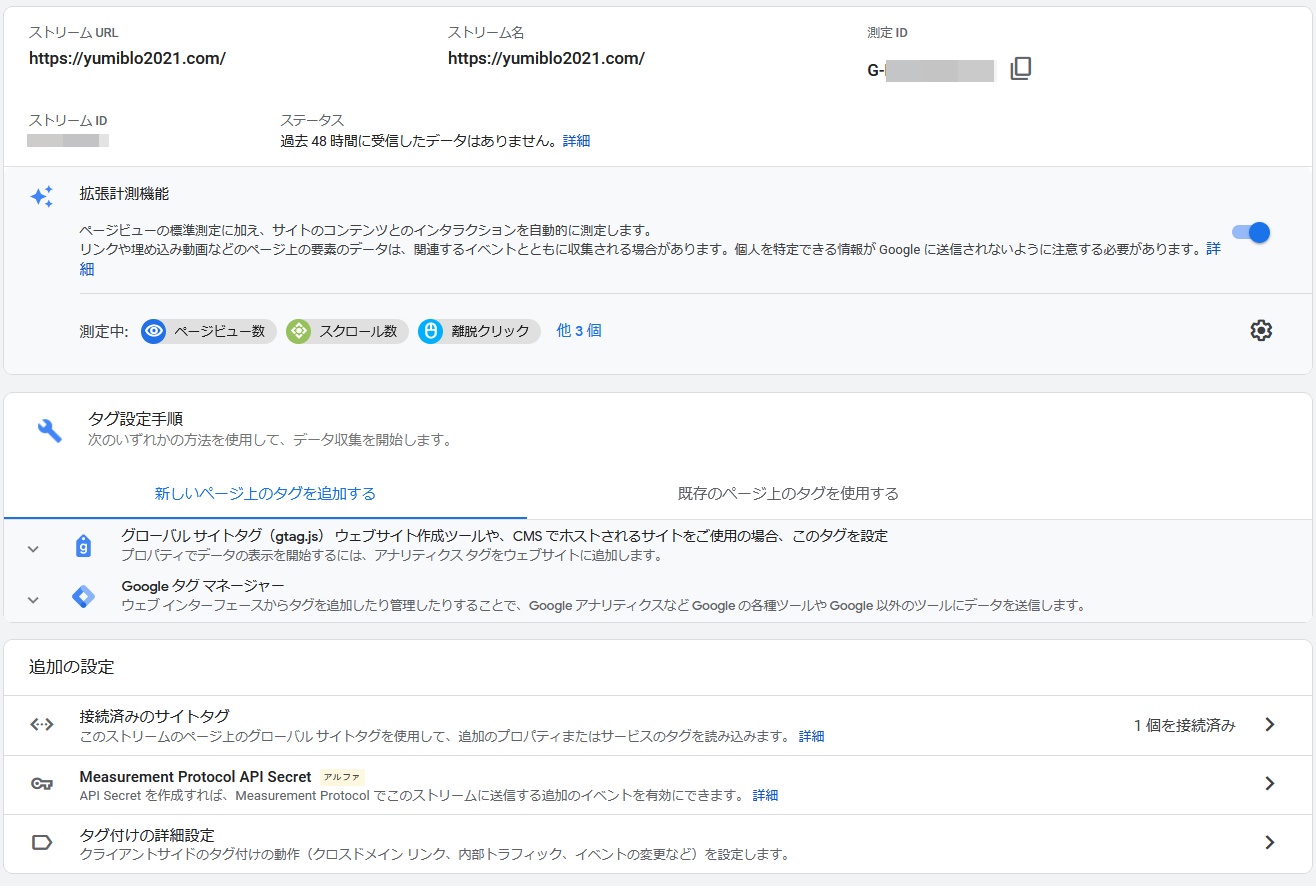
そして、×印で一度画面を閉じ、
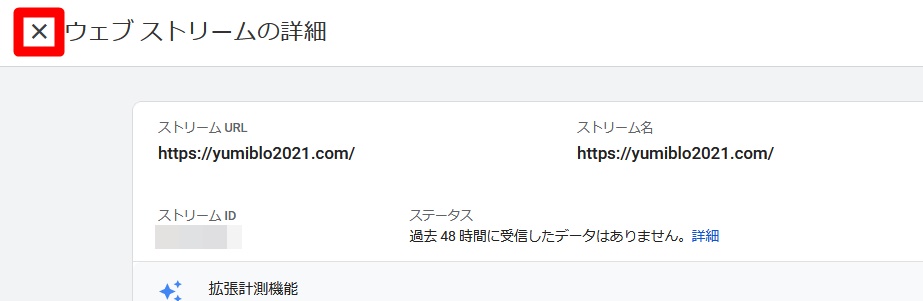
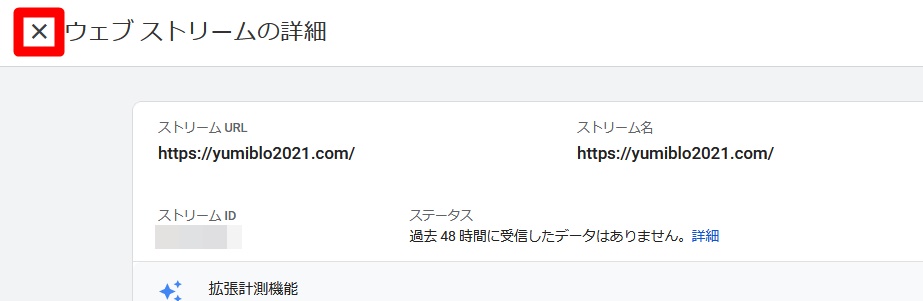
メール配信の設定画面が表示されますので、そのまま『保存』をクリックします。
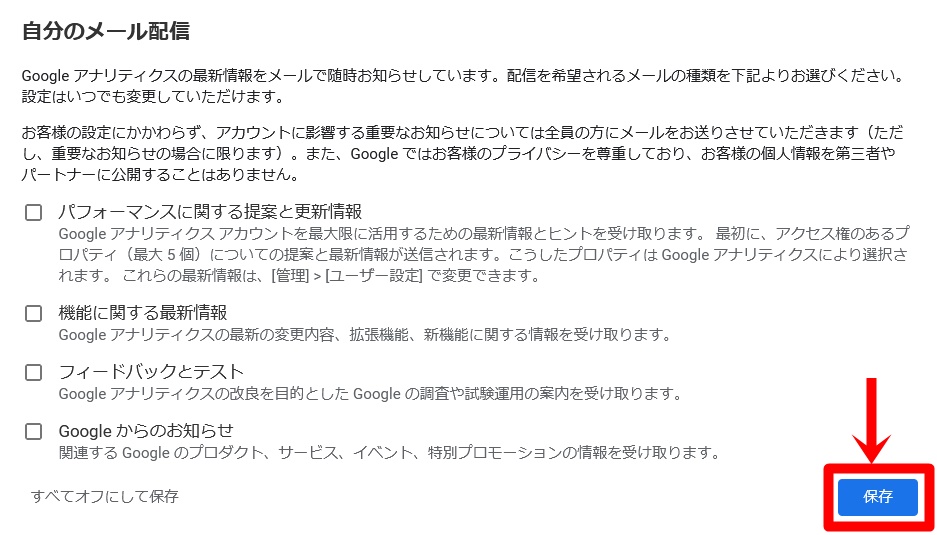
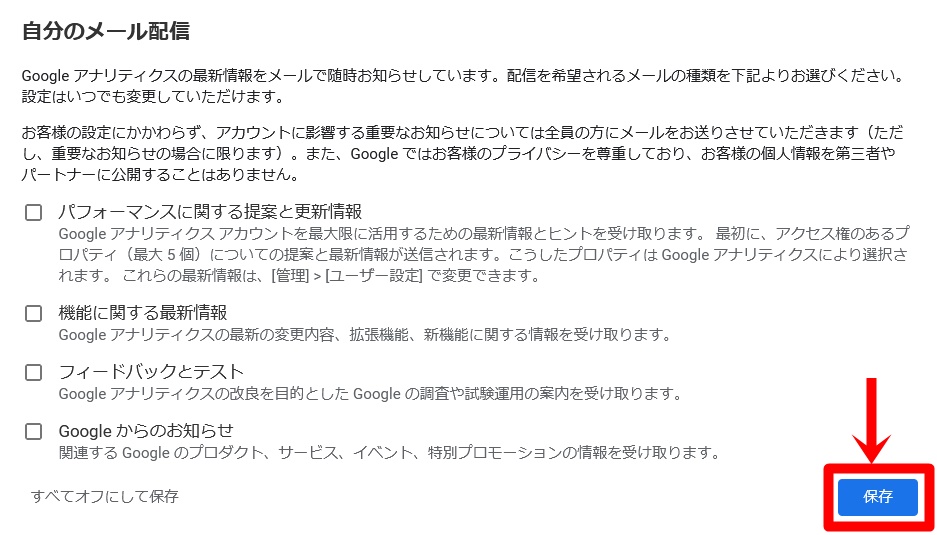
これで、Googleアナリティクスへの登録は完了です!
この調子でGA4の初期設定に進んでいきましょう。






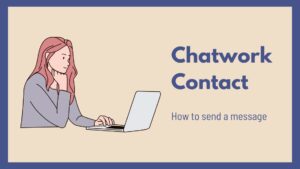





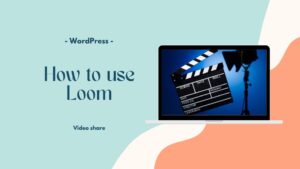

コメント