サイトマップ作成の老舗のプラグイン「PS Auto Sitemap」が、2022年10月27日より停止されています。
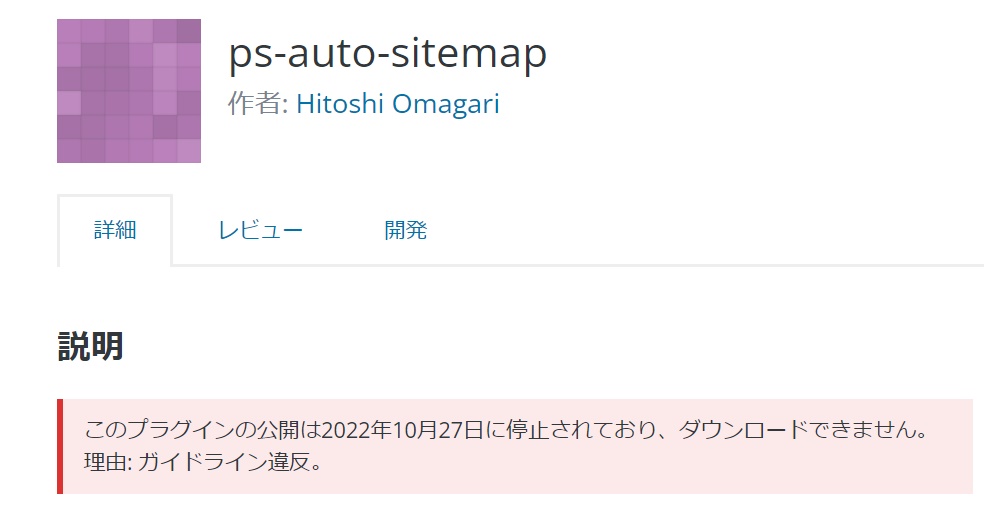
最終更新日も7年前となっており、新規インストールもできない状態です。
このまま使用を続けても問題なく使えるケースもありますが、更新が止まったプラグインはメンテナンスが行われません。
そのため、時間の経過とともに脆弱性が高まってしまったり、気づいた時には停止してしまっているなどのリスクもあります。
そこで、代替プラグイン「WP Sitemap Page」への切り替えがおすすめです。
本記事では、
PS Auto Sitemapを使い、固定ページにサイトマップを作成済み
の方を対象として、切替手順を解説いたします。
PS Auto SitemapからWP Sitemap Pageへの切り替え手順

プラグインを切り替えていく手順は、5ステップです。
- 除外記事のIDを確認
- PS Auto Sitemapを無効化する
- WP Sitemap Pageのインストールと初期設定
- サイトマップ固定ページのショートコードを入れ替える
- PS Auto Sitemapのアンインストール
順番に見ていきましょう。
除外記事のIDを確認
最初に、現在サイトマップに表示しない除外ID(記事)を設定しているかを確認します。
もし設定されているものがあれば、新しいプラグインに引き継いでいかれるといいでしょう。
「設定」→「PS Auto Sitemap」をクリック。
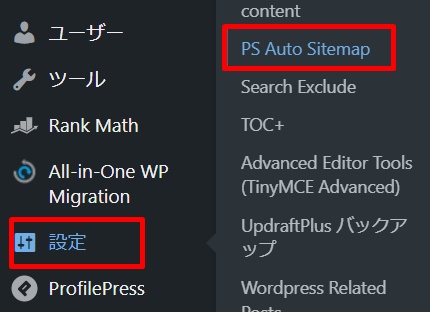
「除外記事」にID設定をしている場合、番号を全てコピーしておきましょう。
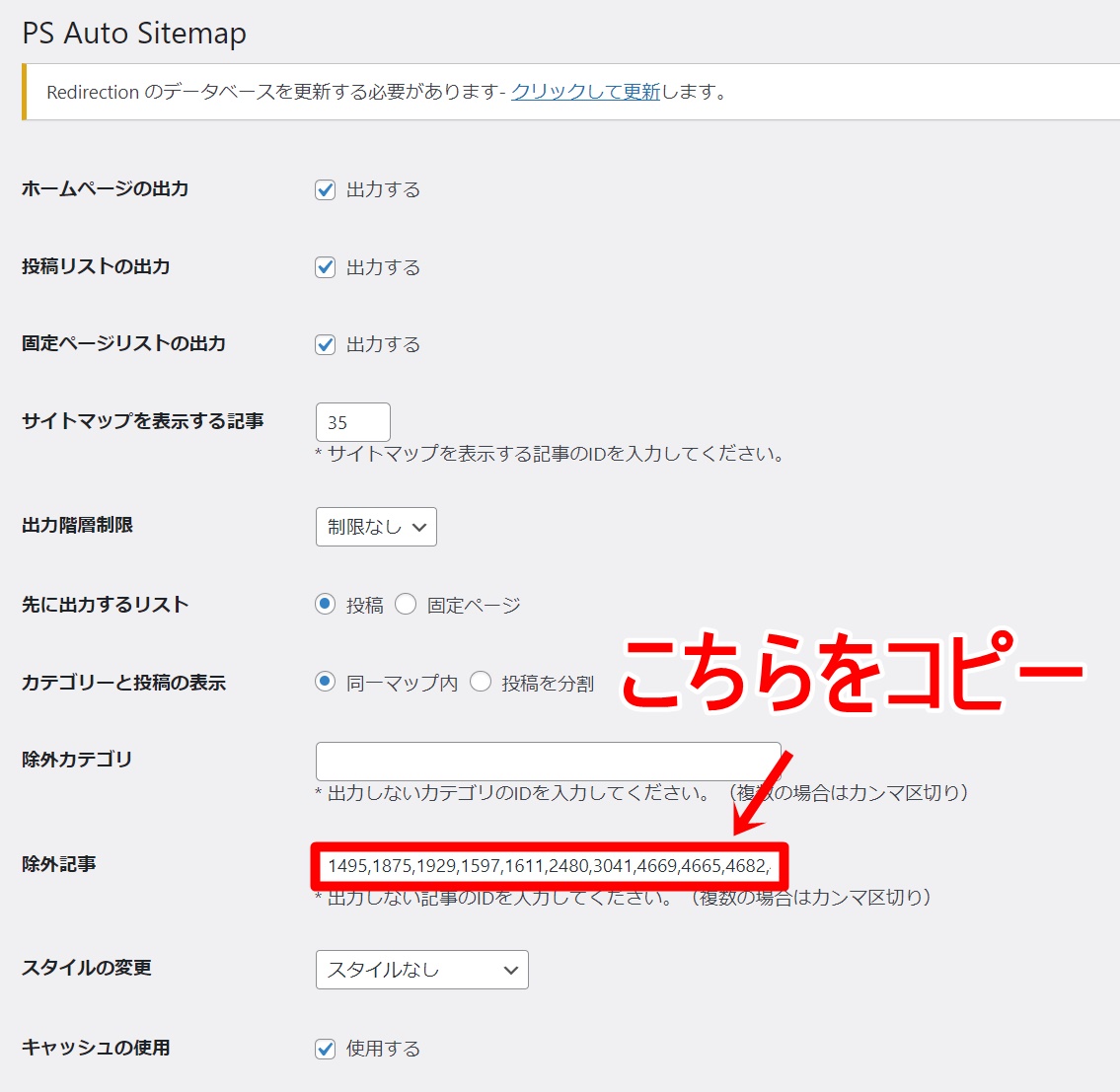
PS Auto Sitemapを無効化する
次に、旧プラグインを無効化していきます。
WordPressダッシュボード「インストール済みプラグイン」→PS Auto Sitemapの「無効化」をクリック。

これで無効化が完了しました!
WP Sitemap Pageのインストールと初期設定
次に、新プラグインをインストールしていきましょう。
WordPressのダッシュボード画面『プラグイン』→『新規追加』をクリックします。

『WP Sitemap Page』と入力し、『今すぐインストール』をクリックします。
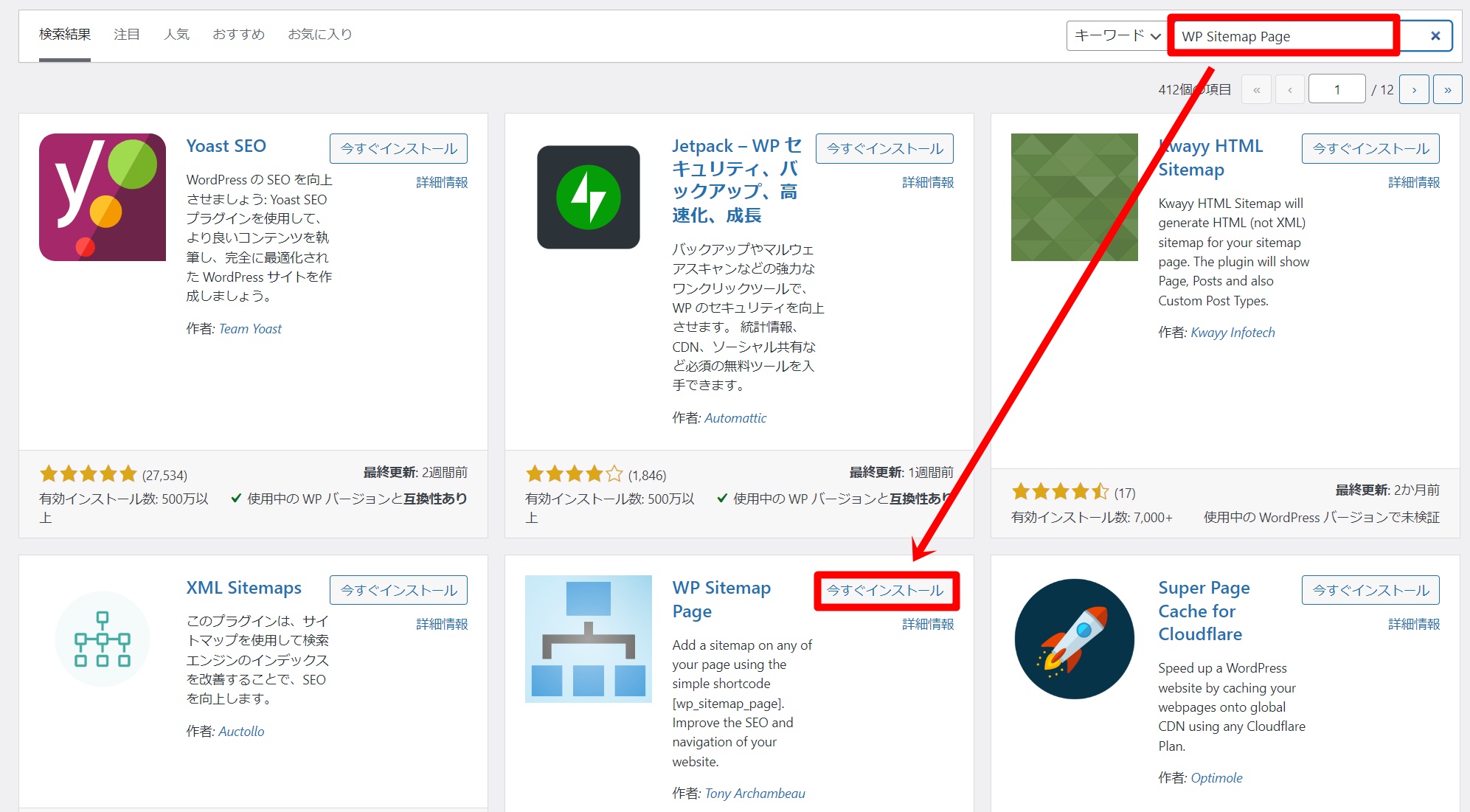
インストールされたら、忘れずに『有効化』しておきましょう!
検索しても見つからない場合は、こちらからダウンロードしていきましょう。
⇒WP Sitemap Pageをダウンロードする

インストールできたら、設定を行っていきましょう。
「設定」→「WP Sitemap Page」をクリック。
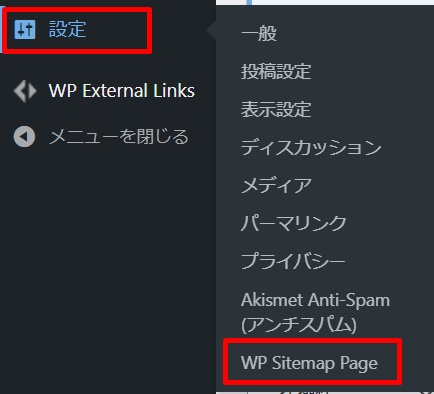
まずは「設定」タブから、確認していきましょう。
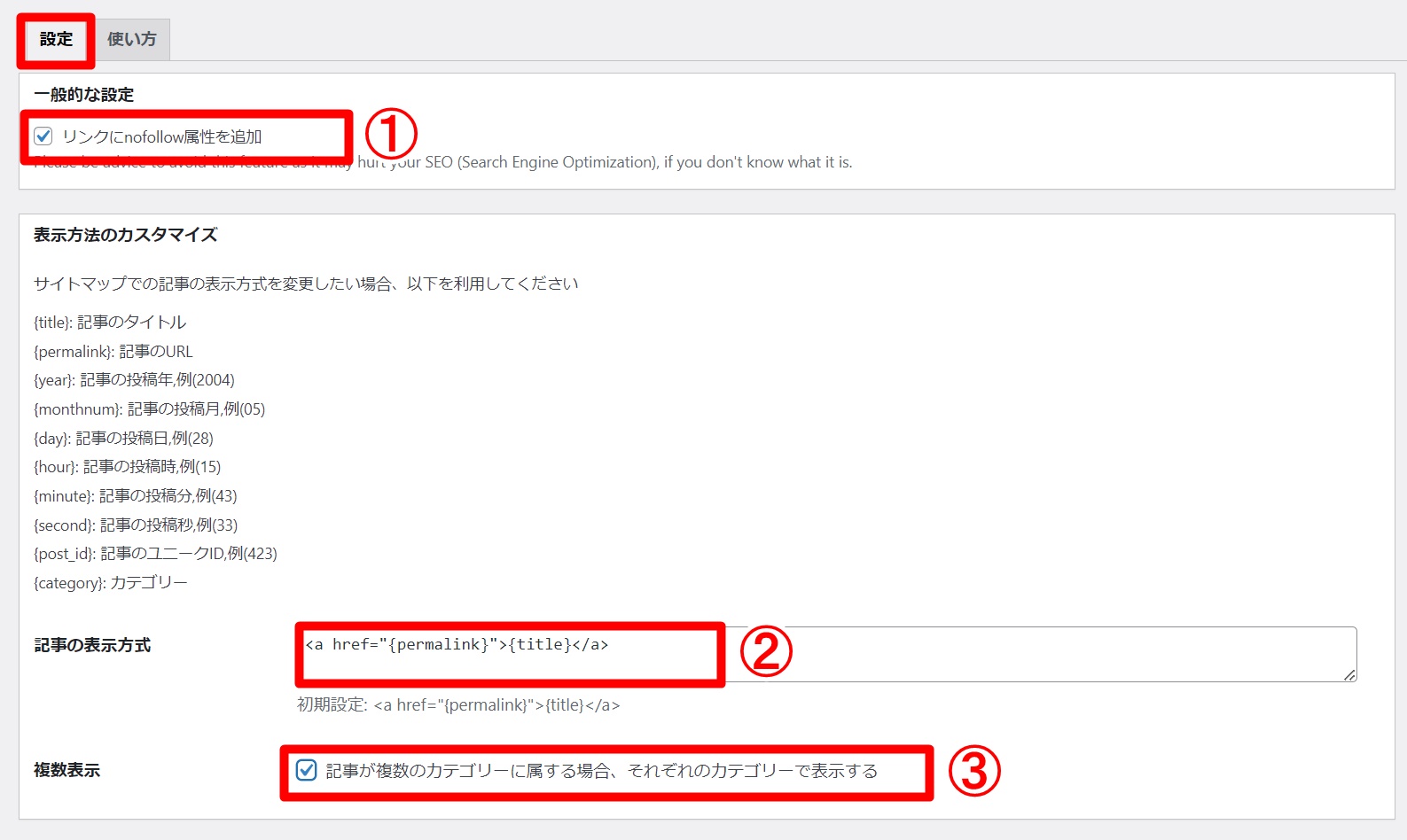
- 一般的な設定:チェックを入れる(GoogleクローラーにはXMLサイトマップでアクセスしてもらうため)
- 記事の表示方式:デフォルトのままでOK
- 複数表示:チェックを入れる
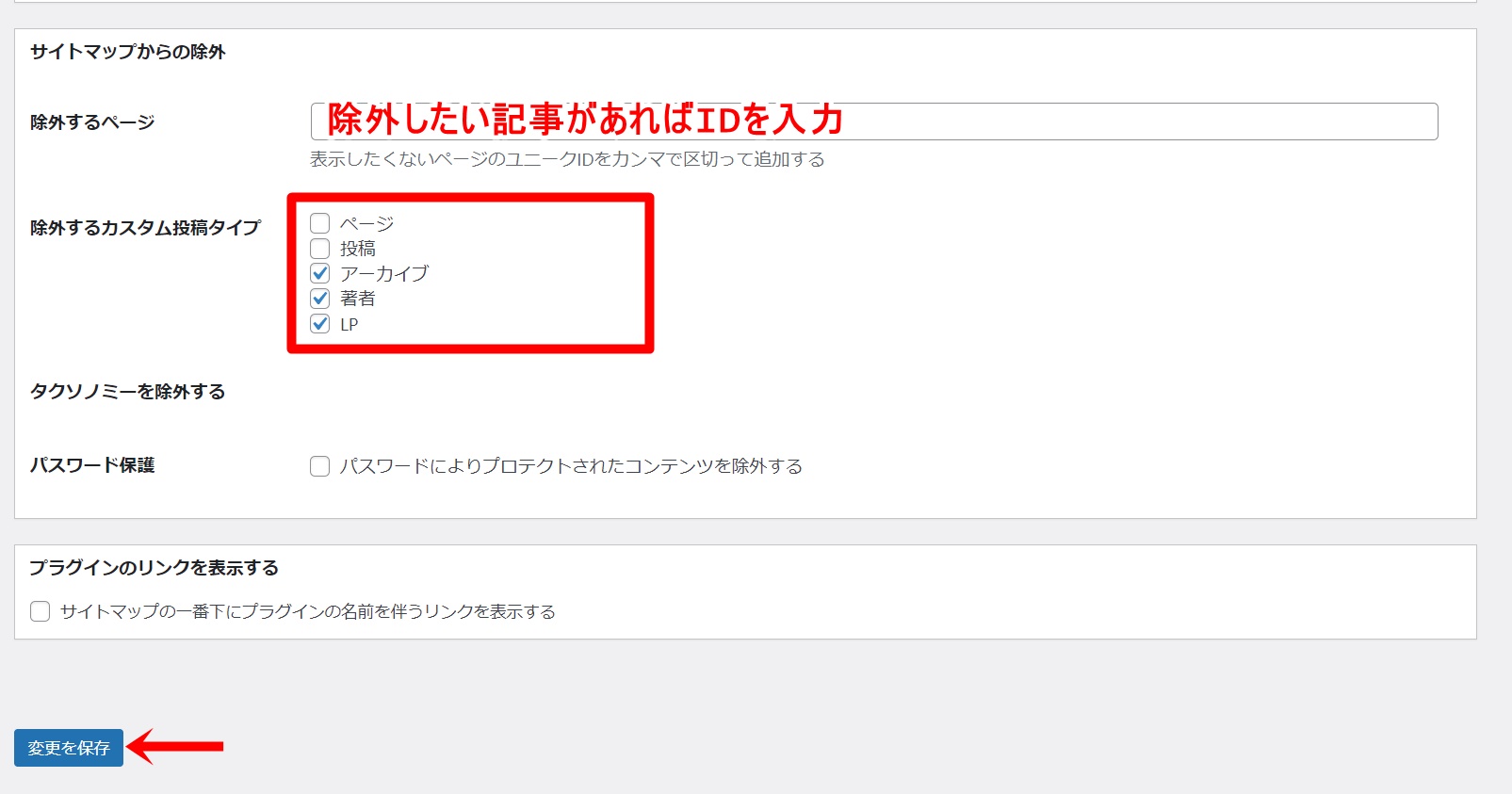
「除外するページ」に、先ほどコピーしたIDを貼り付けます。
-150x150.png) ユミ
ユミ除外する記事がなければ、空白のままでOK!
「除外するカスタム投稿タイプ」は、以下のようにしておきましょう。
ページ:チェックを外す
投稿:チェックを外す
アーカイブ:チェックを入れる
著者:チェックを入れる
LP:チェックを入れる
※「CTA」があれば、こちらにもチェックを入れる。
その他の項目はデフォルトのままでOK!
ここまでできたら、「変更を保存」しておきましょう。
次に、「使い方」タブを開き、以下のコードをコピーしておきましょう。
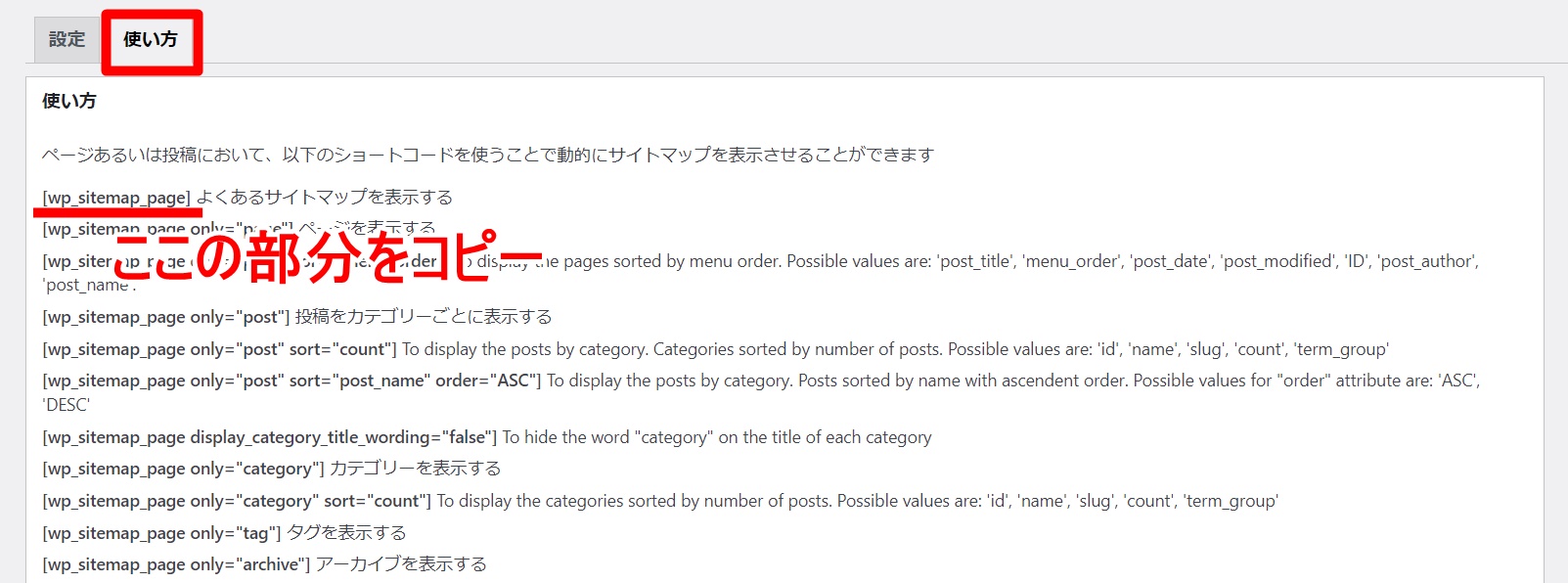
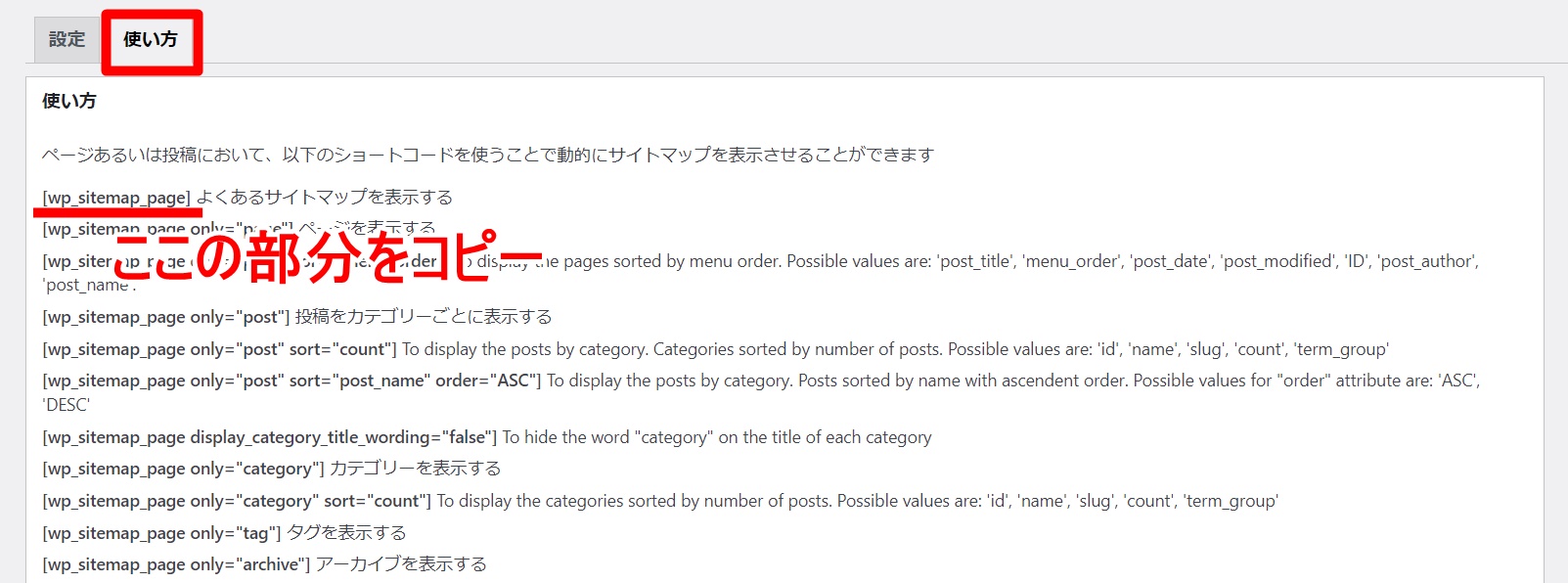
サイトマップ固定ページのショートコードを入れ替える
コピーできたら、いよいよショートコードの入れ替えです。
「固定ページ一覧」から「サイトマップ」を編集していきます。
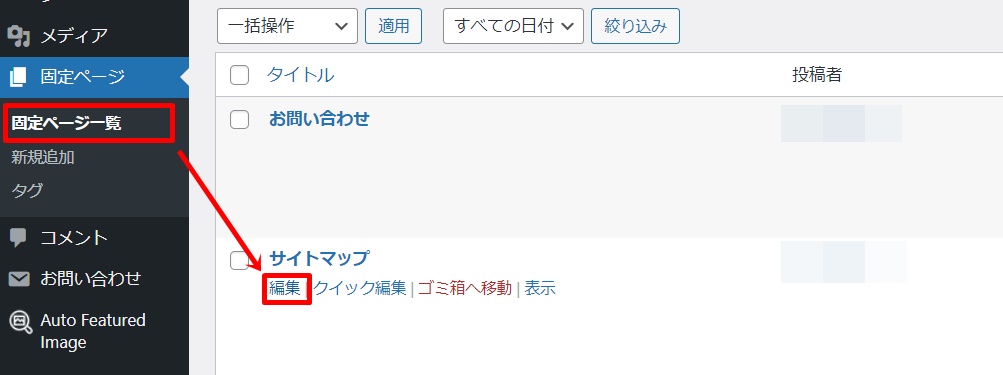
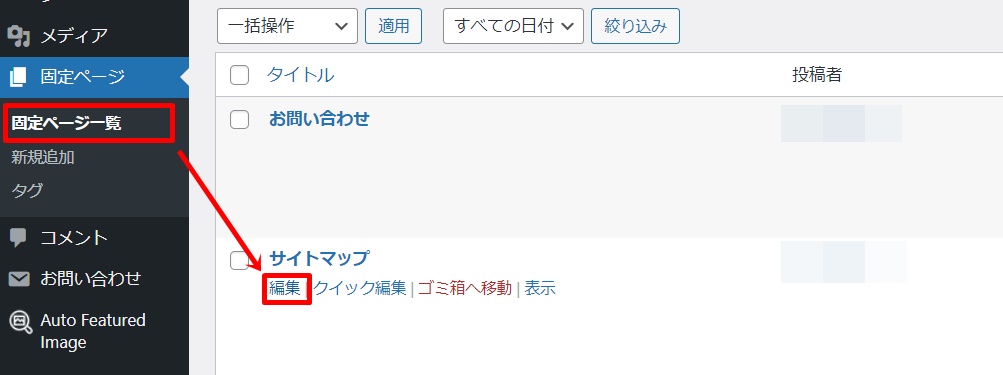
既に入っているPS Auto Sitemapのコードを削除し、先ほどコピーしたWP Sitemap Pageのコードを貼り付け、ページを「更新」します。
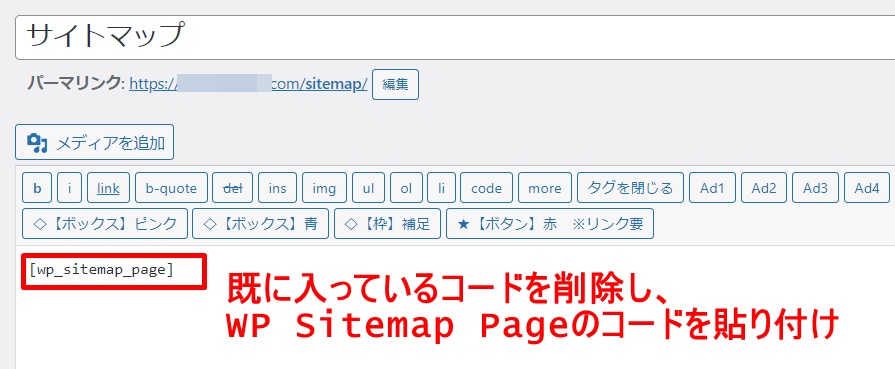
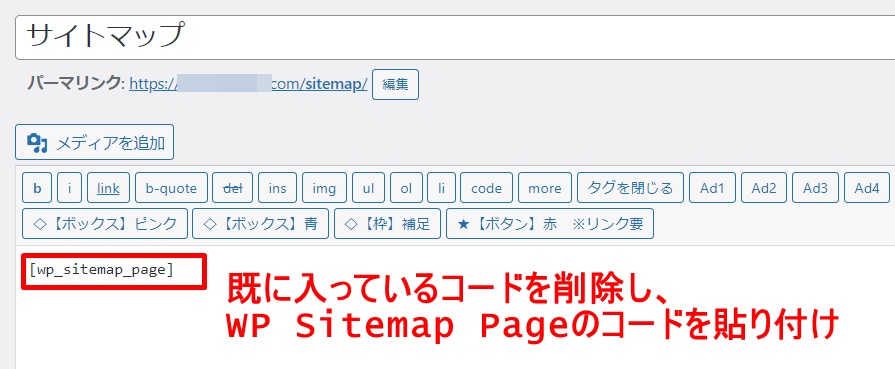
※クラシックエディターの場合、「テキスト」タブの方に入れていきましょう。
サイトマップのURLへアクセスし、正常にサイトマップが表示されるか確認しておきましょう!
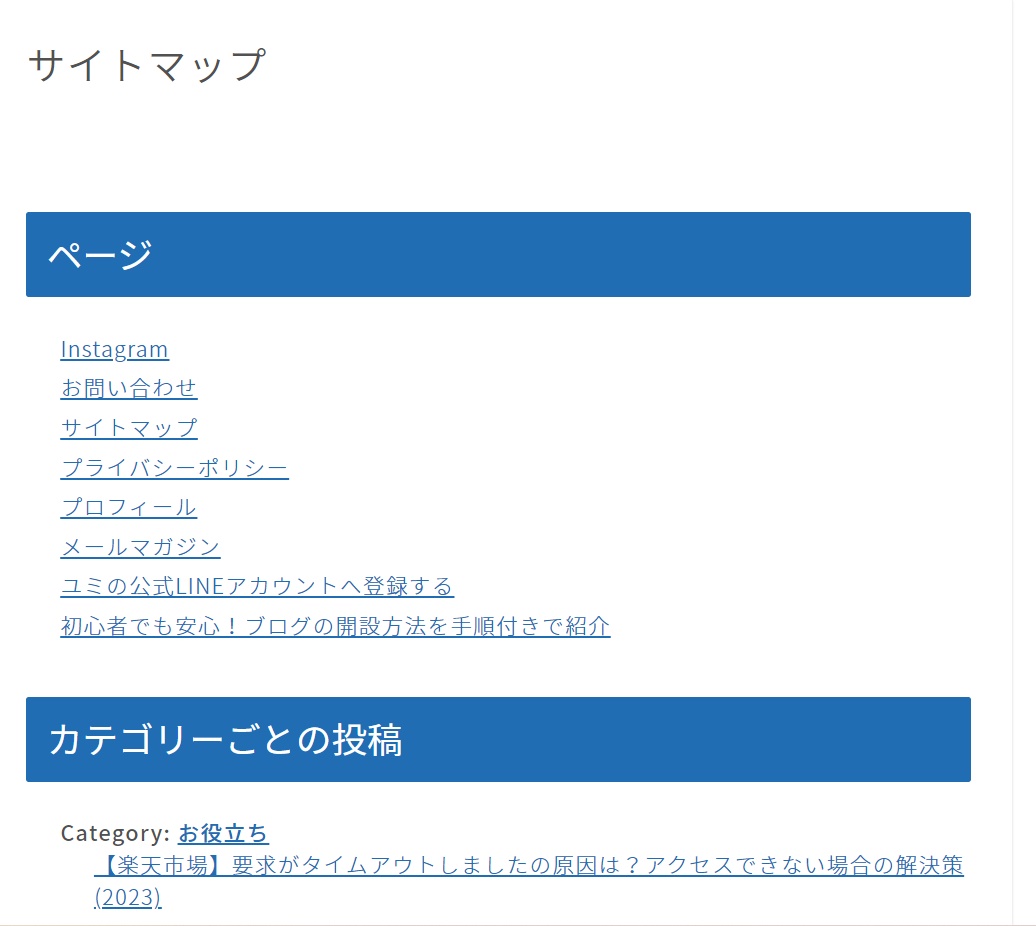
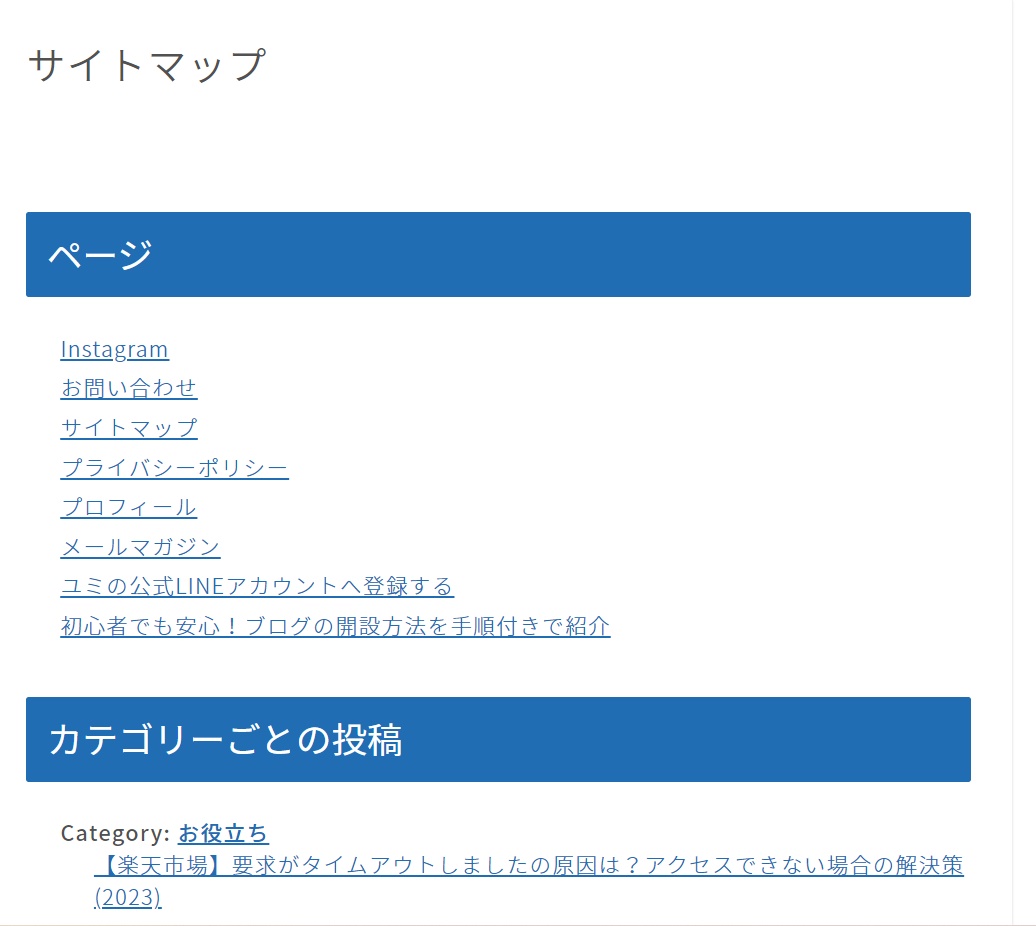
このように表示されていたら、新プラグインが機能している証拠です!
PS Auto Sitemapのアンインストール
最後に、PS Auto Sitemapをアンインストールしていきましょう。
「インストール済みプラグイン」→「削除」をクリックします。
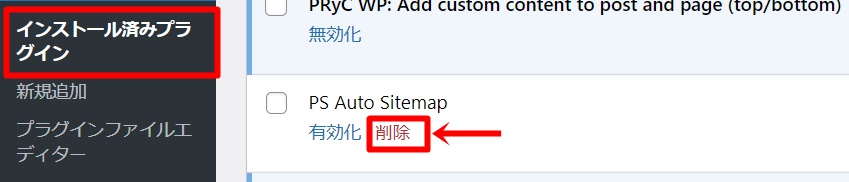
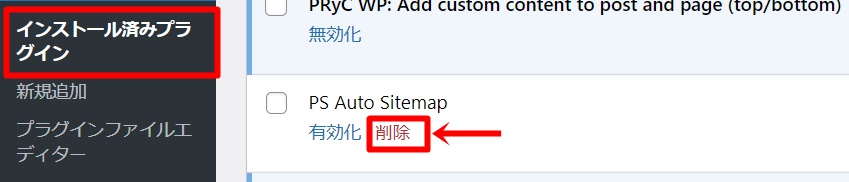
こちらでプラグインの切り替え完了です。
-150x150.png)
-150x150.png)
-150x150.png)
お疲れ様でした!
あとがき
WordPressを健全に運営していく上で、このようなメンテナンスは非常に大事です。
プラグインの状態も日々変わっていきますので、最新の情報をキャッチアップしながら、更新作業を行っていきましょう。







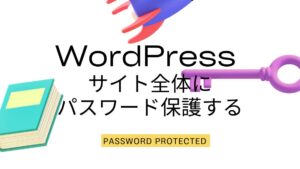



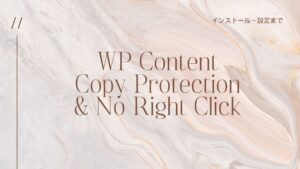
コメント