2023年12月より、本プラグインは公開が停止されダウンロードできない状態です。
代替プラグインとして、「Export media with selected content」をおすすめいたします。

WordPressの記事を別のブログに移行することを、「リダイレクト」といいます。
正しくリダイレクトの処理をすることで、SEOの評価を引き継ぐことができたり、Googleから重複記事として見なされなくなります。
新しく中古ドメインを購入した場合、
新規ドメイン⇒中古ドメイン
に記事を引き継ぐことも多いでしょう。
WordPressの標準のエクスポート機能でも処理は可能ですが、この方法だと画像の移動を別途行う作業が必要になります。
そこで今回は、画像の引き継ぎも一緒にできるプラグインの使い方と、リダイレクトの設定方法についてご紹介いたします。
-150x150.png) ユミ
ユミ初心者の方でも簡単にできますので、ぜひ使ってみてください!
DeMomentSomTres Exportをおすすめする理由


WordPressの記事データは、管理画面「ツール」からエクスポートして、新ブログに引き継ぐことも可能です。
しかしこの標準機能では、画像を正しく移行できないといったデメリットがあります。
例えば、以下のように別のブログに記事を移行する場合。
移転元:https://ym-life.com/test
▼
移転先:https://ym-blog.com/test
移転元からエクスポートをしたファイルを移転先にインポートすると、画像のソース(src)が移転元にあるままになってしまいます。
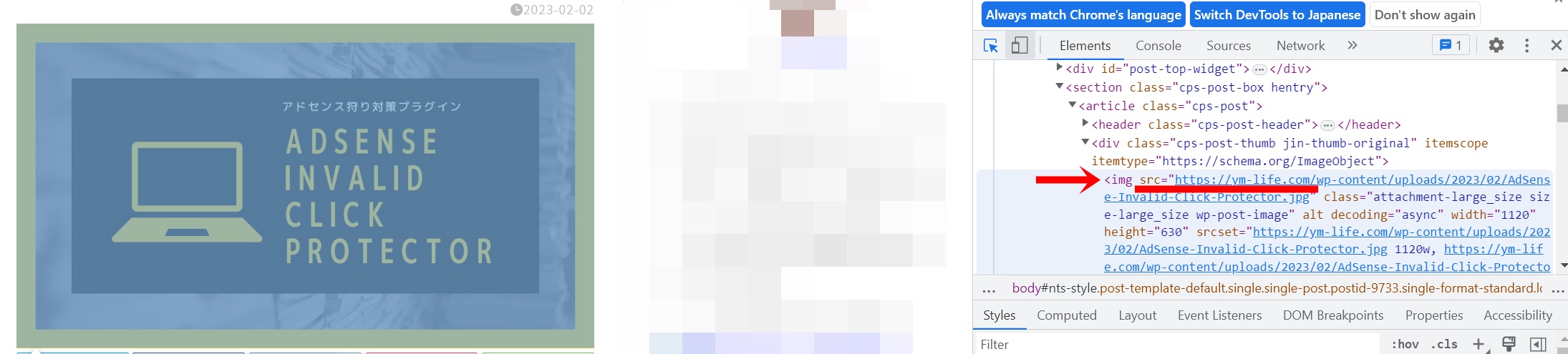
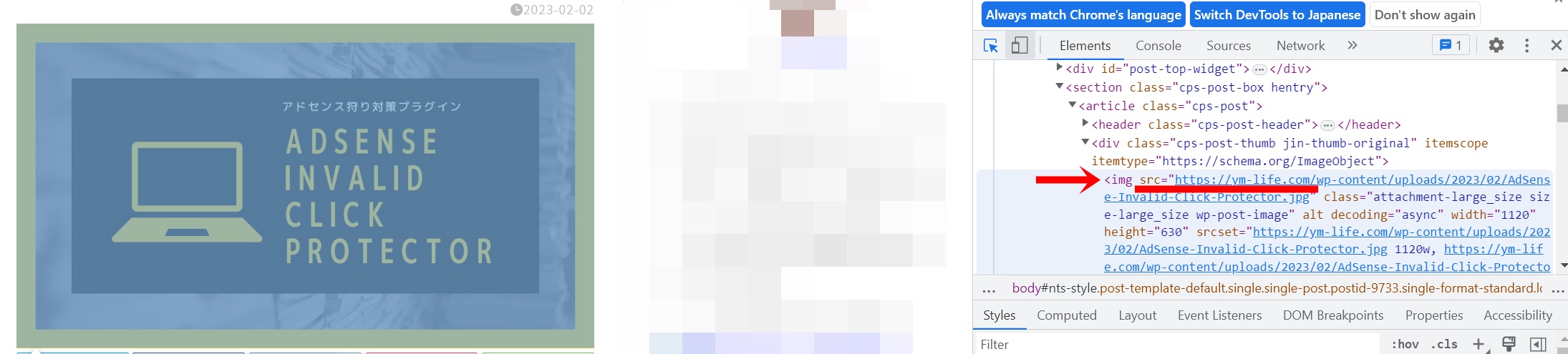
投稿画面から「プレビュー」すると画像は表示されるものの、これは移転元の画像を読み込んでいるだけの状態です。
またこの方法の場合、
アイキャッチ画像が外れてしまうといったデメリットもあるため、別途アイキャッチの設定が必要になります。
画像を完全に引っ越すには、
- 旧ブログから画像を抜き出し
- FTPソフトもしくは手動で、一つ一つ画像を差し込む
これらの処理をしていくことになるのです。
しかし、今回ご紹介する「DeMomentSomTres Export」というプラグインを使えば、こうした煩雑な処理をしなくても画像を含め一括で移転することができます。
移転元の画像を読み込んでしまうリスク


移転元の画像を読み込んだ状態のまま移転先のブログを運営すると、最悪の場合、何かしらのペナルティが課されてしまう可能性もゼロではありません。
Googleから見ると、記事は新しいブログにあるにも関わらず、画像情報だけ他のブログを読み込みに行っているのは明らかに不自然でしょう。
リダイレクトをかける理由は様々ですが、もし移転理由が
- 旧ブログのドメイン評価が思わしくない
- 過去にペナルティを受けている
このようなケースに該当していれば、旧ブログのネガティブな評価を引き継いでしまう可能性も否定できないと考えています。
実際、過去にこの運用をしていた方の評価が突然ガクンと落ちて、その際に画像を移転先に移したところ元に戻ったことがありました。
もちろんこれが直接の原因だったかどうかは定かではありませんが、少しでも不安要素があるなら排除しておきたいところです。
そのため、画像のソースは新ブログになるように設定しておきましょう。
DeMomentSomTres Exportを使えば画像の移行もできる


「この記事だけお引越ししたい」といった一部の記事を移せるのが、今回ご紹介するプラグインです。
WordPressのエクスポート機能を拡張してくれるため、特定記事の移転がかなり楽になります。
- 全ての画像(アイキャッチ画像含む)を同時に移転してくれる
- 画像のソース「src」を移転先のURLに変更してくれる
ここからは、実際の使い方についてです。
お引越しに必要な手順
記事をお引越しするには、以下の3つの手順を踏む必要があります。
- DeMomentSomTres Exportを移転元のブログにインストール
- 移転元のブログで記事をエクスポートする
- 移転先のブログで記事をインポートする
プラグインを使うというだけで、考え方は標準機能を使うのと何ら変わりありません。
DeMomentSomTres Exportを移転元のブログにインストール
まずは、移転元のブログにプラグインをインストールしていきましょう。
WordPressダッシュボード画面『プラグイン』→『新規追加』をクリック。


『DeMomentSomTres Export』と入力し、『今すぐインストール』をクリックします。
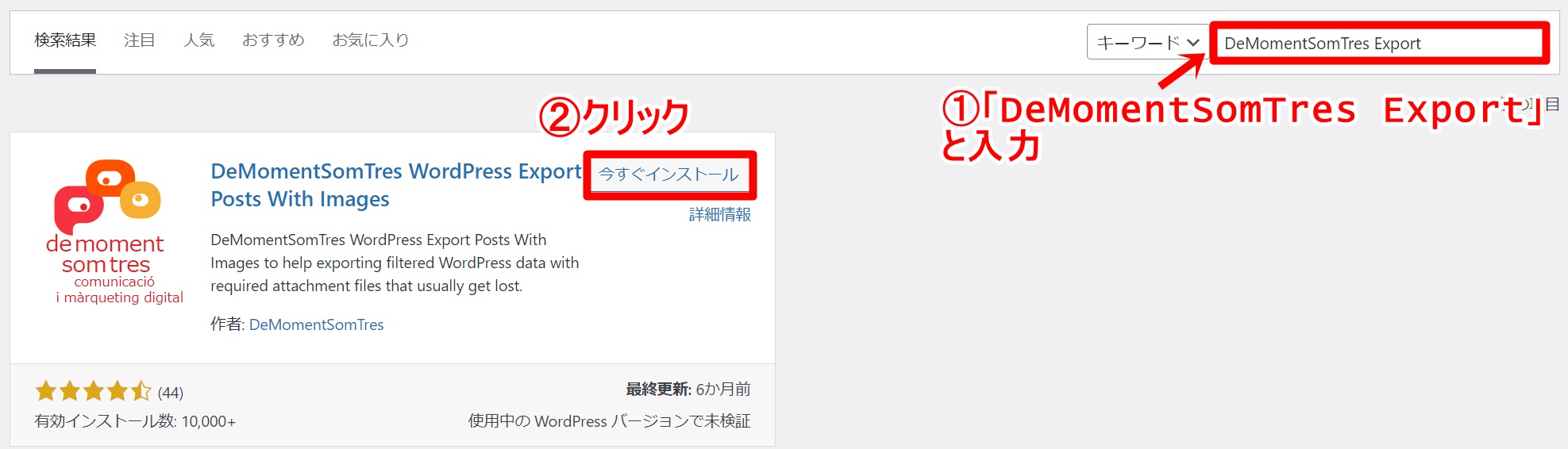
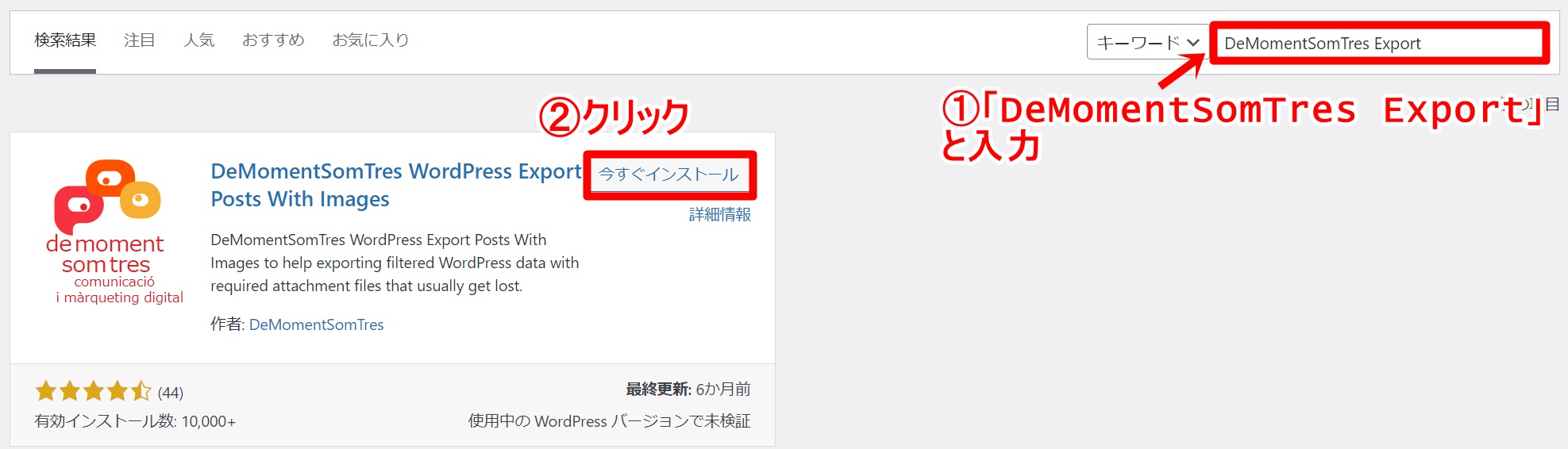
インストールされたら、忘れずに『有効化』しておきましょう!
検索しても見つからない場合は、こちらからダウンロードしていきましょう。
⇒DeMomentSomTres Exportをダウンロードする


移転元のブログでエクスポートする
有効化が完了すると、「ツール」に「DeMomentSomTres Export」が表示されるので、クリックします。
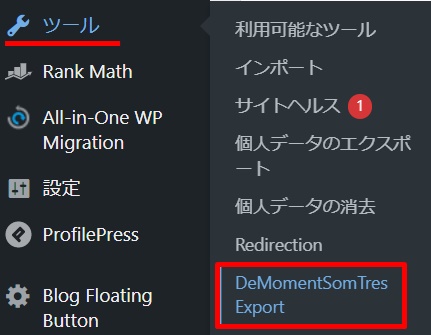
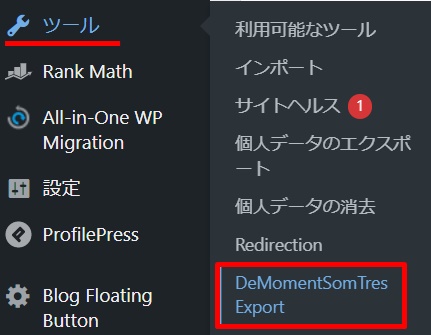
引っ越ししたい記事を絞り込んで、「エクスポートファイルをダウンロード」を押します。
複数記事を移転する場合、エクスポート前に引っ越し用カテゴリーを作成してそこにまとめておくと楽ですね。
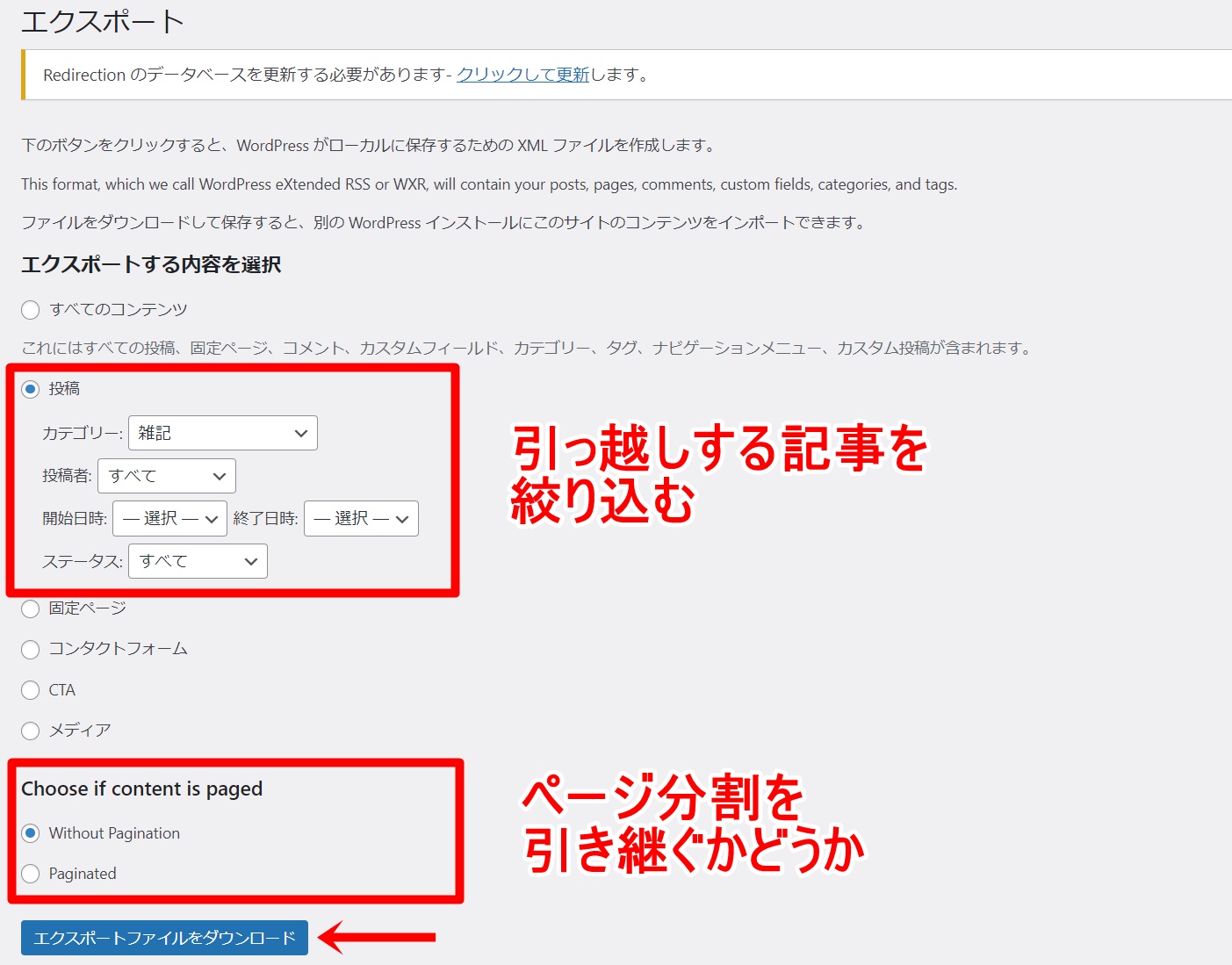
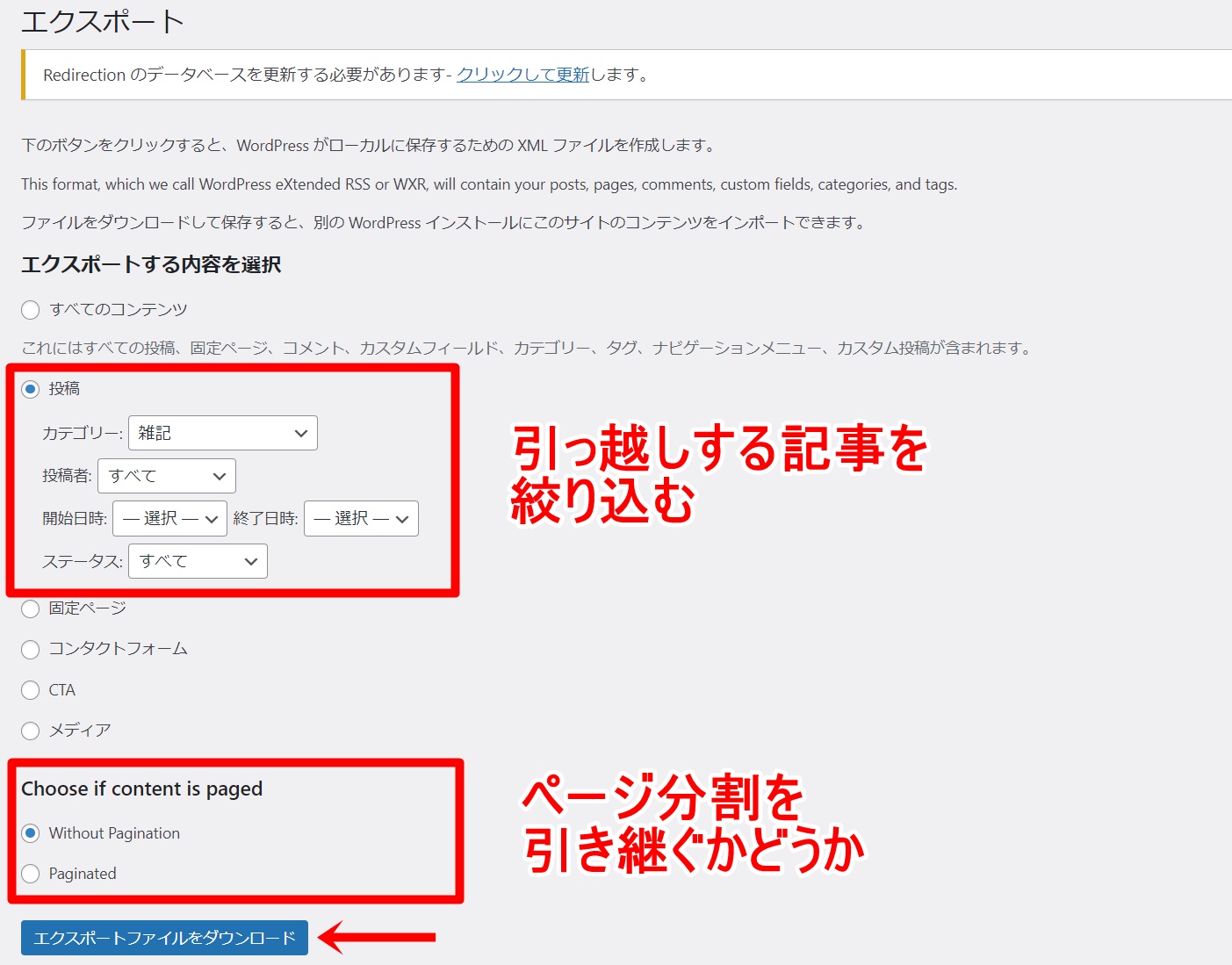
エクスポートされたファイルを、どこかわかりやすい場所に保存しておきましょう。
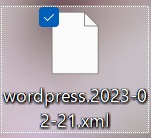
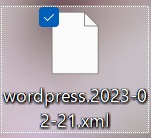
移転先のブログで記事をインポートする
次は引っ越し先のブログでの作業です。
管理画面の「ツール」から「インポート」に入ります。
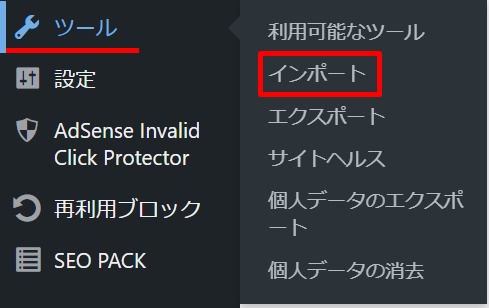
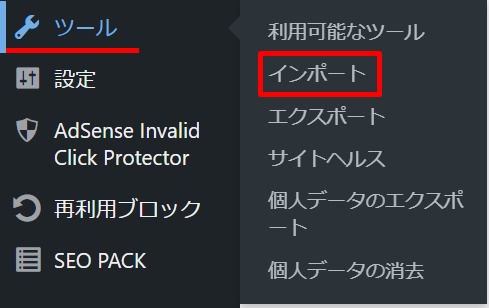
「今すぐインストール」をクリックします。
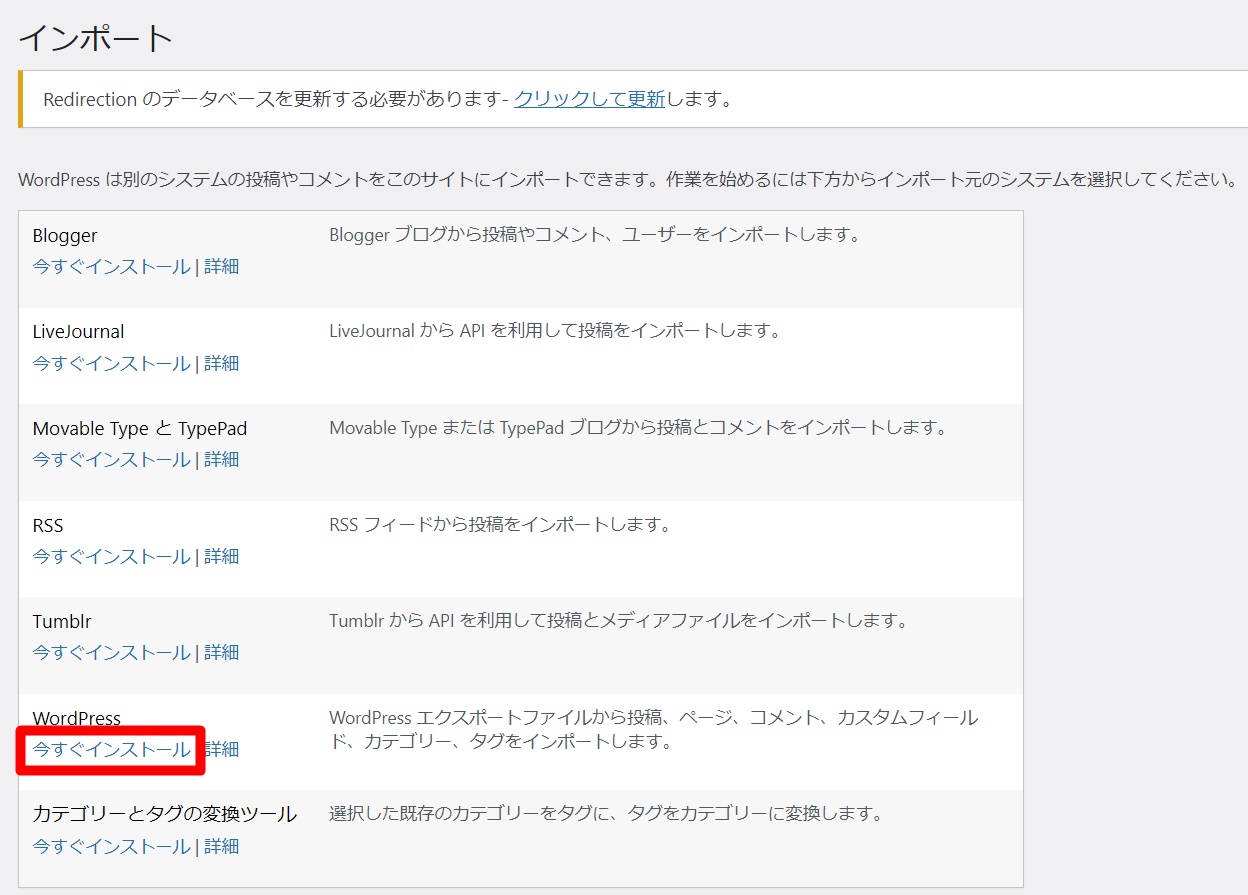
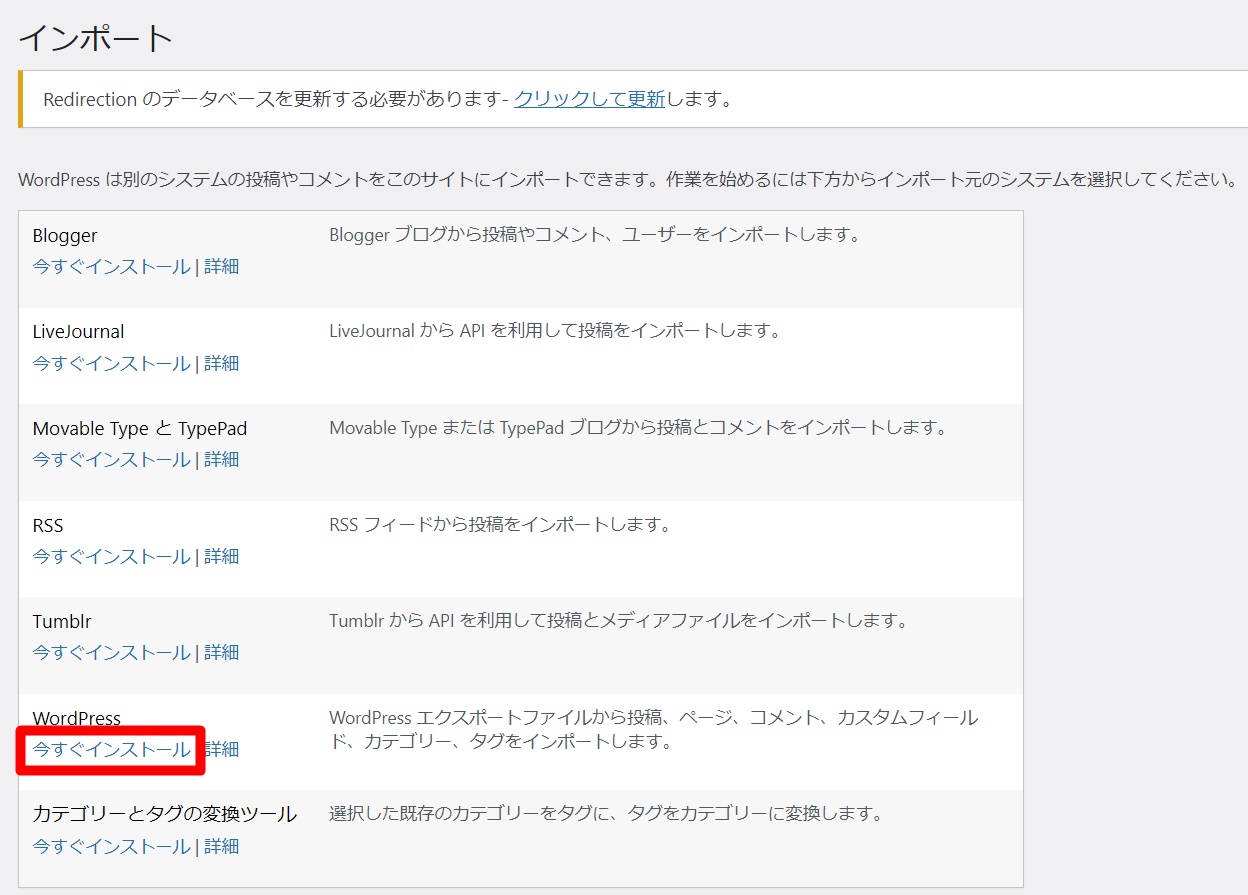
「インポーターの実行」を押していきましょう。


先ほどのファイルを選択し、「ファイルをアップロードしてインポート」をクリックします。
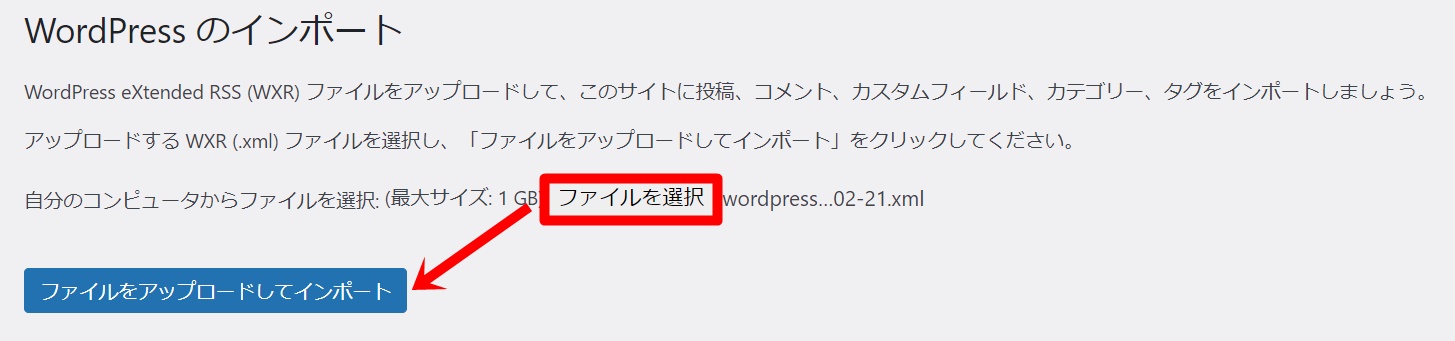
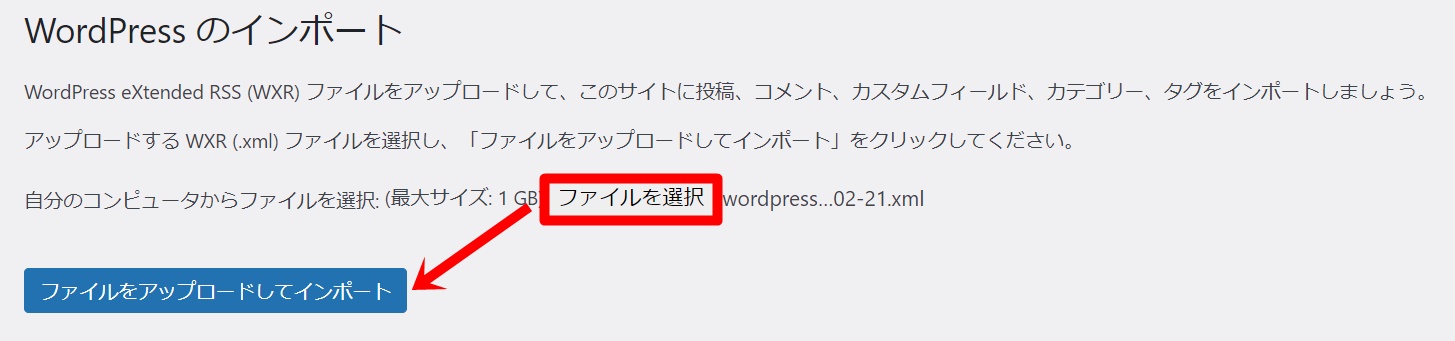
ファイルの読み込みができたら、ユーザーを選択し、「添付ファイルをダウンロードしてインポートする」にも忘れずにチェックを入れておきましょう。
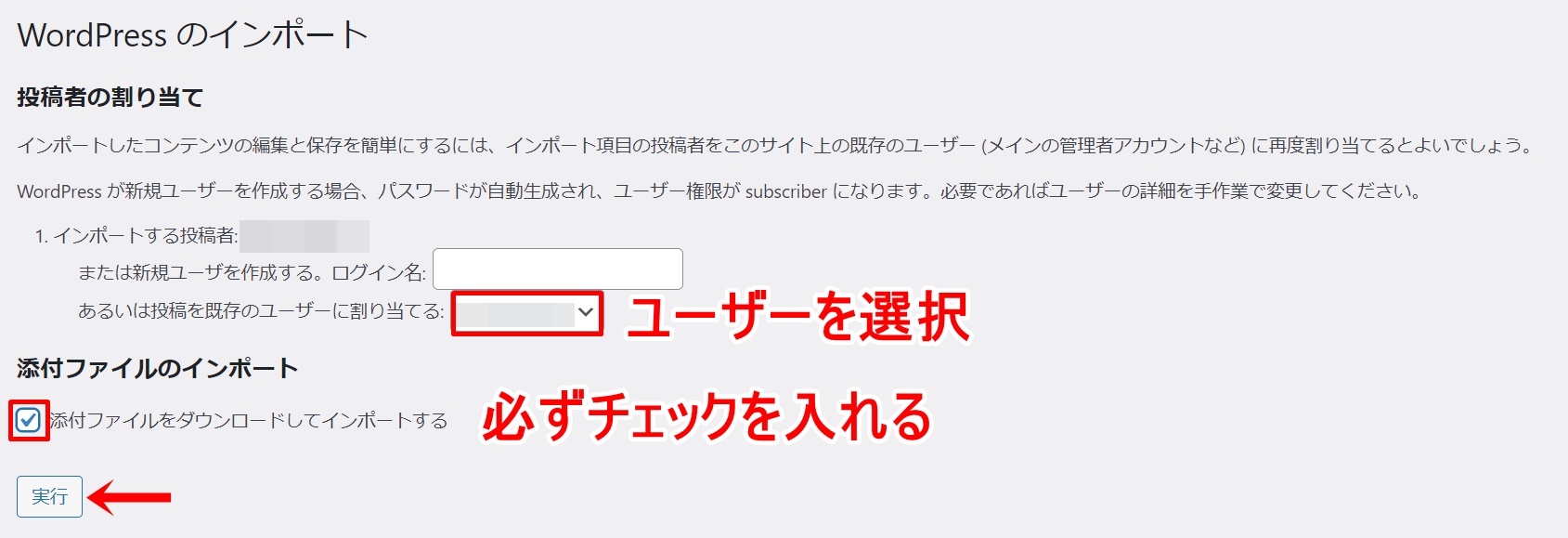
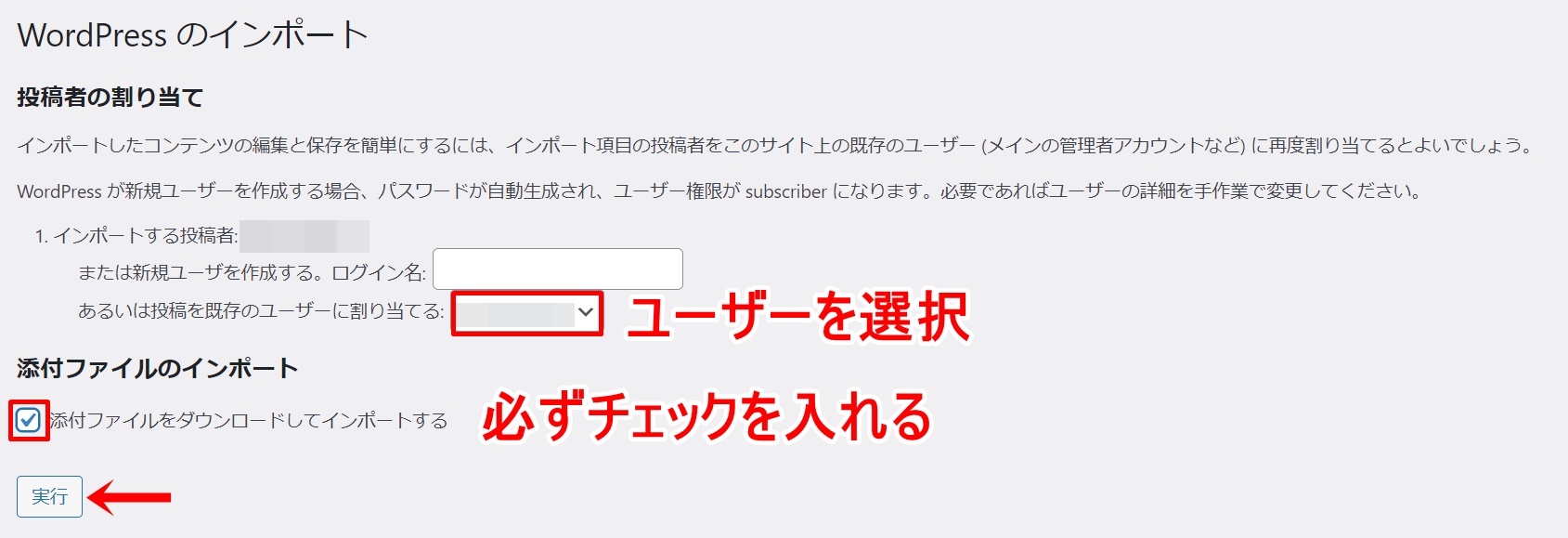
「実行」を押すと、インポート完了です!
インポートされた記事を確認しておこう


インポートした記事は、ダッシュボード画面「投稿」⇒「投稿一覧」で確認できます。
下書き保存の状態で入っていますので、内容に誤りがなければ記事を公開していきましょう。
インポートした記事は、以下の項目を確認しておくと安心です。
体裁が崩れていないか
転送元ブログと転送先ブログのテーマが異なる場合、マーカーやボックスなどの体裁が崩れてしまうことがあります。
おかしなところがないかをざっとチェックしておきましょう。
画像のソースは新ブログになっているか
今回ご紹介した方法を使えば、画像のソース「src」が新ブログになっているはずですが、念のため確認しておくと安心でしょう。
※新ブログのメディアライブラリにも、画像が入っているはずです。
アイキャッチ画像が引き継がれているか
こちらについても、今回ご紹介したプラグインを使用すれば、問題なく反映されているはずです。
しかしブログの顔となる大事な画像ですので、こちらも念のため確認しておくに越したことはないでしょう。
リダイレクトの処理をする
記事のお引越しが完了したら、次に行うのが「リダイレクト」という処理になります。
これを行うことにより、以前の記事のURLへアクセスがあった場合に、自動的に新しい記事のURLへ移動させることが可能です。
また、Googleから2つの記事が「重複記事」とみなされず、正しい評価を引き継ぐことができます。
サーバーパネルからも可能ですが、ここではプラグインを利用する方法をご紹介いたします。
リダイレクトの推奨プラグイン「Simple 301 Redirects」
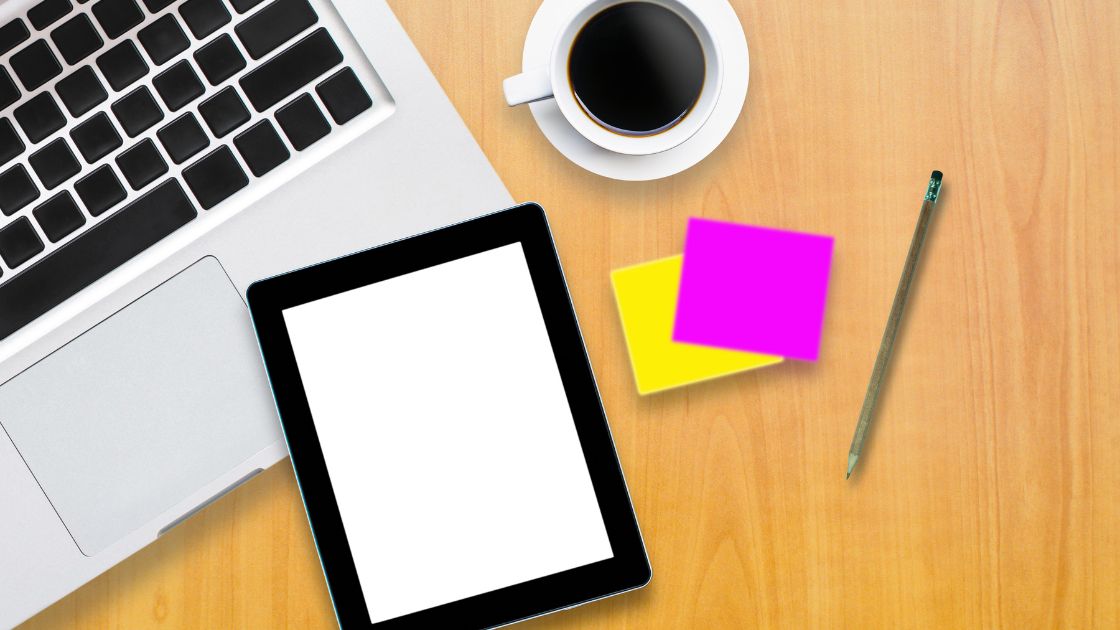
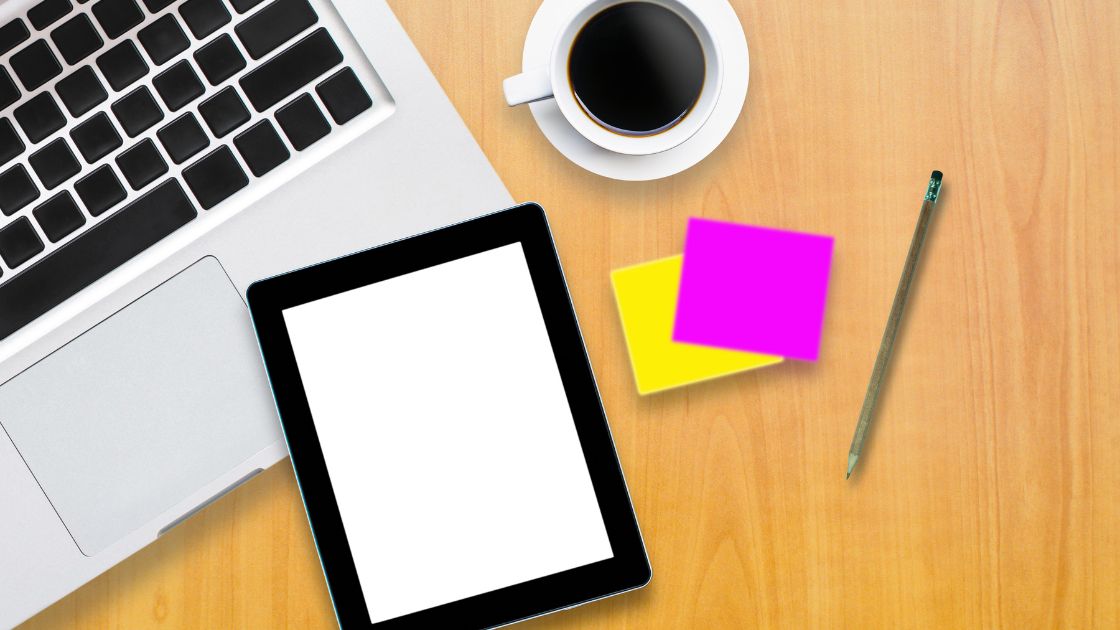
「Simple 301 Redirects」は元々存在していたURLが別のURLへ変更になった場合に、 301 リダイレクトを設定することができるプラグインです。
リダイレクトの中で、「301リダイレクト」というのは恒久的にURLが移動したい場合に使います。
それに対して302リダイレクトというのは一時的にURLが移動した場合に使用されます。(例えばはメンテナンス中などで、一時的に別のページを表示させたい場合など)
早速使い方を見ていきましょう。
Simple 301 Redirectsをインストールする
プラグインのインストール方法です。
WordPressダッシュボード画面『プラグイン』→『新規追加』をクリック。
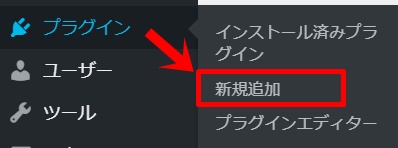
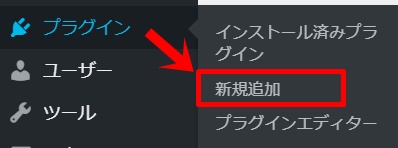
『Simple 301 Redirects』と入力し、『今すぐインストール』をクリックします。
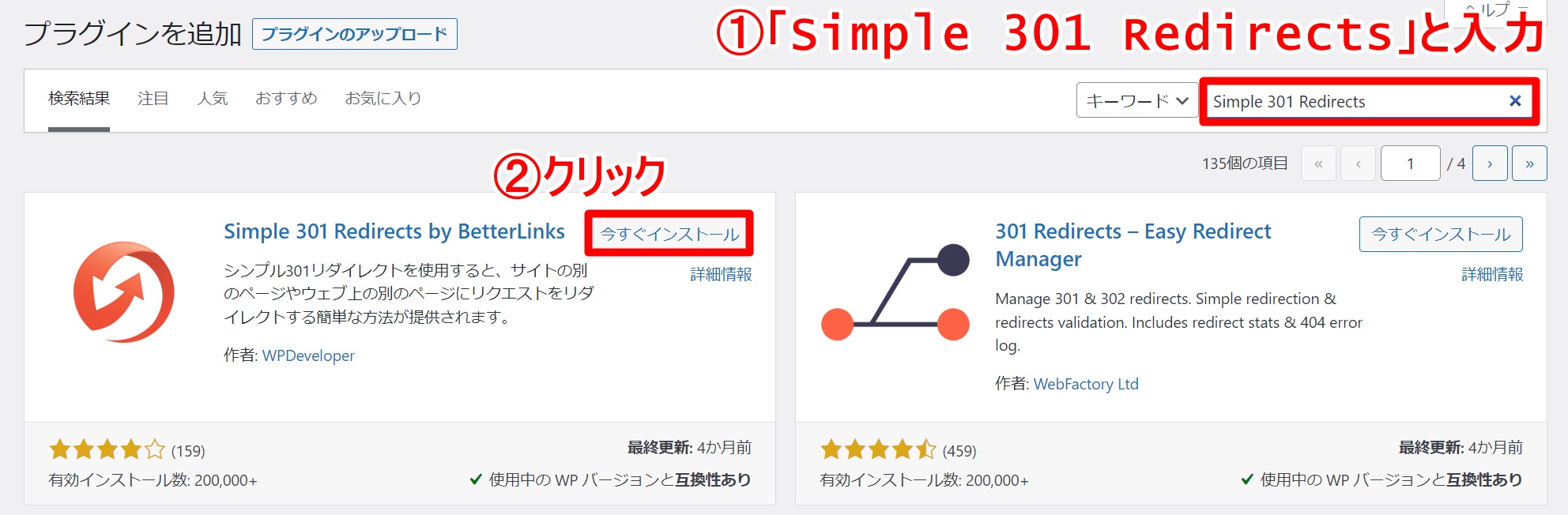
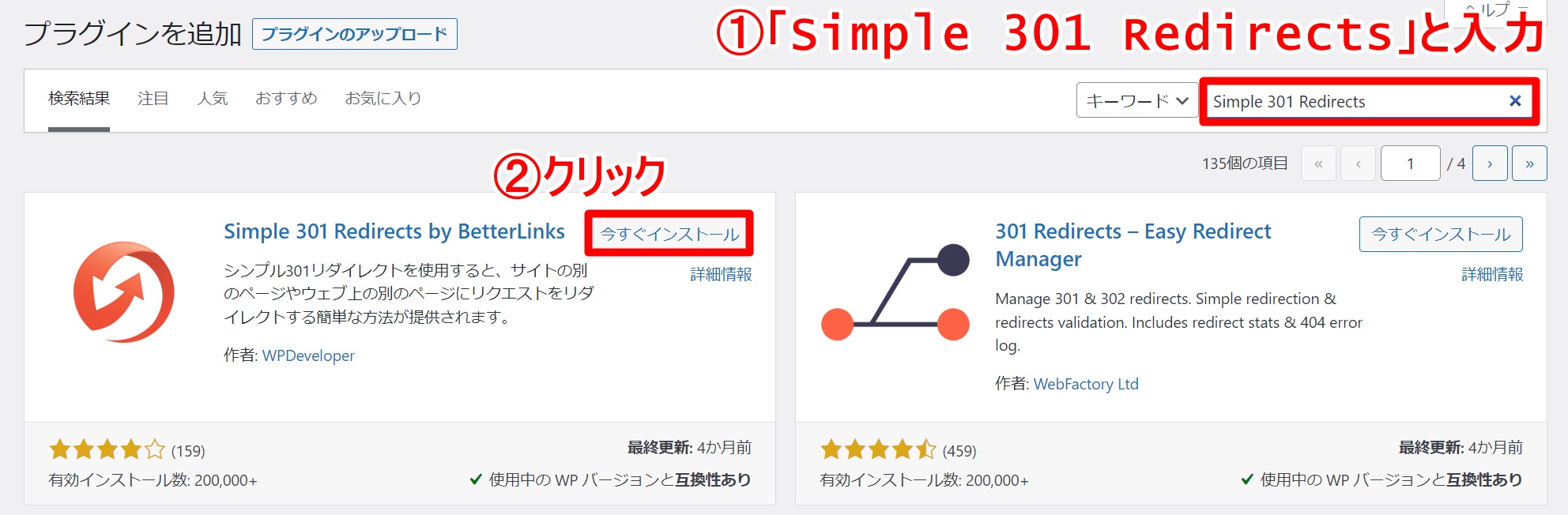
インストールされたら、忘れずに『有効化』しておきましょう!
検索しても見つからない場合は、こちらからダウンロードしていきましょう。
⇒Simple 301 Redirectsをダウンロードする


Simple 301 Redirectsの使い方
「設定」⇒「301 Redirects」をクリックします。
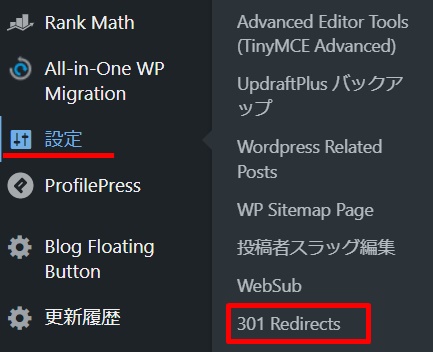
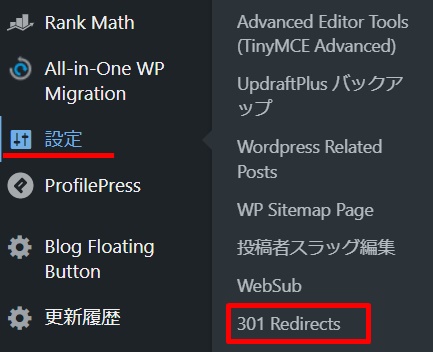
今回は「http://ym-life/test」を「http://ym-blog/test」へ301リダイレクトしてみます。
次のように入力しました。入力が終わりましたら「ADD NEW」をクリックしてください。
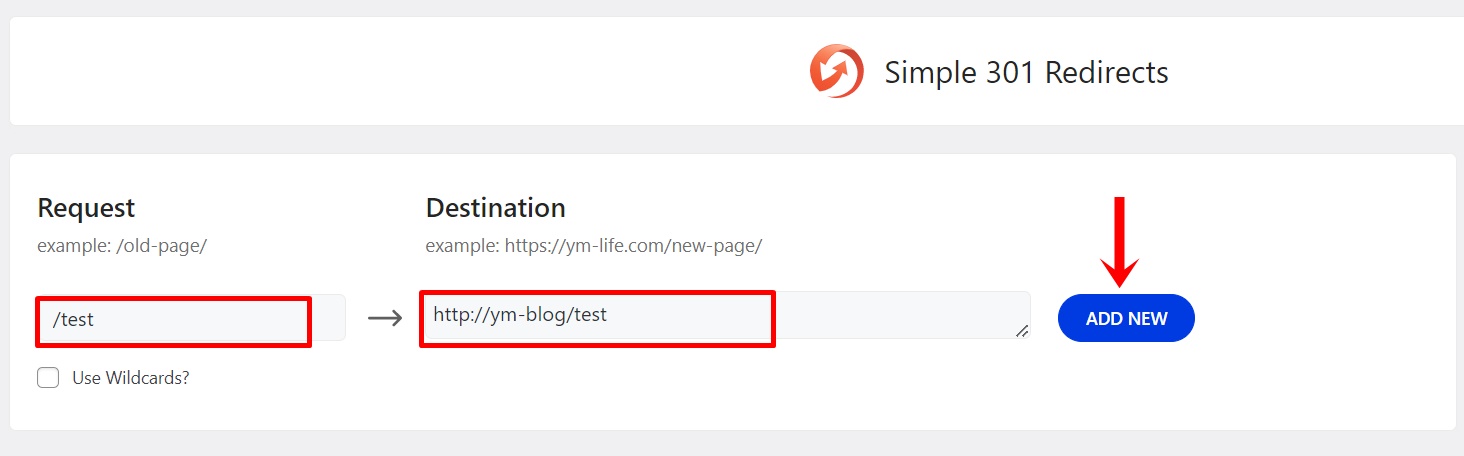
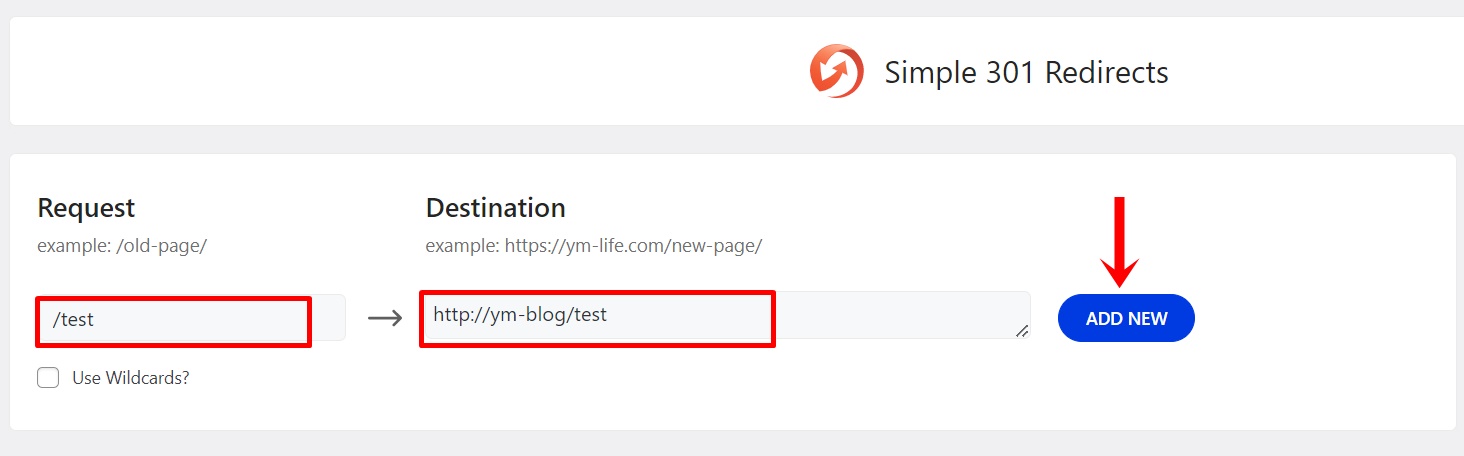
左側にはリダイレクト元の記事:ドメイン以下を入力
右側にはリダイレクト先の記事:全URLを入力
※ドメインが変わる場合です。
リダイレクトが追加されました!
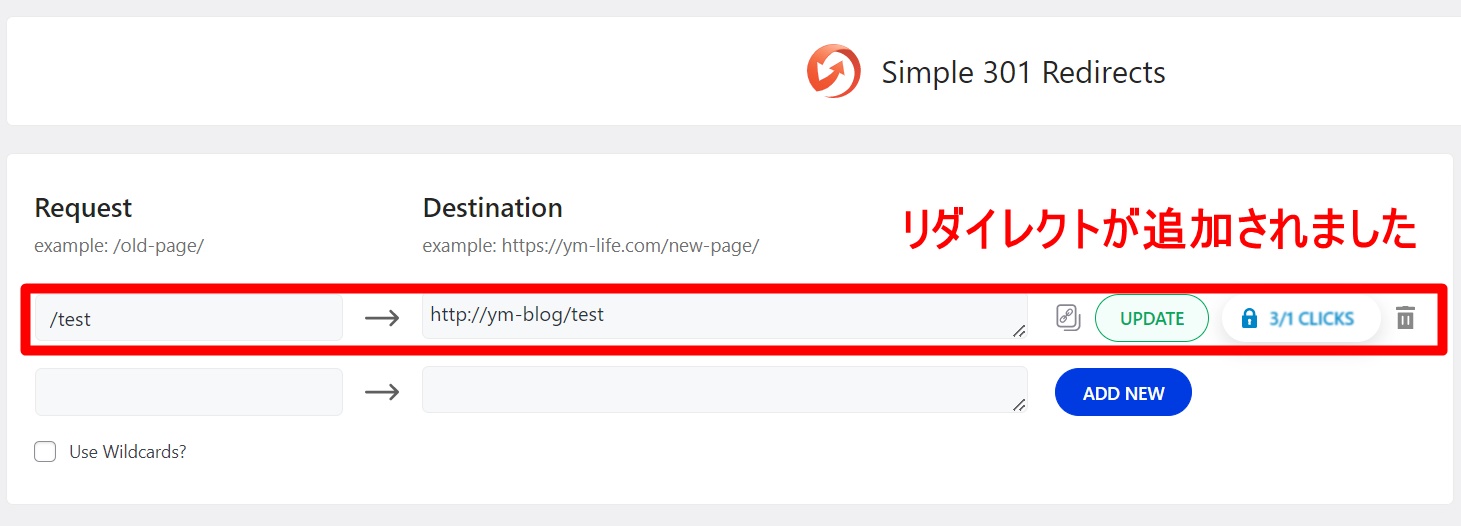
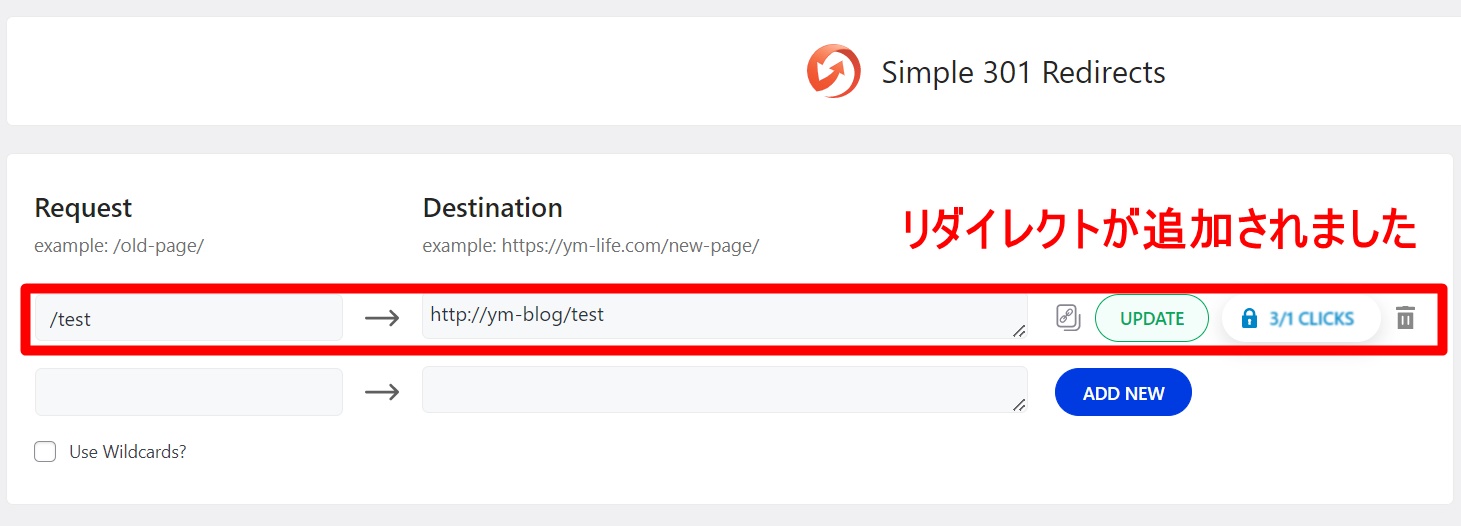
リダイレクトされているか確認しておこう
最後に、問題なくリダイレクトが行われるかどうかを試してみます。
旧記事へアクセスし、新記事(URL)が表示されれば、リダイレクトができている証拠です。
-150x150.png)
-150x150.png)
-150x150.png)
リダイレクトの処理、お疲れ様でした!
リダイレクトの解除時期についても、参考までに記事を置いておきます↓






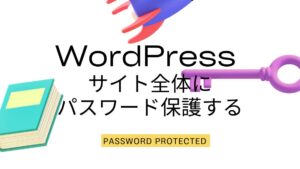



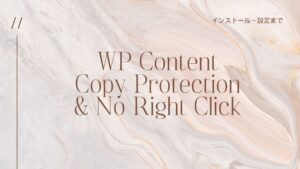
コメント
コメント一覧 (2件)
DeMomentSomTres Exportがダウンロードできないです
代替手段があれば教えて下さい
いちごさん、コメントありがとうございます!
ユミブロ運営者のユミです。
代替プラグインとしては「Export media with selected content」がおすすめです^^
使い方や流れについては新しい記事にまとめましたので、以下からご確認ください。
https://ym-life.com/export-media-with-selected-content/