エックスサーバーを利用していて、正常に作動しなくなったWordPressを削除し、再インストールしようと考えていませんか?
もしくは、更新していないサイトを整理するために、本記事をご覧いただいているのかもしれません。
ここでは、エックスサーバー利用者向けに、WordPress削除における3手順をご紹介いたします。
-150x150.png) ユミ
ユミ3ステップあるものの、時間にすれば5分もあれば完了します!
WordPress削除における注意点
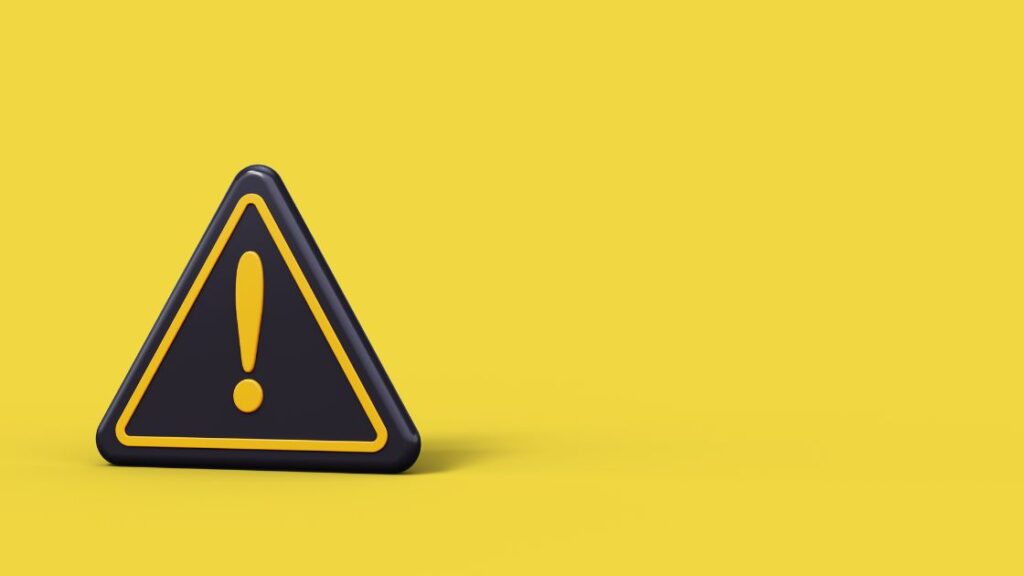
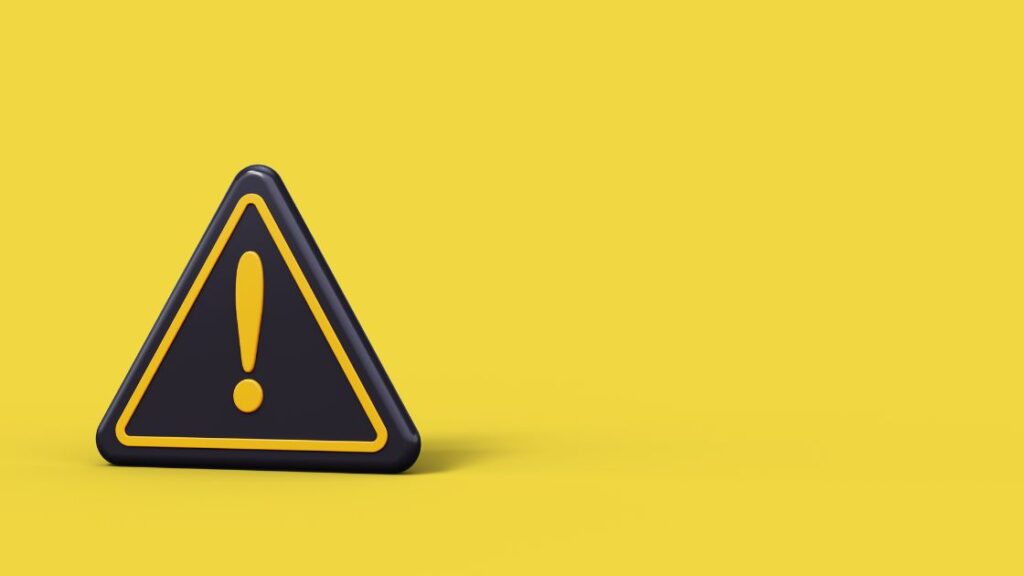
WordPressを削除する前に、一点注意があります。
この方法でWordPressの削除を行った場合、後から復元するのは困難です。
そのため、本当に削除しても問題ないサイトなのかどうかは、事前に吟味しましょう。
不安な場合は事前にバックアップを取ってから行うなど、復元できない前提で作業を進めてください。
XserverでWordPressを削除する3手順
エックスサーバーにおいて、WordPressを削除する手順は3つです。
- WordPressをアンインストールする
- データベース(MySQL)を削除する
- ドメインを削除する
一つ一つ、やり方を見ていきましょう。
WordPressをアンインストールする
まずは、サーバーパネルにログインします。
削除したいドメインを選択し、「設定する」をクリック。
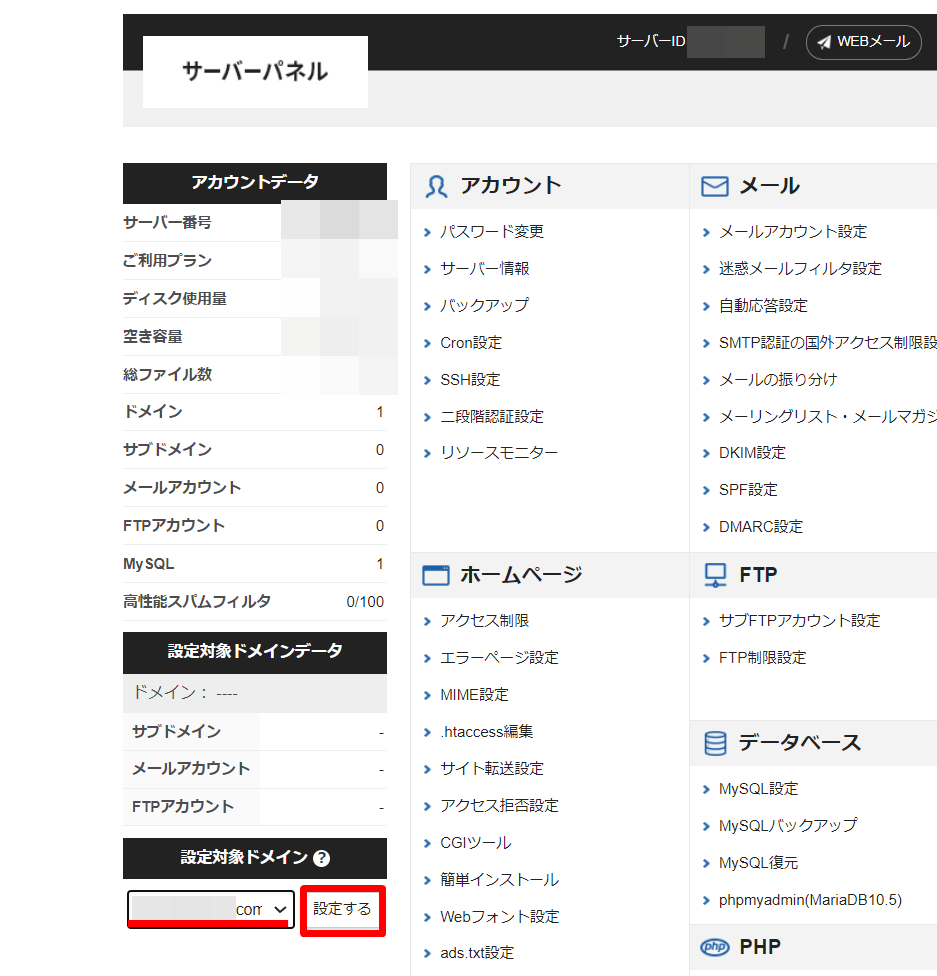
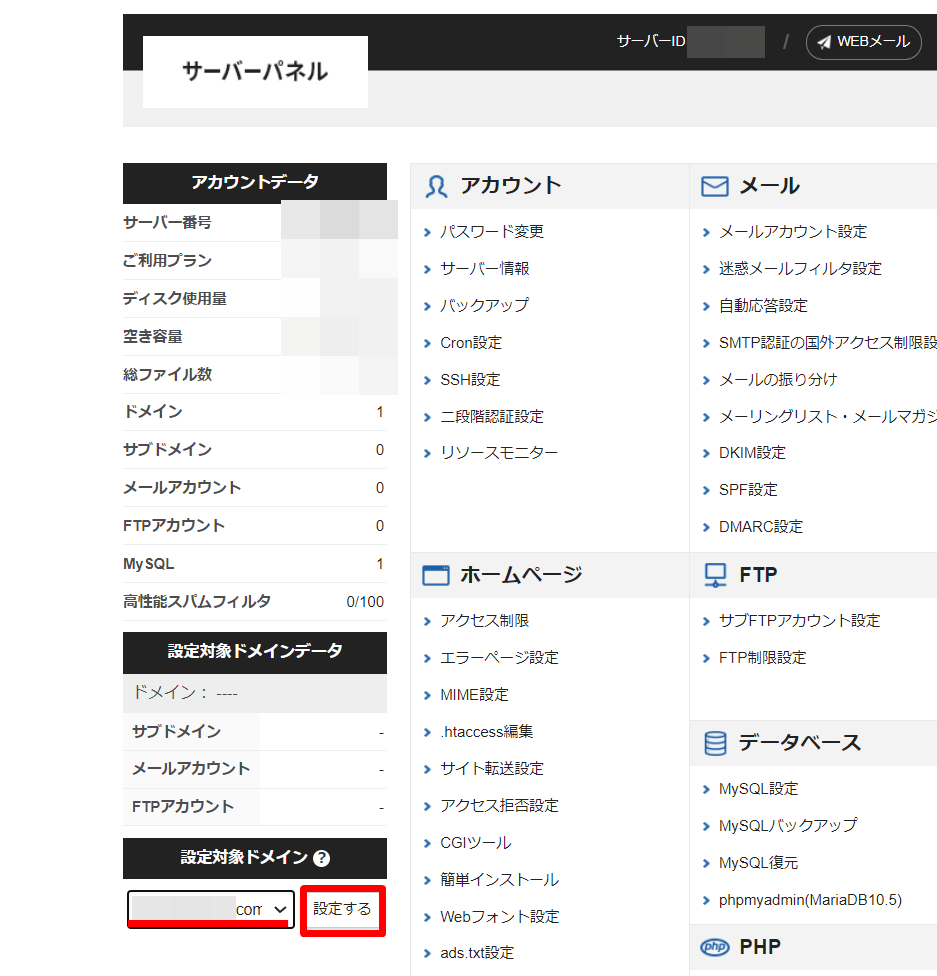
「WordPress簡単インストール」をクリックします。
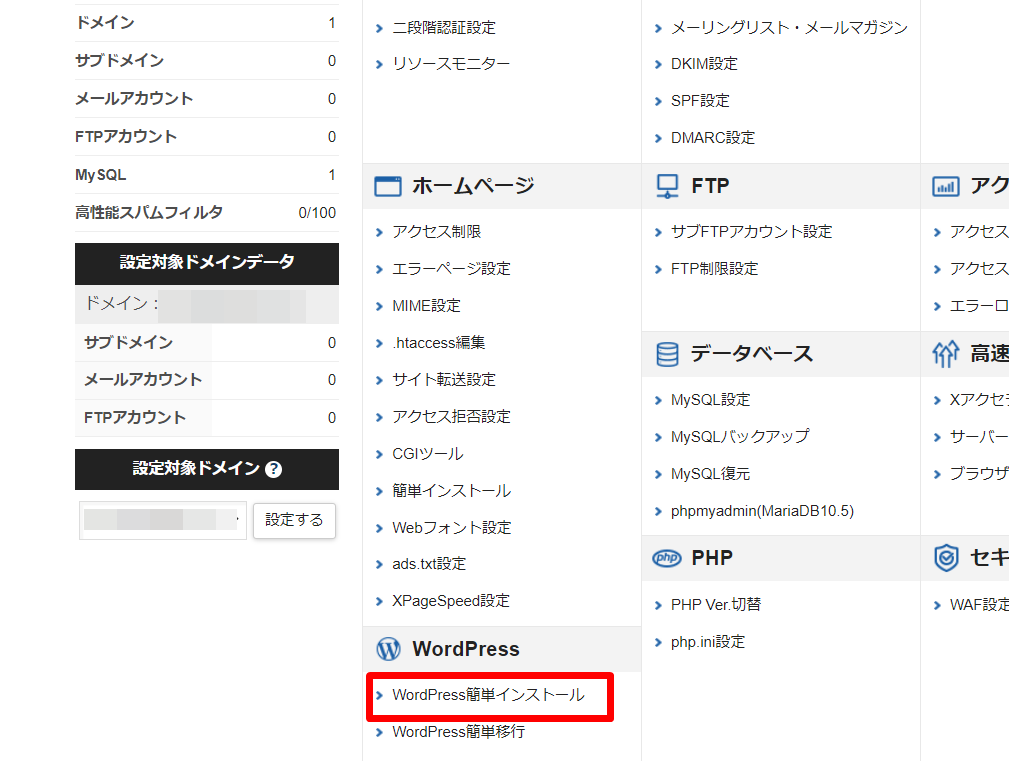
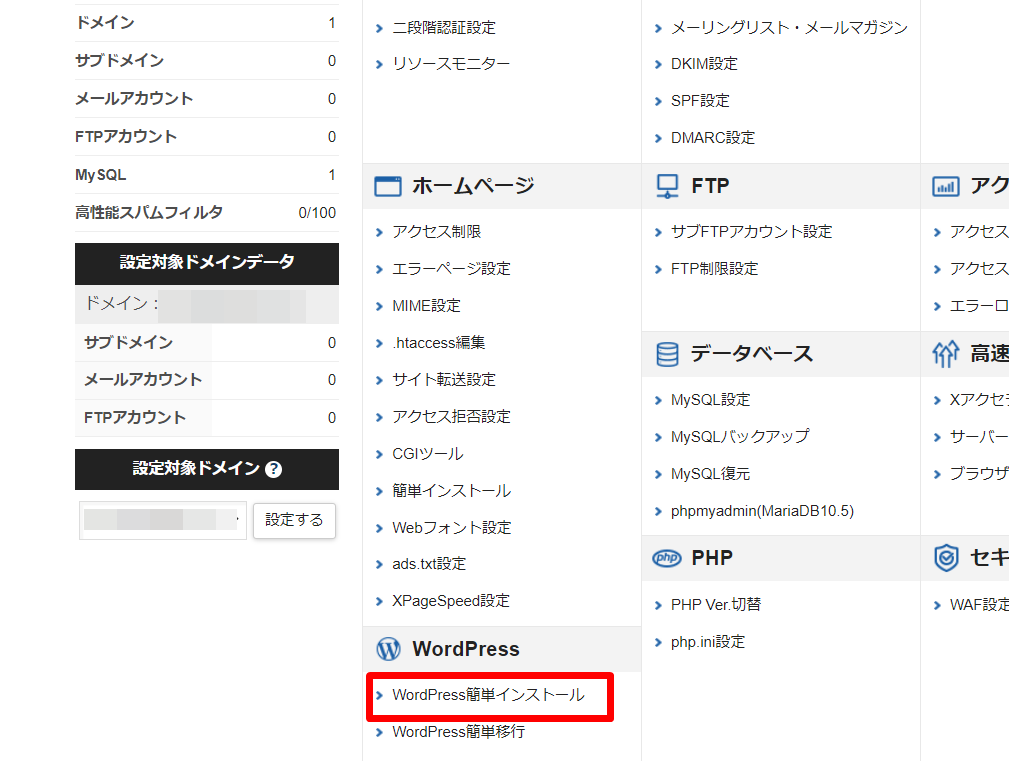
WordPressを削除する前に、データベース名をメモしておきましょう。(後の手順で使用します)
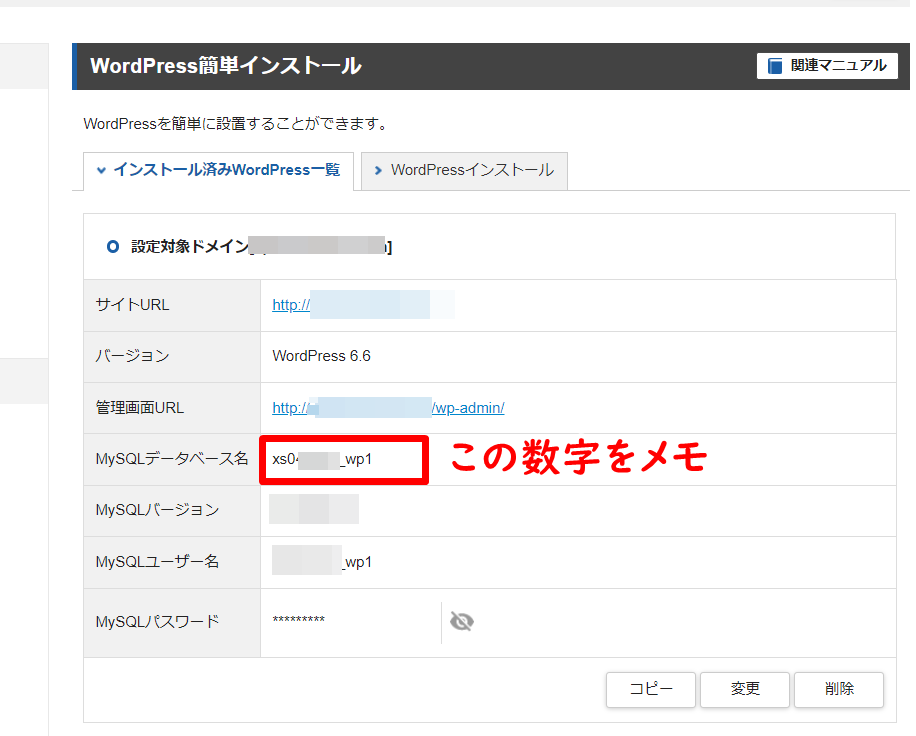
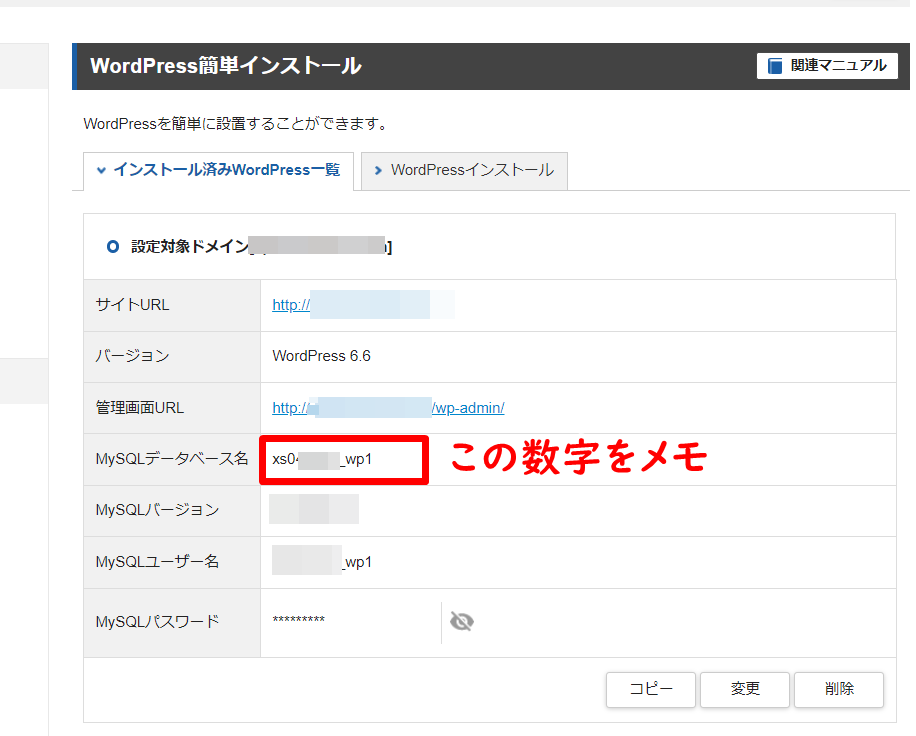
「削除」をクリックします。
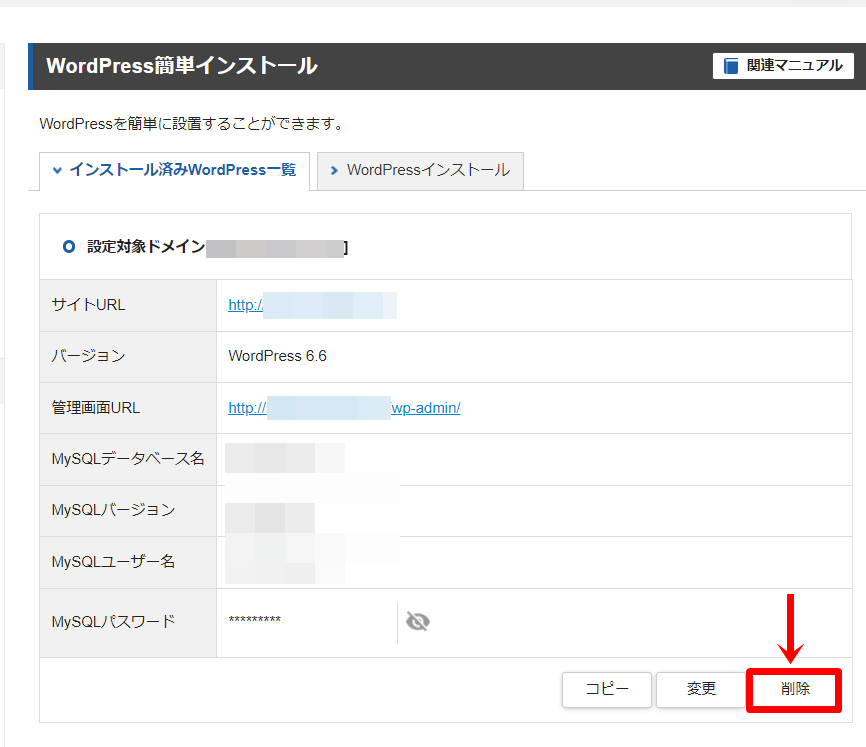
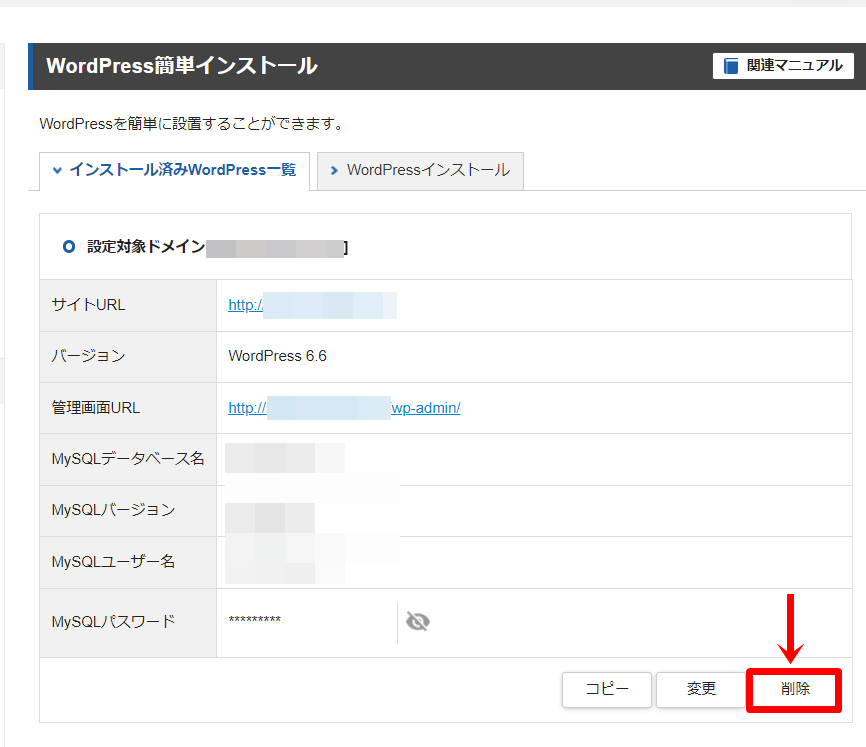
「アンインストールする」を押します。
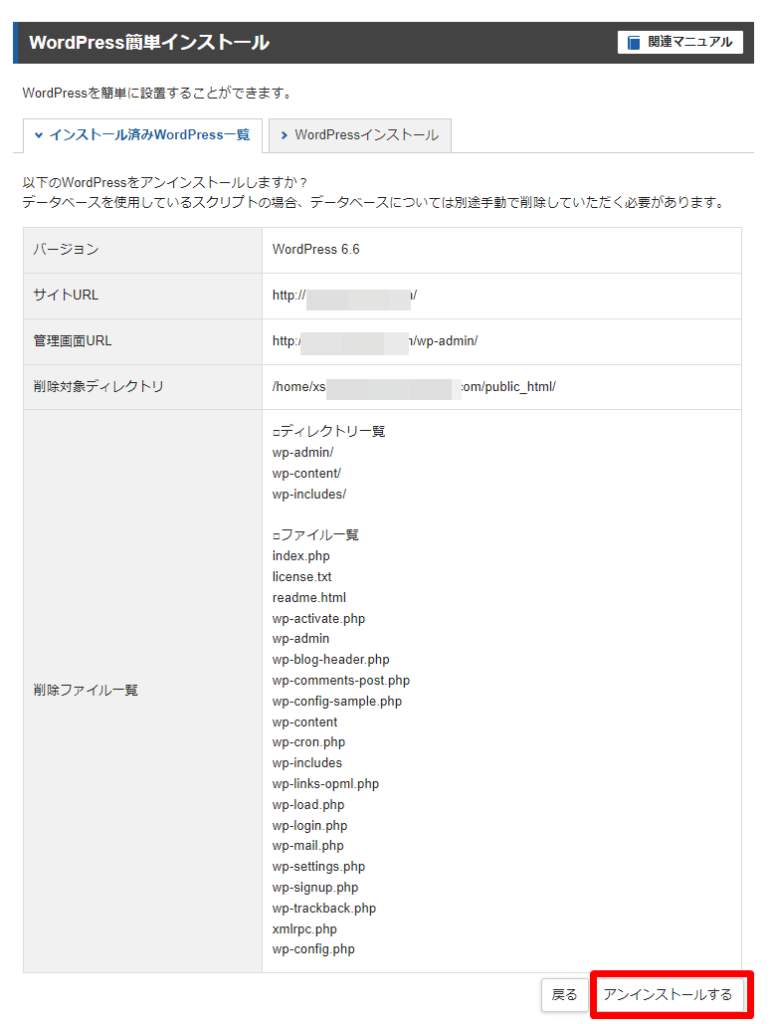
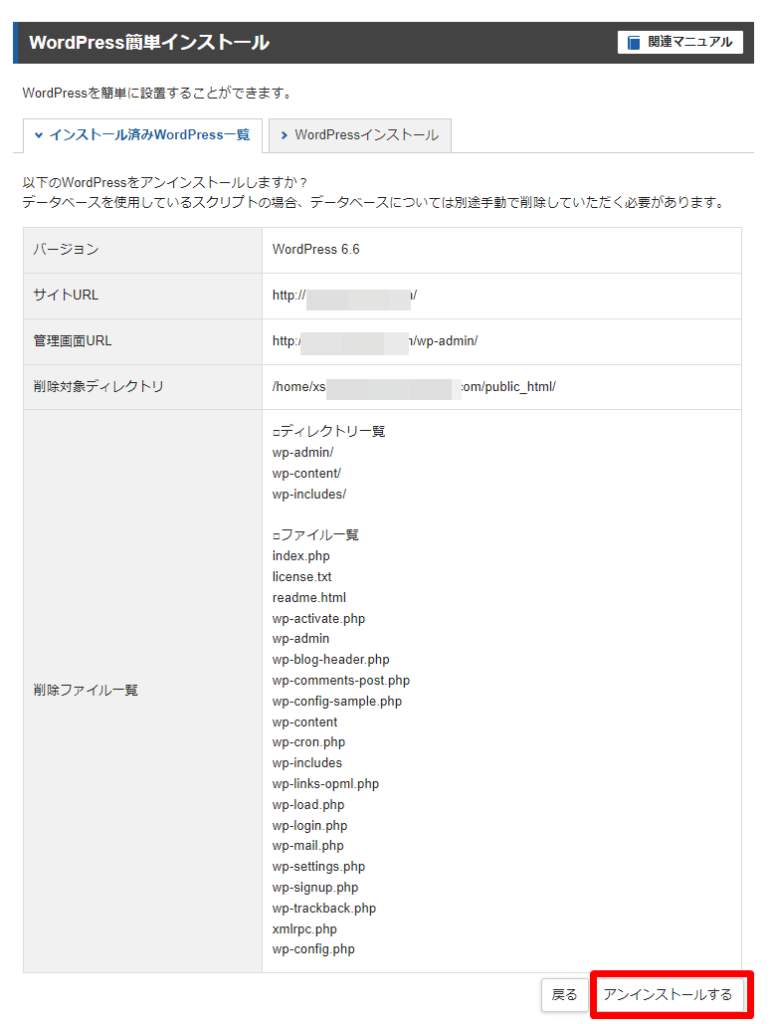
「WordPressのアンインストールが完了しました。」と表示されたら、削除完了です!
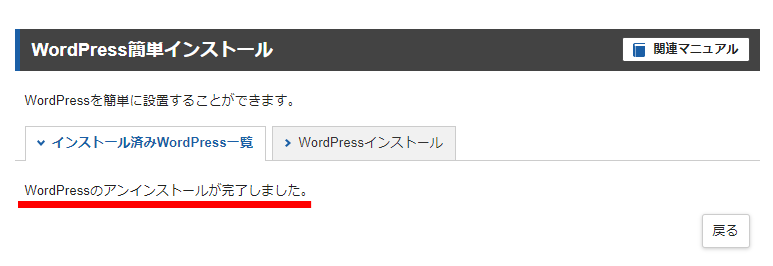
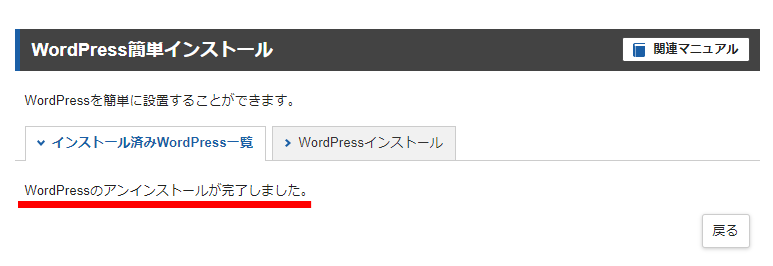
データベース(MySQL)を削除する
次に、データベースを削除していきます。
サーバーパネルの「MySQL設定」をクリック。
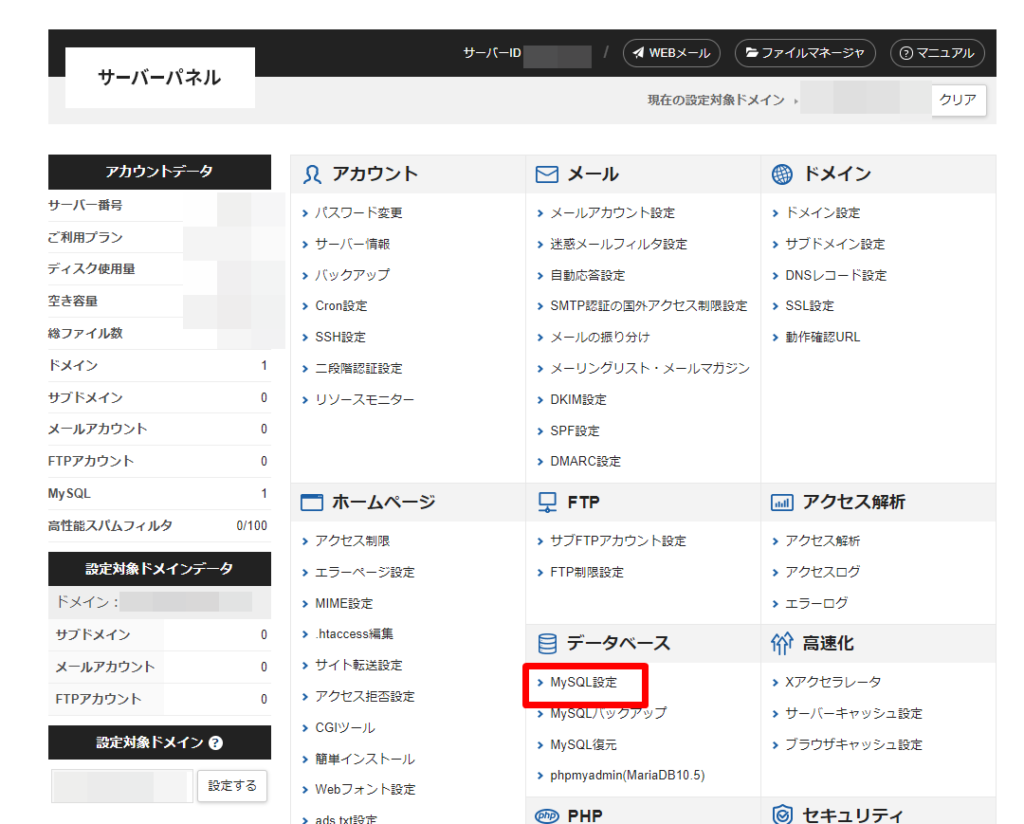
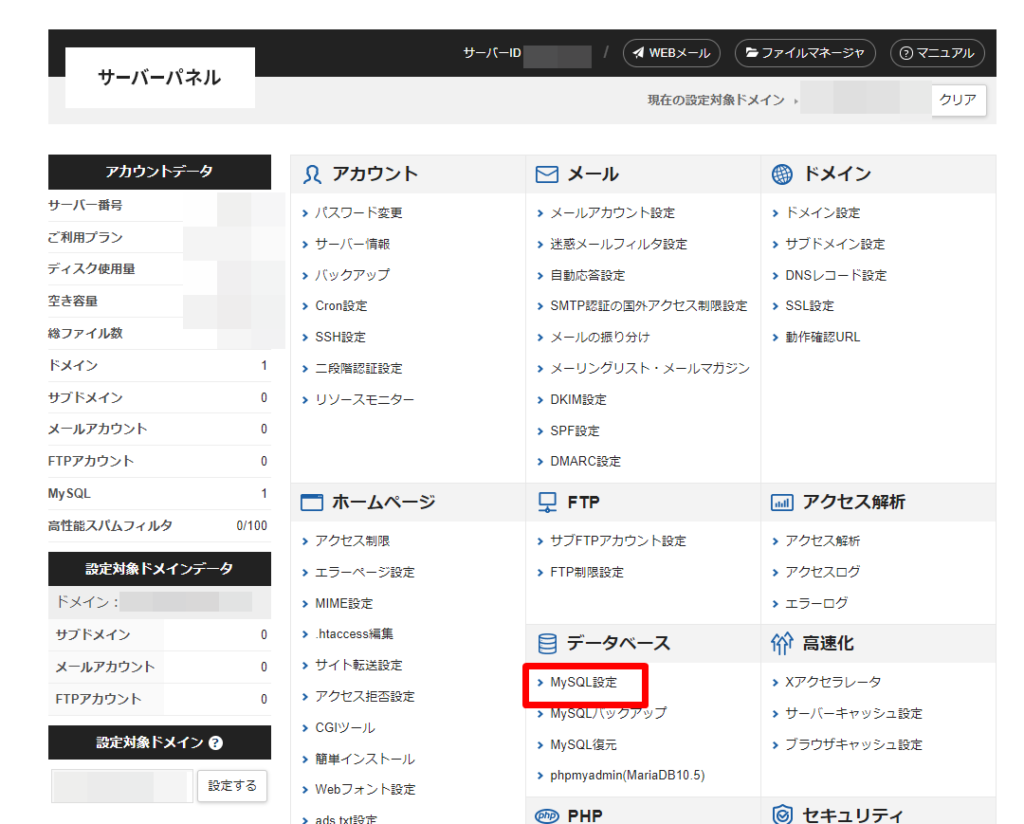
先ほどメモしたデータベース名を確認して、そのデータを削除していきます。
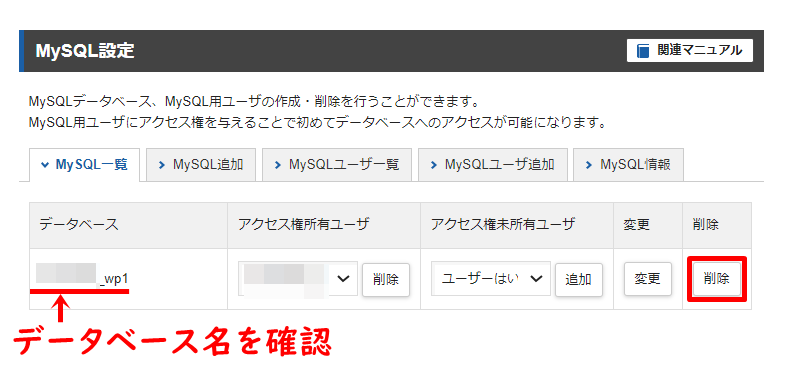
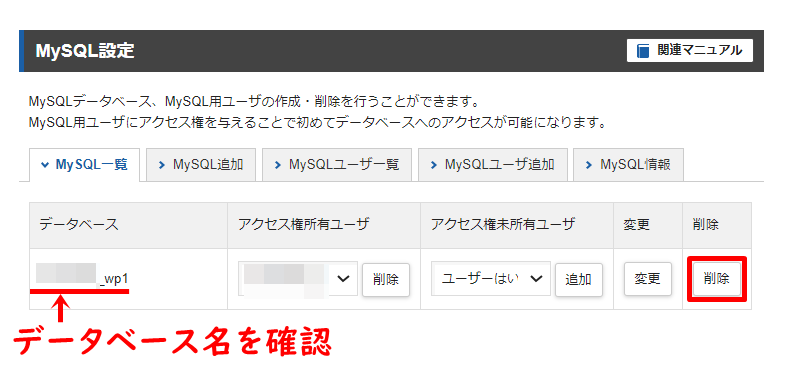
データベース名に間違いがないことを確認して、「削除する」をクリックします。
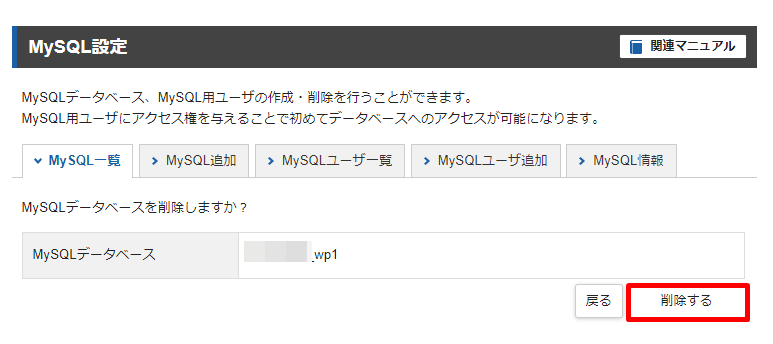
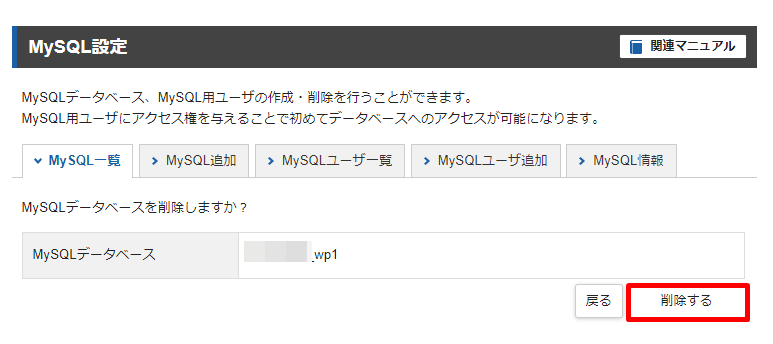
「MySQLデータベースの削除を完了しました。」と表示されたら、データベースの削除も完了です。
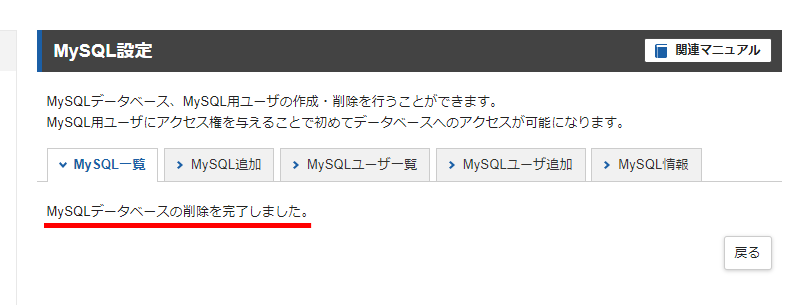
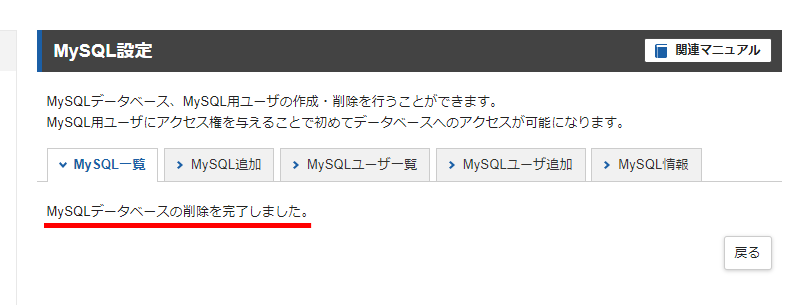
ドメインを削除する
最後に、ドメインを削除していきます。
サーバーパネルで、設定対象ドメインを「設定対象ドメイン未指定」を選択します。(削除予定のドメインが選択されている場合、ドメインの削除が行えません)
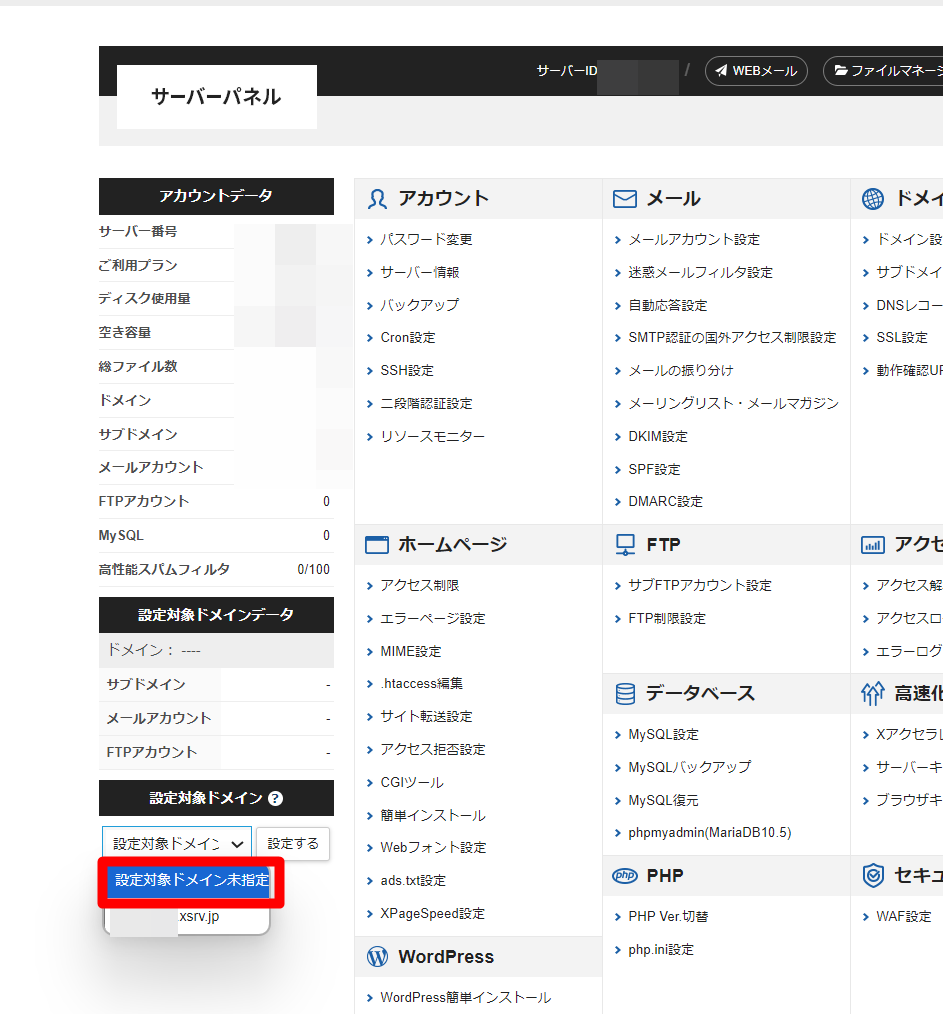
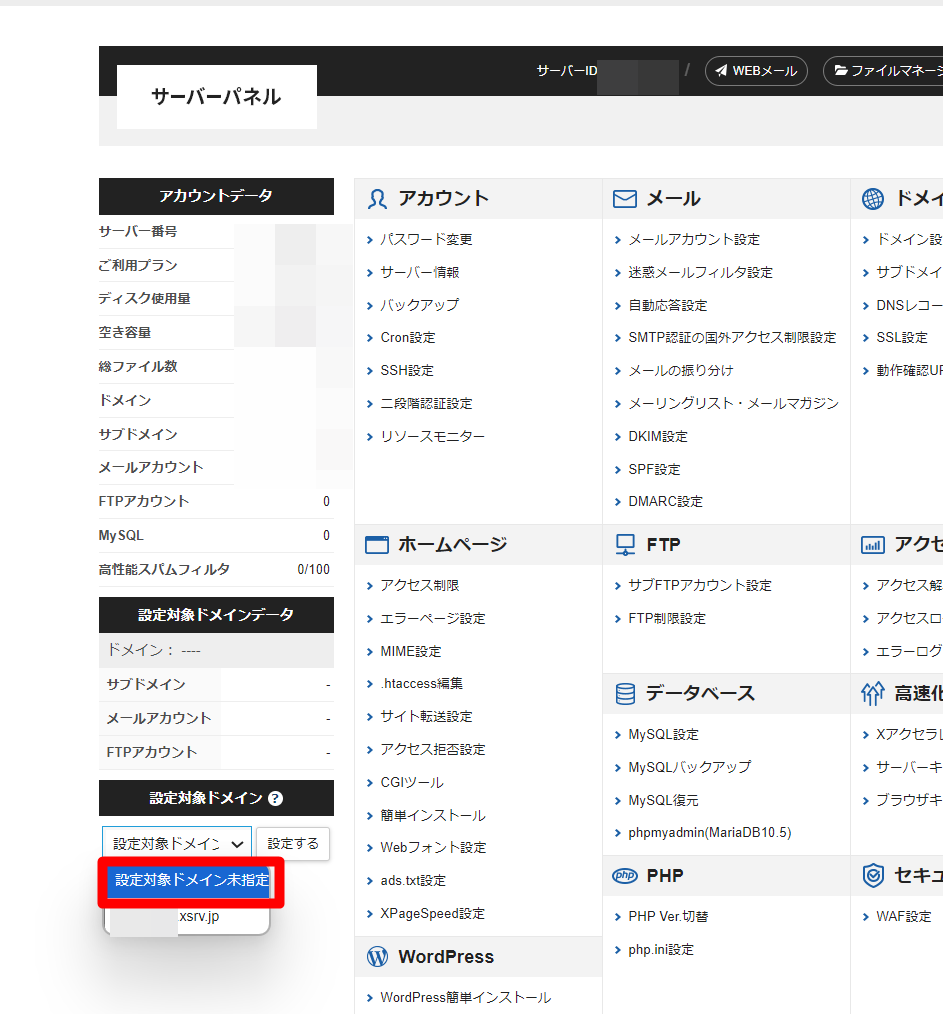
「ドメイン設定」をクリック。
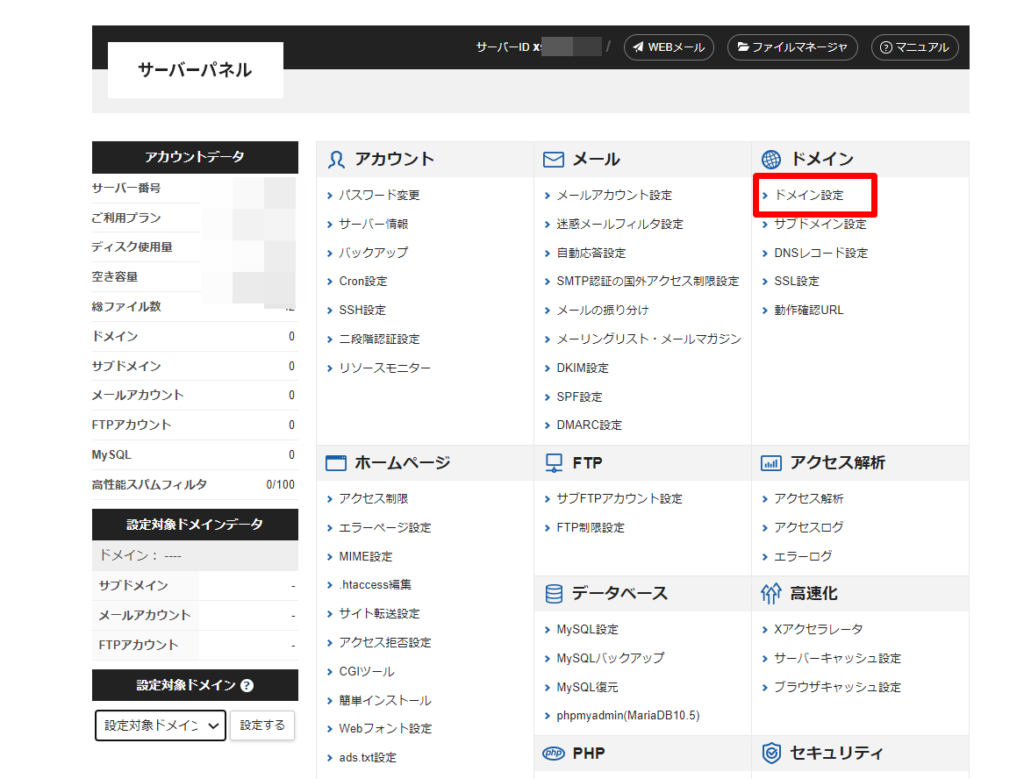
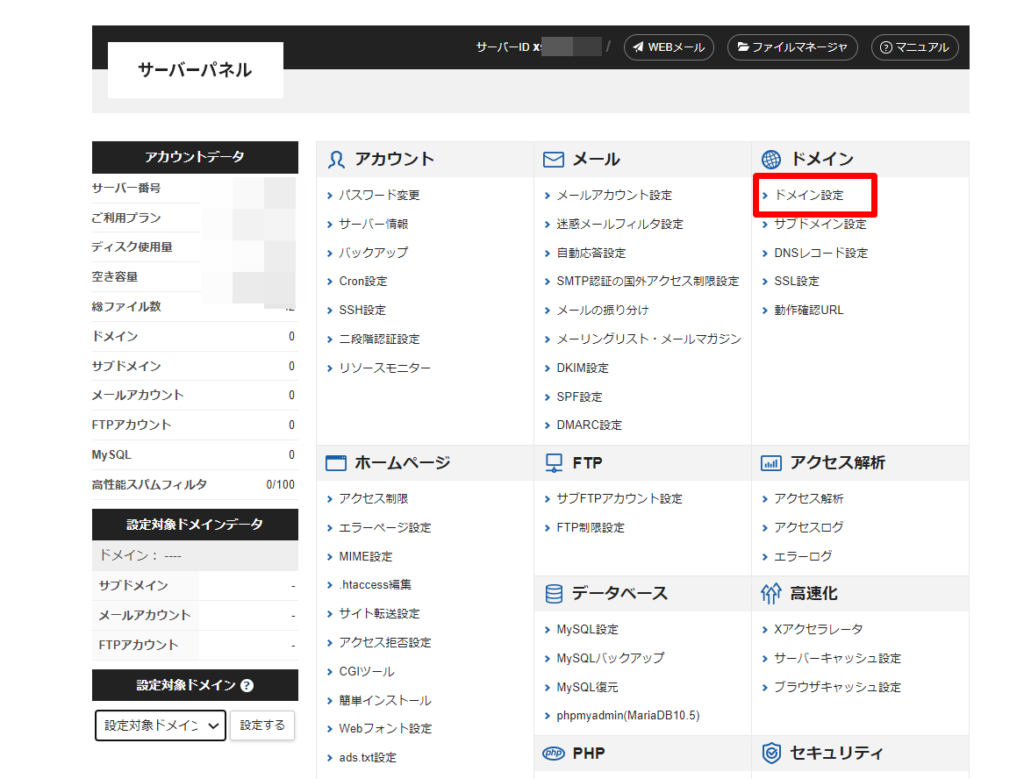
削除したいドメインの横にある「削除」をクリックします。
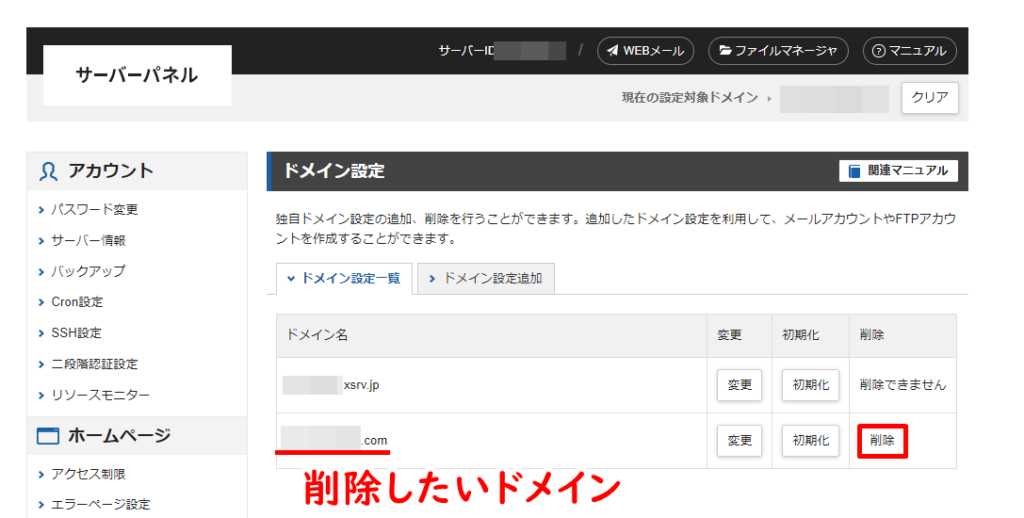
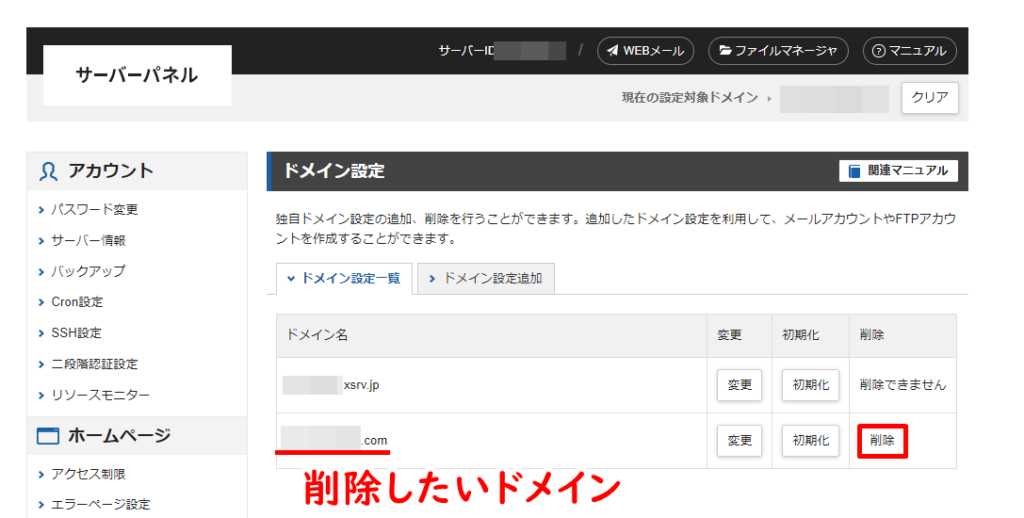
確認画面が表示されるので、「削除する」をクリックします。
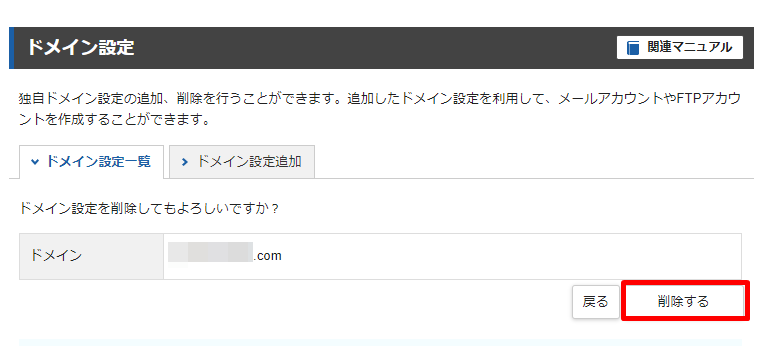
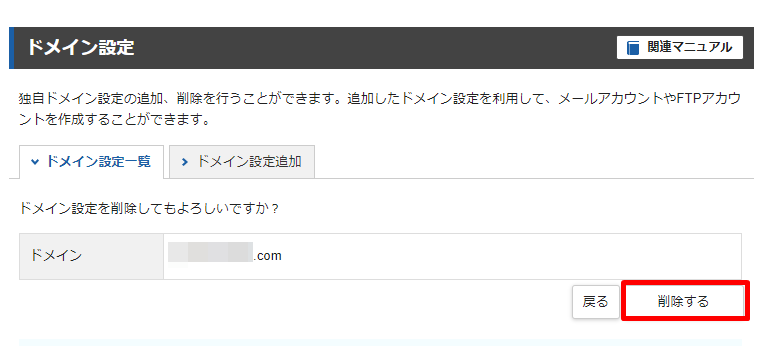
「ドメイン設定の削除が完了しました。」と表示されたら、ドメインの削除も完了です。
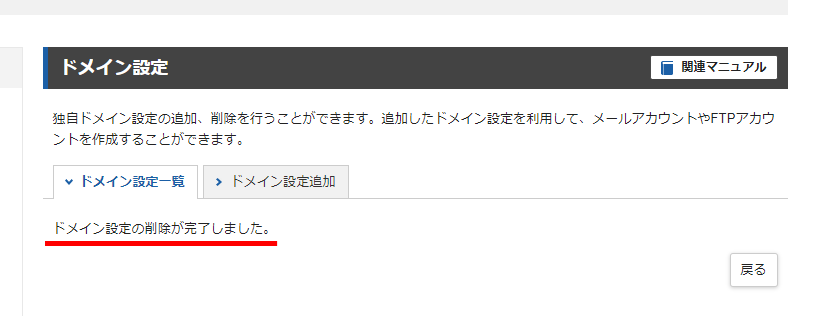
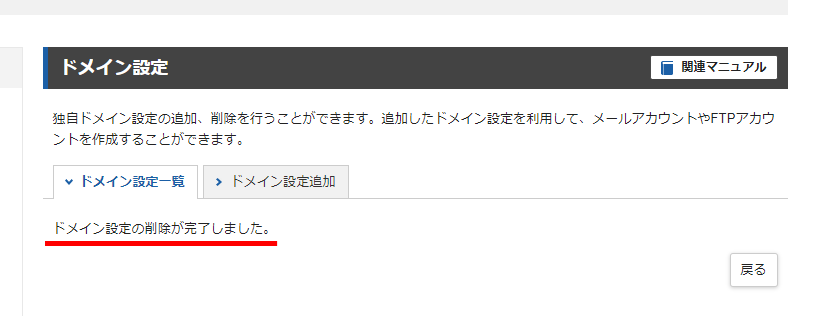
これでドメインの削除も完了しました。
XserverでWordPressを再インストールする方法
再度、WordPressをインストールしたい場合、通常通りの流れで行っていきましょう。
WordPressをインストールする手順については、以下の記事で詳しく解説していますのでご覧ください。







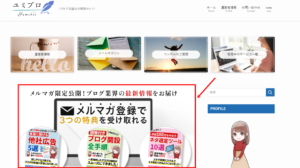






コメント