お名前.comで取得したドメインをエックスサーバーに移管する手順を解説します。
ドメイン移管は、専門業者があることからわかるように、手順が多く「ややこしい」と思う方が多いようです。
-150x150.png) ユミ
ユミもしご自身で行うのが不安な場合は、ココナラなどでプロにお願いするのもいいですね!
ただ、一つ一つ手順を確認していけばそこまで複雑ではありませんし、専門知識がない方でも問題なく移管できます。
ここでは、初心者の方にもわかりやすいように、図解付きで手順をご紹介いたします。
お名前.comからエックスサーバーへのドメイン移管手順
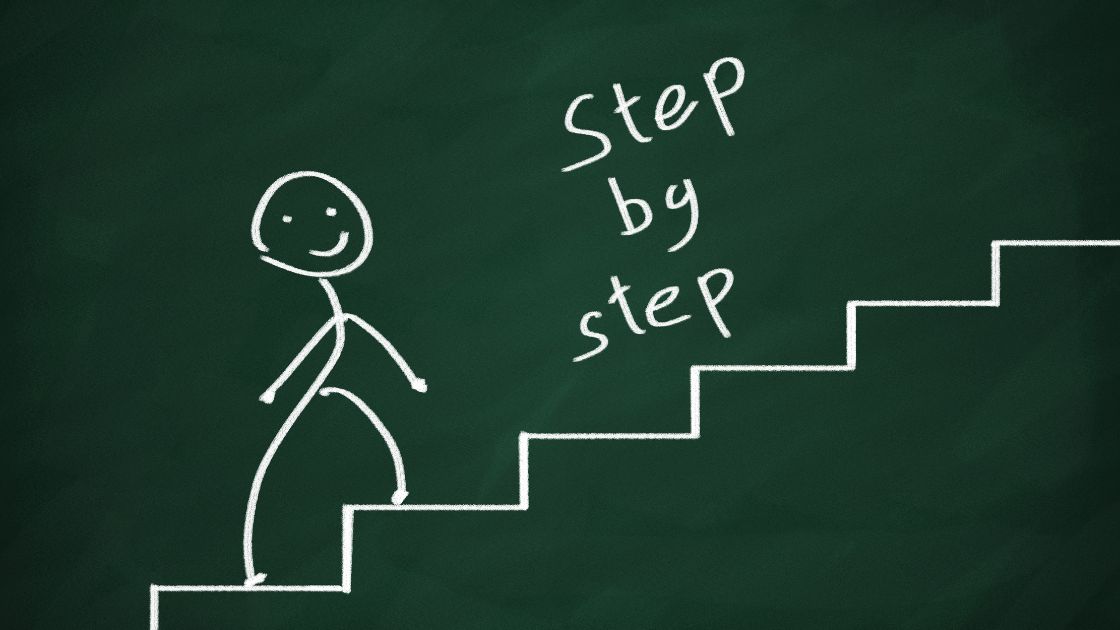
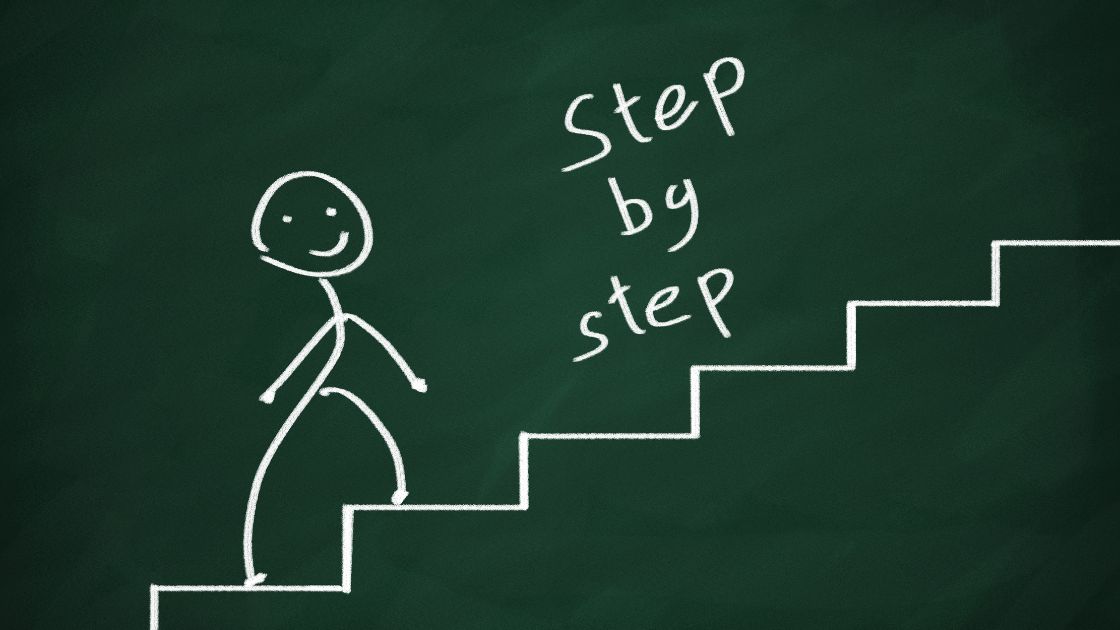
ドメインの移管手順は、以下の9ステップです。
- エックスサーバーでドメインを追加する
- お名前.comでWhois情報のメールアドレスを確認する
- ドメインの有効期限日を確認する
- AuthCode を取得する
- Whois情報公開代行を解除する
- ドメインプロテクションを解除する
- エックスサーバーでドメインの移管申請をする
- エックスサーバーからのメールよりドメイン移管の承認を行う
- お名前.comからのメールよりドメイン移管の承認を行う
-150x150.png)
-150x150.png)
-150x150.png)
数が多くて難解に思われるかもしれませんが、一つ一つ図解付きで解説しますので、安心してついてきてくださいね!
お名前.comからエックスサーバーへのドメイン移管のやり方
ドメイン移管を行うにあたっては、
- エックスサーバーでの操作
- お名前.comでの操作
と画面がそれぞれ異なりますので、どちらの画面の操作なのかを確認の上、行うようにしてください。
STEP1.エックスサーバーでドメインを追加する
まずは、エックスサーバーでドメインを使えるように設定しておきます。
エックスサーバーのサーバーパネルにログインし、「ドメイン設定」をクリックします。
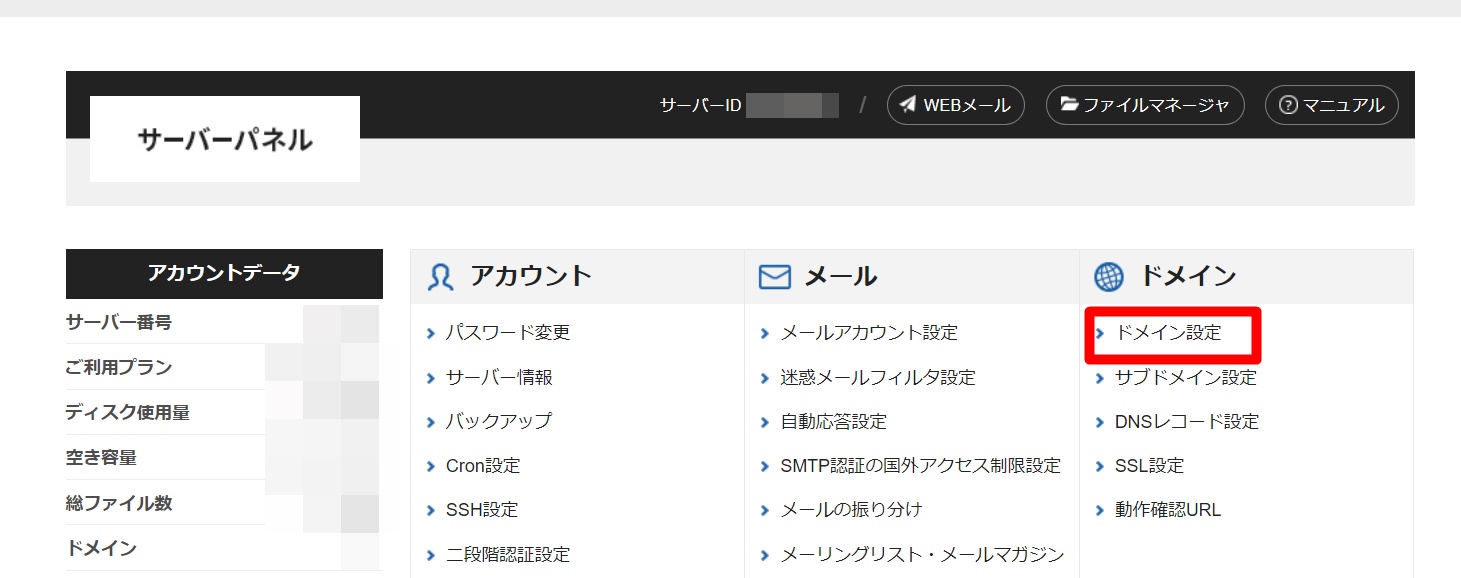
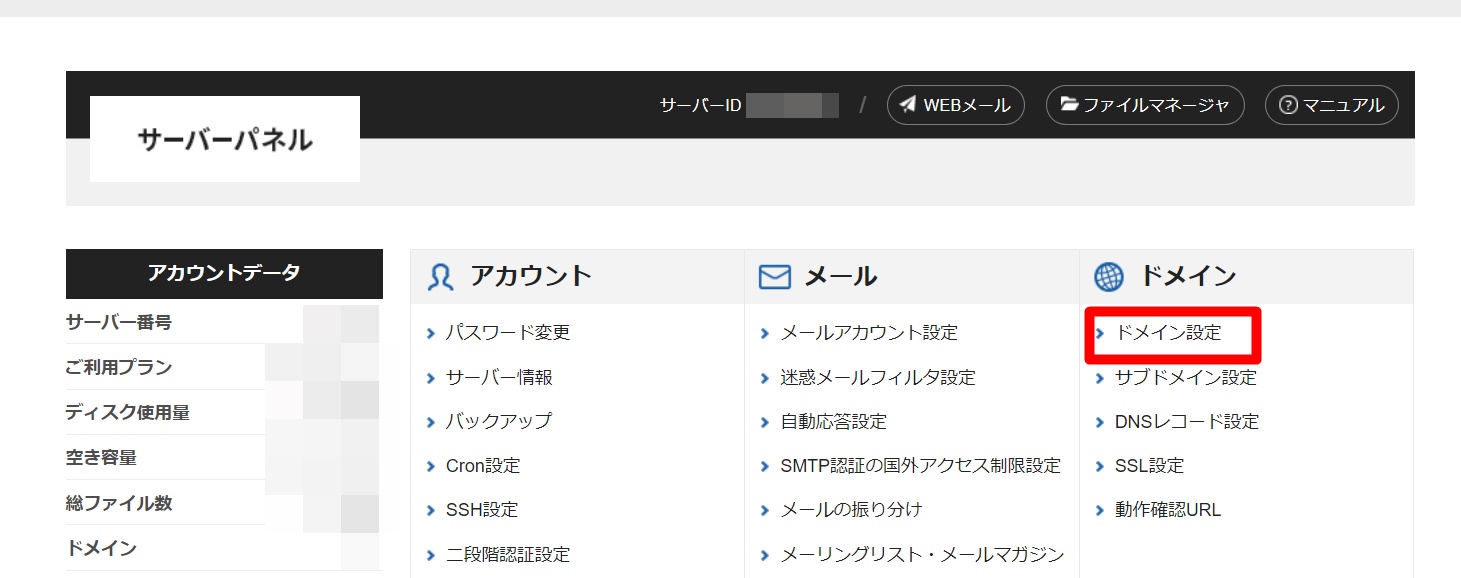
「ドメイン設定追加」から移管したいドメイン名を入力し、「確認画面へ進む」をクリック。
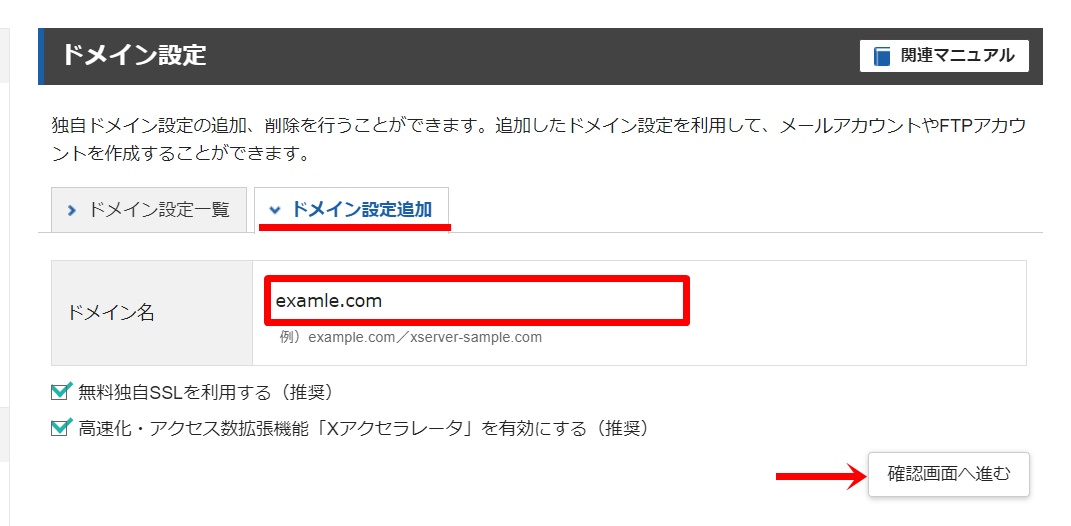
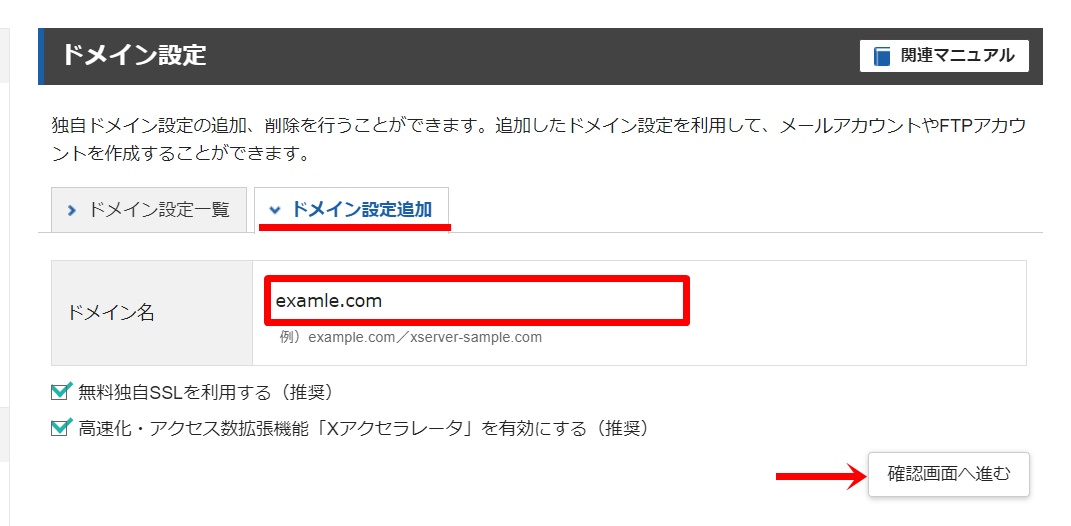
最終確認画面が表示されるので、「追加」するで確定しましょう。
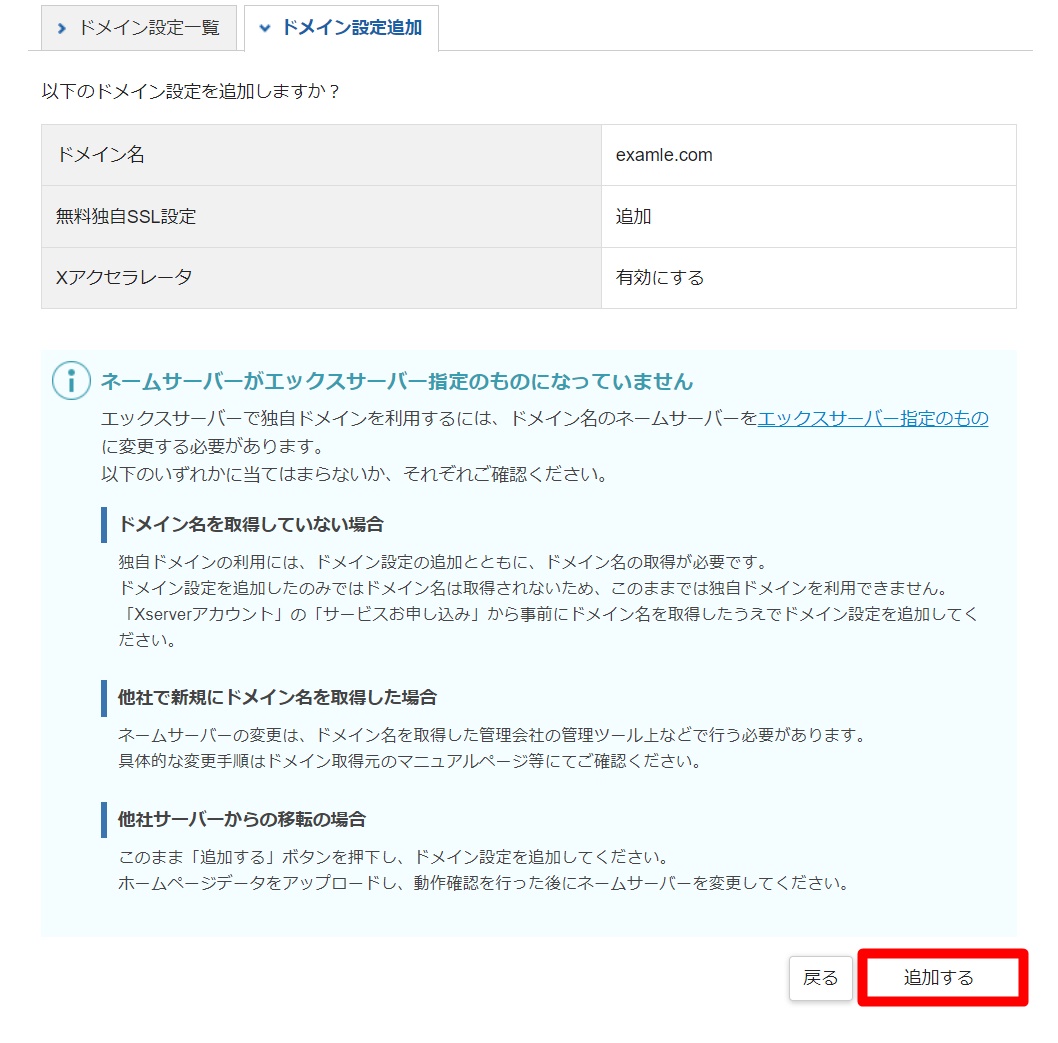
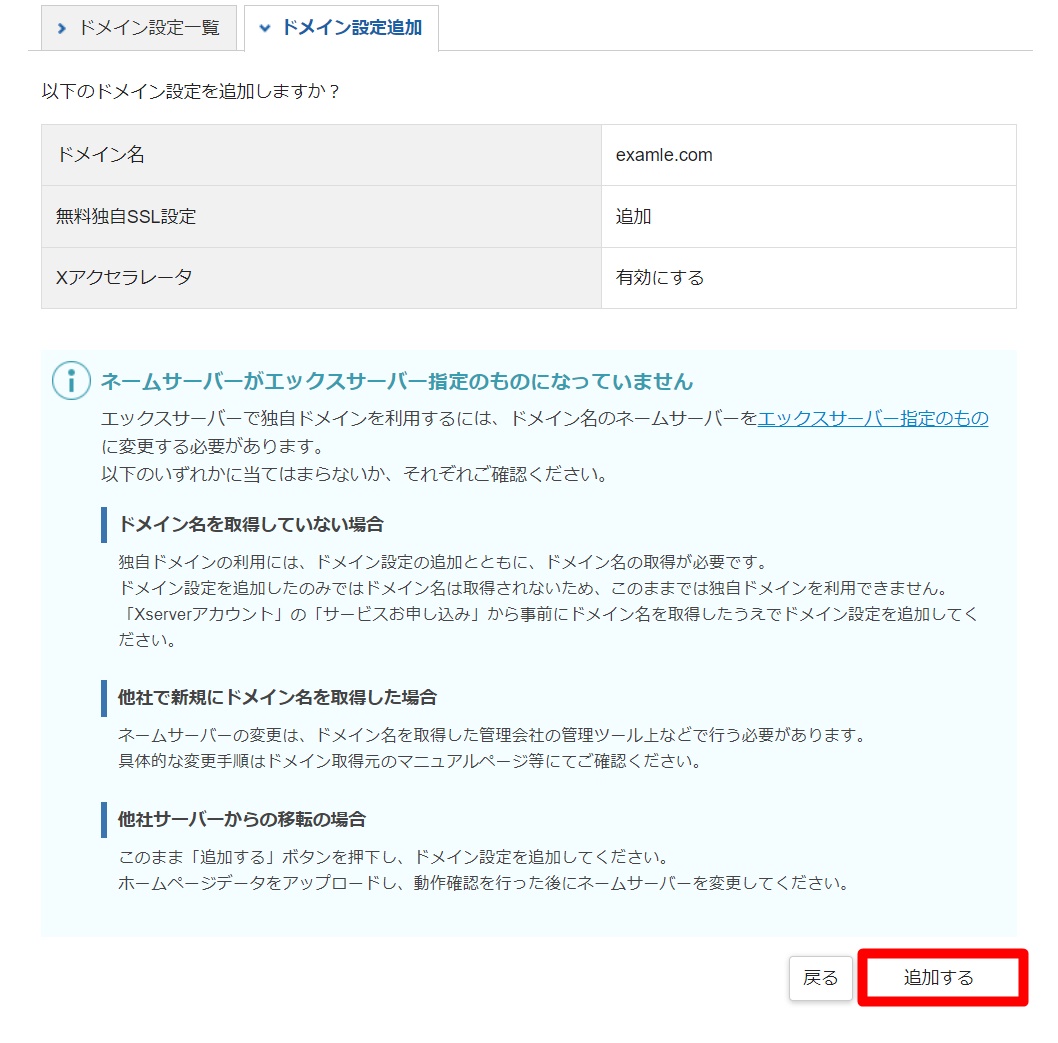
これで、ドメインの追加が完了しました。


STEP2.お名前.comでWhois情報のメールアドレスを確認する
お次は、お名前.com側での操作です。
-150x150.png)
-150x150.png)
-150x150.png)
こちらも全て図解付きで解説しますので、見ながら進んでいってくださいね!
まずは、お名前.comにログインしましょう。
「ドメイン」→「利用ドメイン一覧」から、ドメイン名をクリックしましょう。
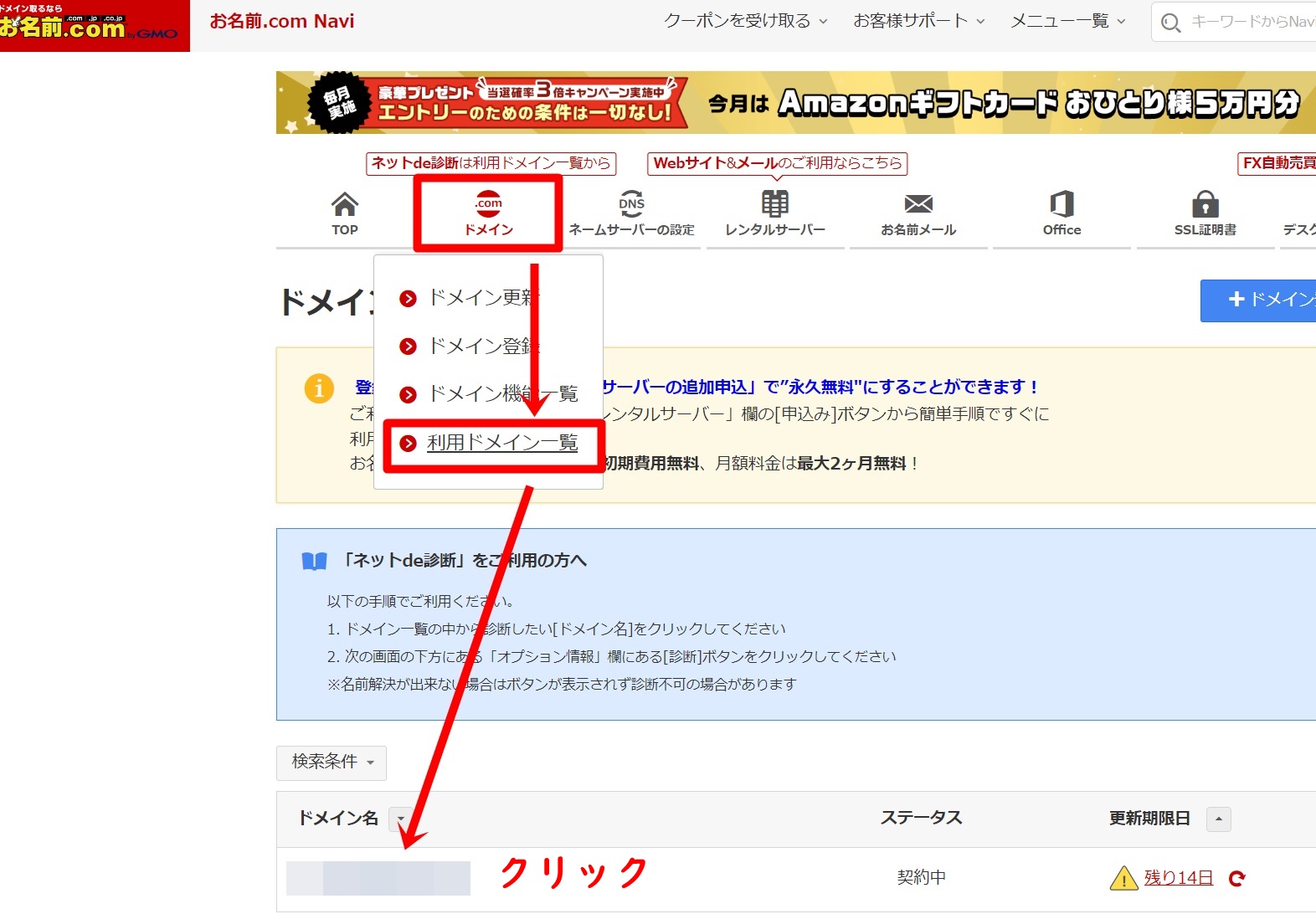
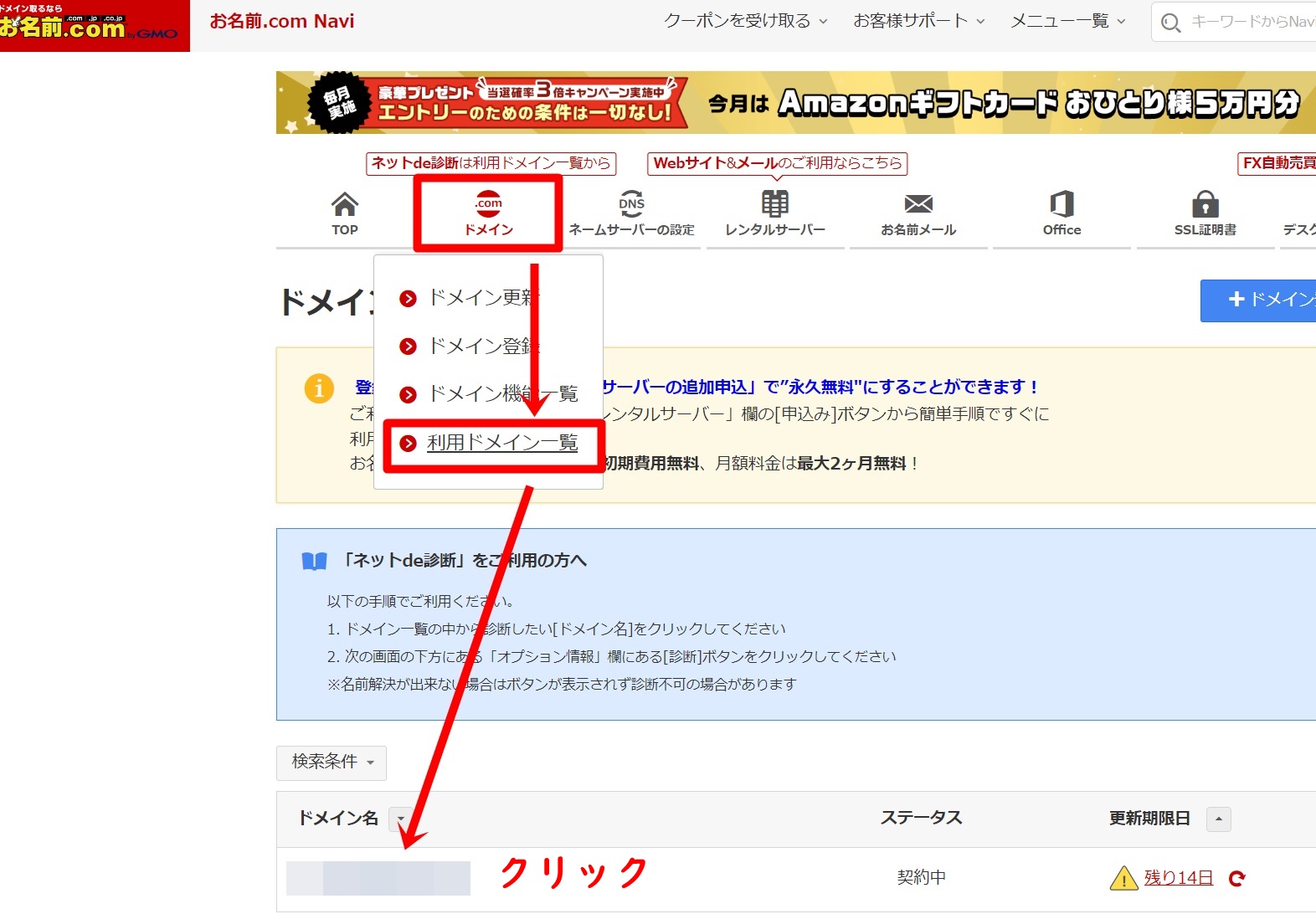
画面をスクロールし、下のほうにある「ドメイン情報(Whois情報)」から、「登録者情報」をクリックします。
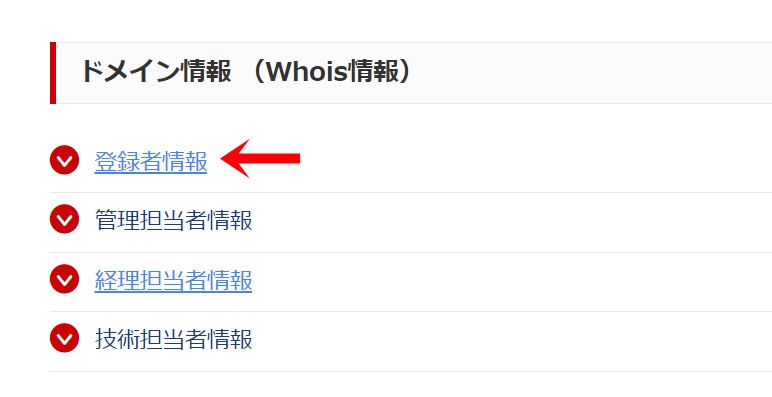
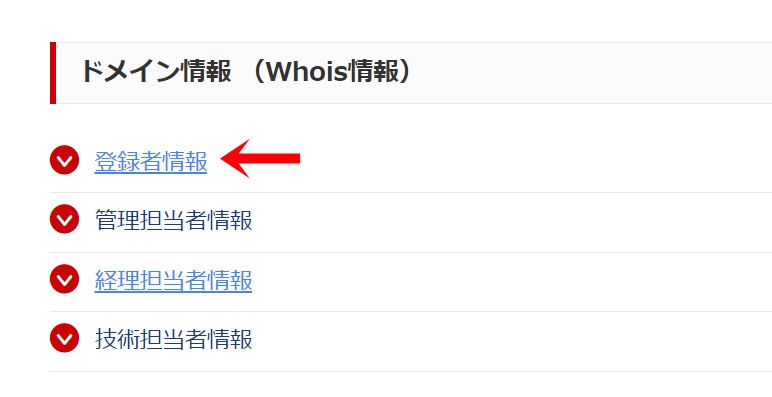
「連絡先」メールアドレスが有効なものか確認しておきましょう。(このアドレスに、移管関係の連絡が届きます)
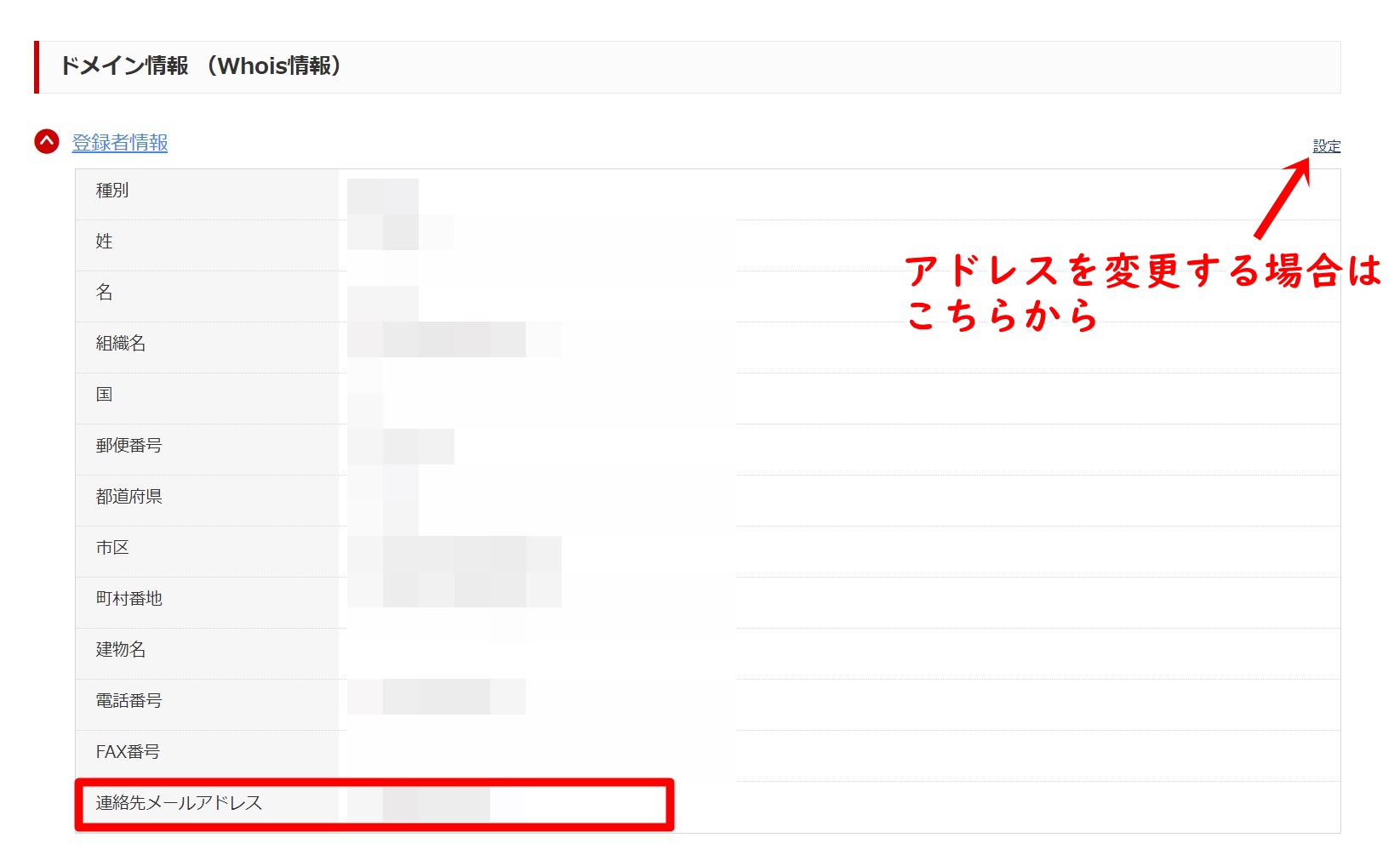
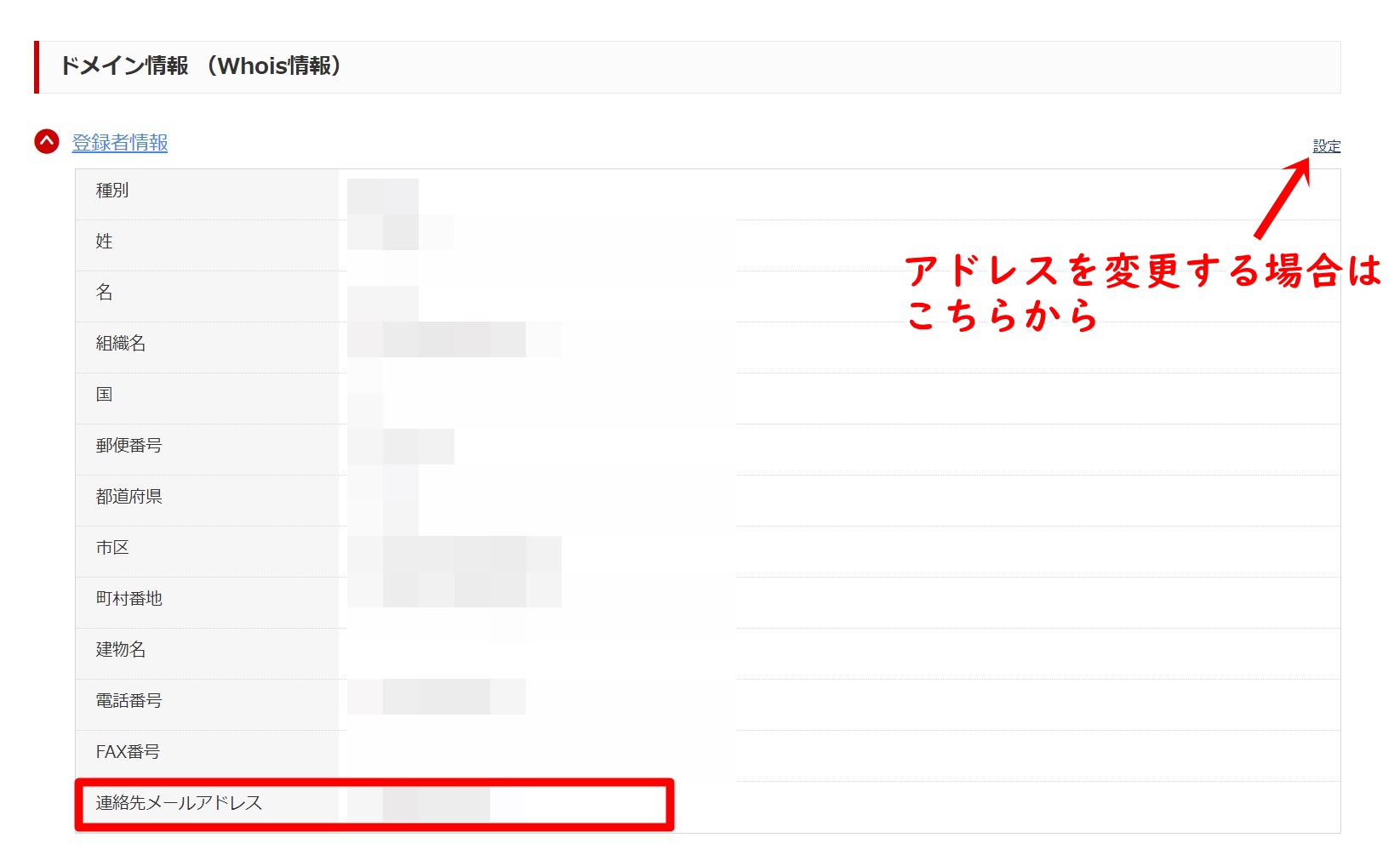
-150x150.png)
-150x150.png)
-150x150.png)
必要があれば「設定」からアドレスを変更してね。
STEP3.ドメインの有効期限日を確認する
画面を一番上までスクロールして、ドメインの有効期限を確認していきましょう。
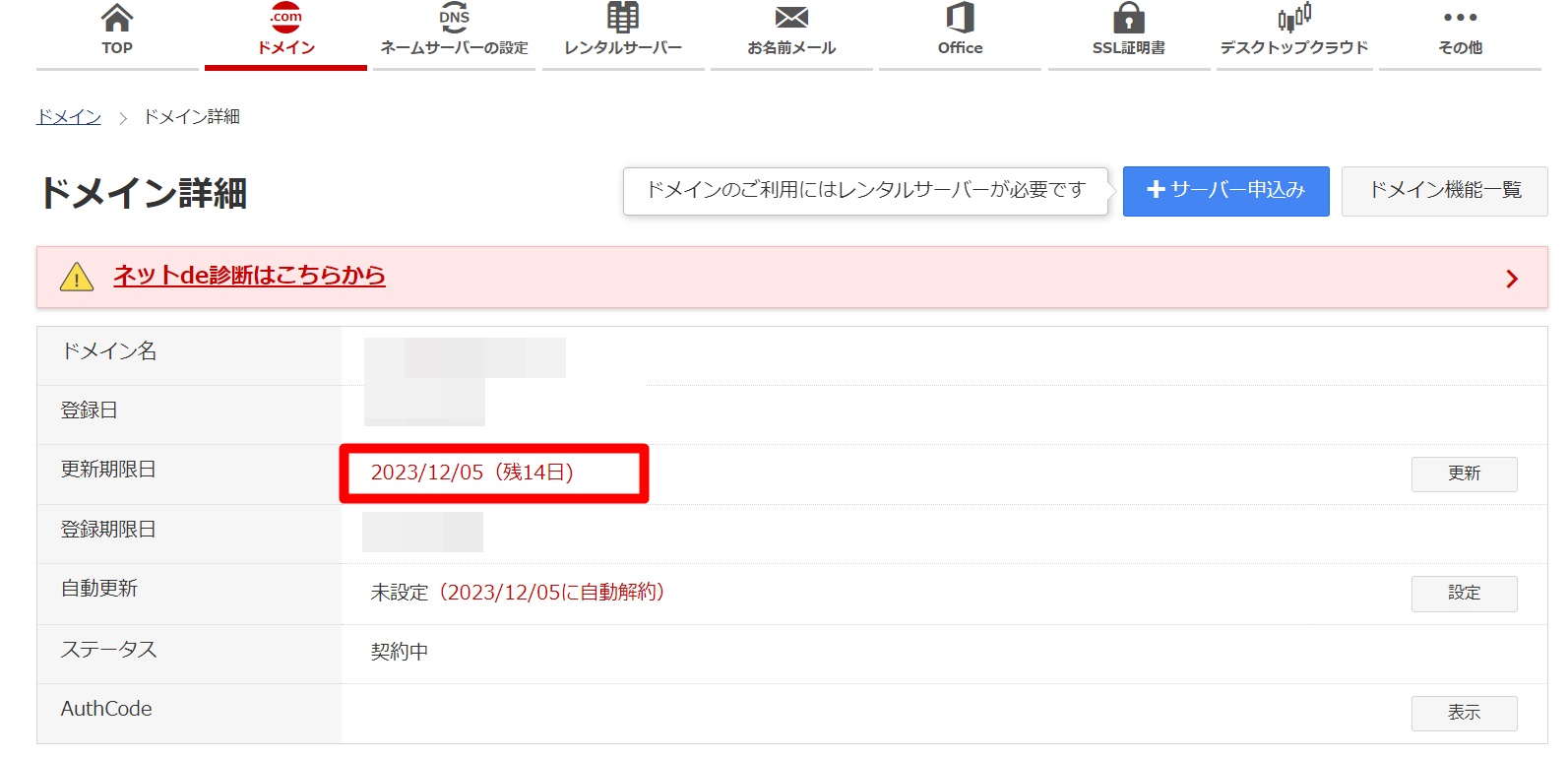
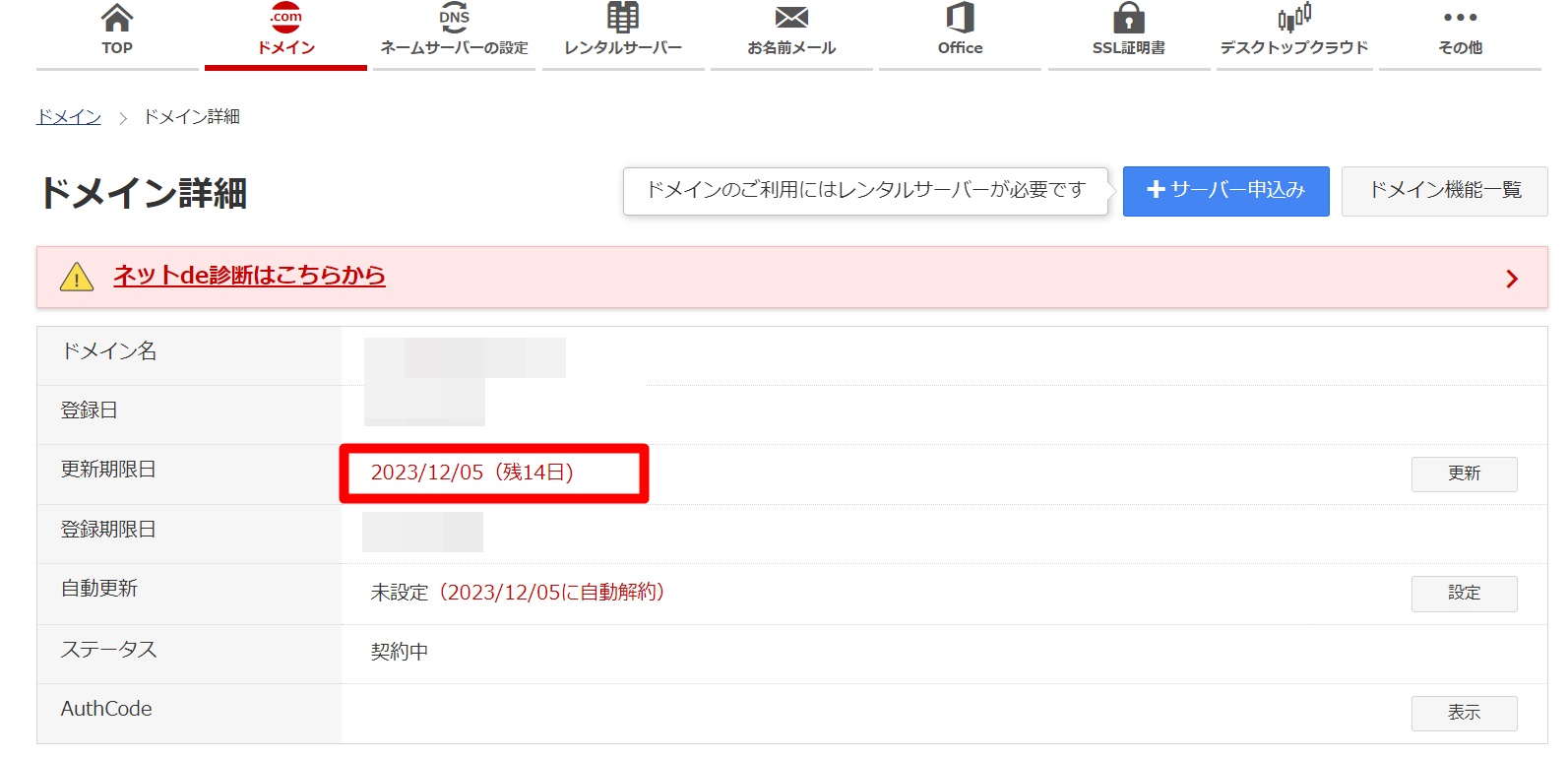
・ドメインの有効期限が切れていないか
・移管元ドメイン登録業者でドメイン登録を行ってから60日が経過しているか
・ドメインの期限が7日以内に切れないか
※上のケースでは移管ができません。
STEP4.AuthCode を取得する
次に、ドメイン移管申請に必要なAuthCode(オースコード)を取得していきます。
-150x150.png)
-150x150.png)
-150x150.png)
AuthCodeとは”認証コード”ともいい、不正なレジストラ移管を防ぐ為に割り当てられているコードです。
「ドメイン詳細」の中にある、「表示」をクリック。
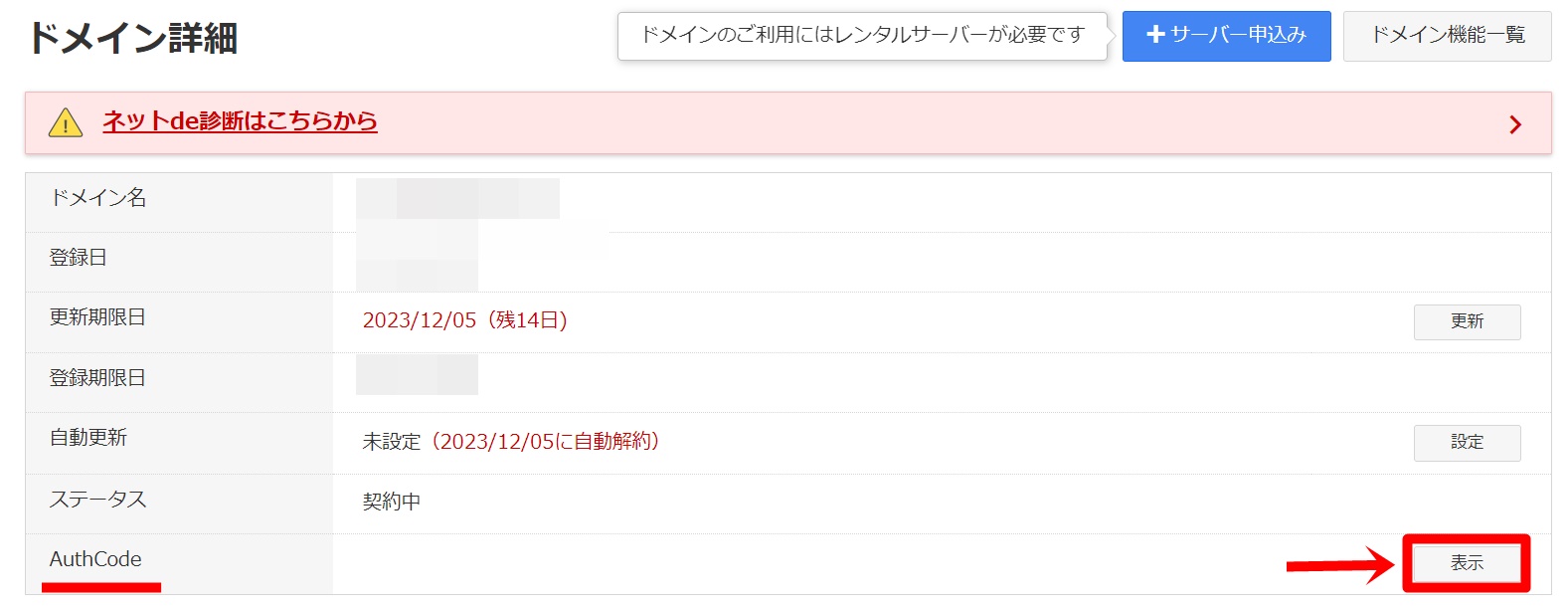
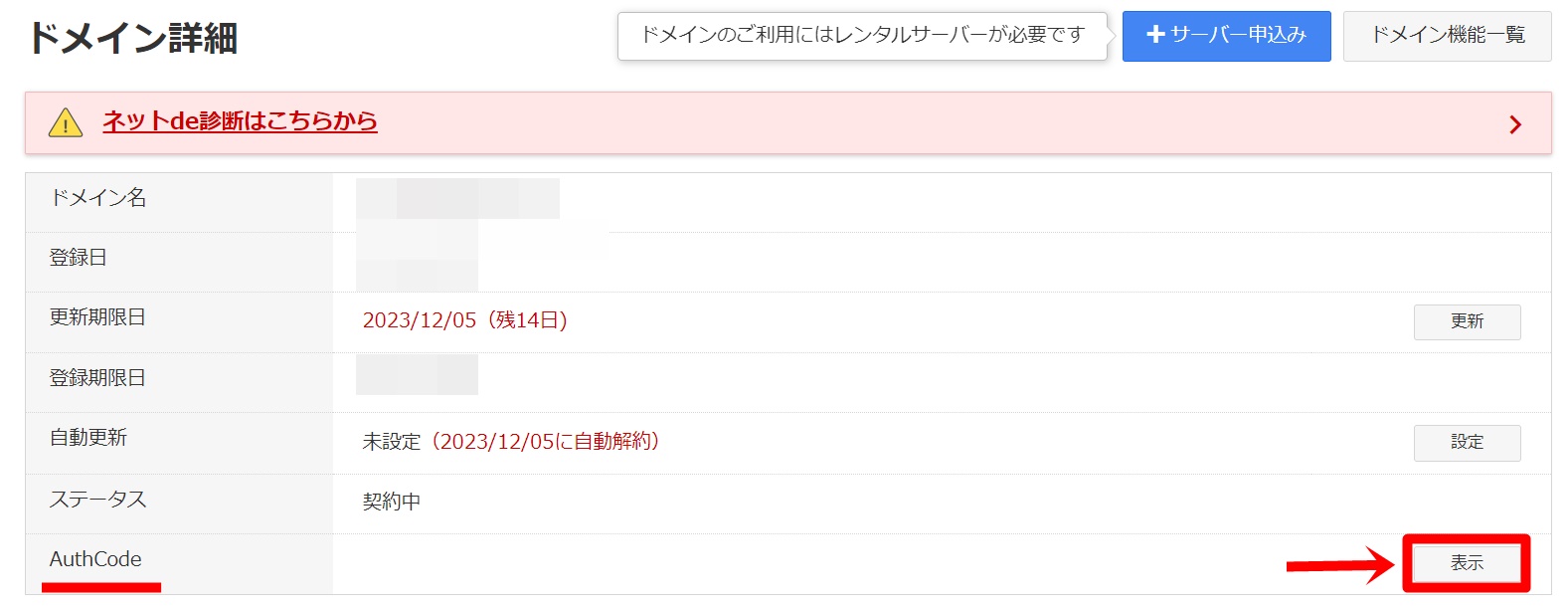
移管先と移管を検討したきっかけを選択し、「次へ」をクリック。
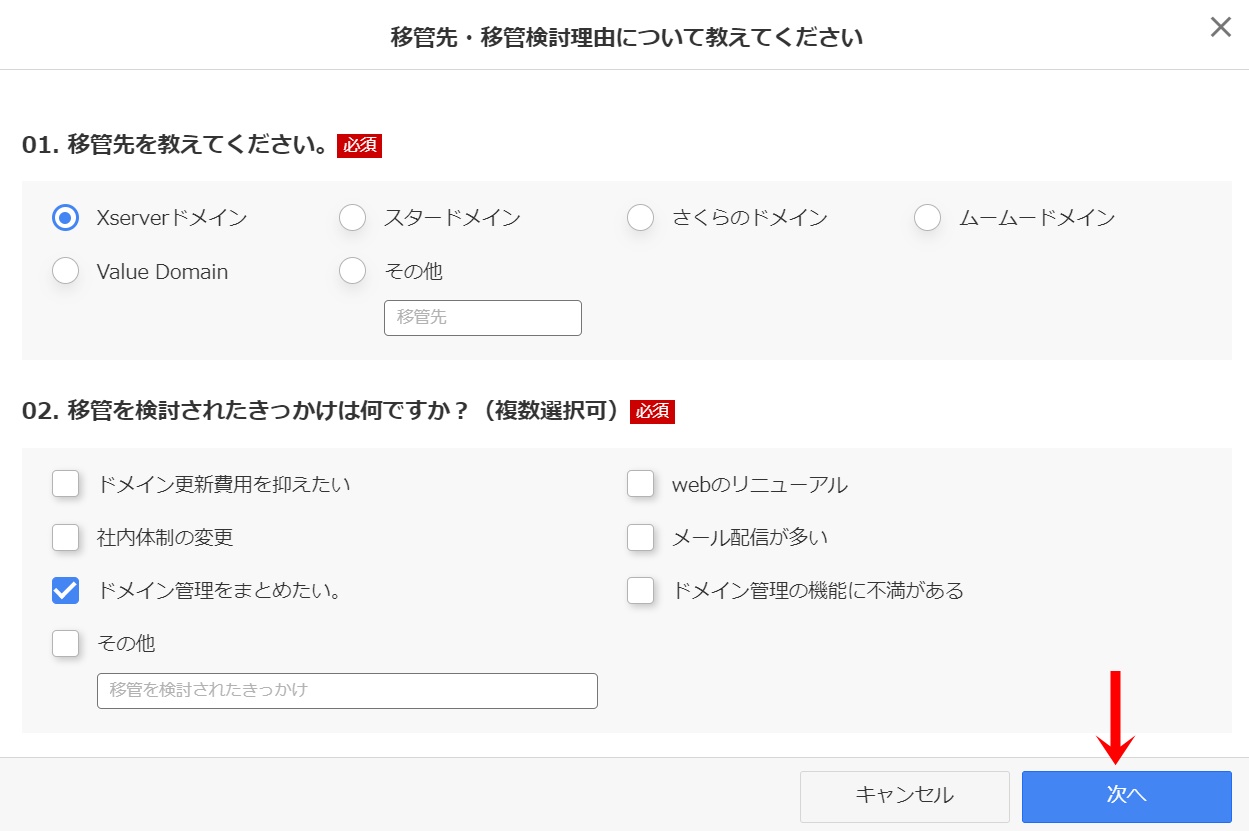
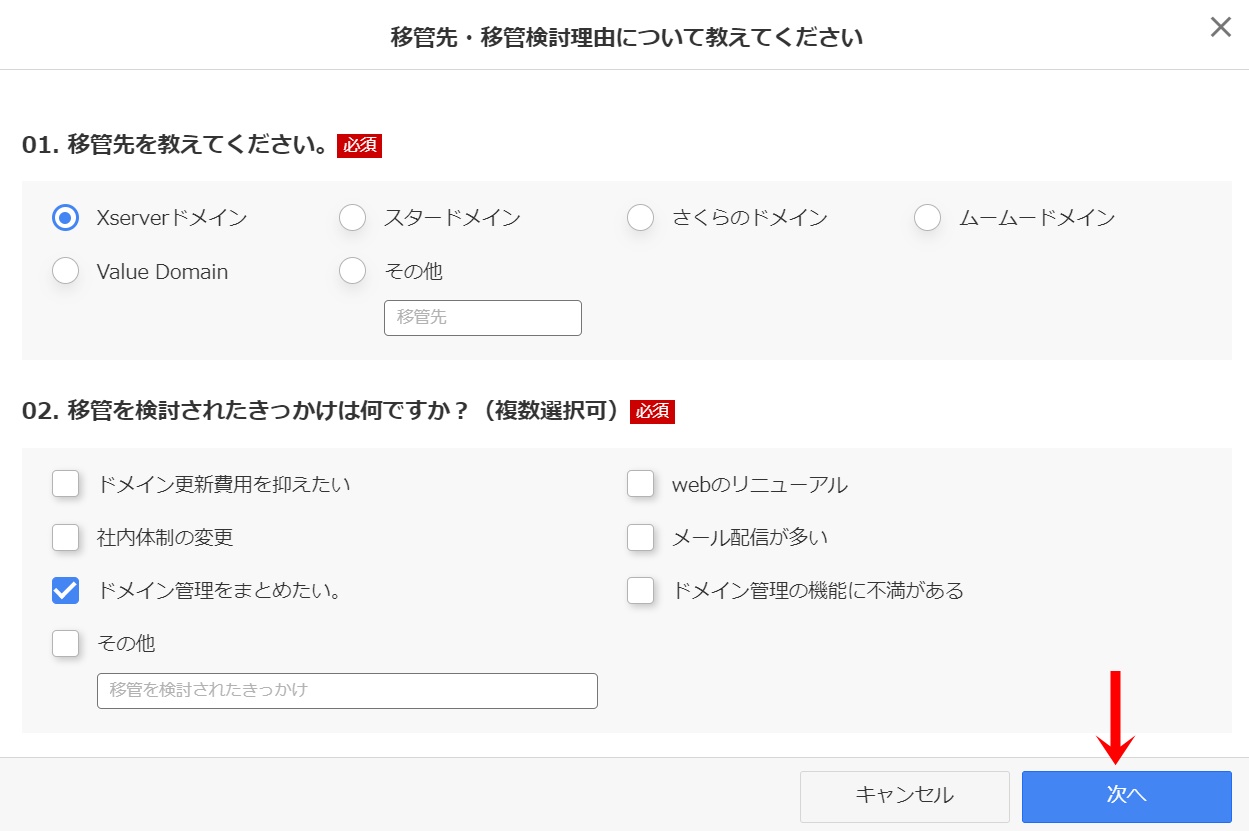
お名前.comでの更新を促されますが(笑)、無視して右側の「AuthCodeを取得する」をクリックしましょう。
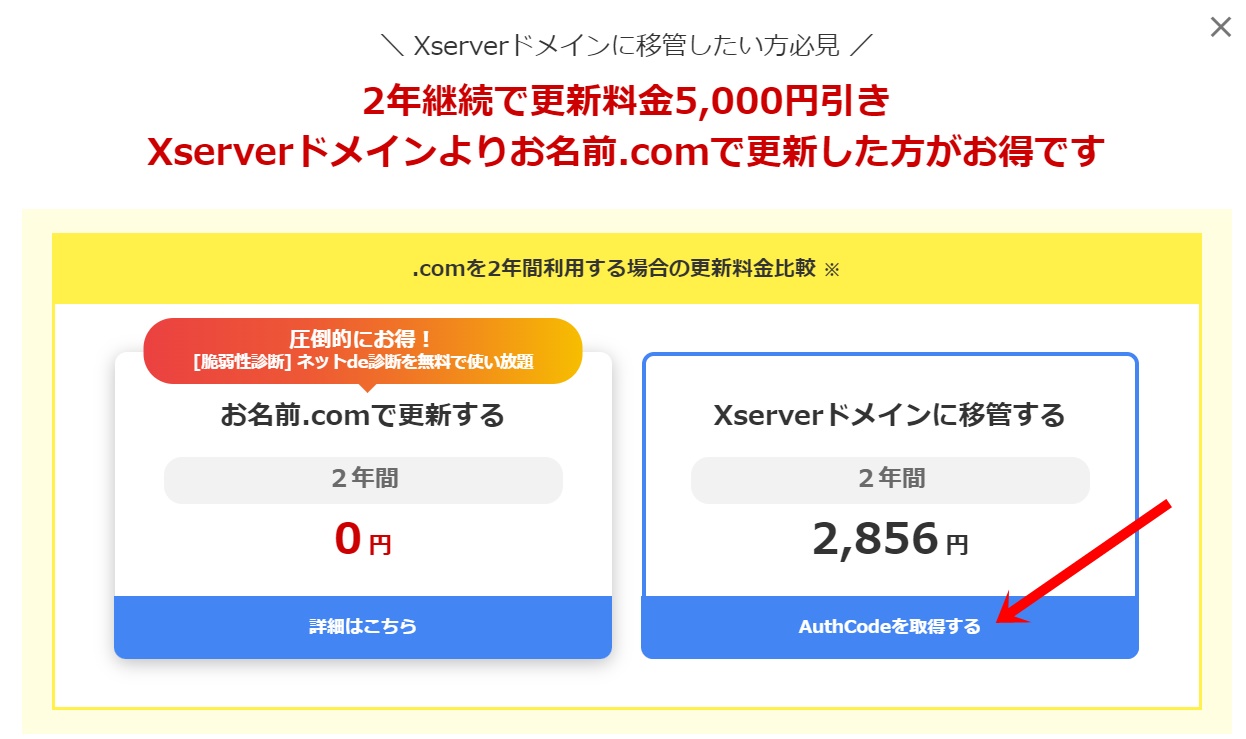
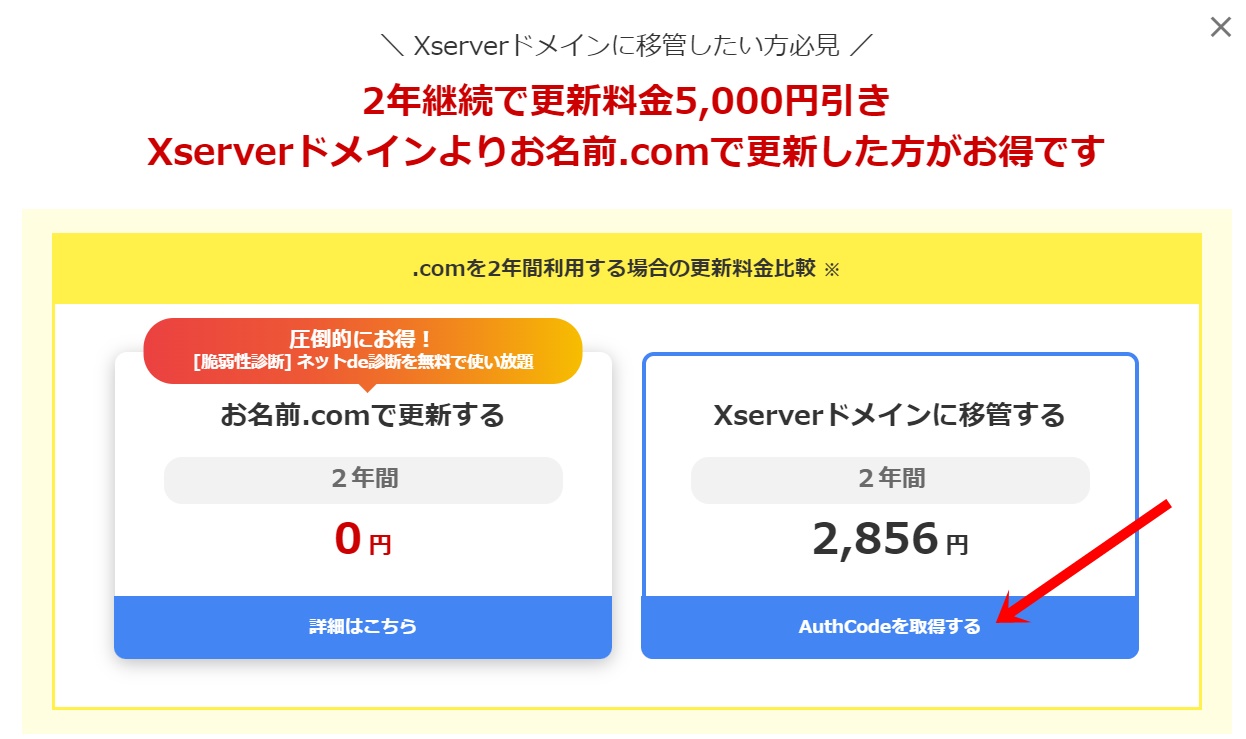
コードが表示されるので、こちらをコピーしてどこかに控えておいてください。(後の工程で使います)
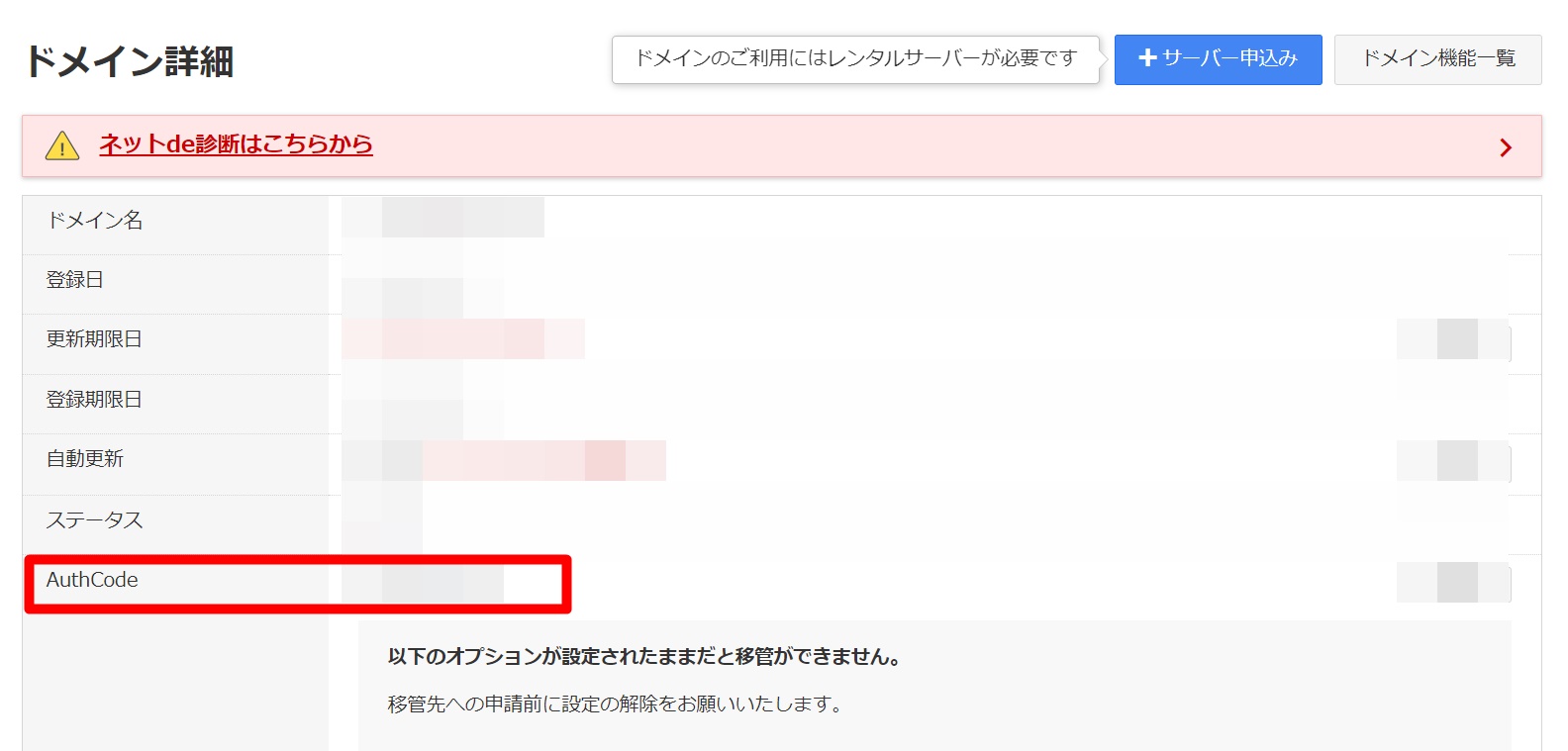
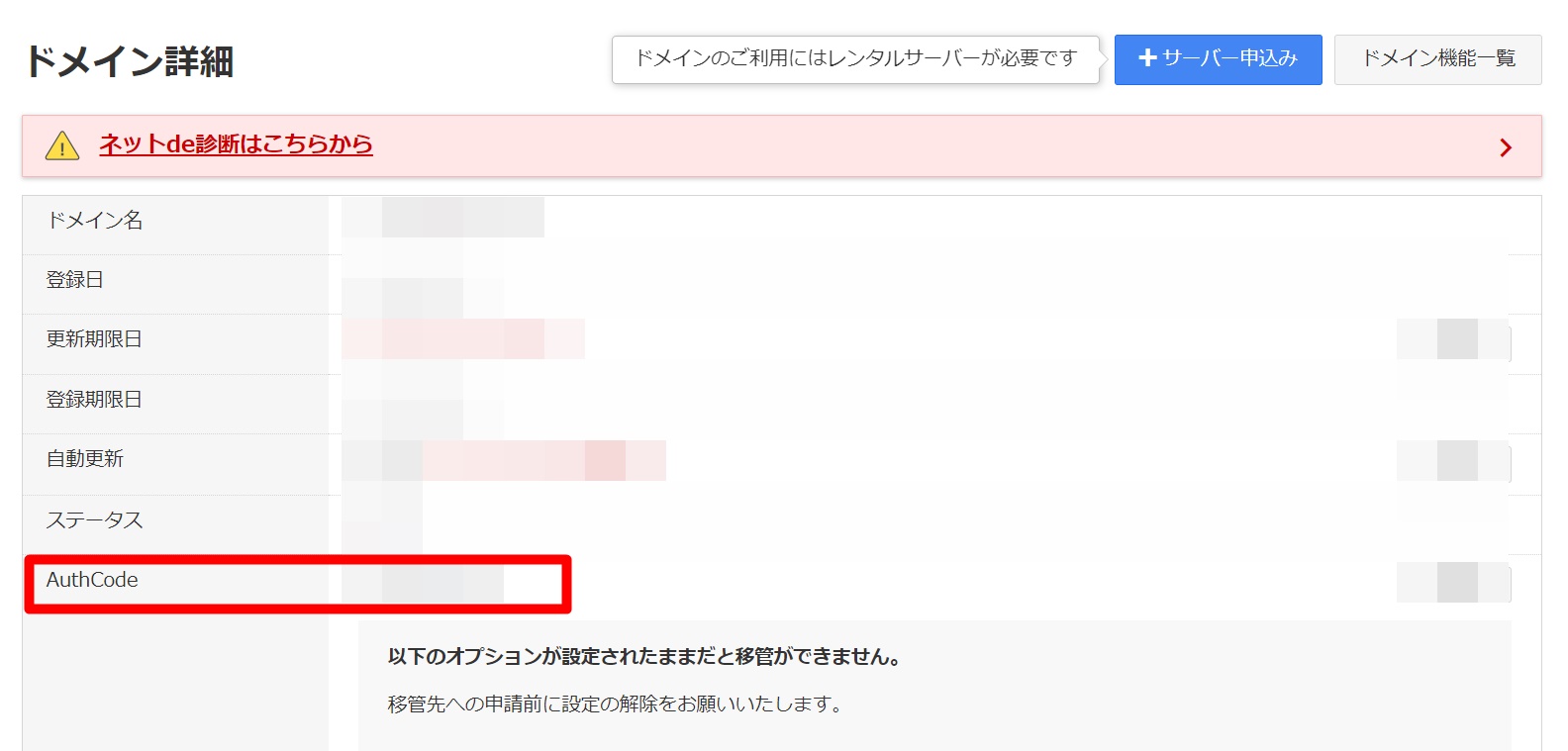
STEP5.Whois情報公開代行を解除する
少し下にスクロールすると、「オプション情報」という項目があるので、その中の「Whois情報公開代行」の「設定」をクリックします。
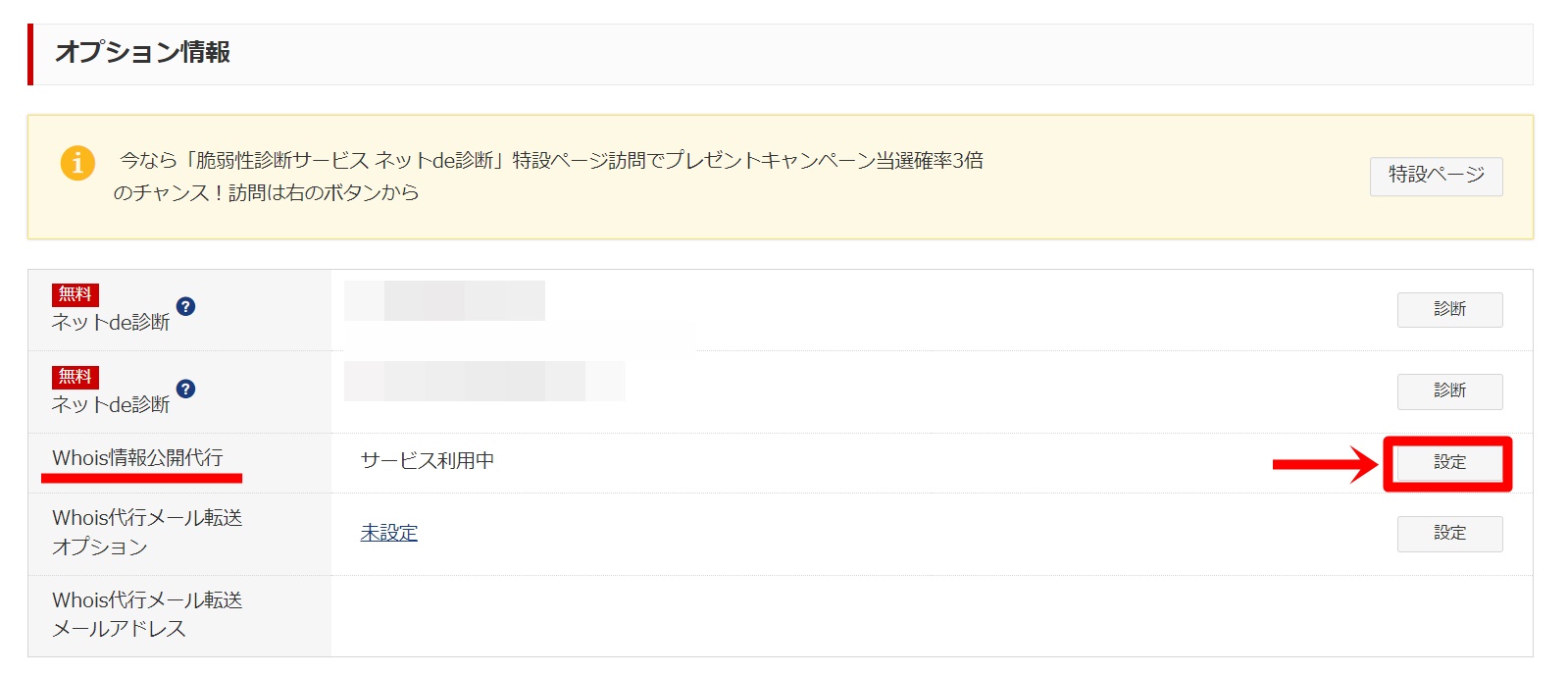
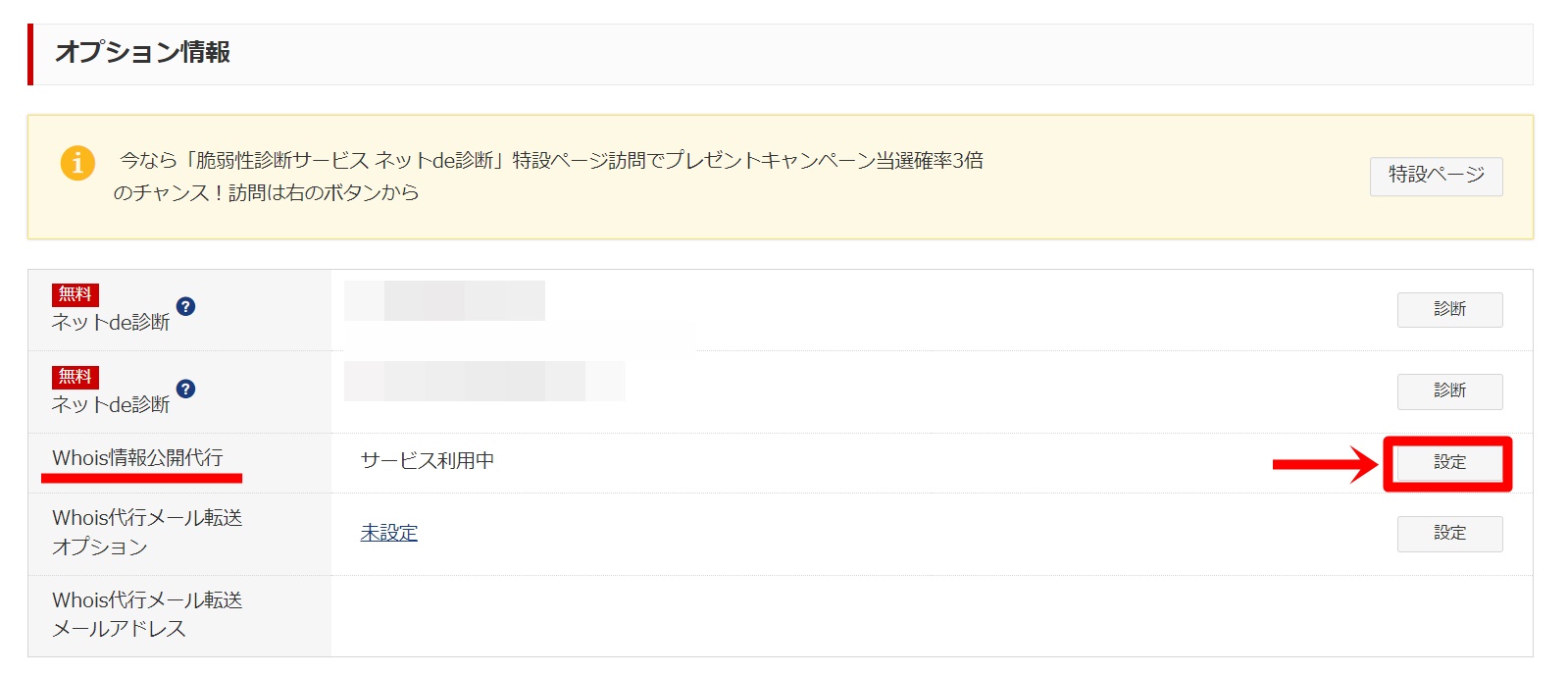
「Whois情報公開代行設定の解除はこちら」をクリック。
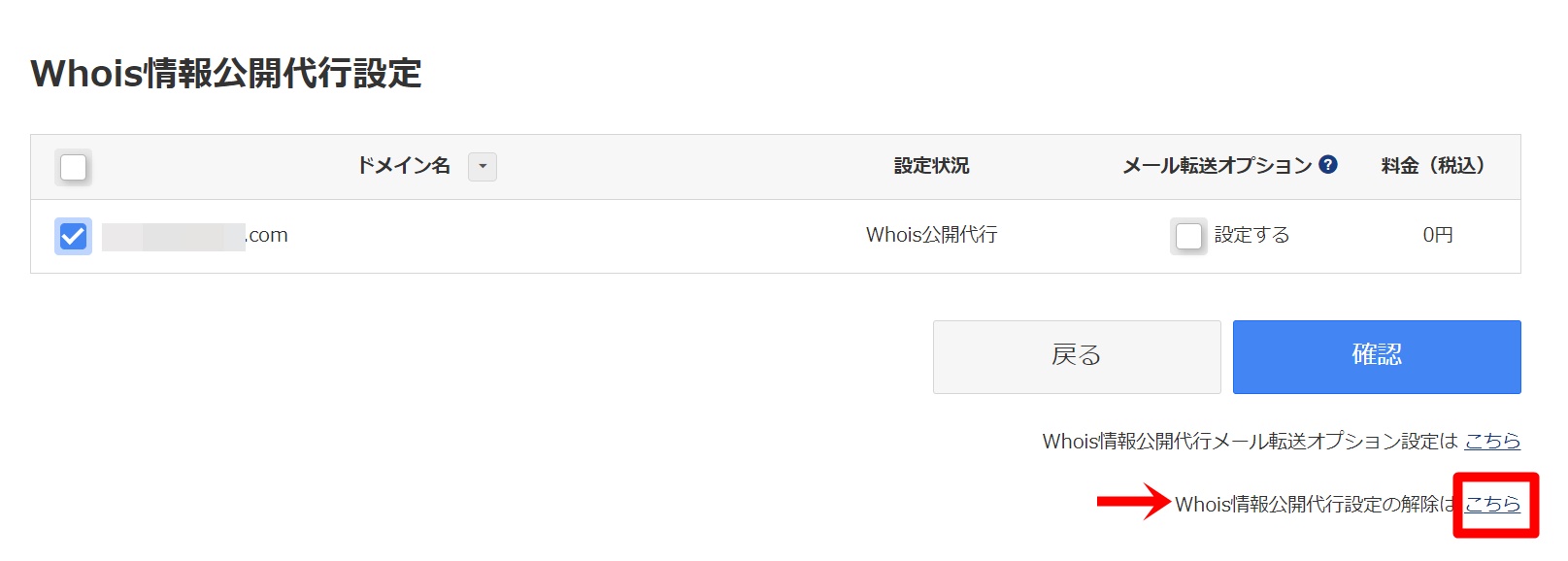
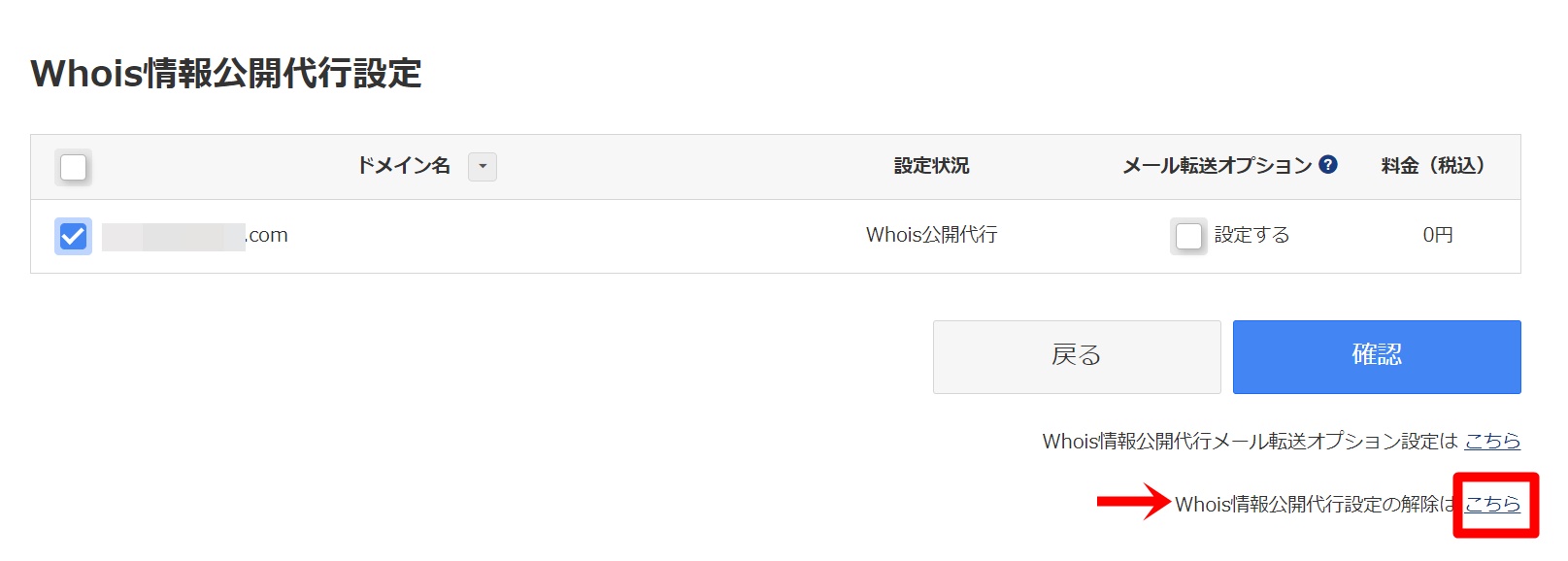
「確認」
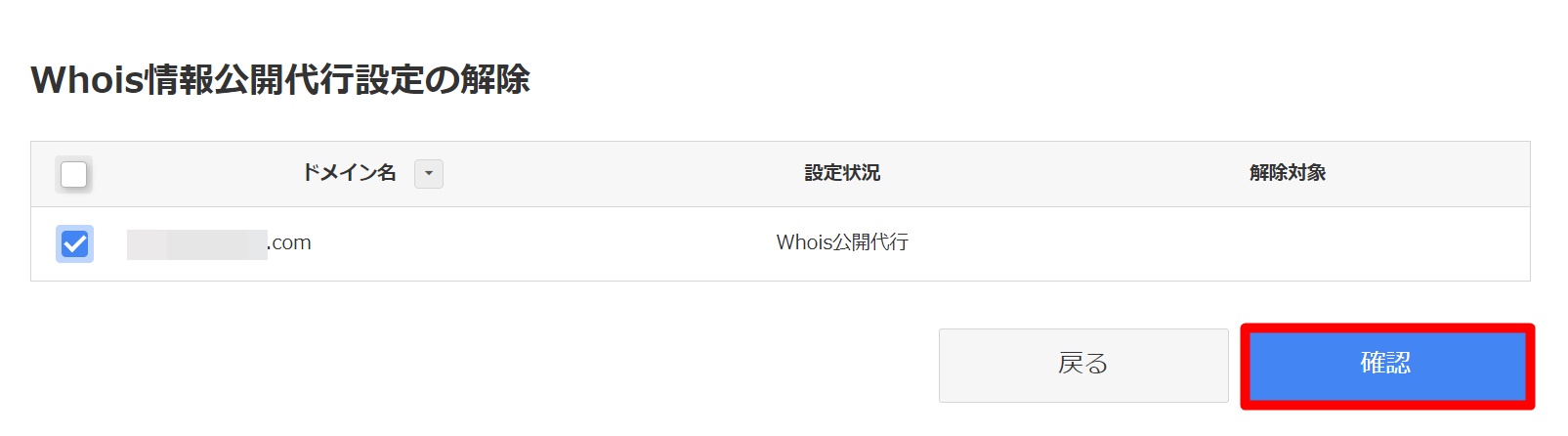
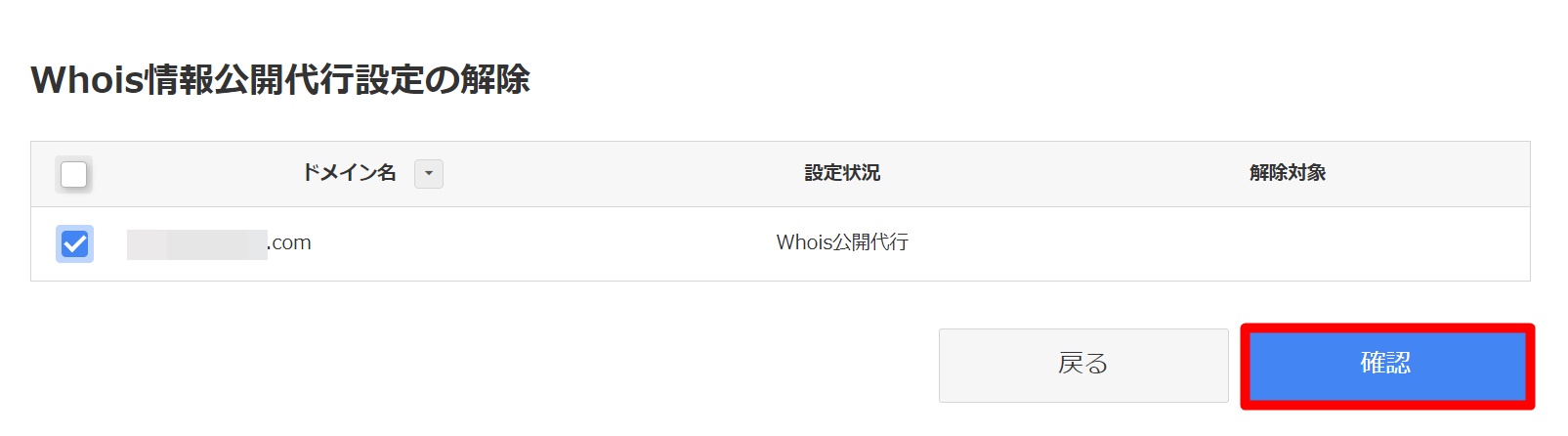
最終確認画面が表示されるので、注意事項に同意にチェックを入れ、「確定」を押しましょう。
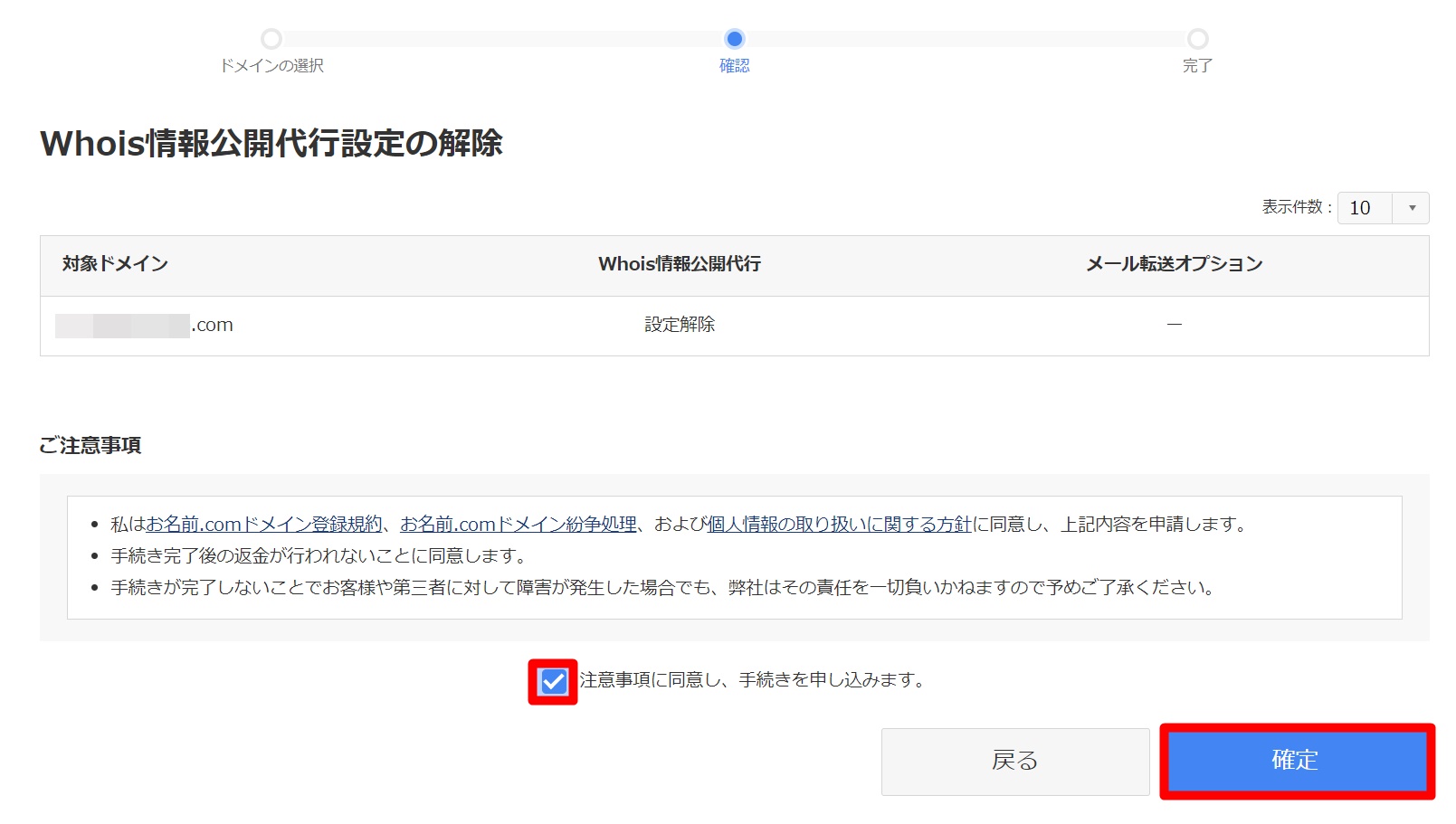
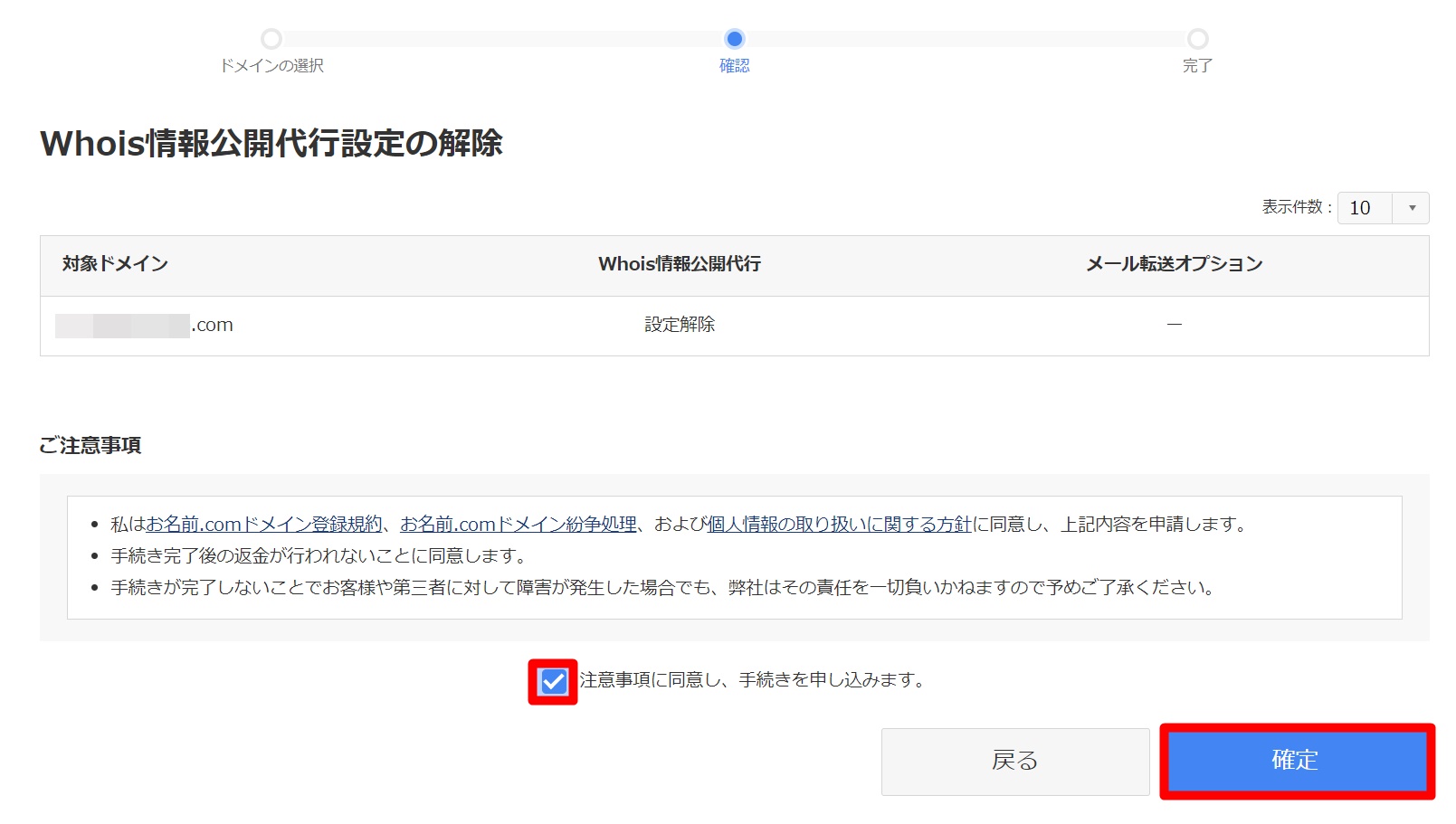
「お手続きが完了しました。」と表示されれば解除完了です。
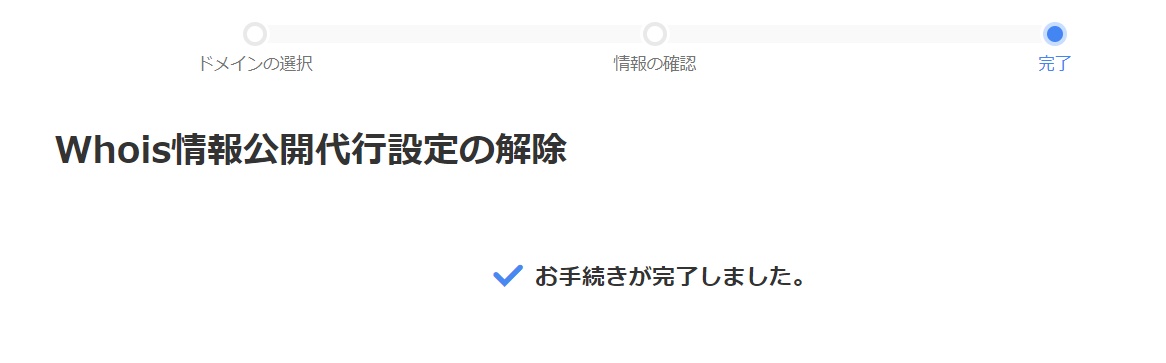
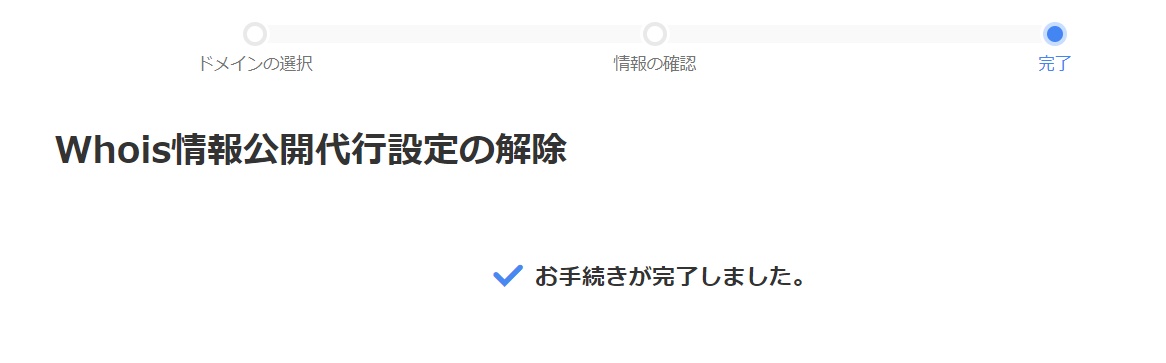
STEP6.ドメインプロテクションを解除する
お名前.com側でドメインプロテクションをかけている場合、移管できないのでこれを解除していきましょう。
「オプション設定」内の「ドメインプロテクション」を確認し、「未設定」であればそのままで大丈夫です。
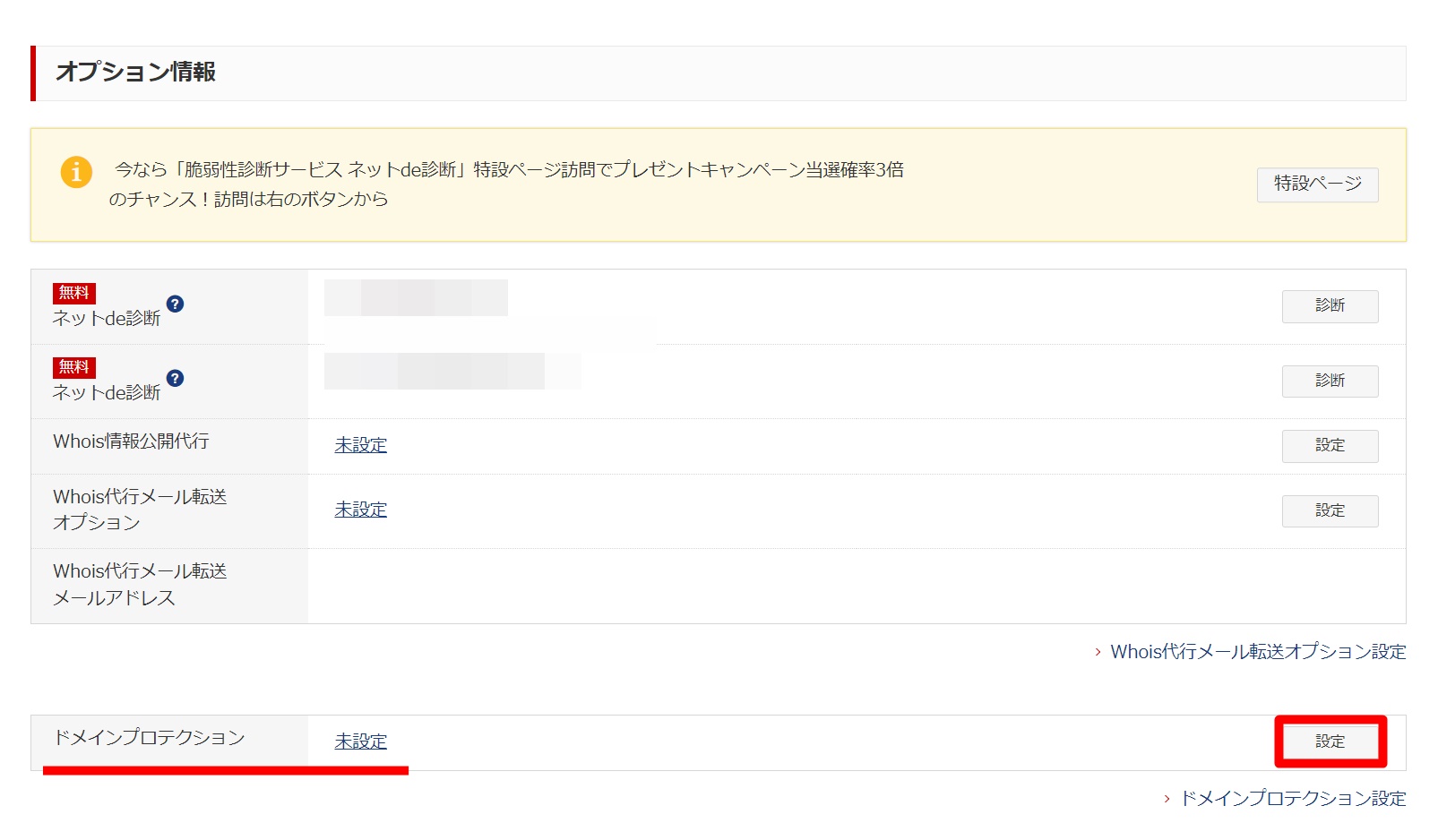
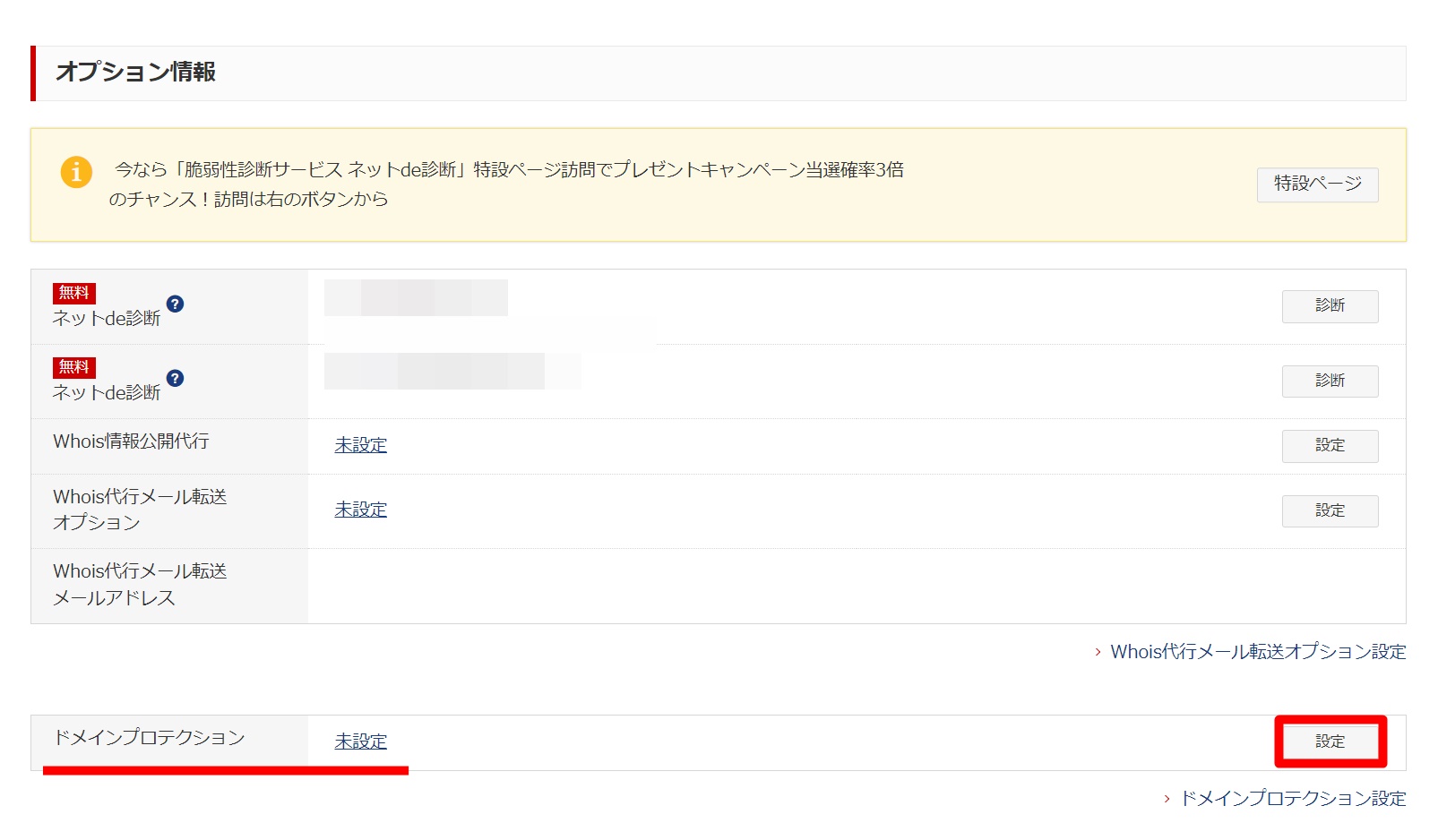
設定されている場合、「設定」ボタンよりオフにしていきましょう。
STEP7.エックスサーバーでドメインの移管申請をする
ここからは、エックスサーバー側での操作になります。
インフォパネルからログインしましょう。
「サービス管理」から、「Xserver Domain」を選択します。
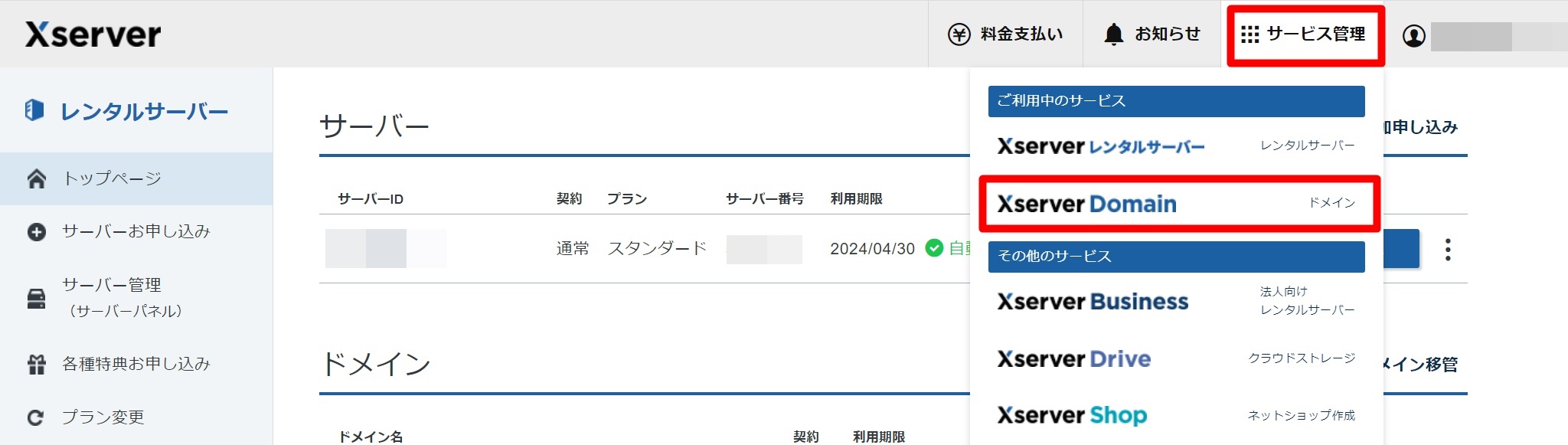
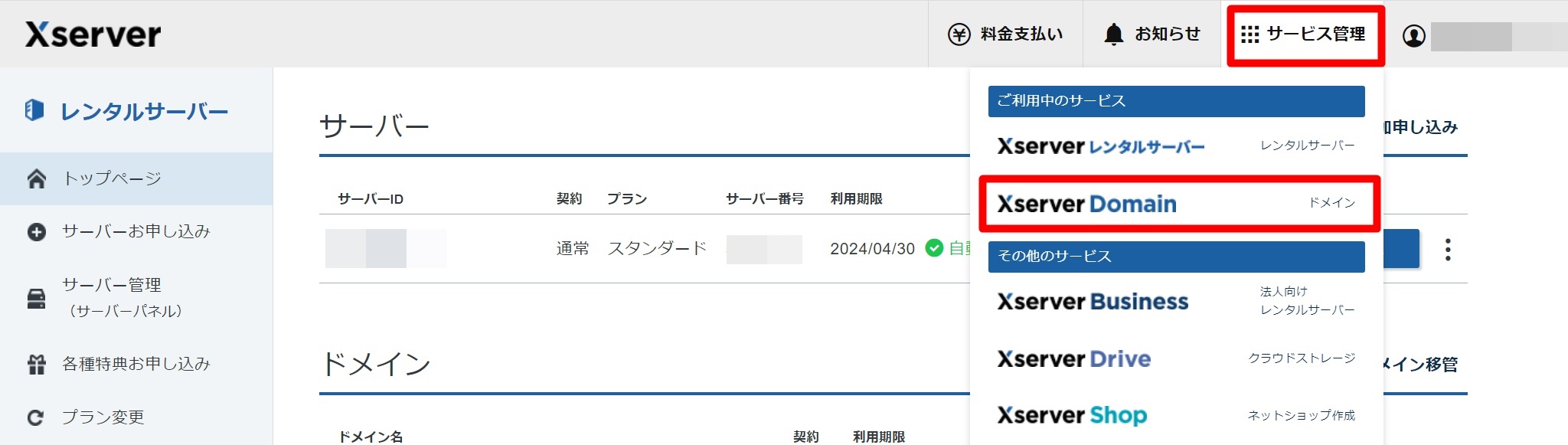
「ドメイン移管」をクリック。
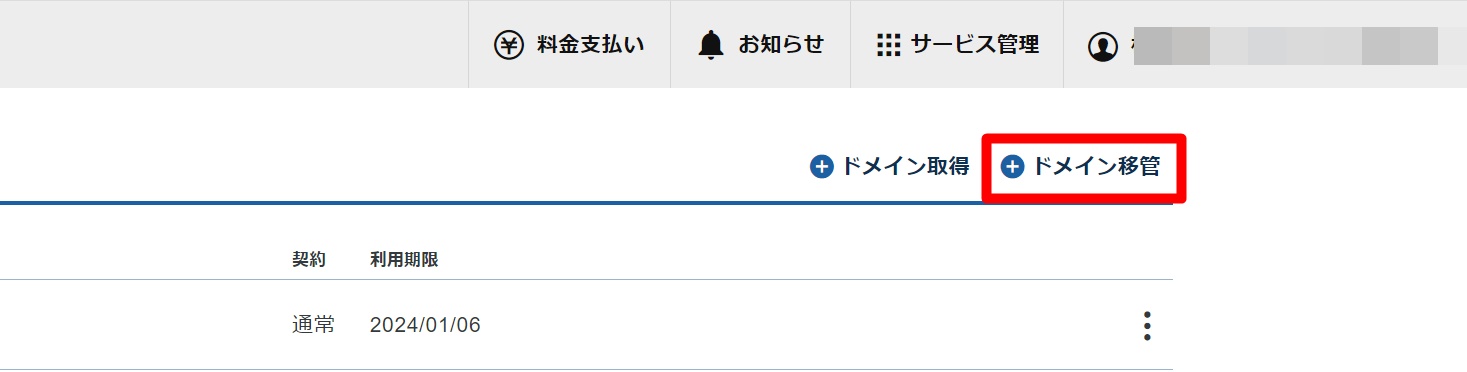
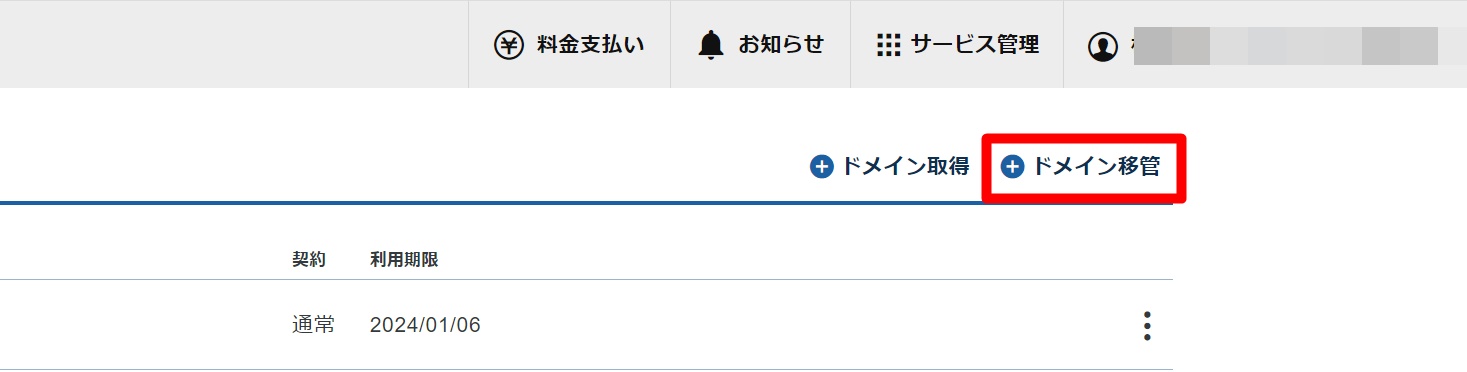
移管したいドメイン名を入れ、「ドメインを検索する」をクリックします。
※「http://www.」や「/」は必要ありません。
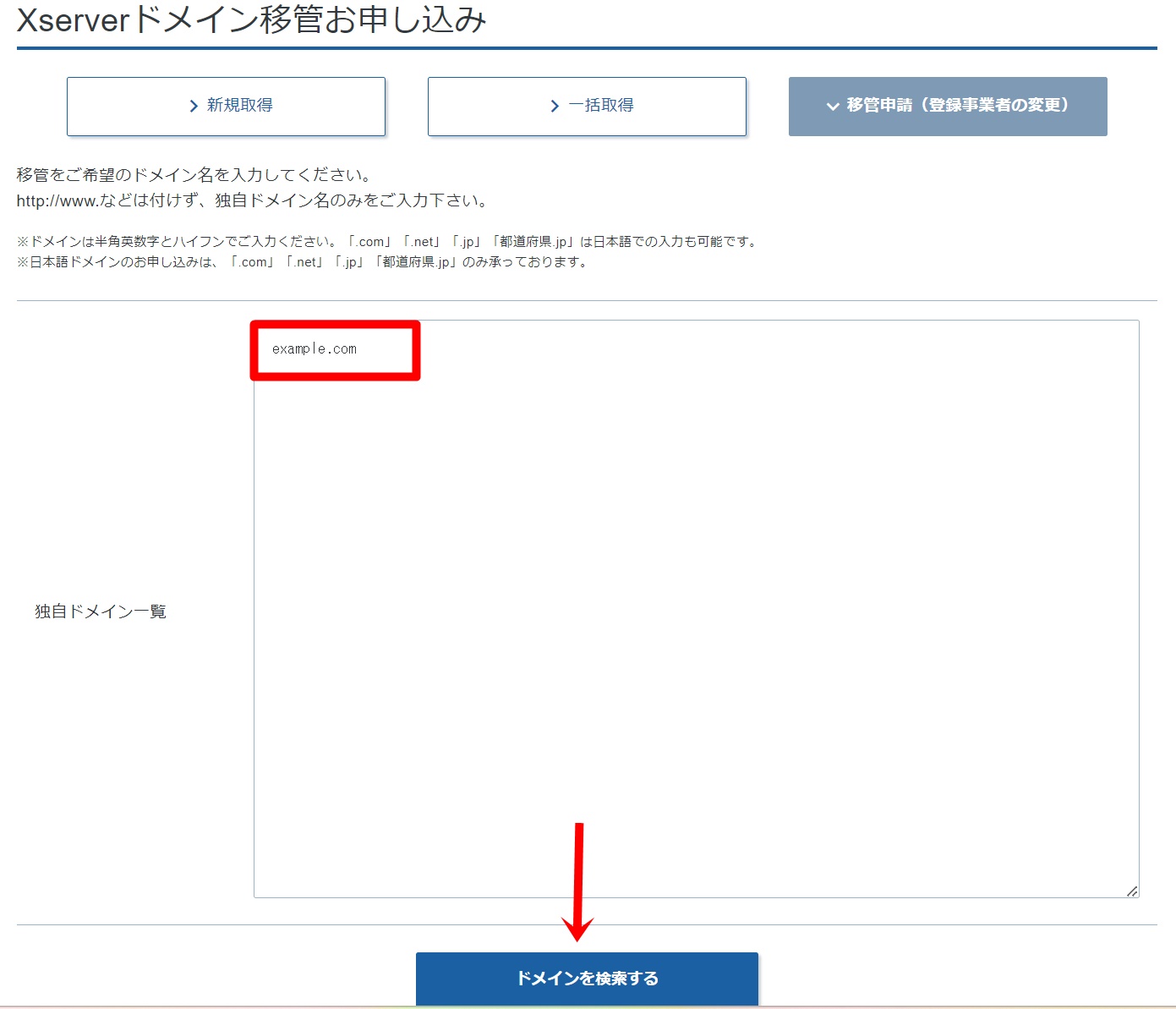
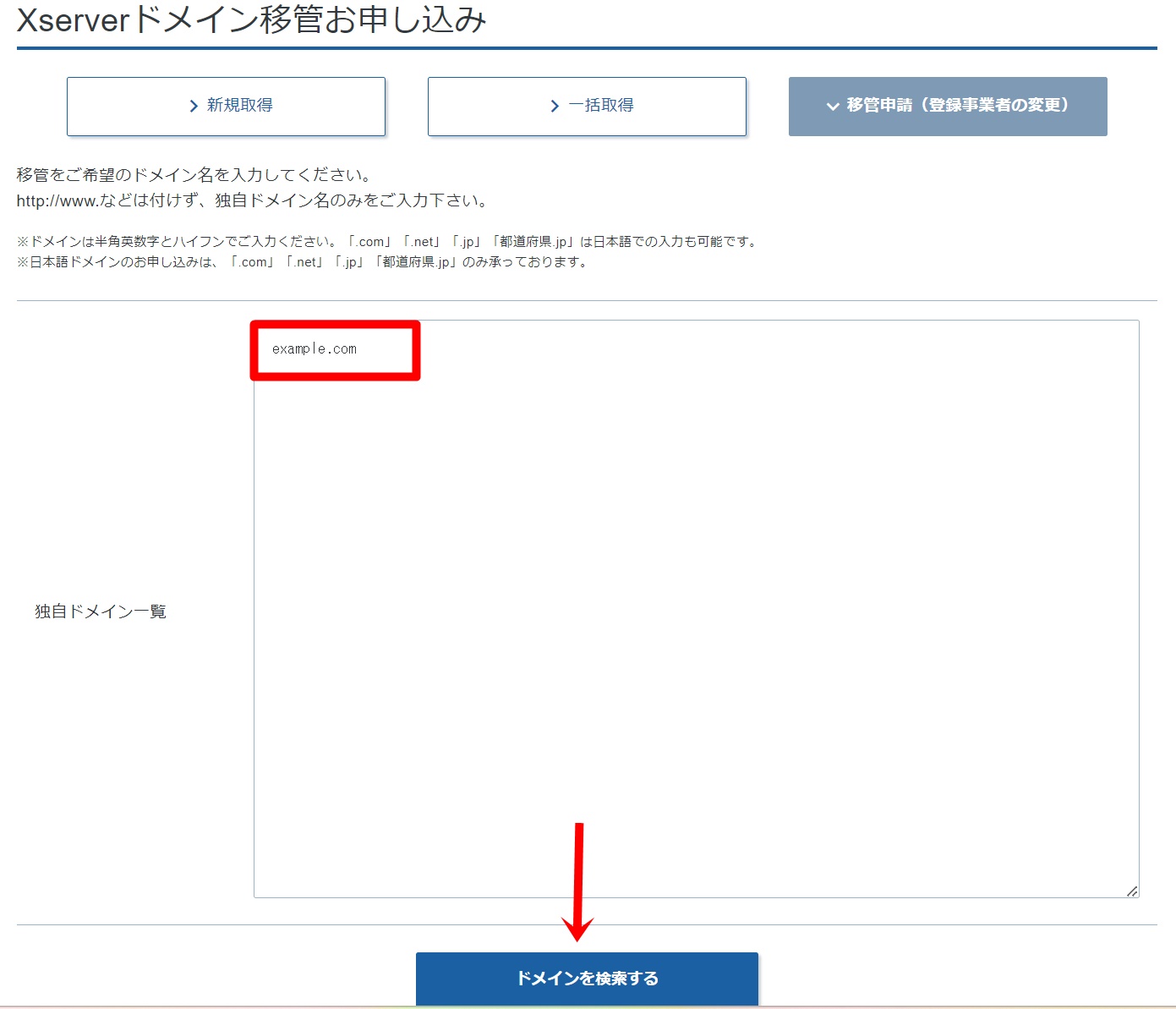
ここで、先ほどコピーしておいたAuth codeを貼り付け(コピペ推奨)、利用規約の同意にチェックを入れ、「お申込み内容の確認とお支払いへ進む」をクリック。
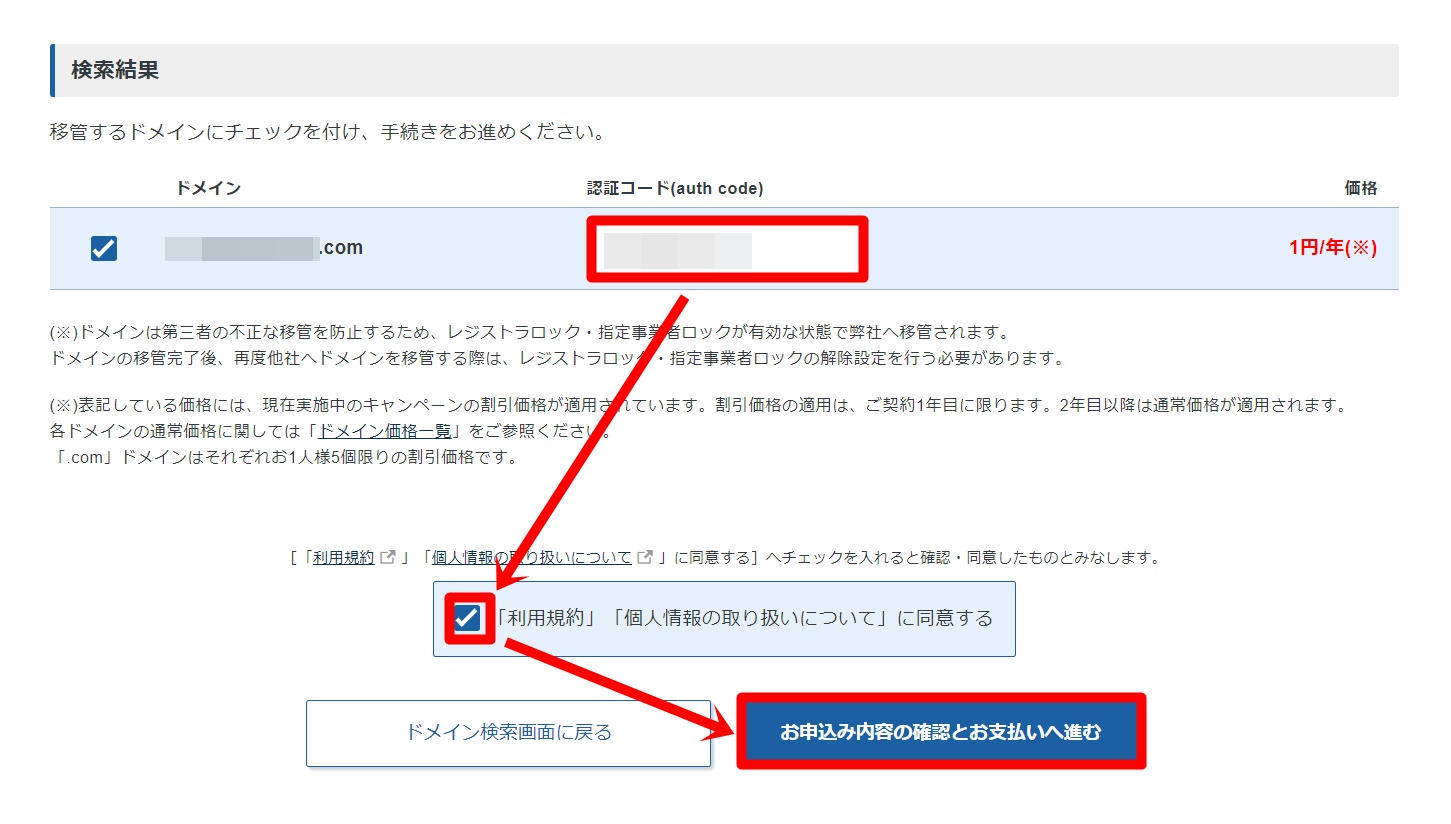
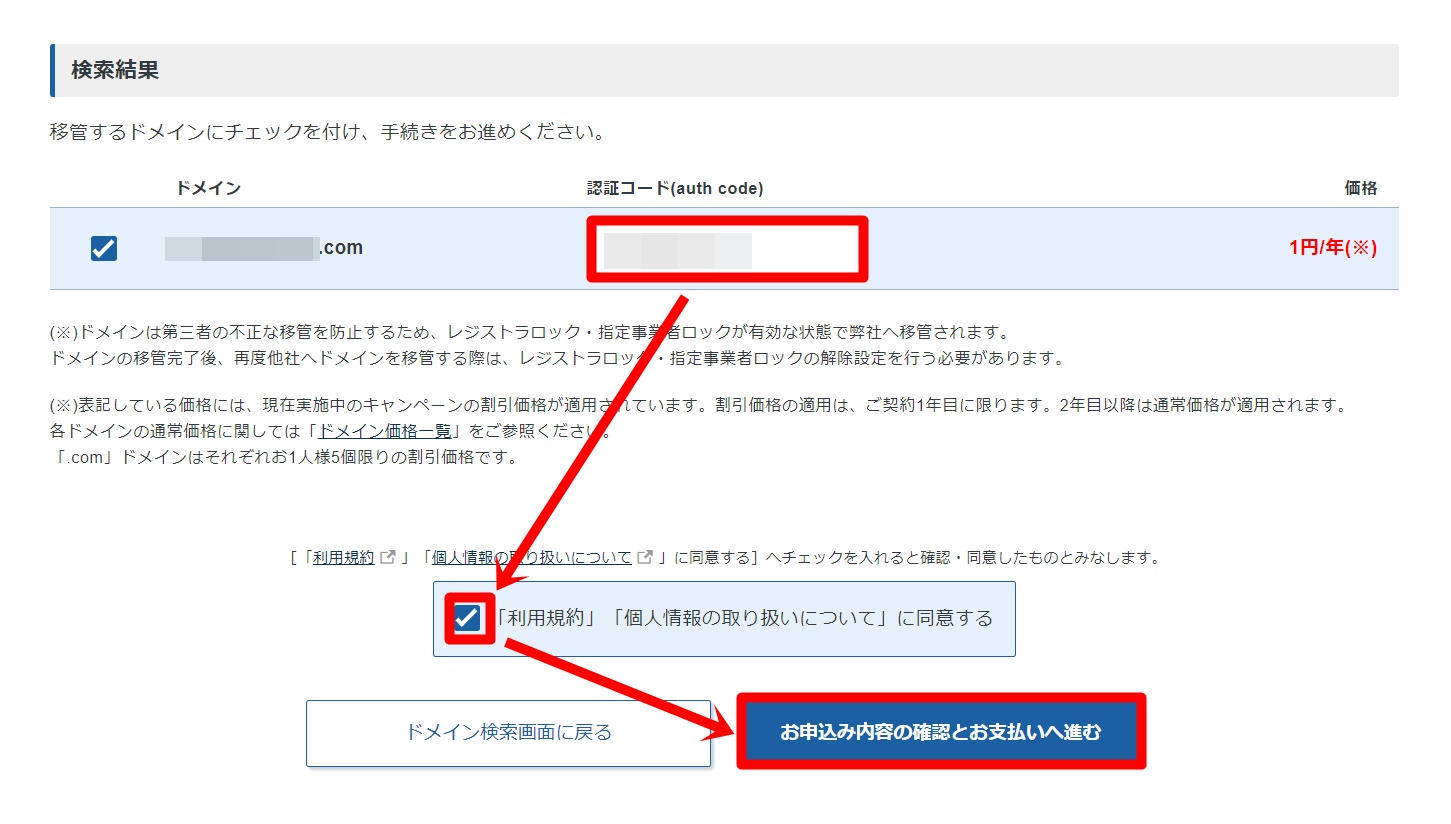
料金支払ページに飛びますので、希望の支払い方法を選択し、手続きを進めていきましょう。
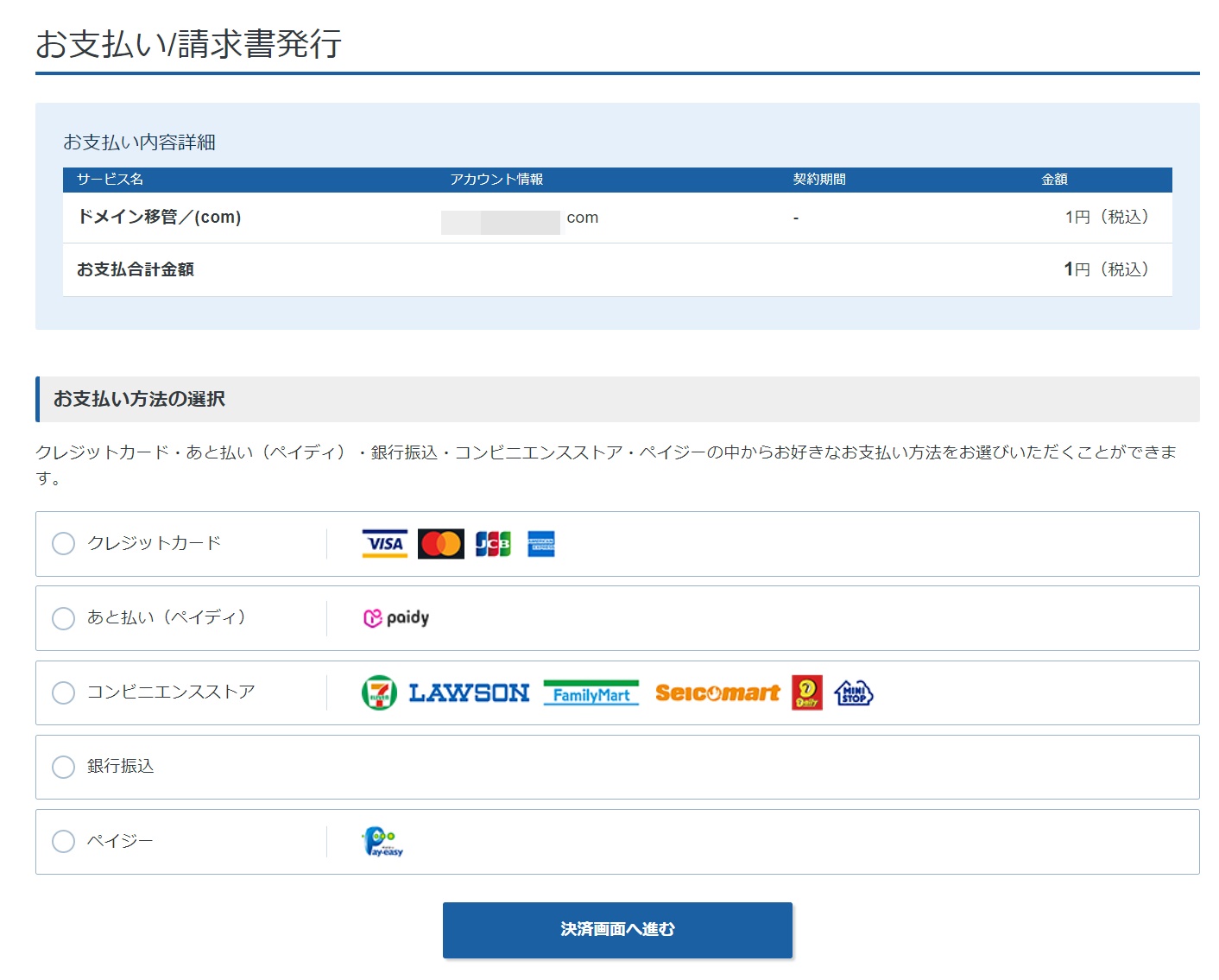
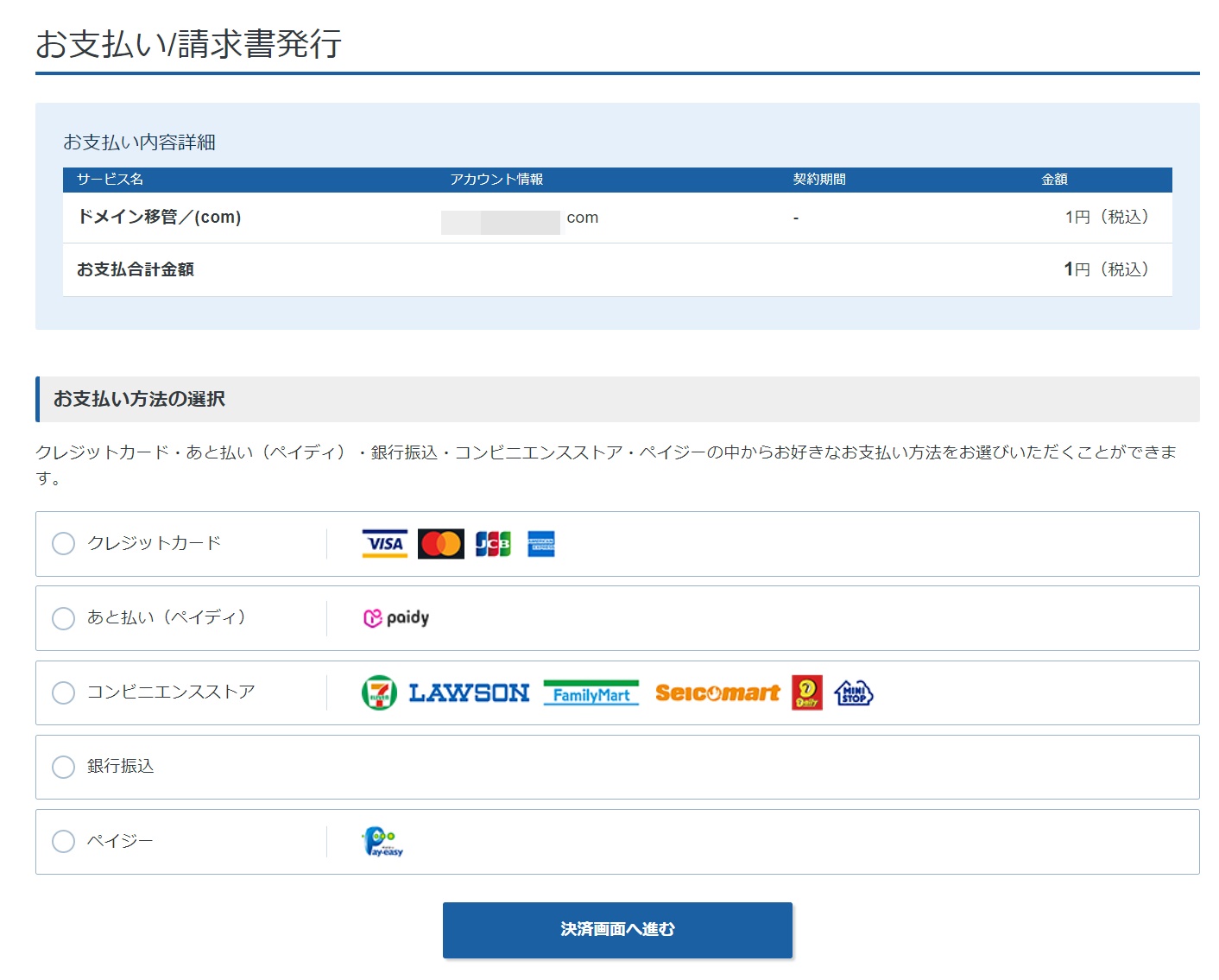
無事支払いが完了したら「トップへ戻る」へ。
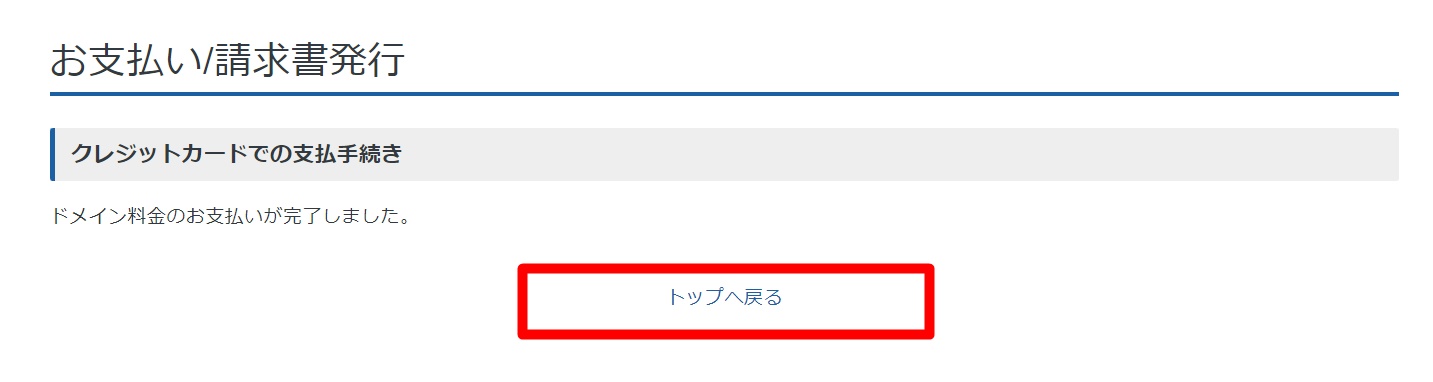
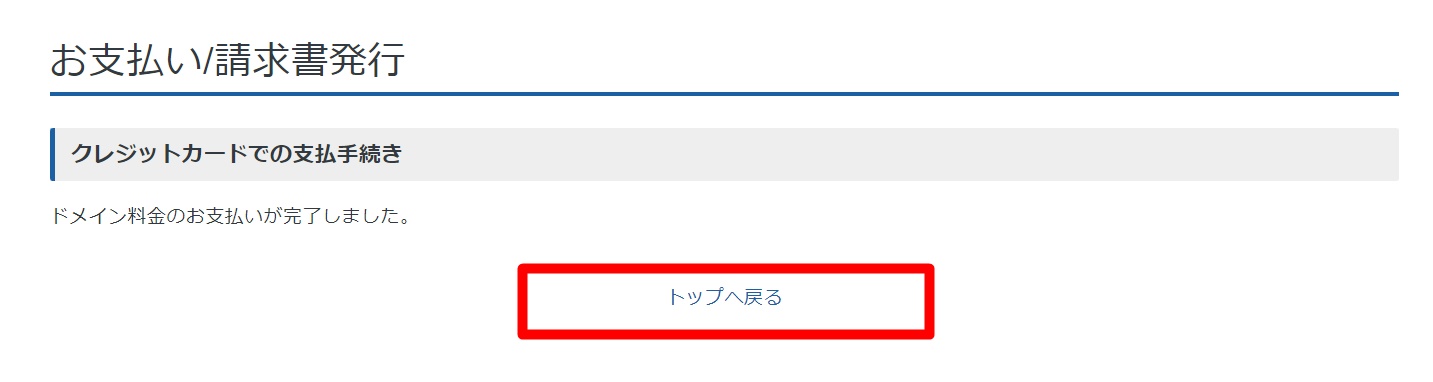
トップページより「移管申請状況確認」をクリックしましょう。
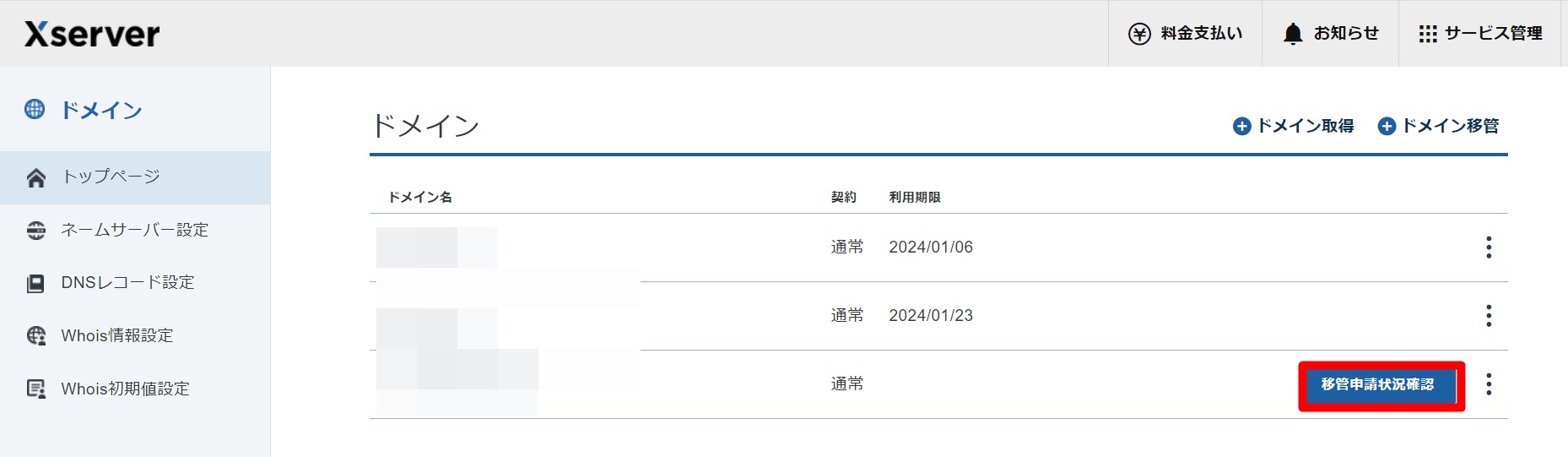
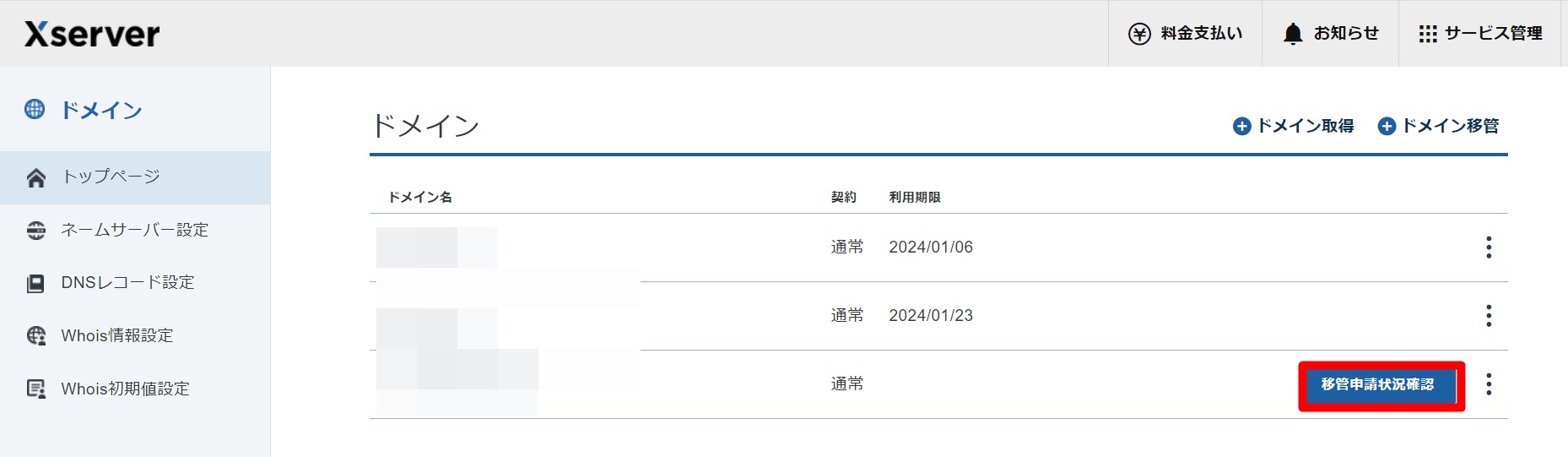
「移管作業中」となっていれば、無事申請できている証拠です!
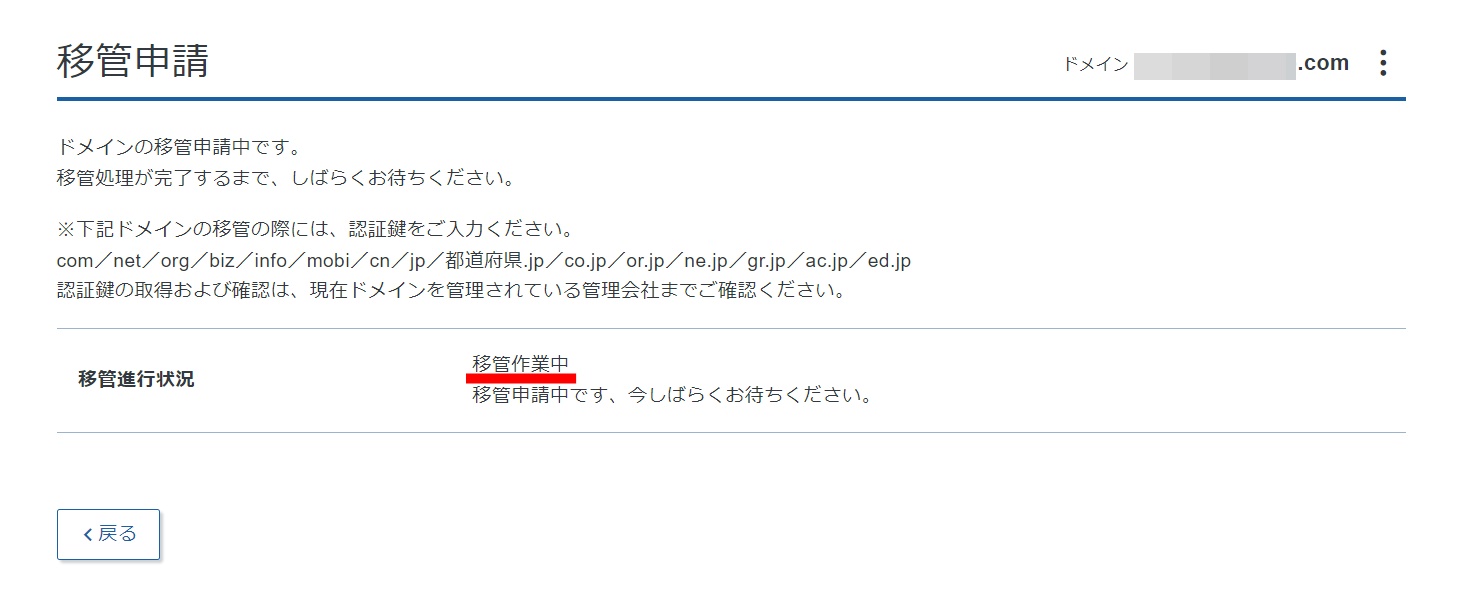
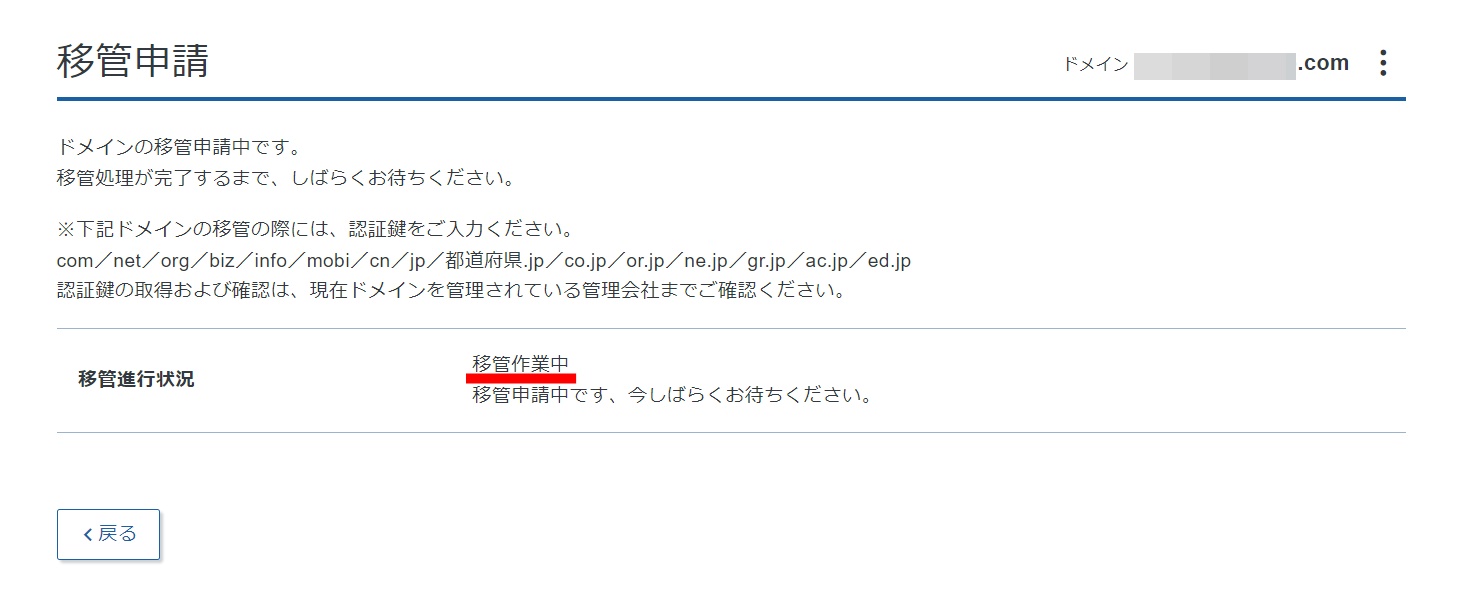
-150x150.png)
-150x150.png)
-150x150.png)
ここまでできたら、あとは届いたメールから承認手続きを行っていくだけです!
STEP8.エックスサーバーからのメールよりドメイン移管の承認を行う
上の申請を行ったのが火曜日の15:55でしたが、メールを待つこと一時間…。
17時に、「トランスファー申請に関するご案内」というメールが届きました。メール内に記載のURLをクリックして、承認手続きを進めていきます。
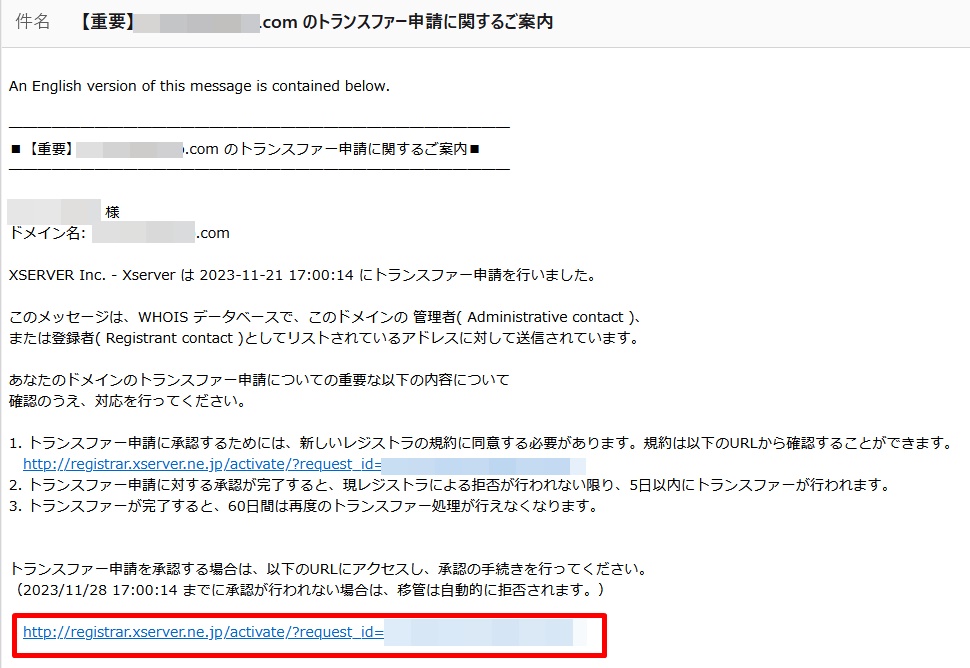
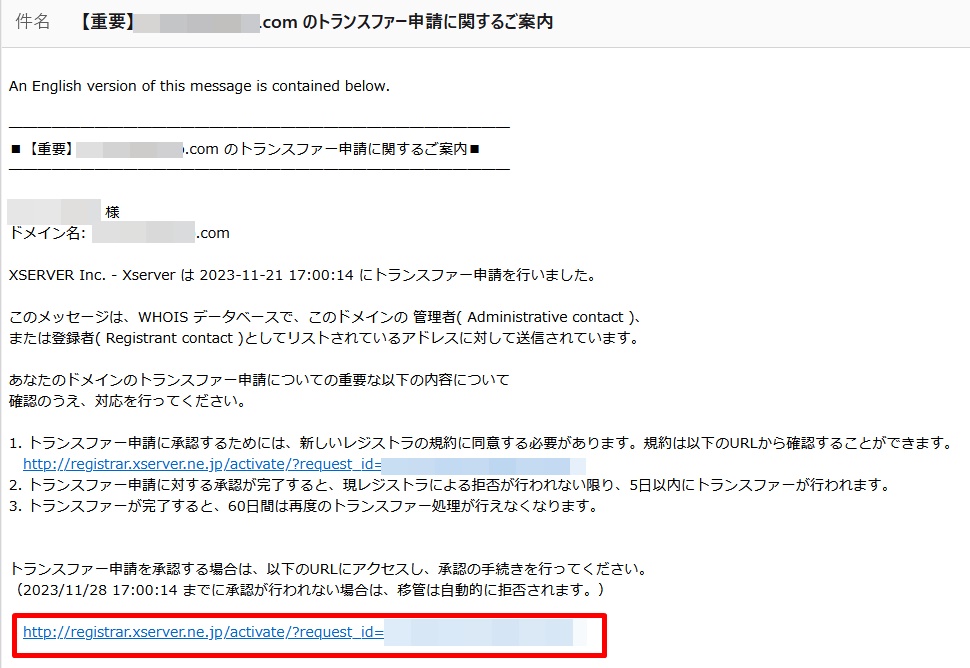
「移管を承認する(確定)」をクリックします。
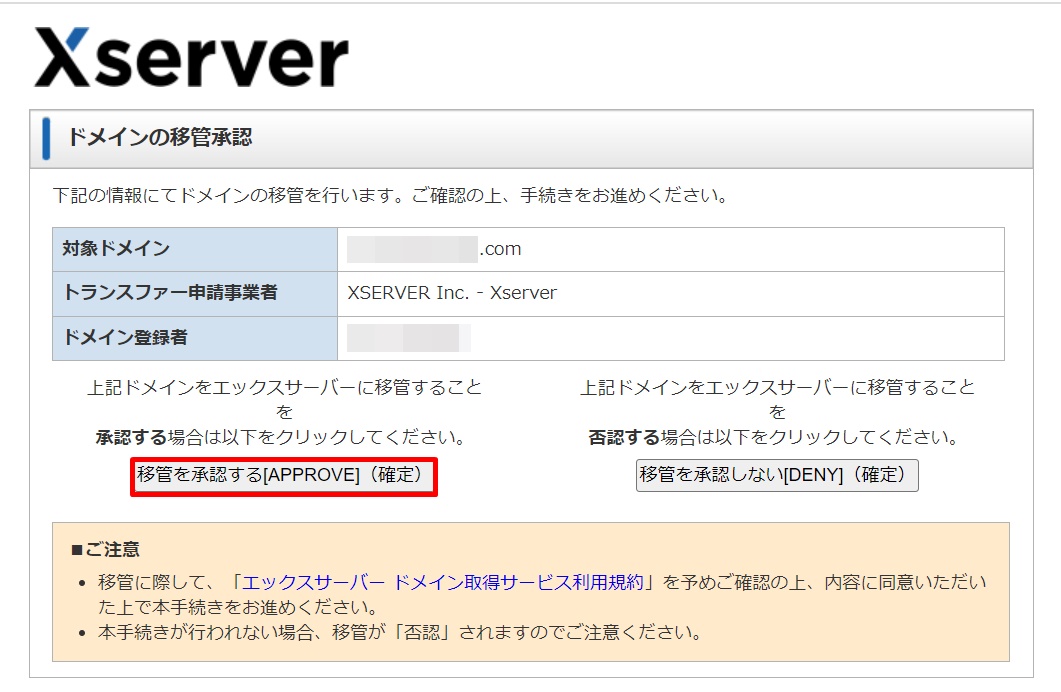
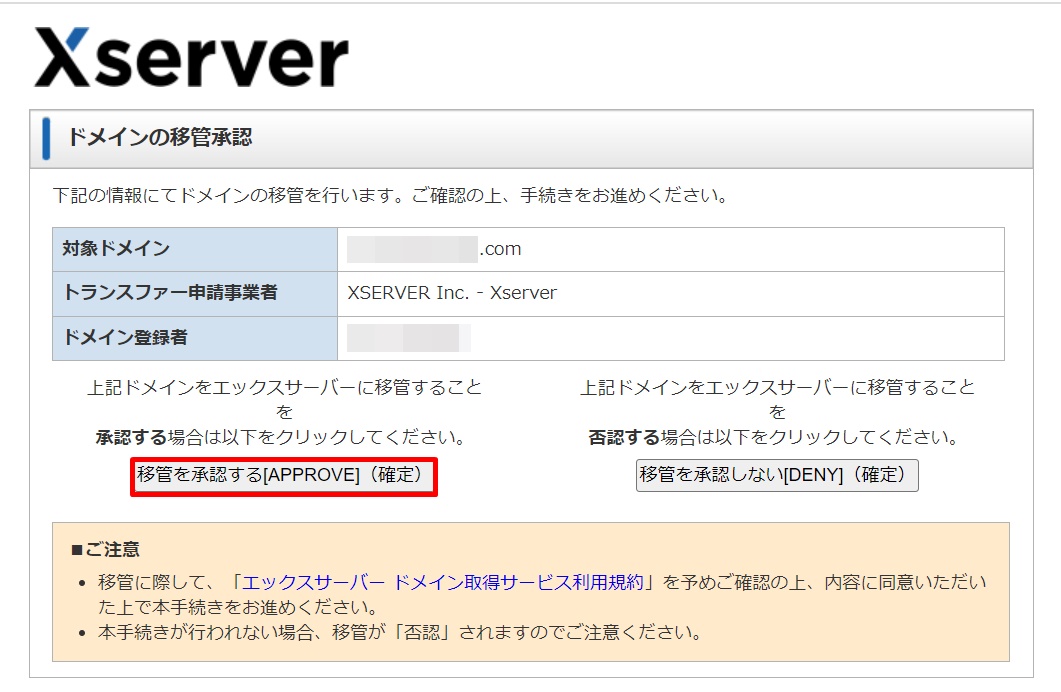
「トランスファー申請を完了しました。」と表示されれば、承認手続きは完了です!
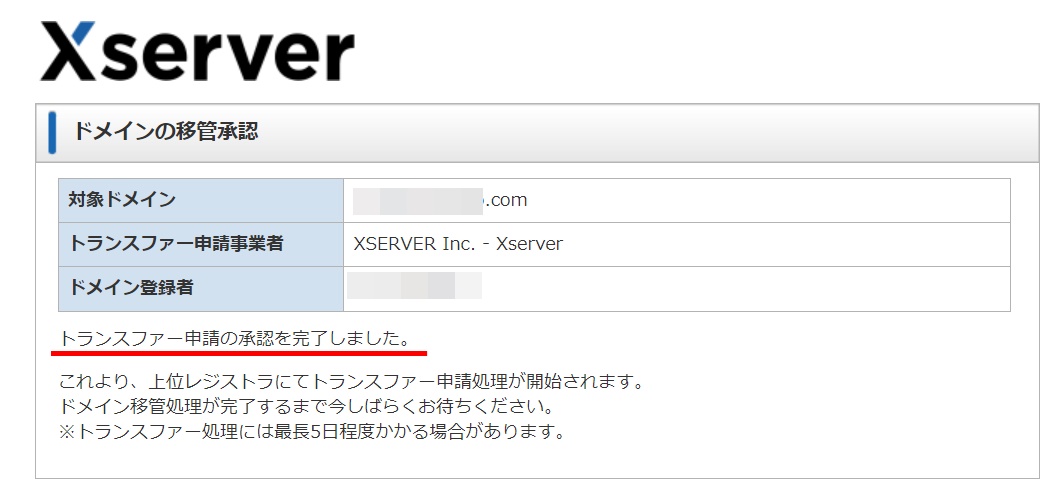
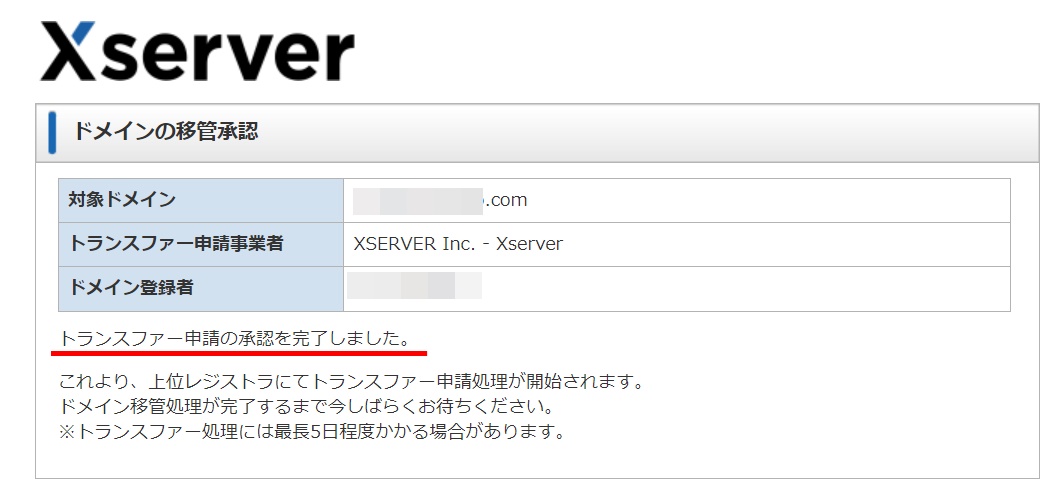
STEP9.お名前.comからのメールよりドメイン移管の承認を行う
17時すぎにエックスサーバーから届いたメールにて承認手続きを行った後、待つこと30分…。
17:30時に、お名前.comからのメールが届きました!
メール内のリンクをクリックして、承認手続きを進めていきます。
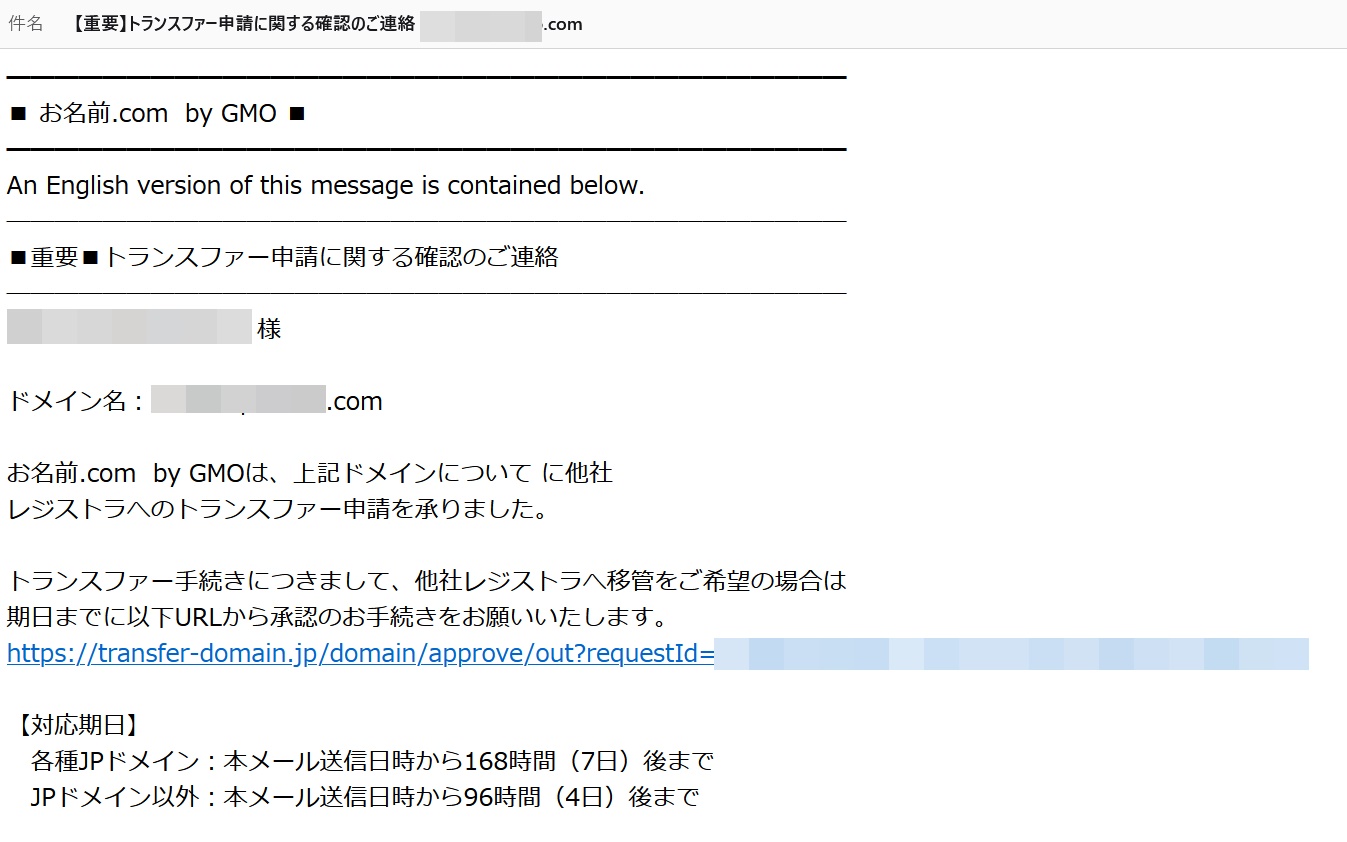
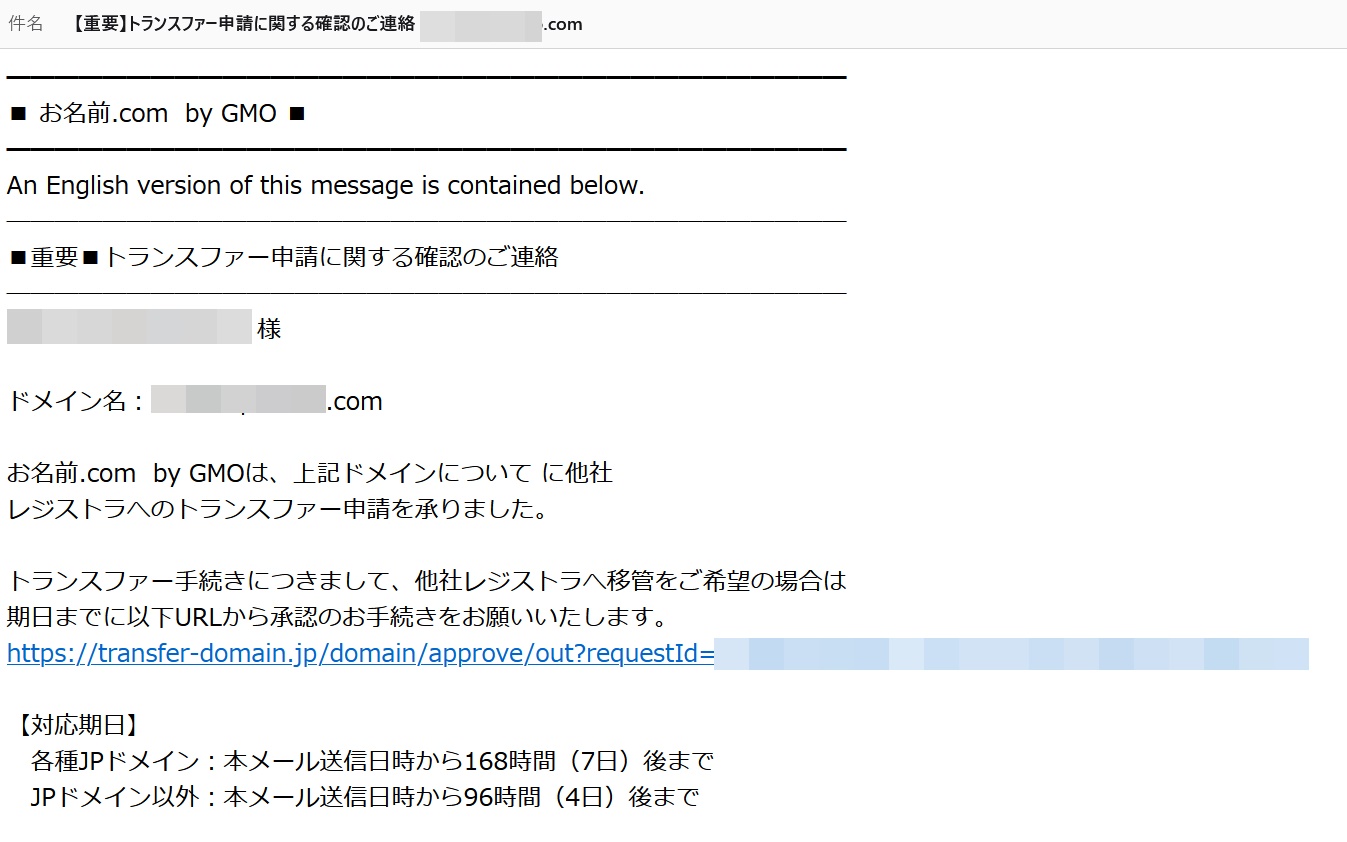
注意事項を読み、「承認する」をクリックします。
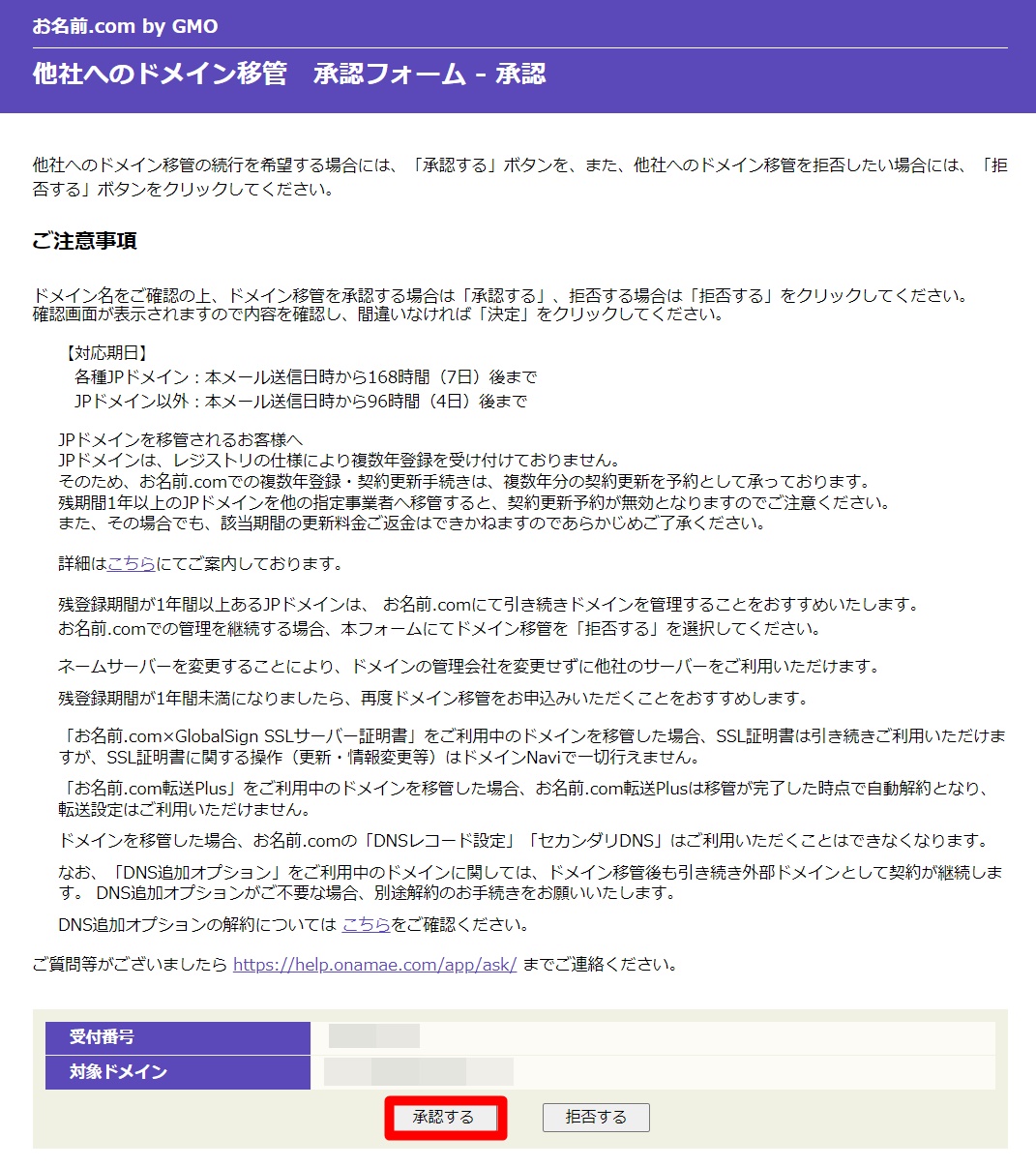
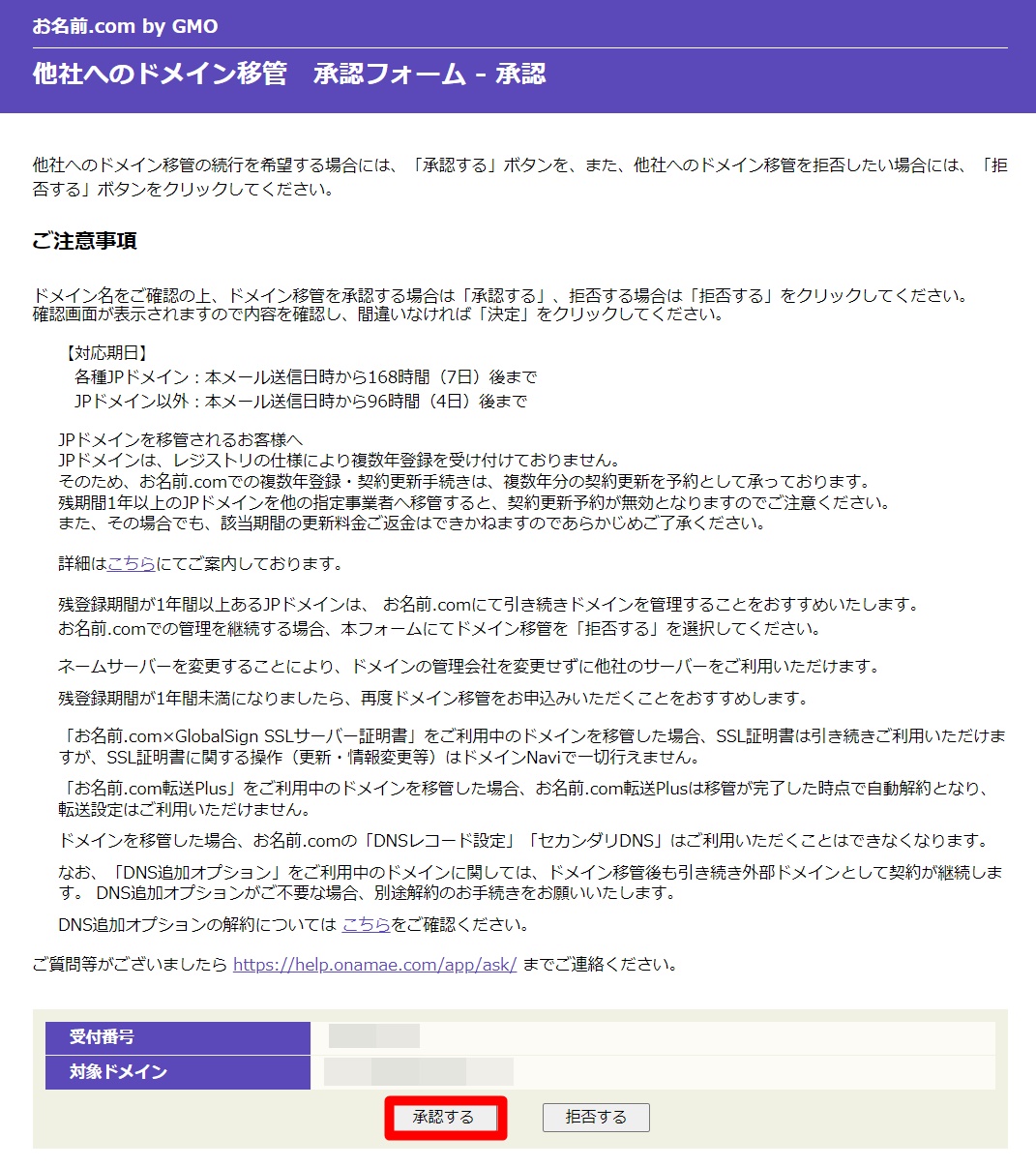
「決定」をクリックします。
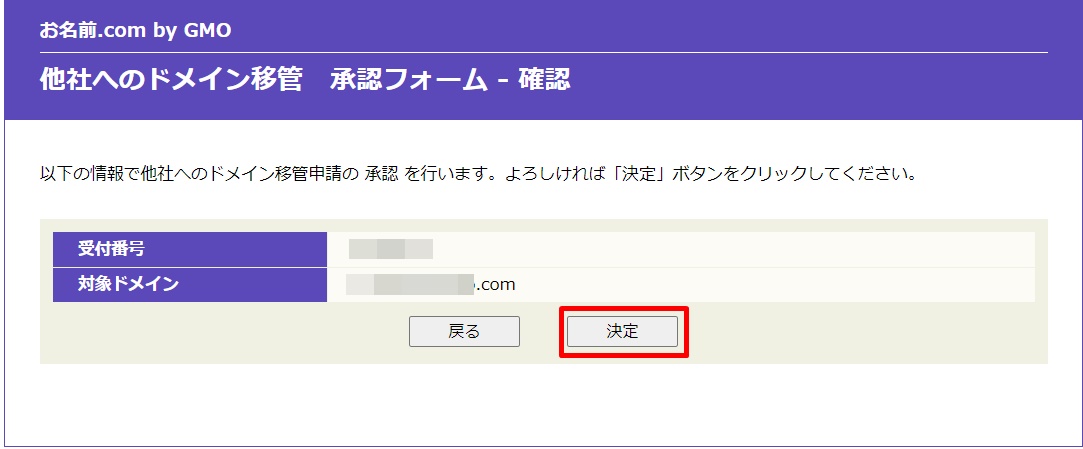
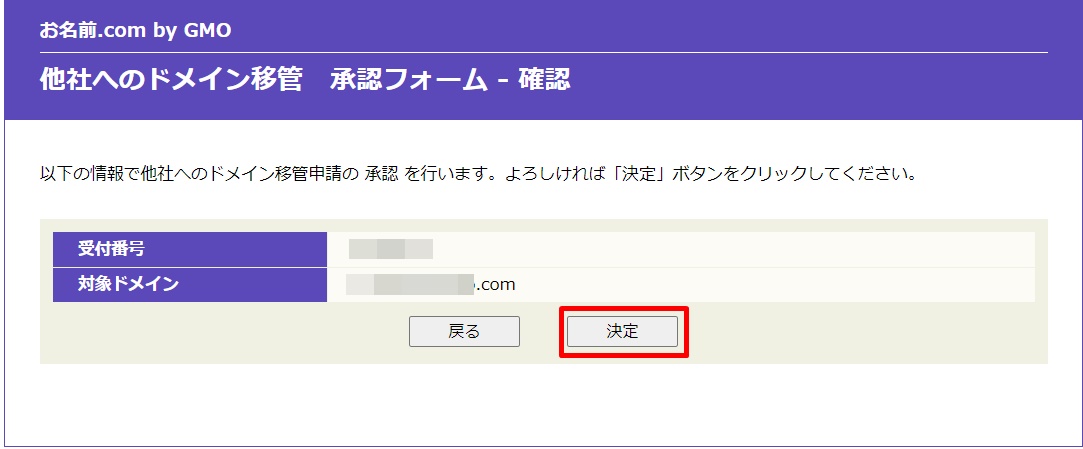
「承認が完了しました」と表示されれば、全ての手続き完了です!
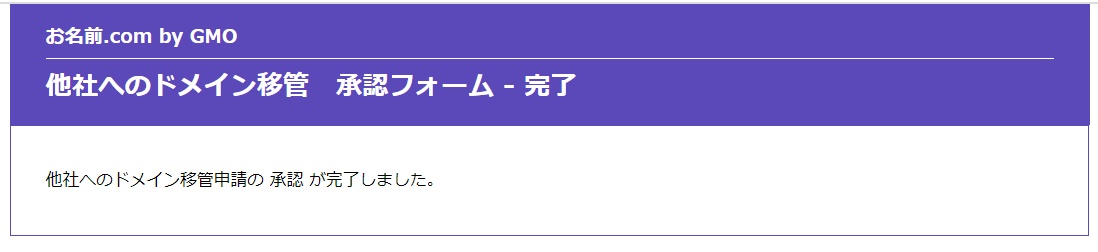
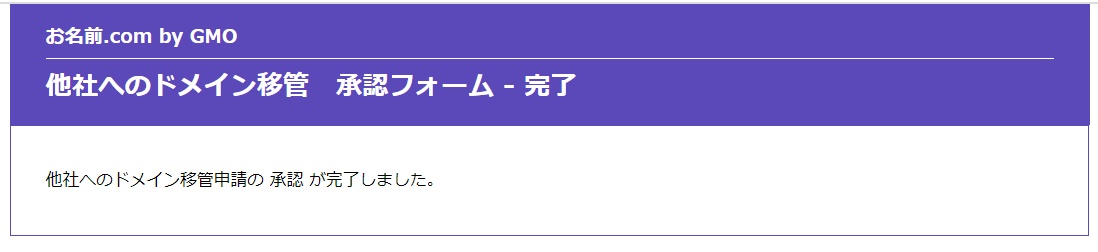
-150x150.png)
-150x150.png)
-150x150.png)
お疲れ様でした!
ドメイン移管が正常に行われたか確認しておこう
ドメインの移管手続きが完了したら、お名前.comから以下のようなメールが届きます。
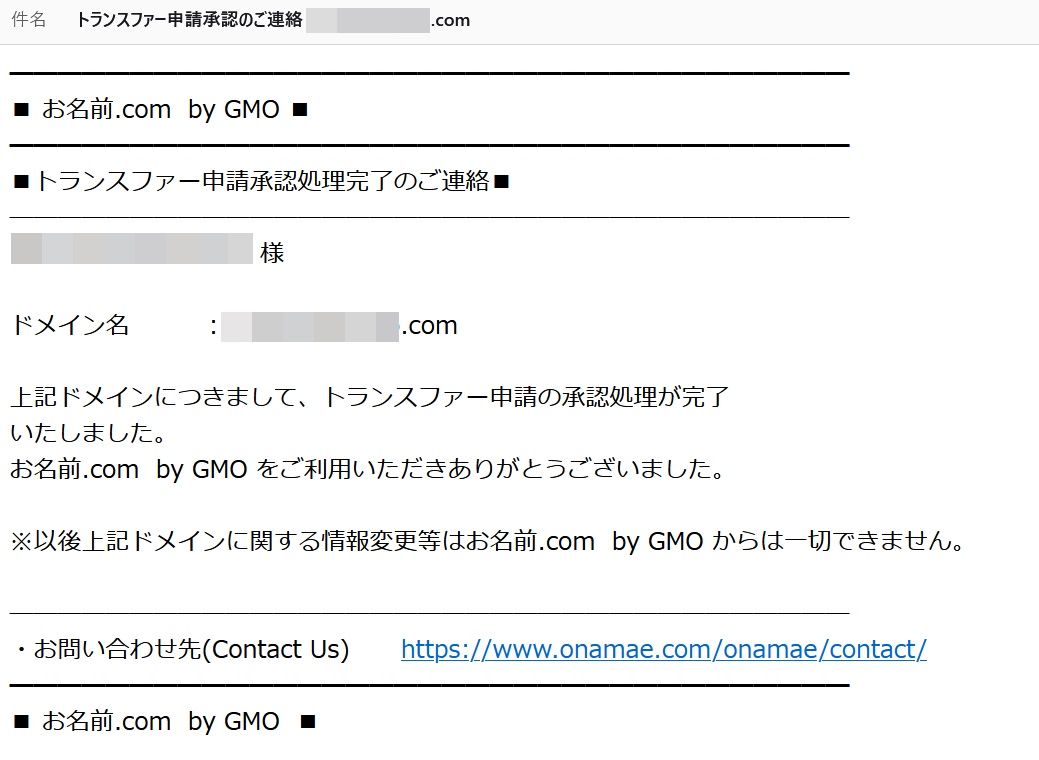
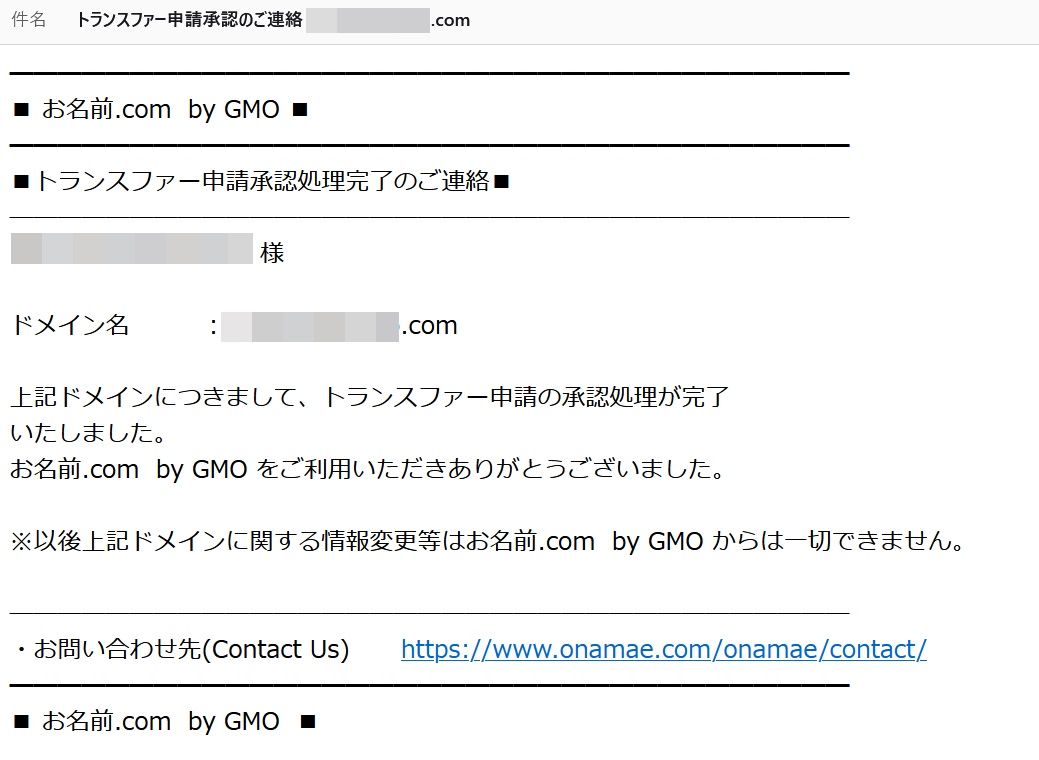
またエックスサーバーからも、ドメイン移管完了の手続きが届きます。
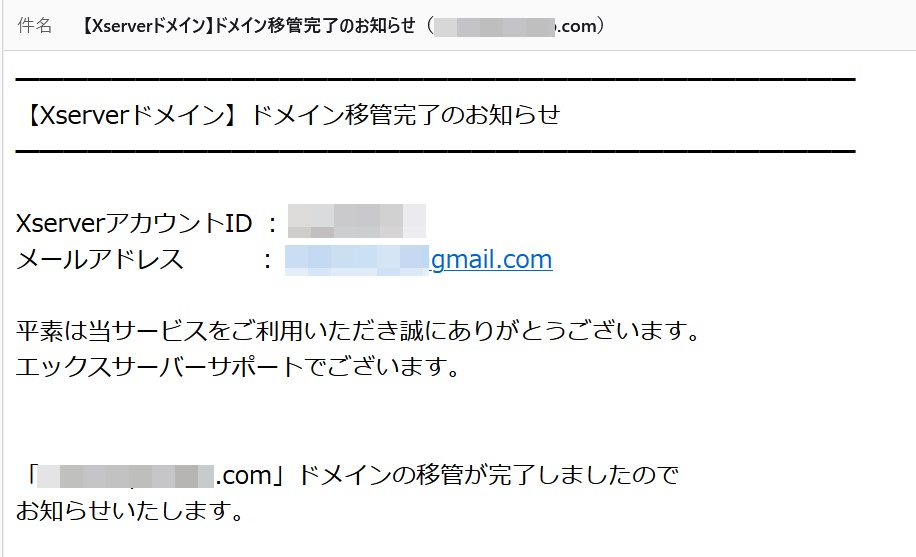
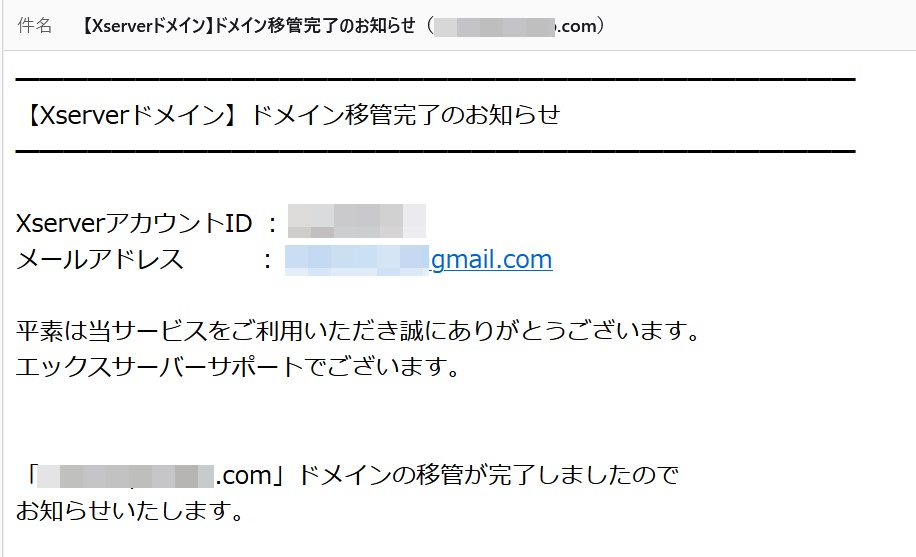
メールが届いたら、エックスサーバーにログインして、移管申請状況を確認しましょう。
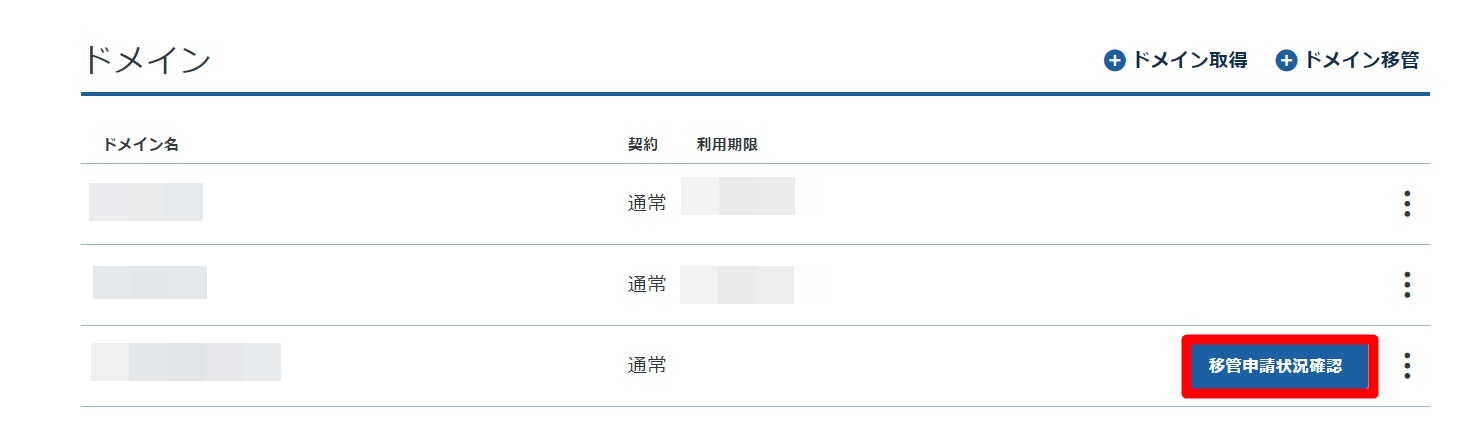
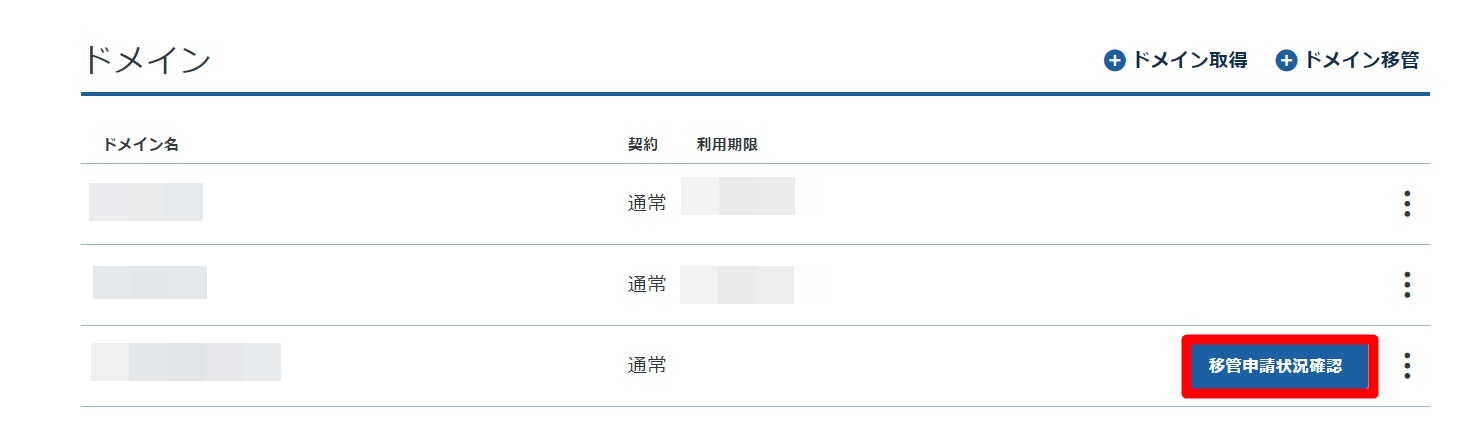
「ドメイン移管は正常に完了しました。」と表示されていればOK!


※承認手続きのタイミングによっては「移管申請状況確認」のボタンが既に表示されないこともあります。
その場合は、「契約:通常」「利用期限に日付の記載」があれば、問題なく移管された証拠です!
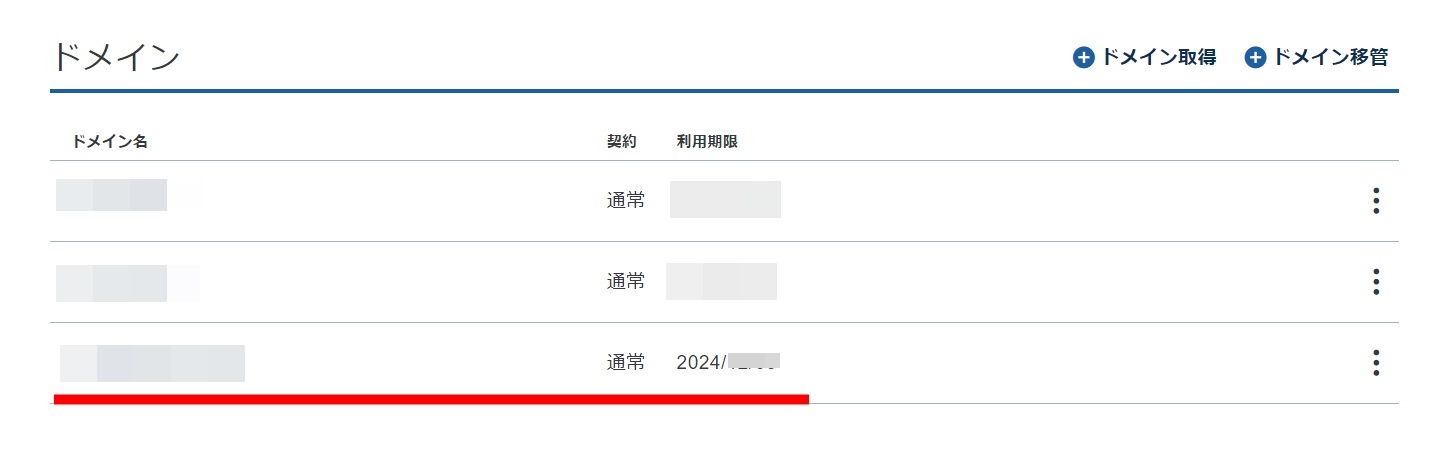
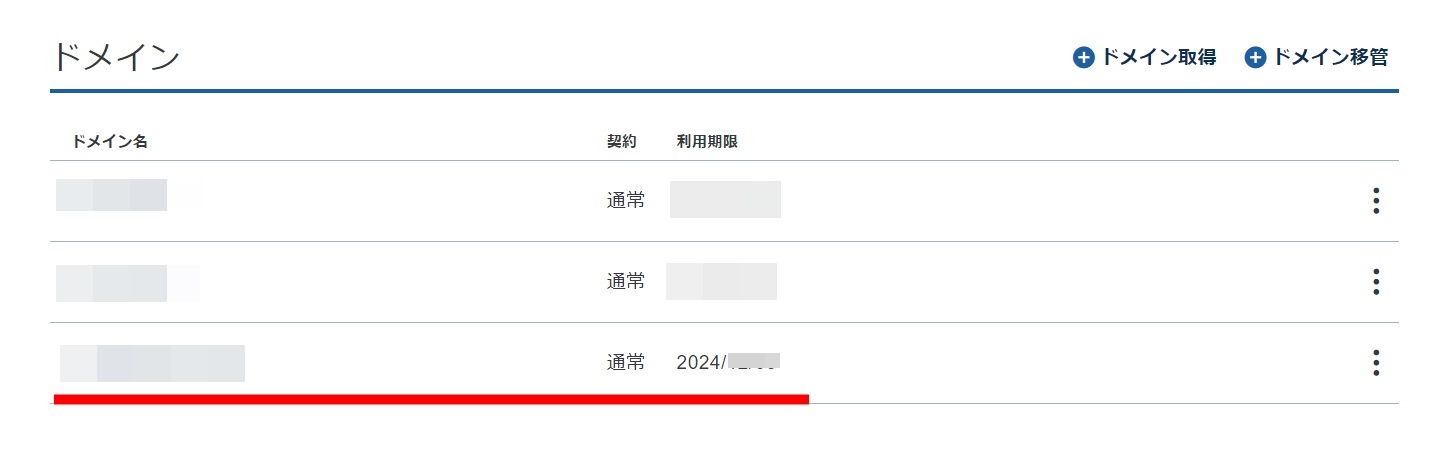
あとがき
無事、移管手続きはできましたか?
ステップの数だけ見ると多くて大変そうに見えますが、実際にやってみると案外簡単でしたね!
本記事の内容が参考になれば嬉しいです。







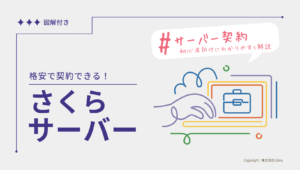




コメント