最近、WordPressの不正ログインやハッキング被害が増えています。
ハッキングされてしまうと、サイト内の記事が消されてしまったり、個人情報が筒抜けになってしまうことも。
サイトを安全に運営する上で、セキュリティ対策は必須といえるでしょう。
今回は、ログイン時のユーザー名を表示させないようにし、不正アクセスを未然に防ぐプラグイン「Edit Author Slug」についてご紹介します。
Edit Author Slugとは?【セキュリティ対策】
このプラグインを使えば、ログイン時のユーザー名(ID)を隠すことができます。
というのも、実はWordPressへログインする際に必要なユーザー名は、実は誰でも見ることができるのです。
衝撃の事実ですが、サイトのURLに「?author=1」を付け足してEnterキーを押すと、ログインIDが見えてしまいます!
例えばこのサイトの場合、

このように入力すると・・・

ここに、ユーザー名が表示されます・・・!
-150x150.png) ユミ
ユミ怖っ!!
ユーザー名がわかれば、あとはパスワードだけあればダッシュボードに侵入されてしまうということ。
これは早急に対応していきましょう!
確認される際は、Googleのネット検索ではなく、画面上部の検索窓に打ち込むようにしてください。
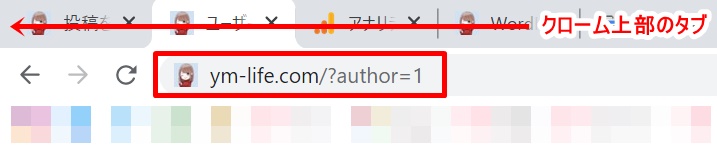
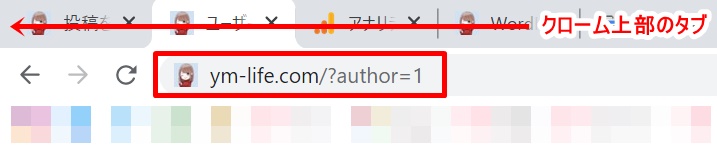
Edit Author Slugのインストール方法
WordPressダッシュボード画面『プラグイン』→『新規追加』をクリック。


『Edit Author Slug』と入力し、『今すぐインストール』をクリックします。
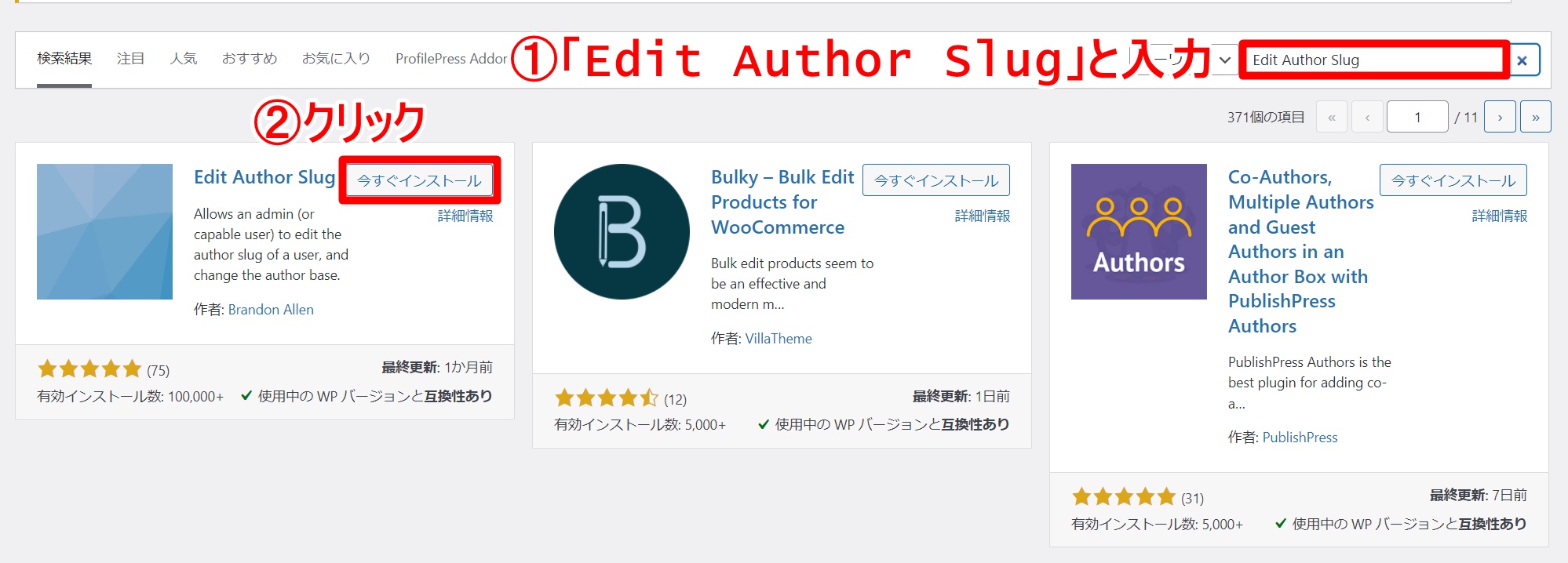
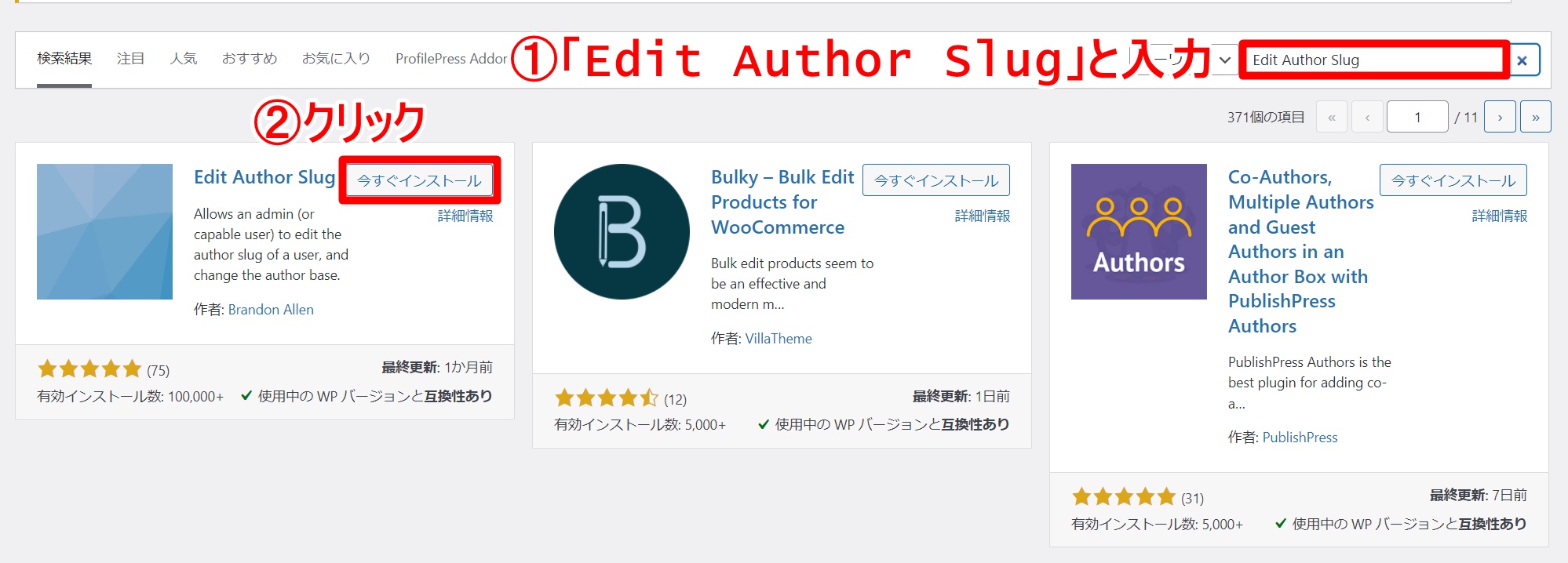
インストールされたら、忘れずに『有効化』しておきましょう!
検索しても見つからない場合は、こちらからダウンロードしていきましょう!


Edit Author Slugの設定方法
有効化が完了したら、『ユーザー』⇒『プロフィール』へ。
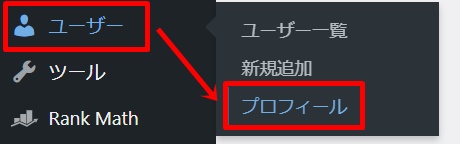
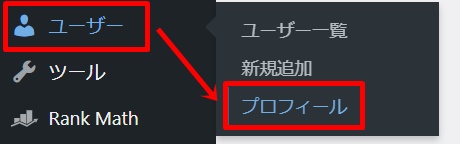
一番下までスクロールし、『投稿者スラッグ』でカスタム設定にチェックを入れます。
一番上にユーザー名が表示されているはずですので、ユーザー名とは異なる文字列を入力しましょう。
-150x150.png)
-150x150.png)
-150x150.png)
どんな文字列でもOK!ただし、SEOの観点から「_(アンダーバー)」は使わない方がいいでしょう。
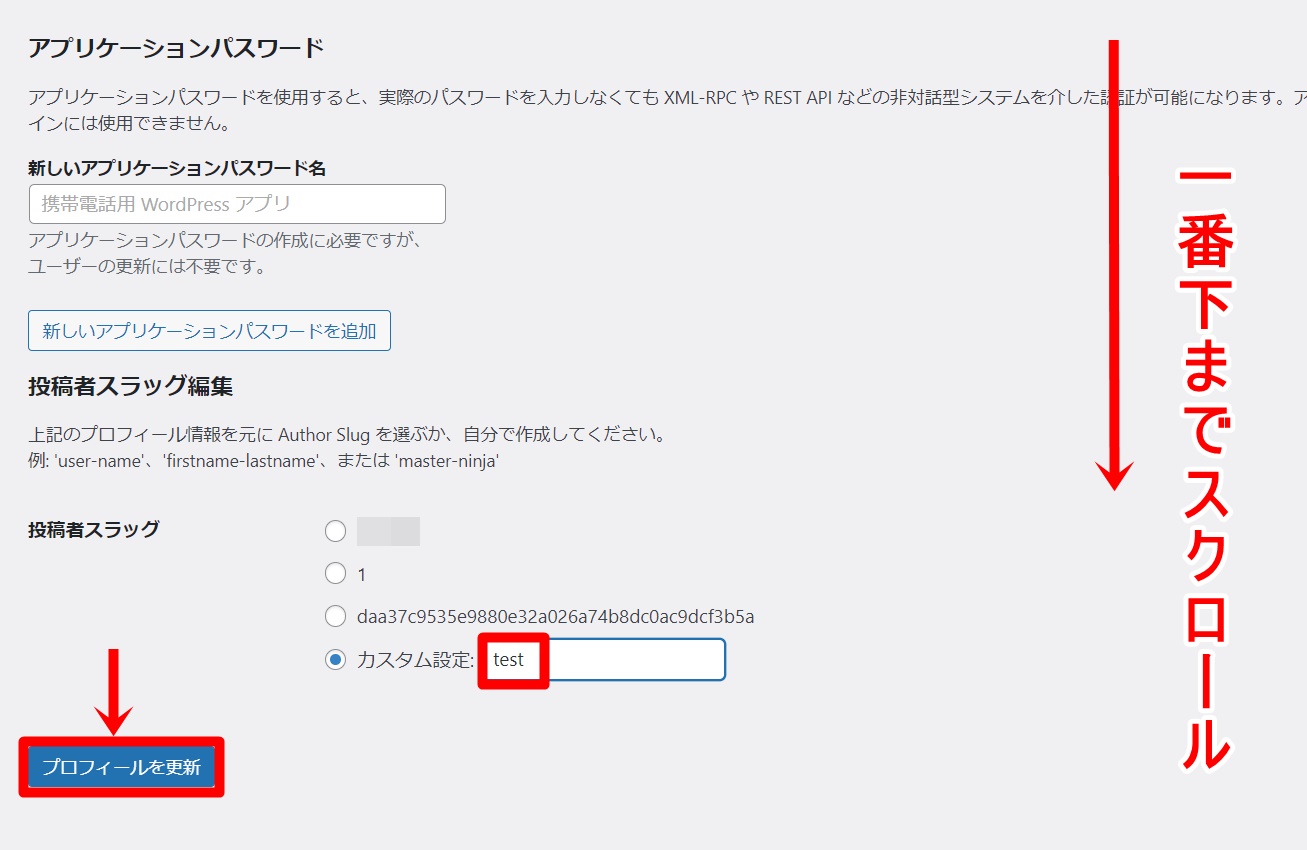
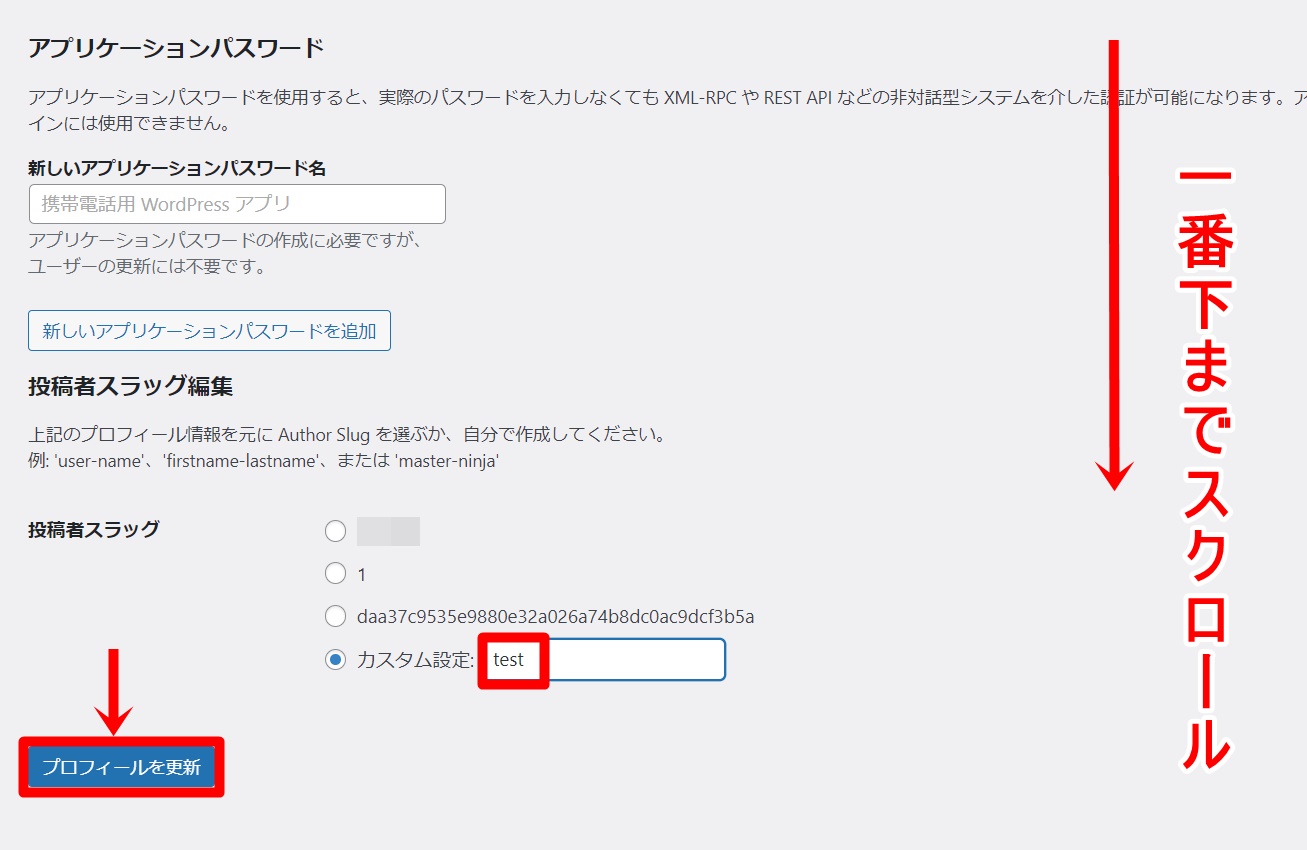
入力できたら、『プロフィールを更新』をクリックします。
これで設定完了です!
Edit Author Slugの設定が反映されているか確認する
最後に、きちんとユーザー名が表示されなくなっているかを確認しておきましょう。
先程と同じように、「?author=1」を付け足しEnterキーを押します。


そうすると、ユーザー名は表示されずに、上で入力した文字列が表示されます。


-150x150.png)
-150x150.png)
-150x150.png)
これでユーザー名がバレずに済みますね!
SWELLの方へ推奨の設定
WordPressテーマ「SWELL」をお使いの方は、記事下の著者情報を削除もしくは変更しておかれると安心です。
なぜなら、せっかくこのプラグインでログインIDを消しても、デフォルトでここに表示されてしまう仕様のため。
記事下エリア
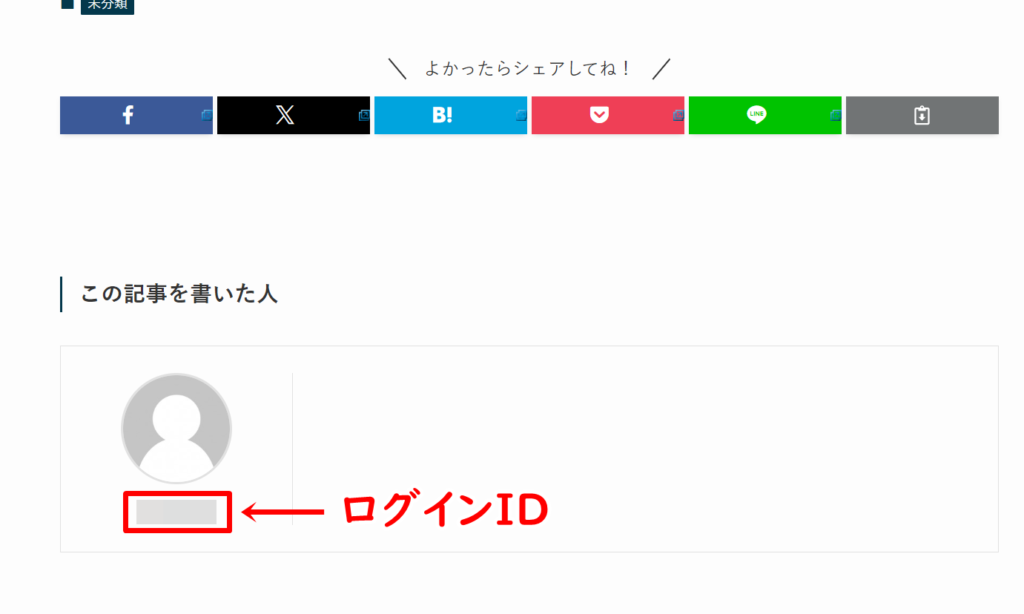
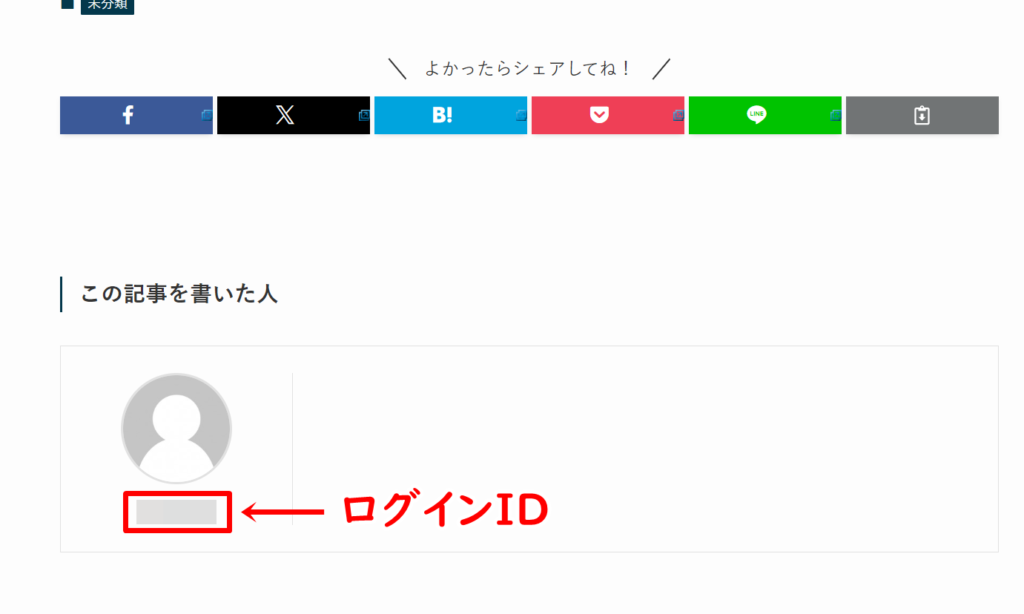
トレンドブログなど、そもそも著者情報を表示させない場合は削除でOK!
残しておきたい場合は、名前を変更して置かれるといいでしょう。
著者情報を削除する方法
この項目を削除したい場合は、WordPress「外観」→「カスタマイズ」へ。
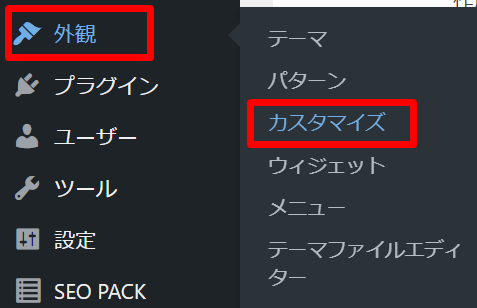
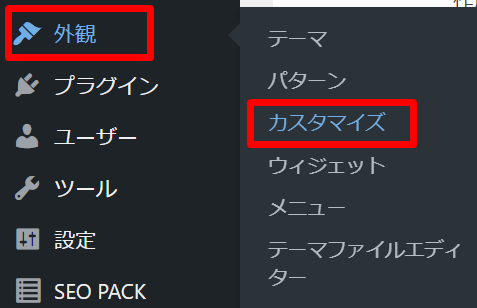
「投稿・固定ページ」へ。
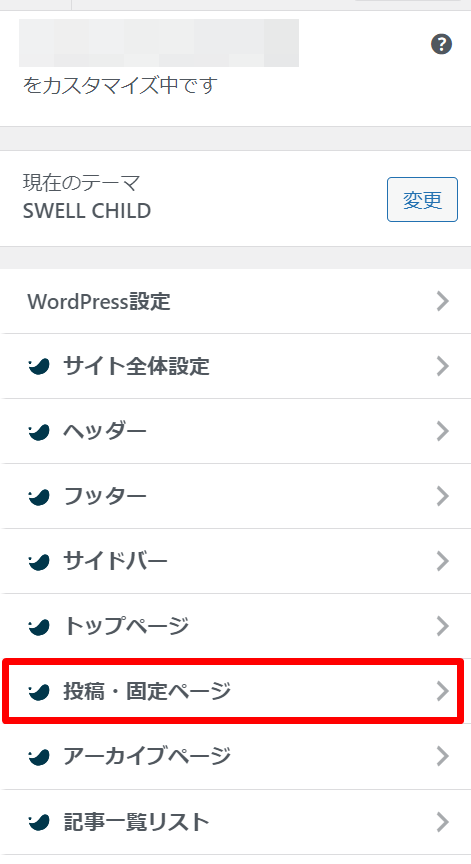
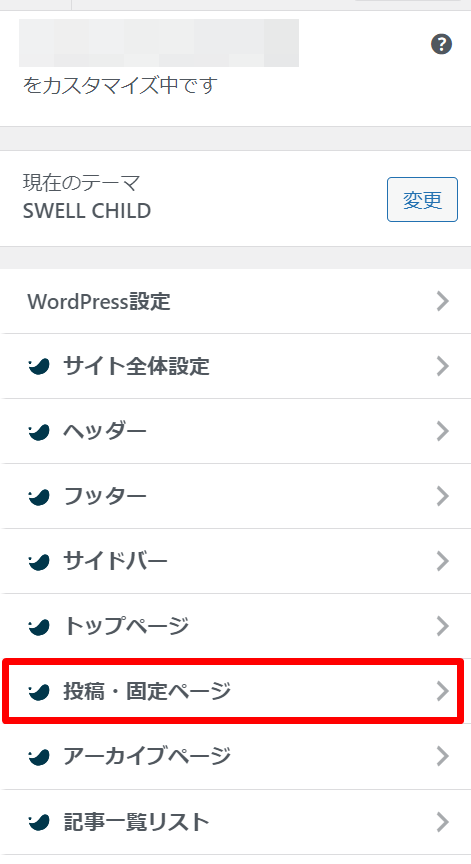
「記事下エリア」へ。
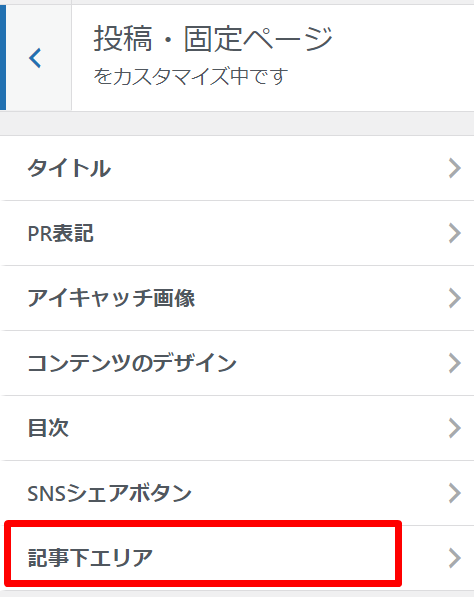
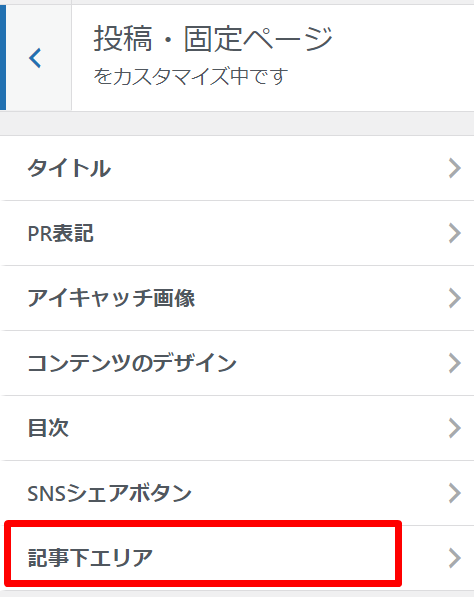
「著者情報を表示」のチェックを外し。「公開」をクリックします。
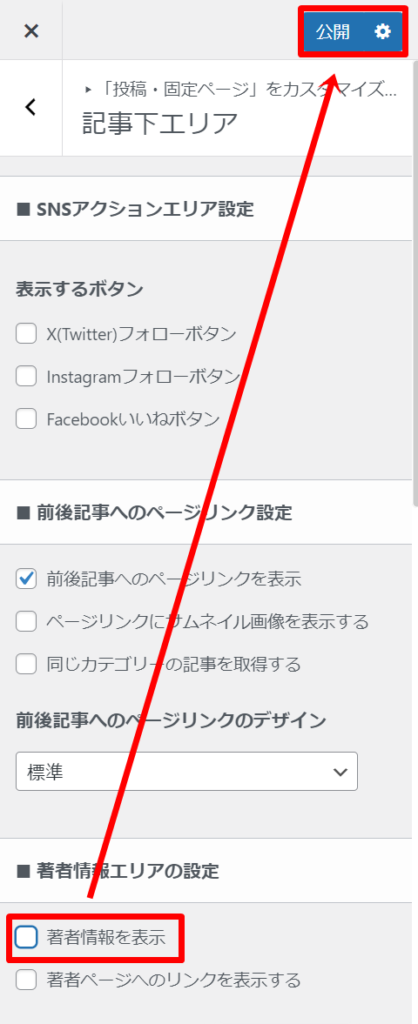
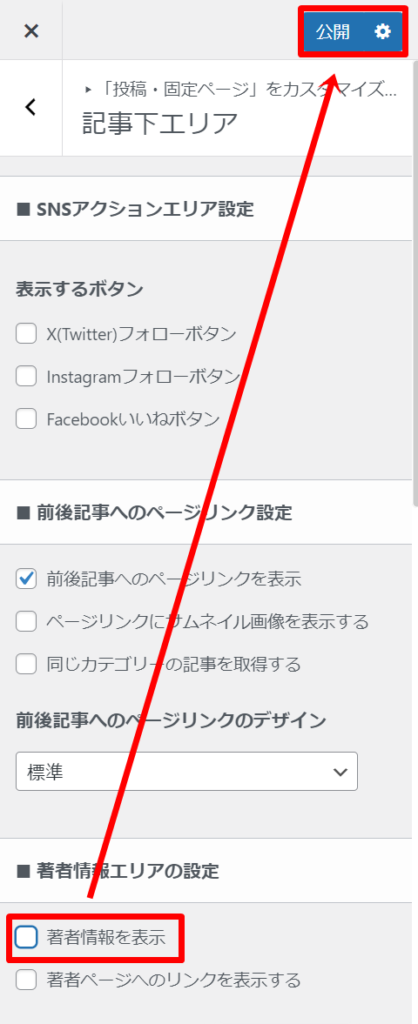
これで、著者情報が削除されます。
著者情報を変更する方法
著者情報を残したまま、名前を変更したい場合は「ユーザー一覧」→「編集」へ。
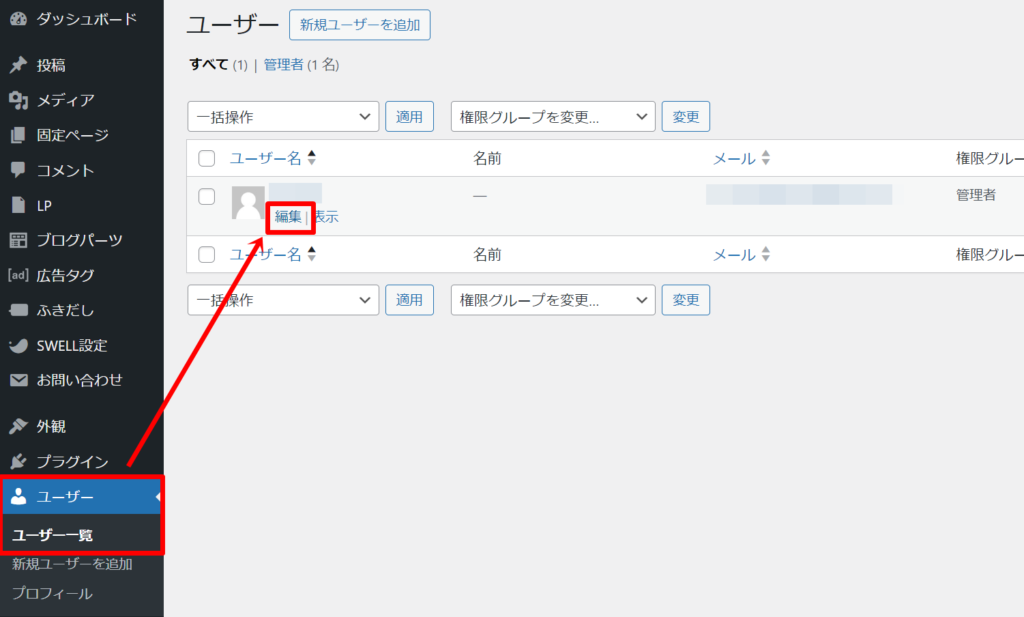
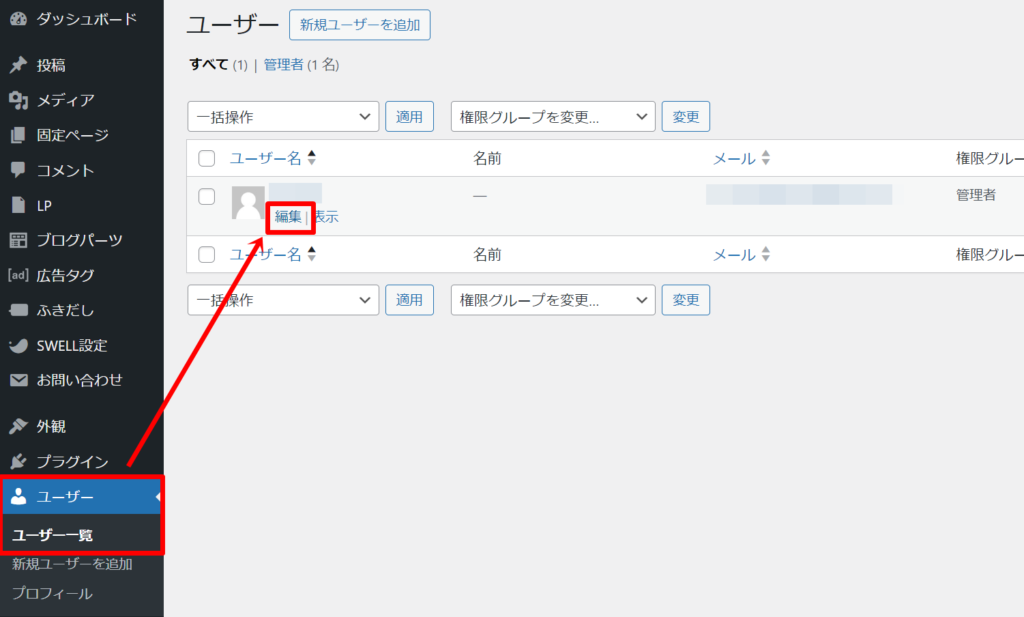
「ニックネーム」の箇所に設定したい名前を入力すると、「ブログ上の表示名」に追加されますので、プルダウンからこちらを選択します。
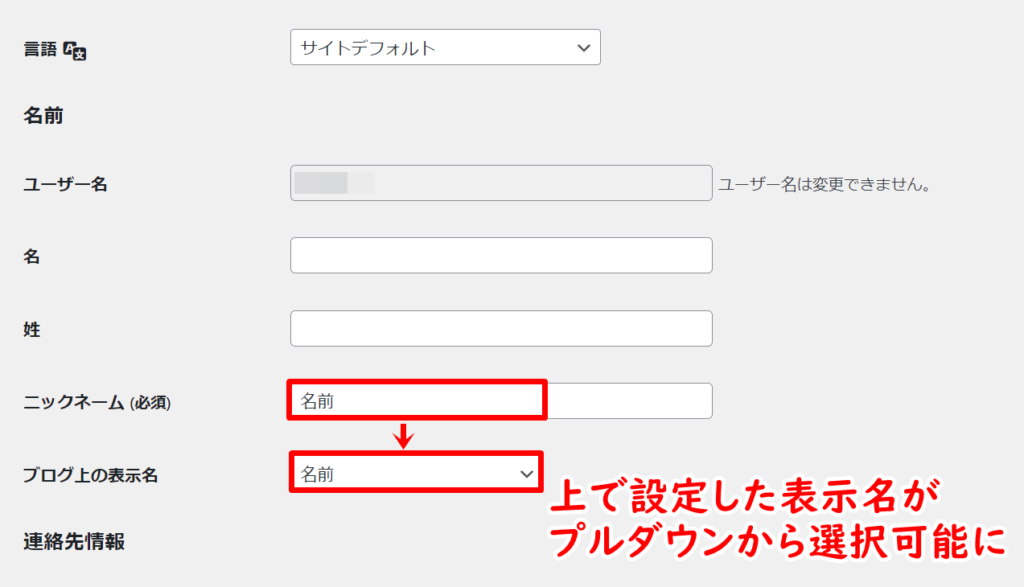
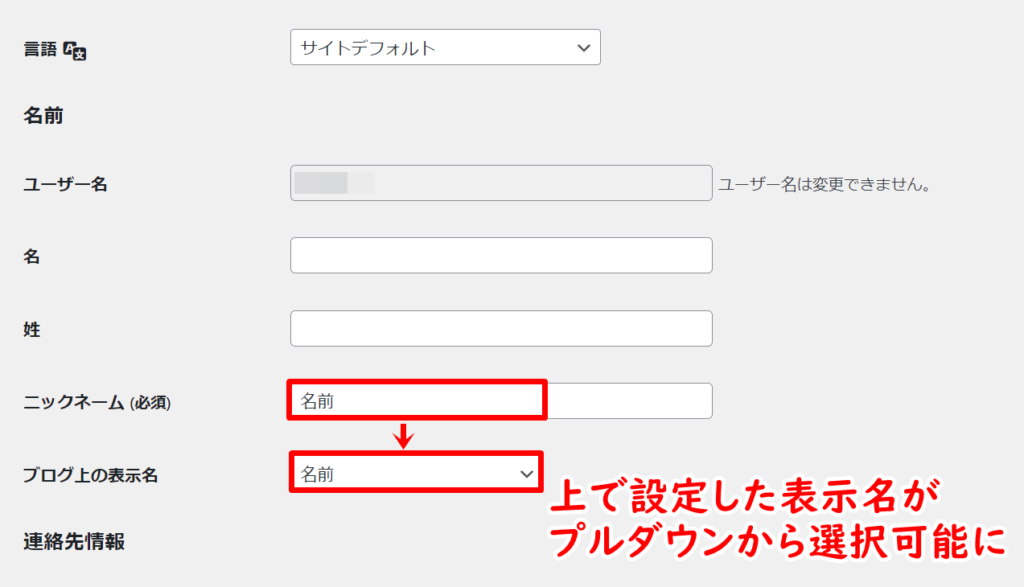
一番下までスクロールし、「プロフィールを更新」しておきましょう。
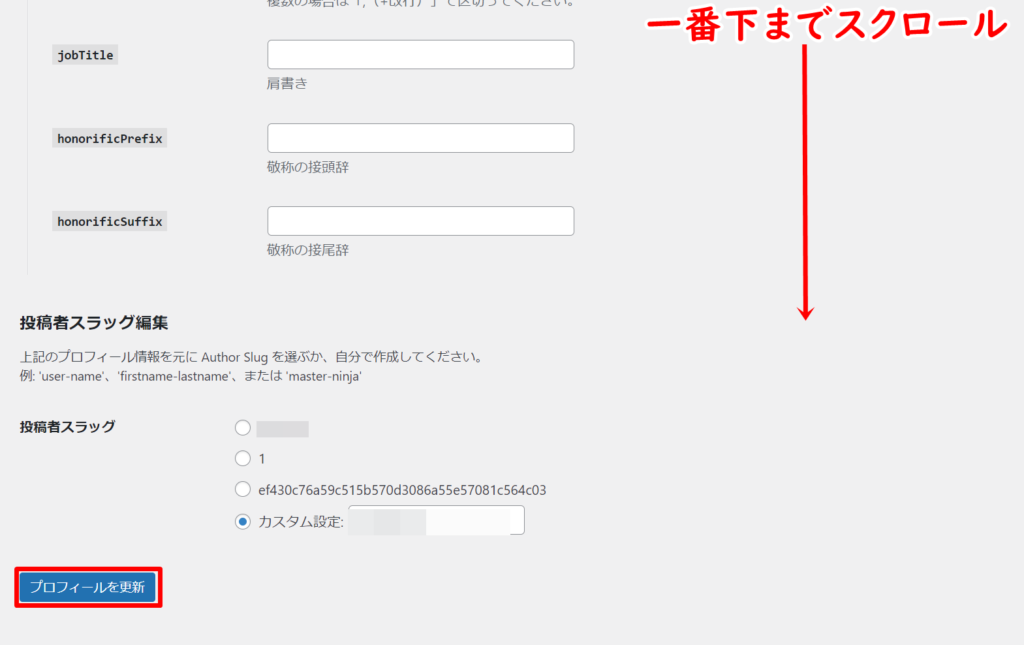
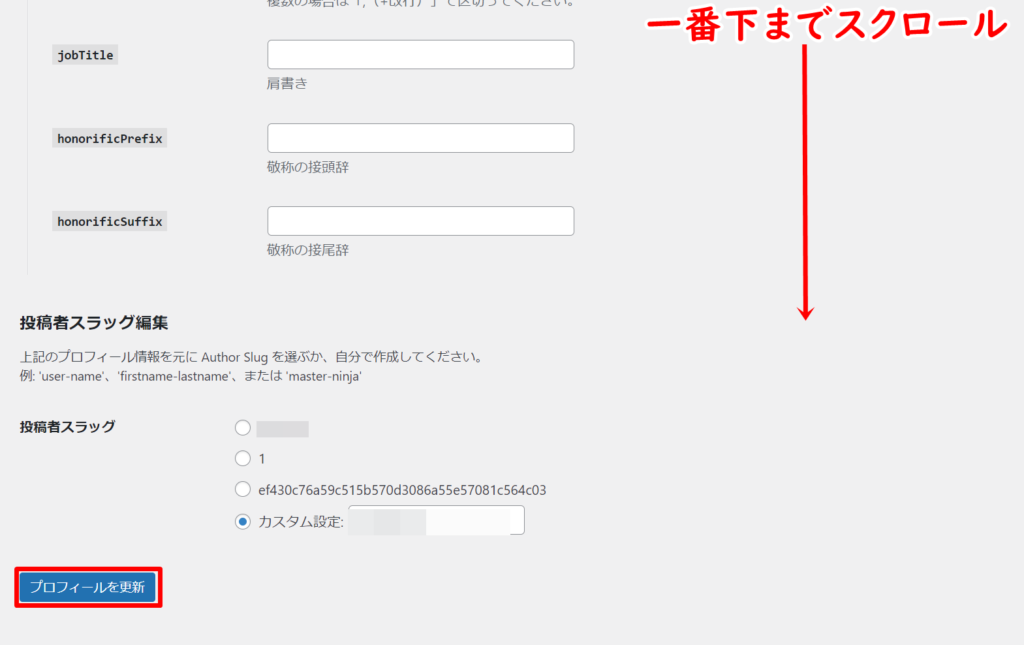
これで著者情報の名前が変更されました。
あとがき
WordPressを安全に運用する上で、セキュリティ対策は必須となります。
SiteGuard WP Pluginと併せて設定しておくようにしましょう!









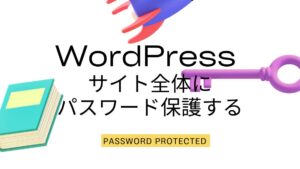



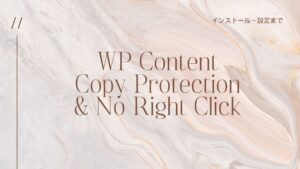
コメント