本記事は、CamtasiaでiTunes対応の音声ファイルのエクスポート方法について解説していきます。
※映像がないオーディオのみの出力方法です。
iTunes対応のファイル形式やエクスポート方法【Camtasia】
「エクスポート」をクリック。
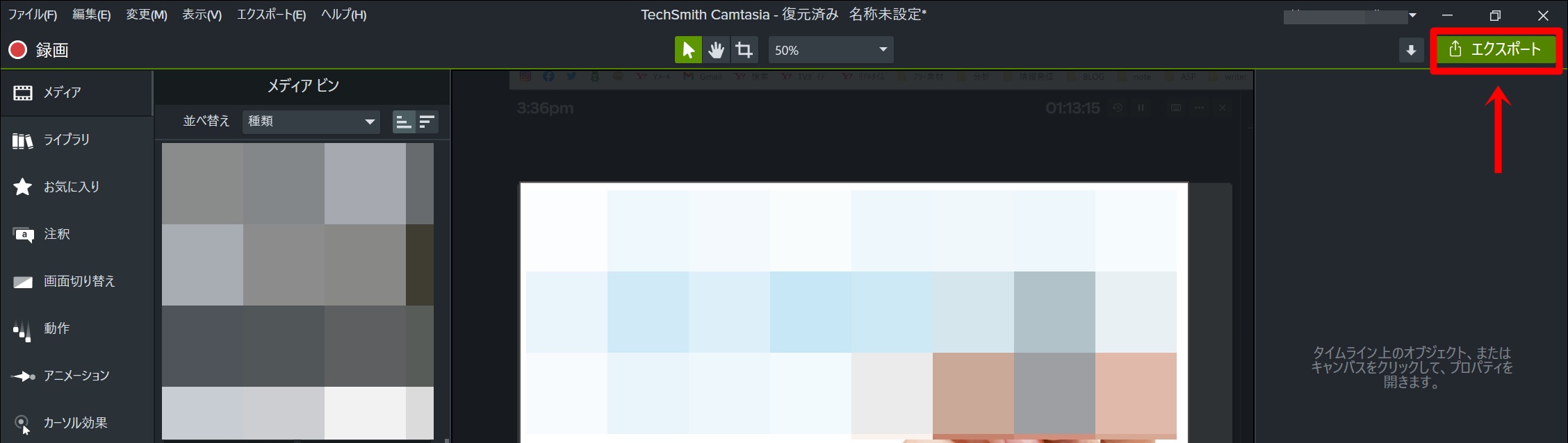
「ローカルファイル」をクリック。
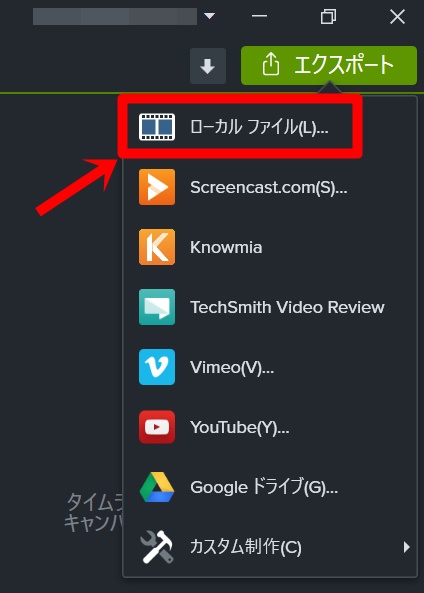
「カスタム制作設定オプション」をクリック。
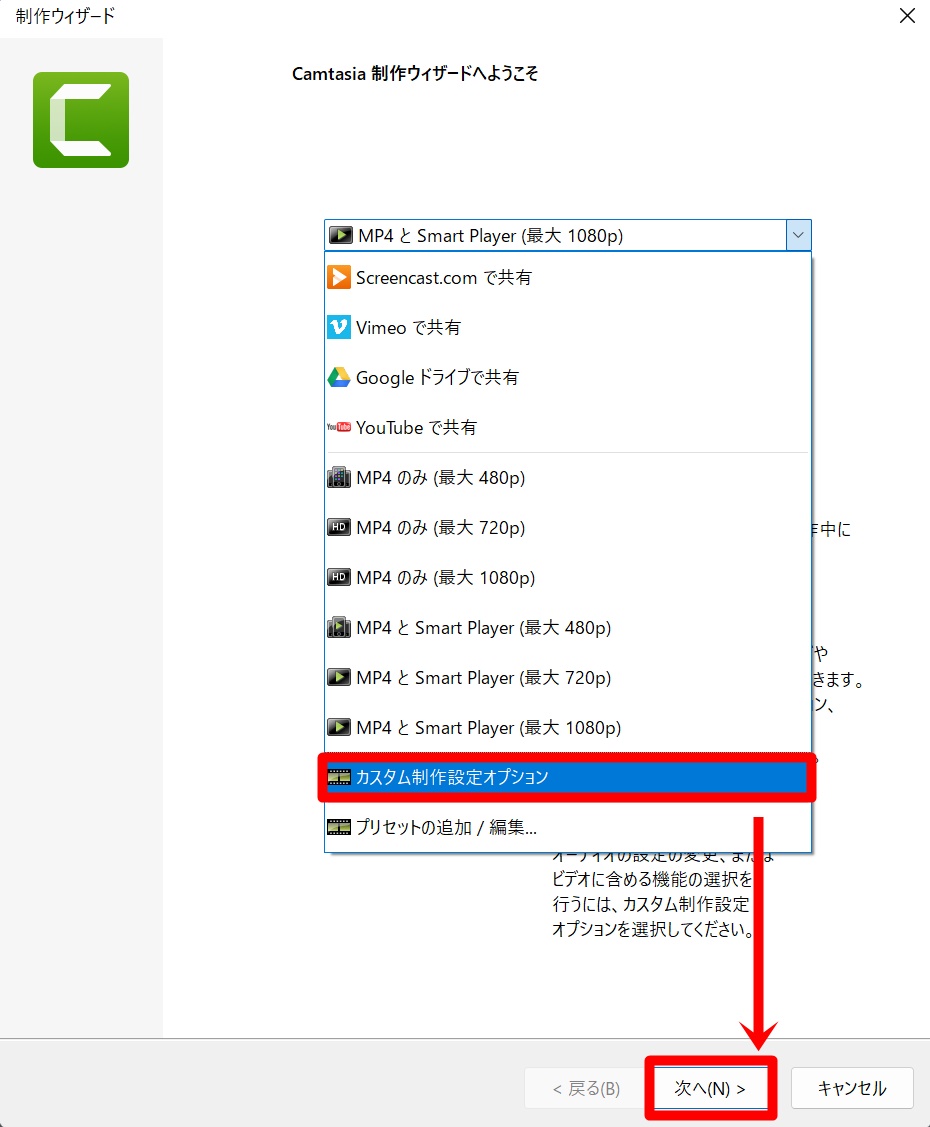
「M4A – オーディオのみ(4)」をクリックし、「次へ」
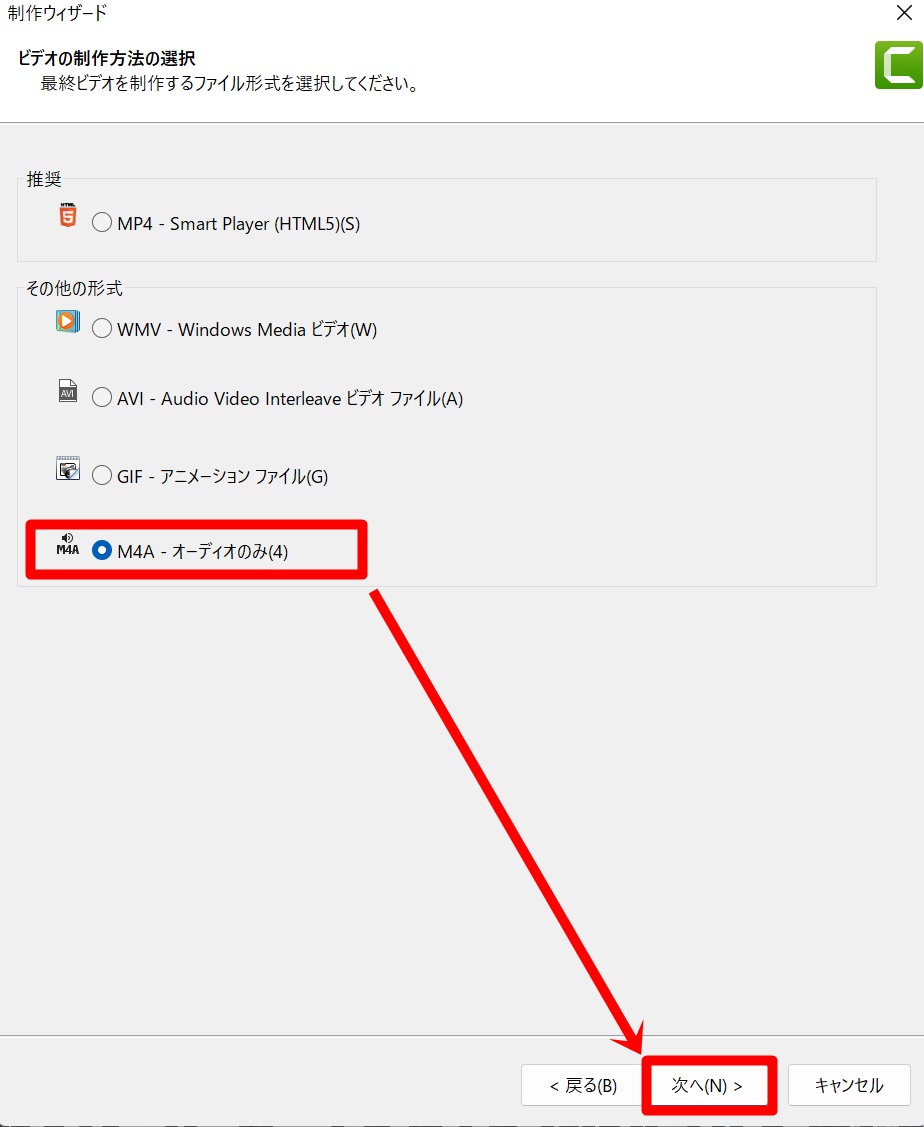
「ビットレート」を選択し、「次へ」
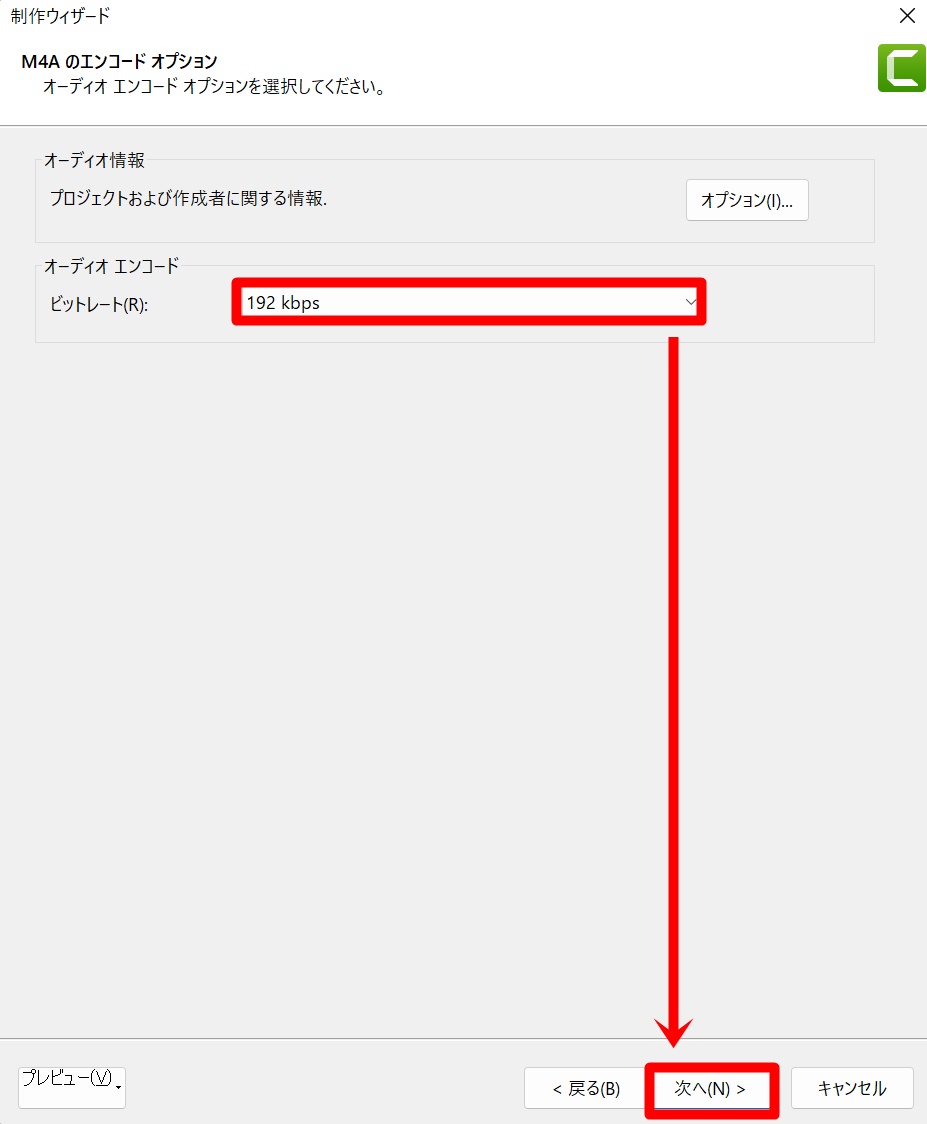
音声ビットレートとは、動画ファイル内の音声に関するビットレートです。
一般的には音声ビットレートは映像ビットレートに比べると値が小さくなります。
目安としては、以下の通りです。
・MP3、AAC、WMAなど非可逆コーデック…96kbps~128kbps程度
・音質重視の動画…192~320kbps程度
-150x150.png) ユミ
ユミ私はデフォルトのまま192kbpsで出力しています。
出力ファイル名を入れ、「完了」をクリック。
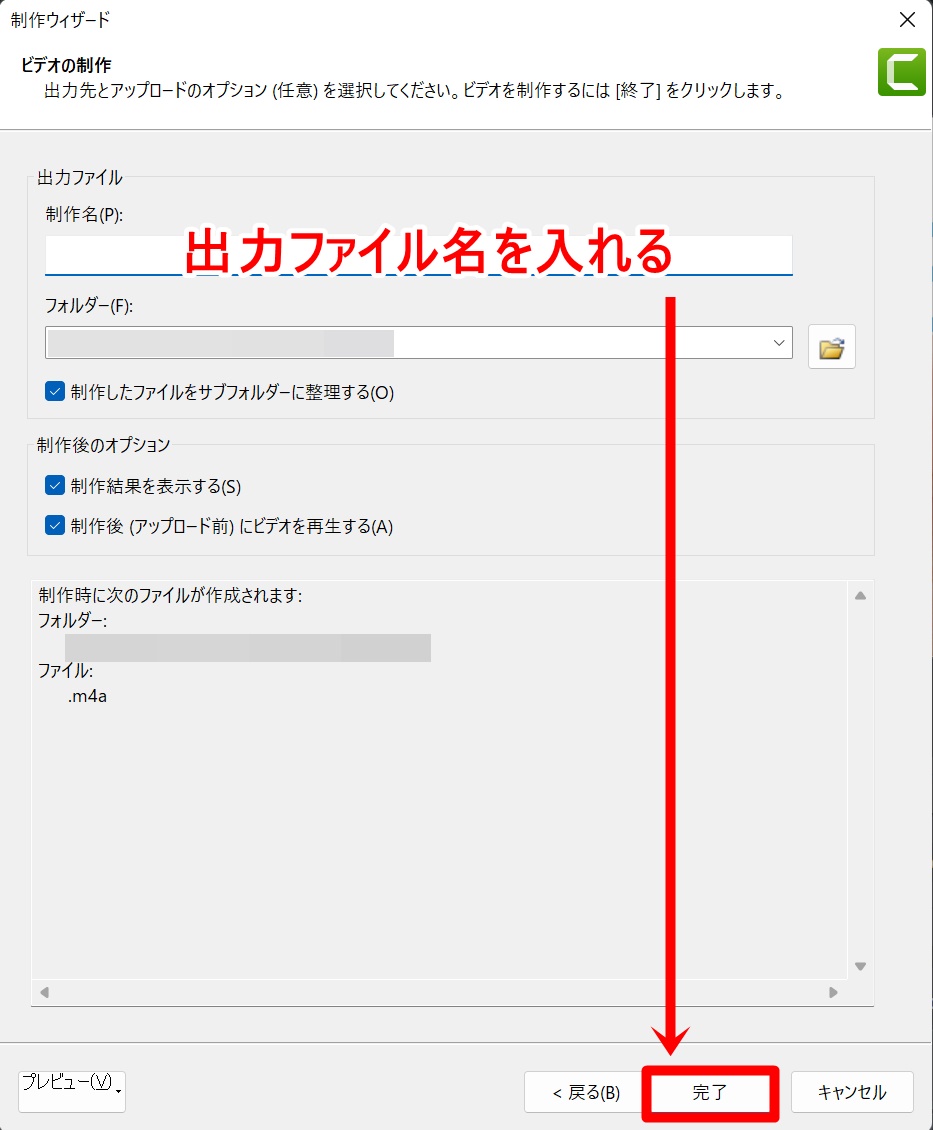
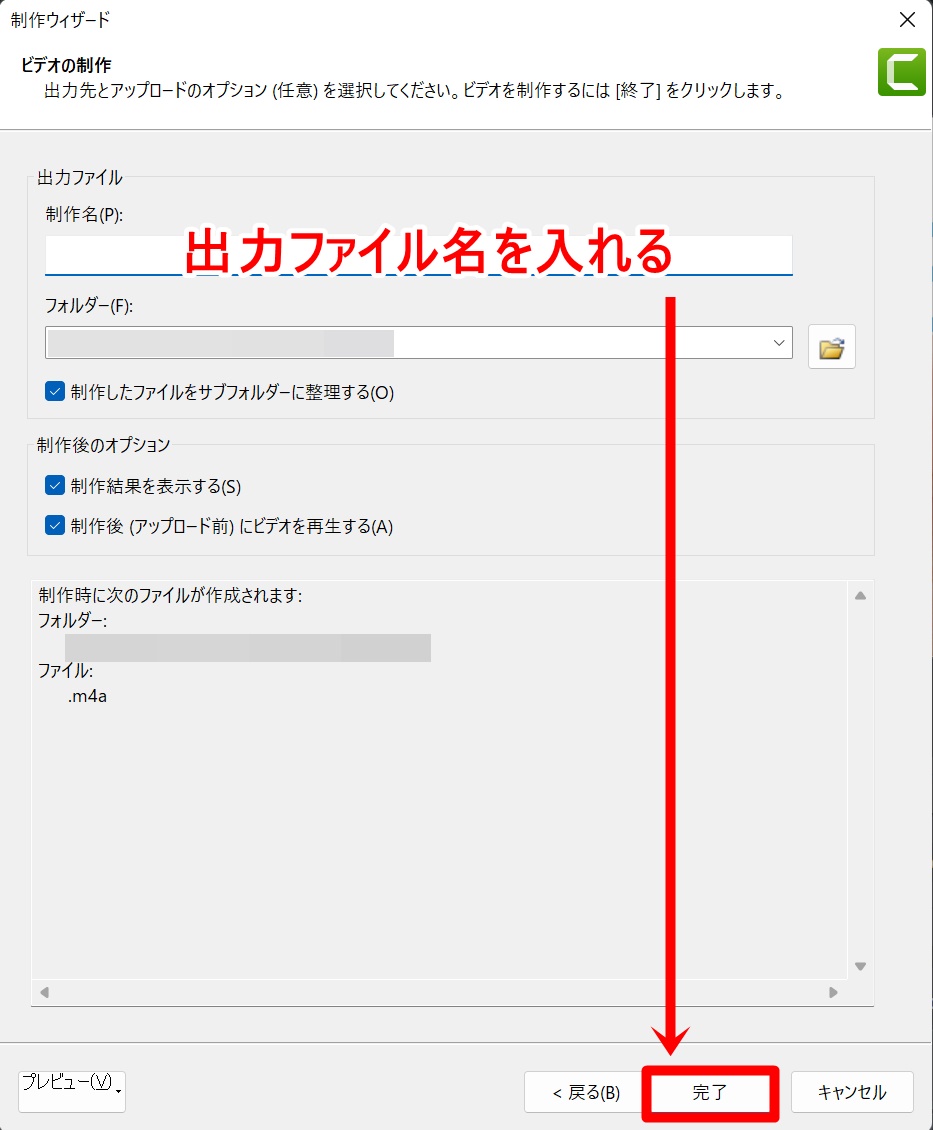
音声ファイルにアーティスト名とアルバム名を設定しよう
次は、出力したファイルにアーティスト名とアルバム名を設定する方法について解説していきます。
iTunesに落としスマホに保存する際、アーティスト名やアルバム名を付けていないとファイルを探しにくいです。。
特に、一つのフォルダ(アルバム)内にまとめて音声ファイルを管理したい場合は、必ず設定するようにしておきましょう。
手順は、以下の通りです。(Windowsの場合)
落としたファイルを右クリックし、「その他のオプションを表示」
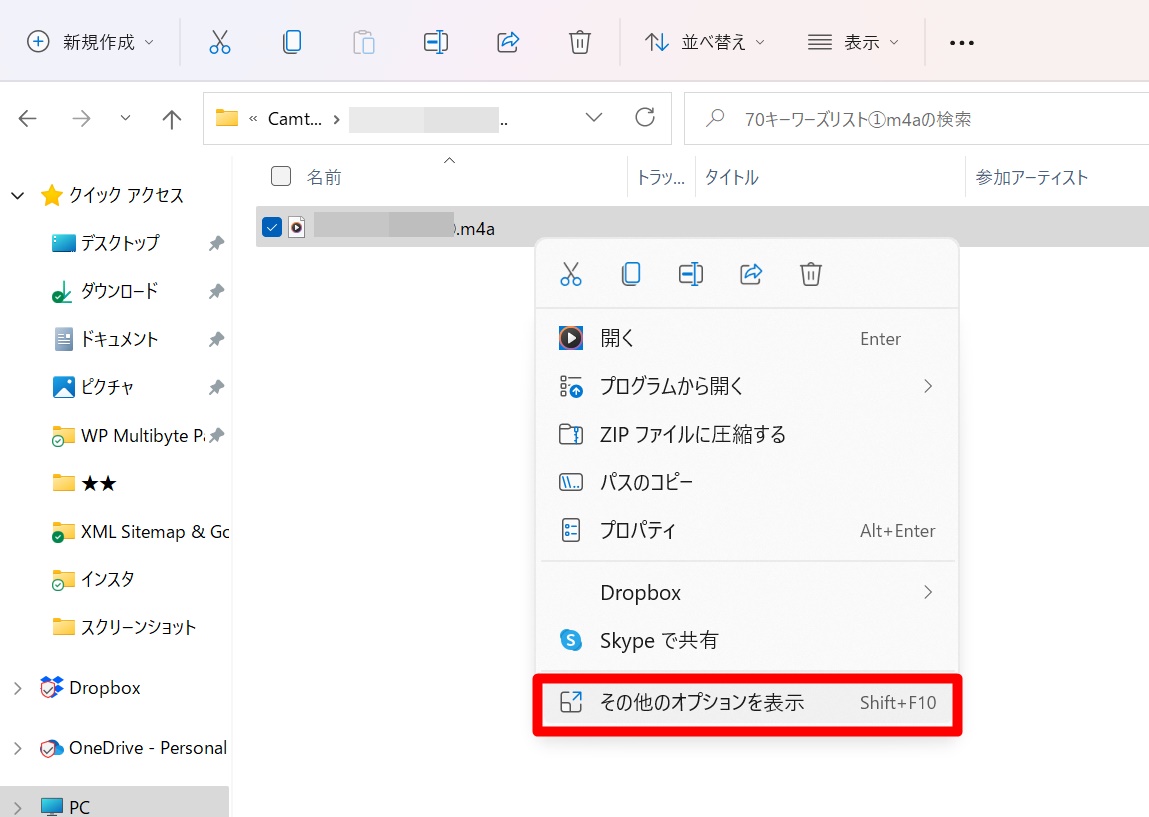
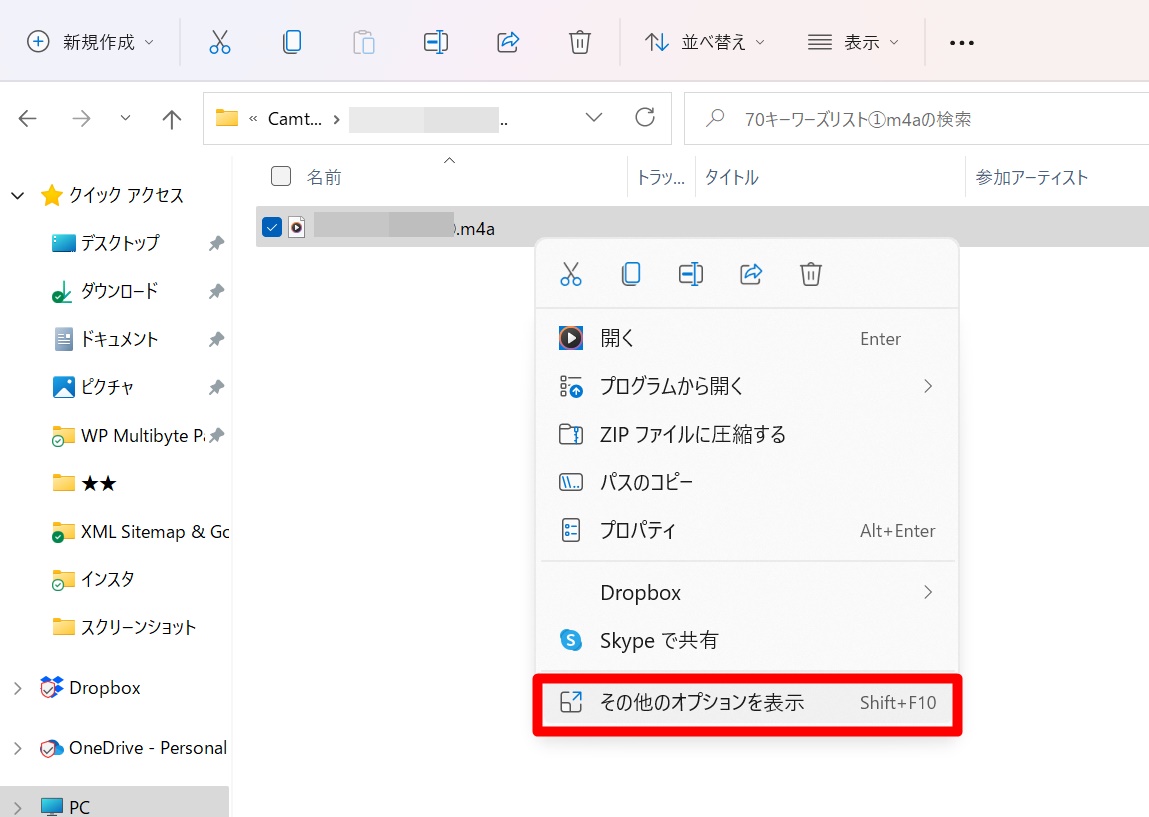
「プロパティ」をクリック。
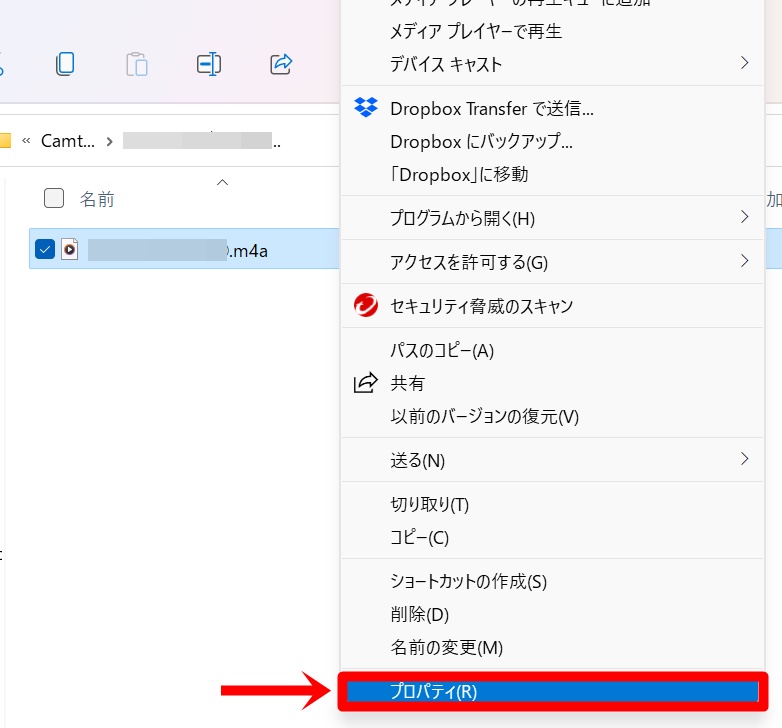
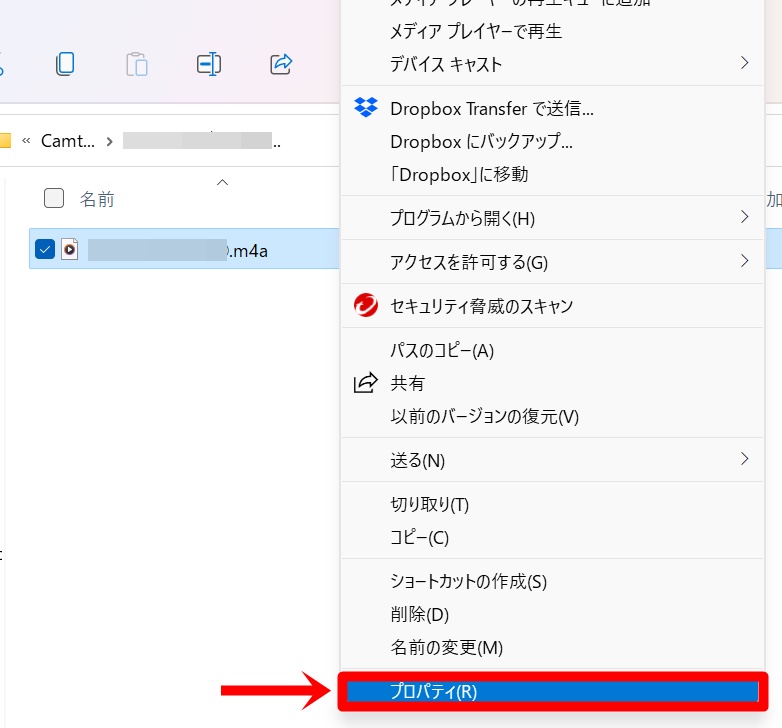
「アルバムのアーティスト」「アルバム」に、文字を入れて「OK」で完了です!
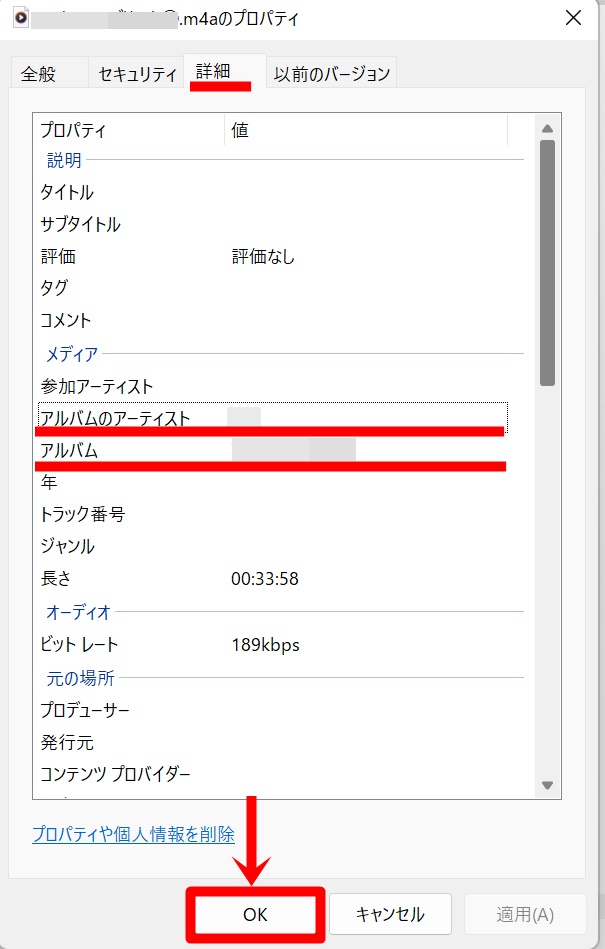
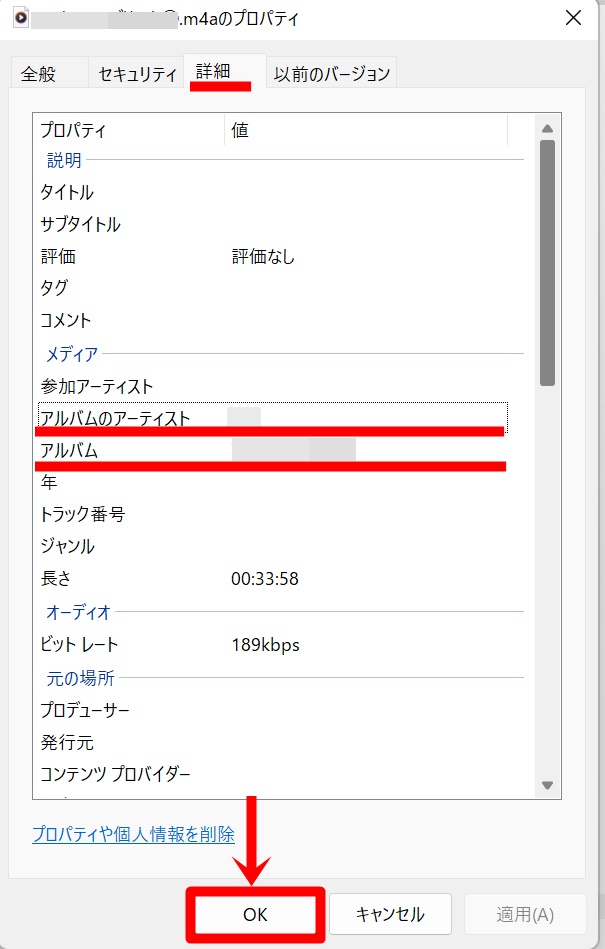




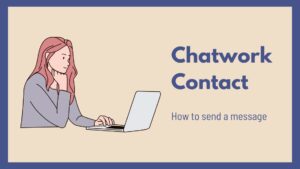





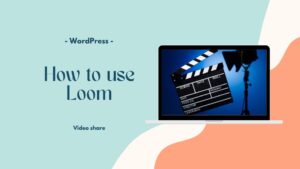

コメント