アドセンス審査に合格したものの、「広告の設置方法がイマイチよくわからない」とお悩みではありませんか?
一般的な広告の設置箇所としては、
- タイトル下
- 目次上
- 記事下
- 記事中
- サイドバー
などがありますが、初心者の方にとっては、それぞれどこで設置したら良いのか少しわかりにくいですよね。
そこで今回は、SWELLユーザー向けに設置箇所別の広告の貼り方をご紹介いたします。
WordPressのどこから設置するの?
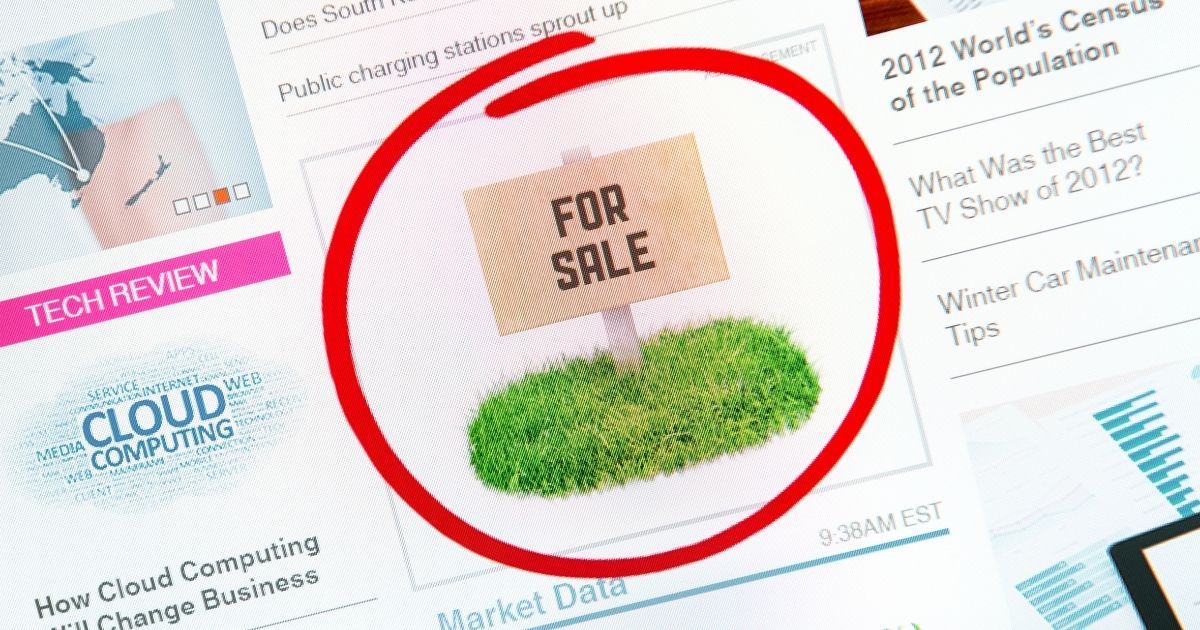
まずは、それぞれの設置箇所が、WordPressのどこから設定できるのかをご紹介しますね。
・タイトル下
・記事下
・サイドバー
⇒ダッシュボード『外観』→『ウィジェット』
・目次上
・記事中
⇒ダッシュボード『SWELL設定』
それでは、一つ一つ細かく見てしていきましょう!
設置箇所別!広告の貼り方(SWELL)
タイトル下
『広告管理』→『ウィジェット』
[SWELL]広告コード を、【記事上部】へドラッグ&ドロップします。
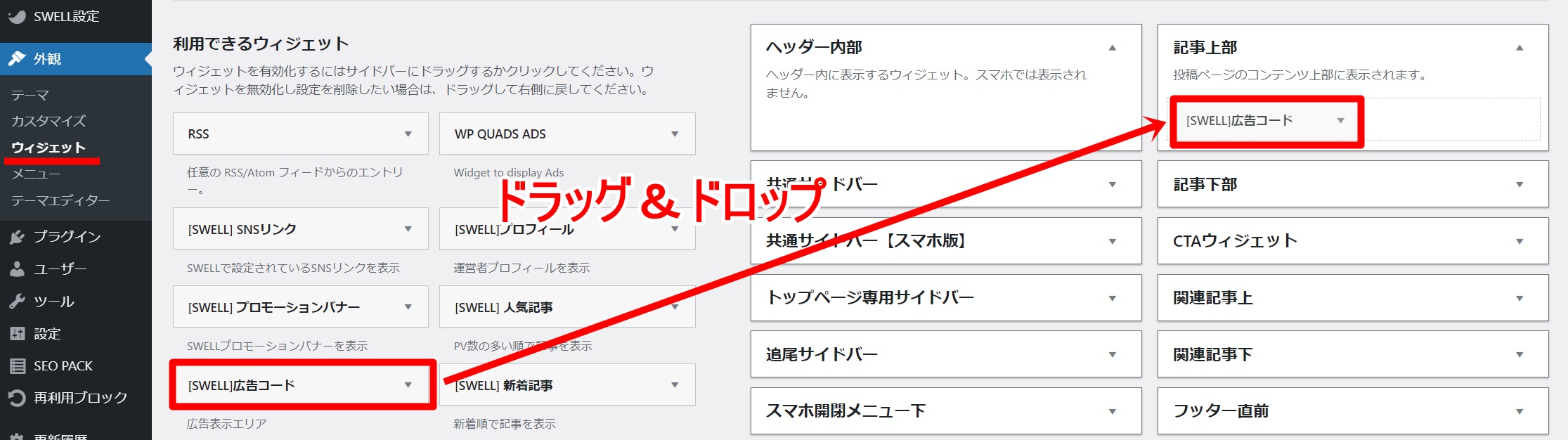
「広告タグ:」にコードを貼り付け、
・PCのみ表示する
・SPのみ表示する
両方にチェックを入れ、「保存」をクリック。
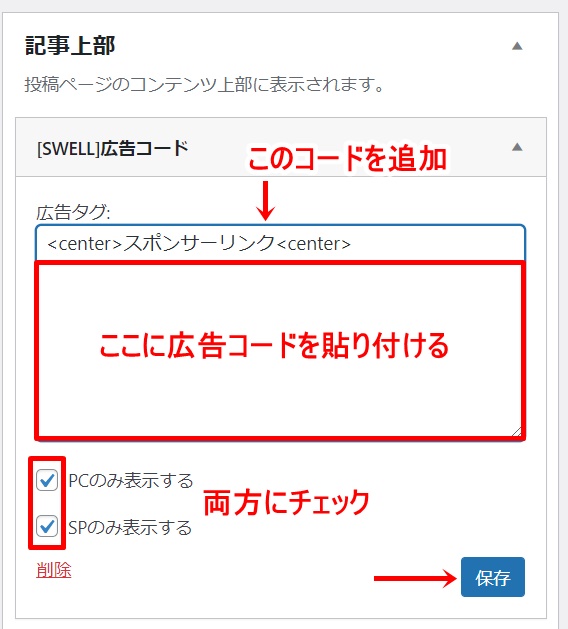
コードの手前に、以下のコードを貼り付けておきましょう。
<center>スポンサーリンク</center>
※コピペ推奨
centerタグは「画面中央に寄せる」効果があり、「スポンサーリンク」の表記はこれが広告であることを示すものです。
これで、タイトル下への広告コードの設置が完了しました!

記事下
記事下についても、同様に『ウィジェット』から設定できます。
[SWELL]広告コード を、【記事下部】へ、ドラッグ&ドロップします。
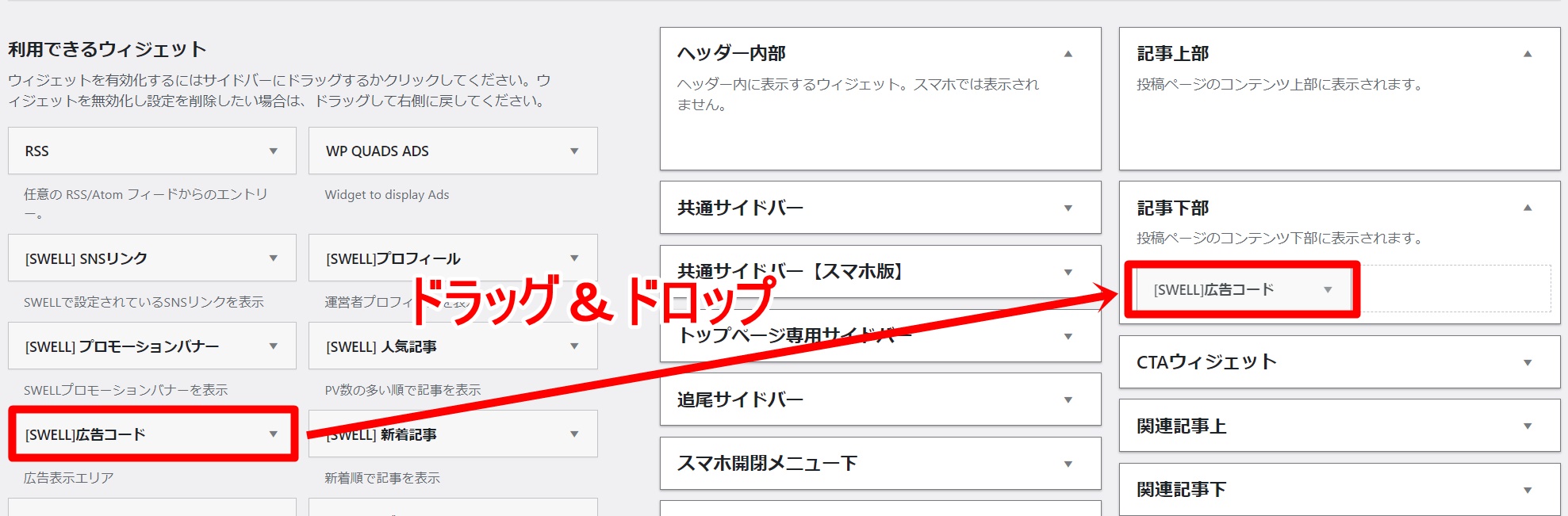
「広告タグ:」にコードを貼り付け、
・PCのみ表示する
・SPのみ表示する 両方にチェックを入れ、「保存」をクリック。
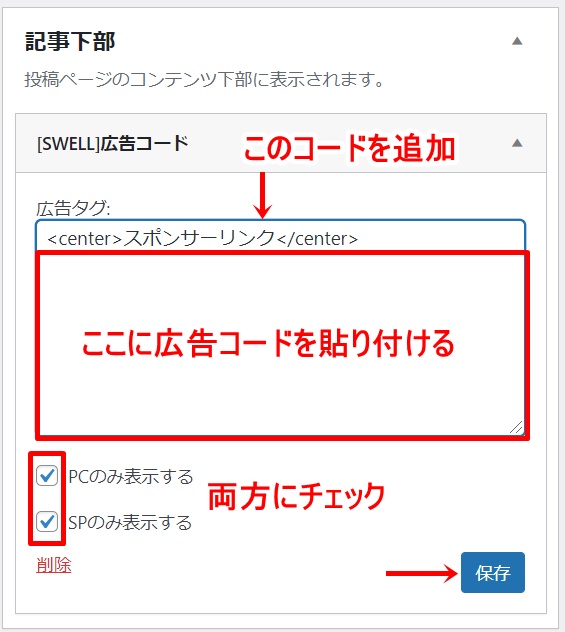
これで、記事下への広告コードの設置が完了しました!
複数の広告タグを一つの枠内に設置すると、稀にうまく保存できないことがあります。
その場合、別の[SWELL]広告コードを使うようにしていきましょう。
※スマホとPCで別々の広告タグを出したい場合は、スマホ用とPC用2つのボックスを作って、それぞれ「PCのみ表示する」「SPのみ表示する」にチェックを入れてください。
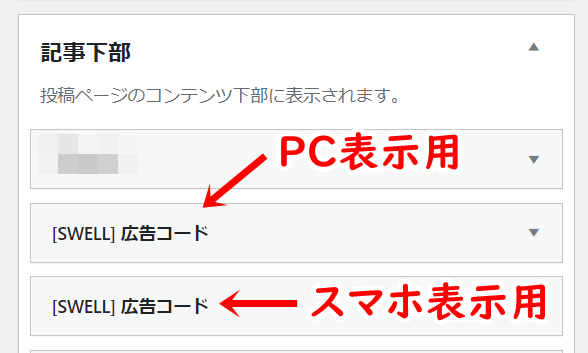
サイドバー
サイドバーについても、同様の手順です。
【共通サイドバー】に、[SWELL]広告コード をドラッグ&ドロップしていきましょう!
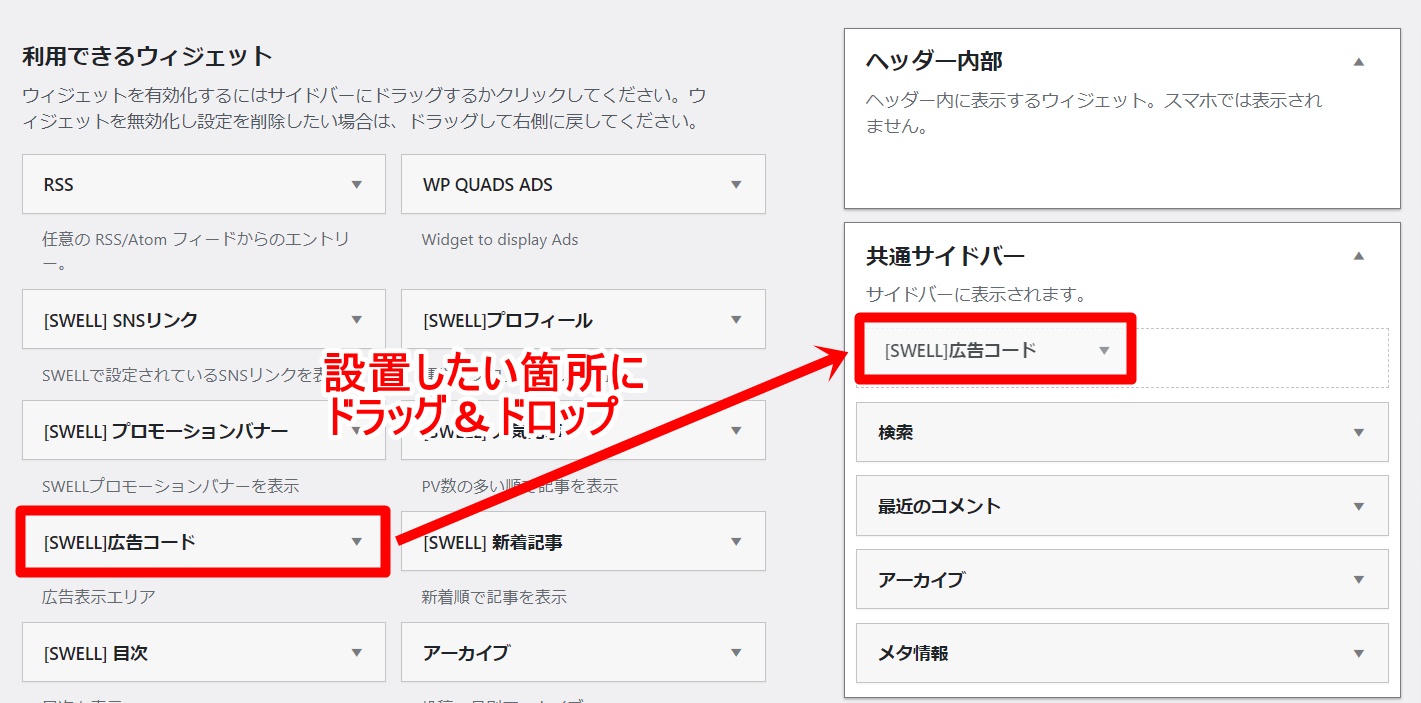
サイドバーのそれぞれの項目は、ドラッグ&ドロップで好きに配置を入れ替えることができます。
「広告タグ:」にコードを貼り付け、
・PCのみ表示する
・SPのみ表示する 両方にチェックを入れ、「保存」をクリック。
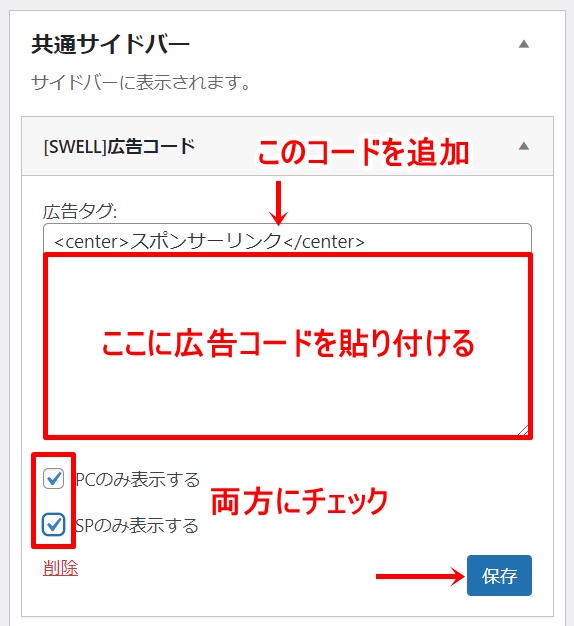
これで、サイドバーへの広告コードの設置が完了しました!
目次上
目次上への設定方法は、ダッシュボード画面『SWELL設定』→『SWELL設定』→『広告コード』タグをクリック。
【目次広告】に広告コードを貼り付けていきましょう!
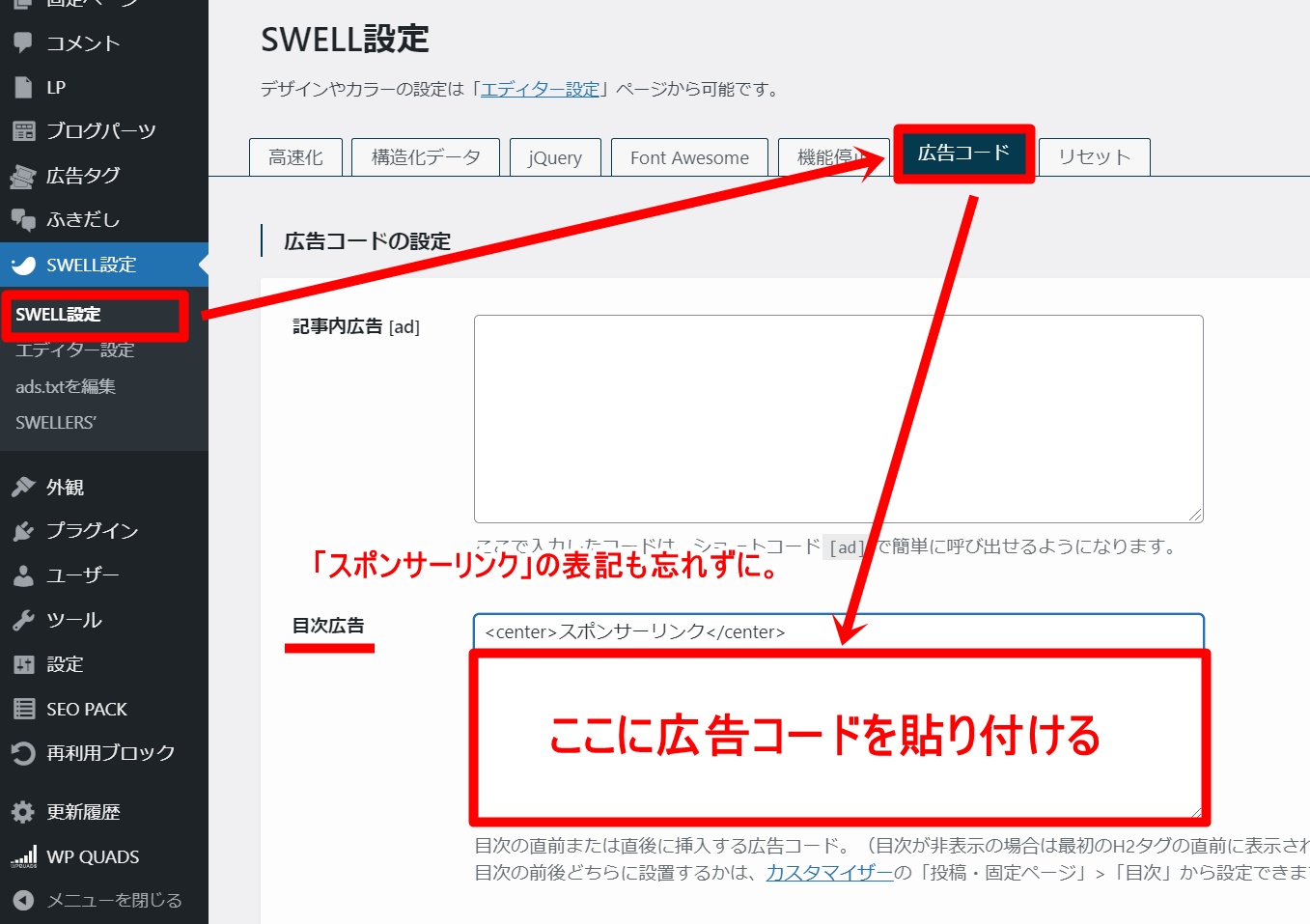
最後に「変更を保存」しておきましょう。
これで、目次上への広告コードの設置が完了しました!
記事中
記事中への設定方法は、『SWELL設定』→『SWELL設定』→『広告コード』タグをクリック。
【記事内広告】に広告コードを貼り付けていきましょう!
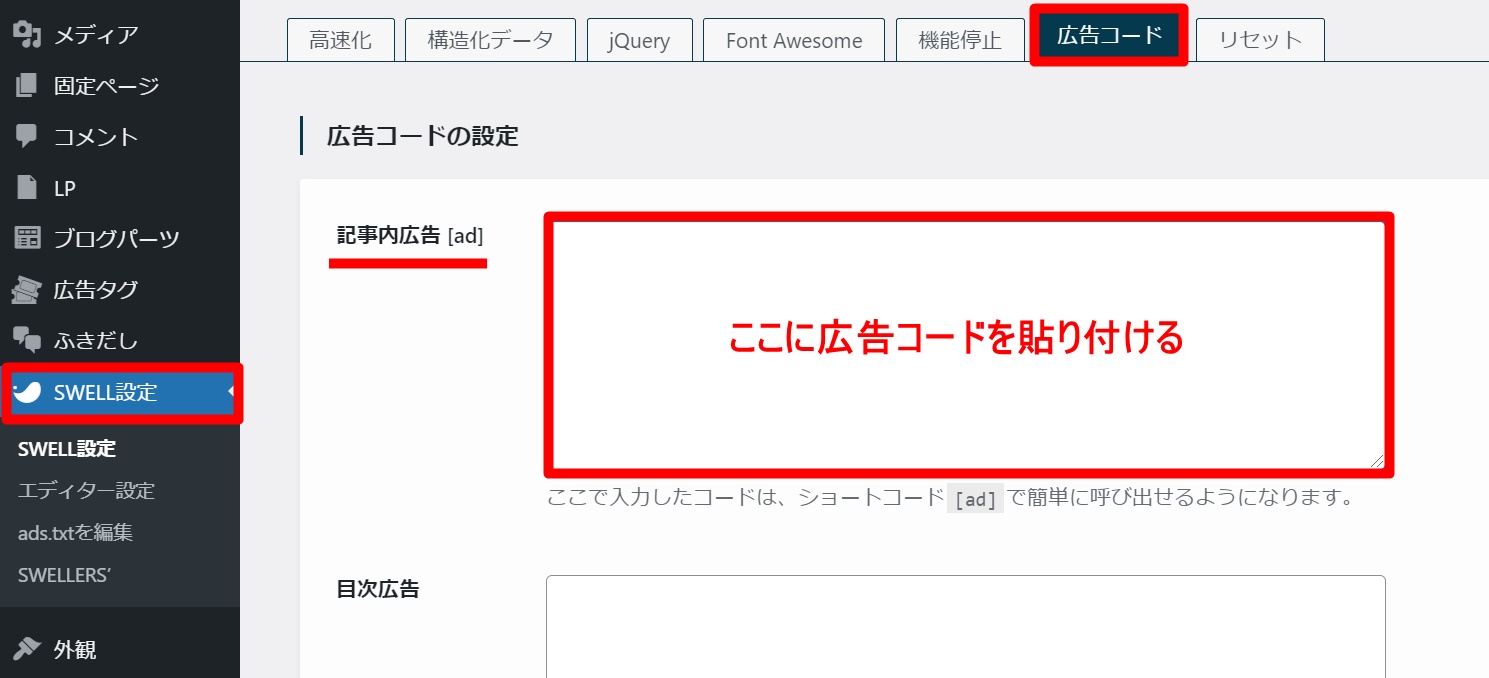
⚠記事内広告だけ、センタータグの設置箇所が異なります↓
<center>スポンサーリンク
広告タグ
</center> ←タグの一番後ろに設置。
※</center>を「スポンサーリンク」直後に設置すると、文字と広告の間が1行空いてしまいます。(これは不自然…)
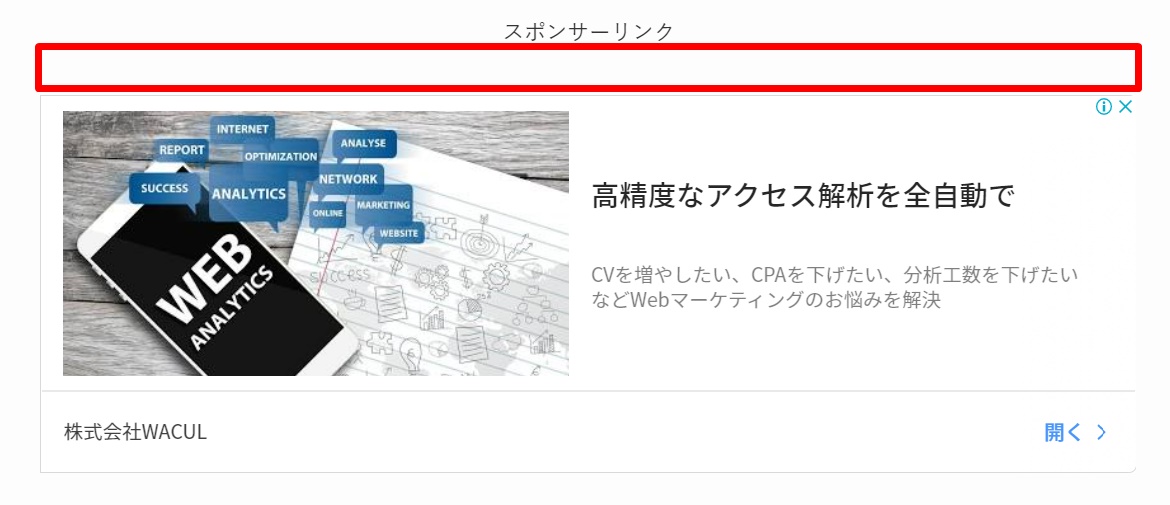
</center>を一番後ろに設置することで、この状態を回避することができますよ。
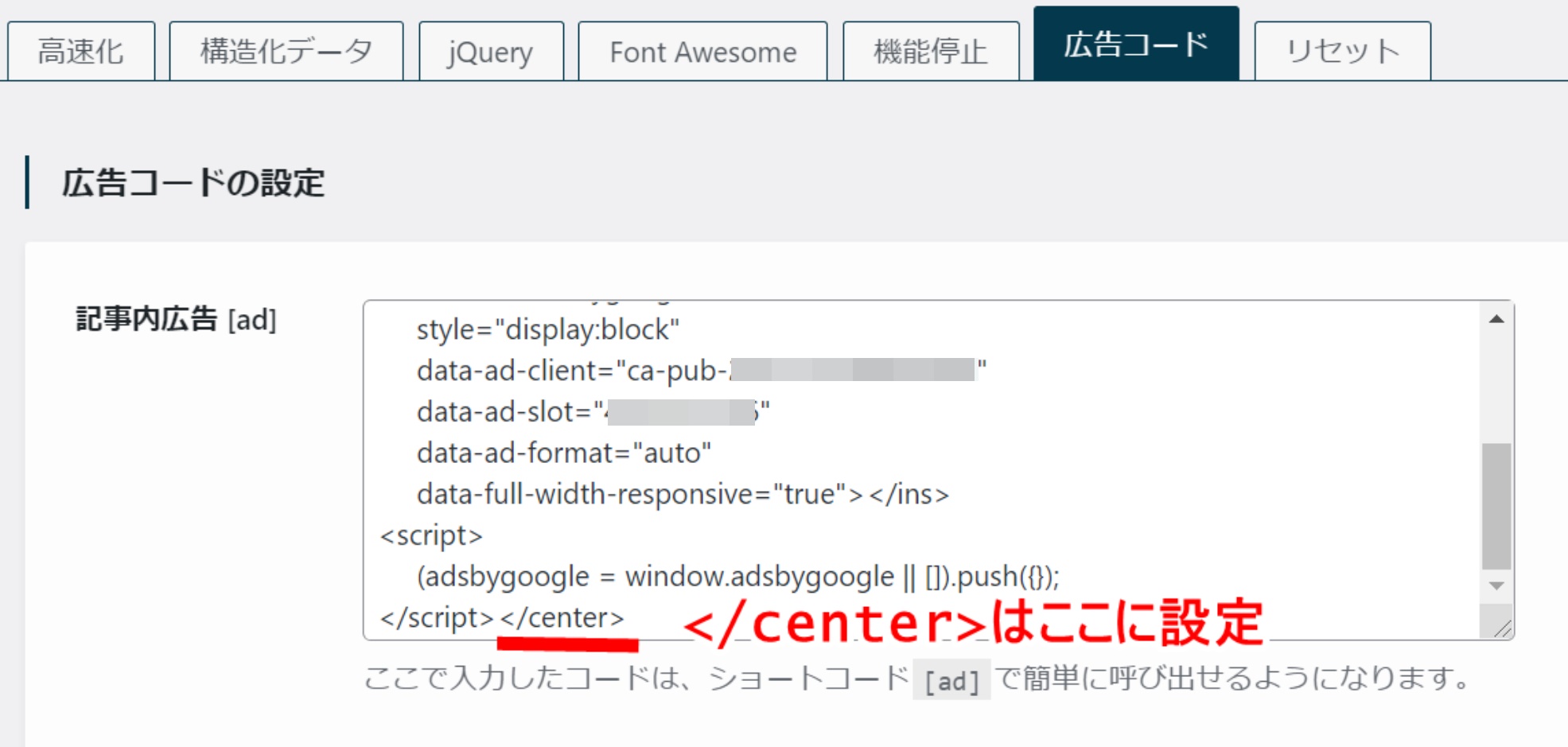
最後に「変更を保存」しておきましょう。
これで、記事中への広告コードの設置が完了しました!
記事中に広告を配置する方法
上記の方法で広告を設置すれば、
・タイトル下
・目次上
・記事下
・サイドバー
の4箇所については、全ての記事に自動反映されます。
一方で、記事中の広告のみ実際に設置したい箇所に、手動で差し込む必要があります。
-150x150.png) ユミ
ユミ設置方法は、とってもカンタン♪
『投稿』→『新規追加』。
本文中にショートコードを入力します。
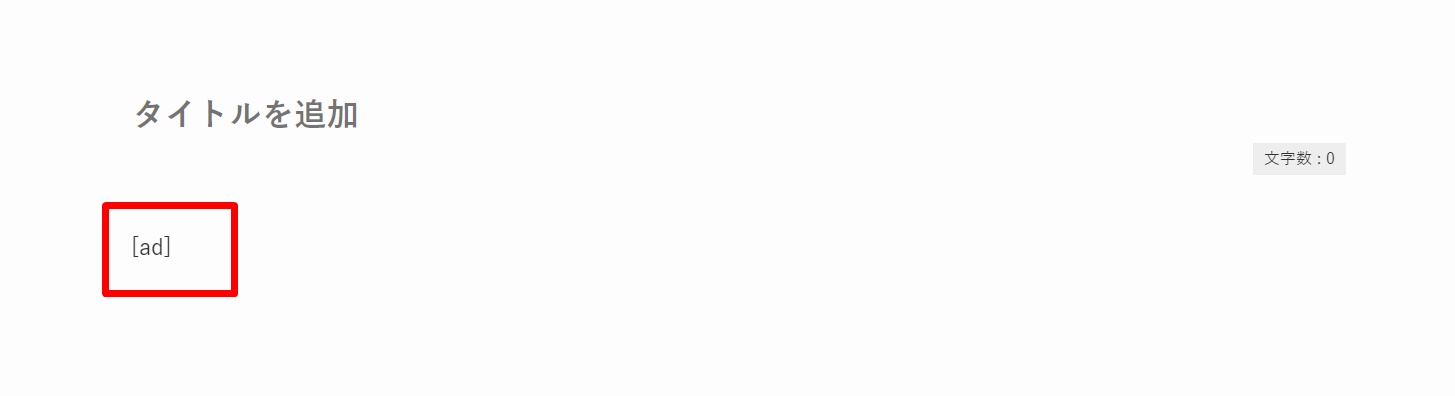
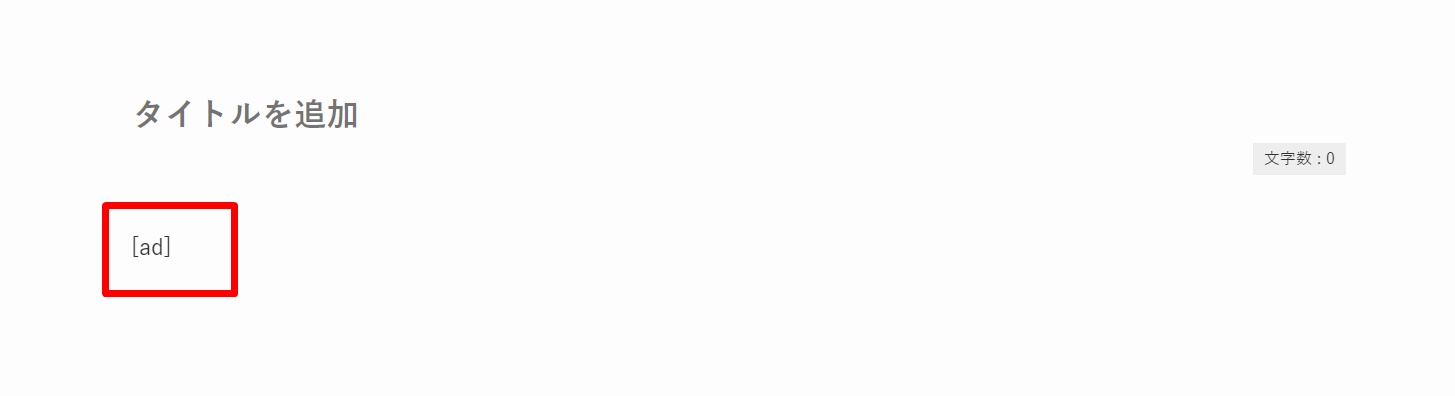
すると、先ほど設置した広告コードが自動的に呼び出されます。
試しに、記事の内容をプレビューしてみると・・・
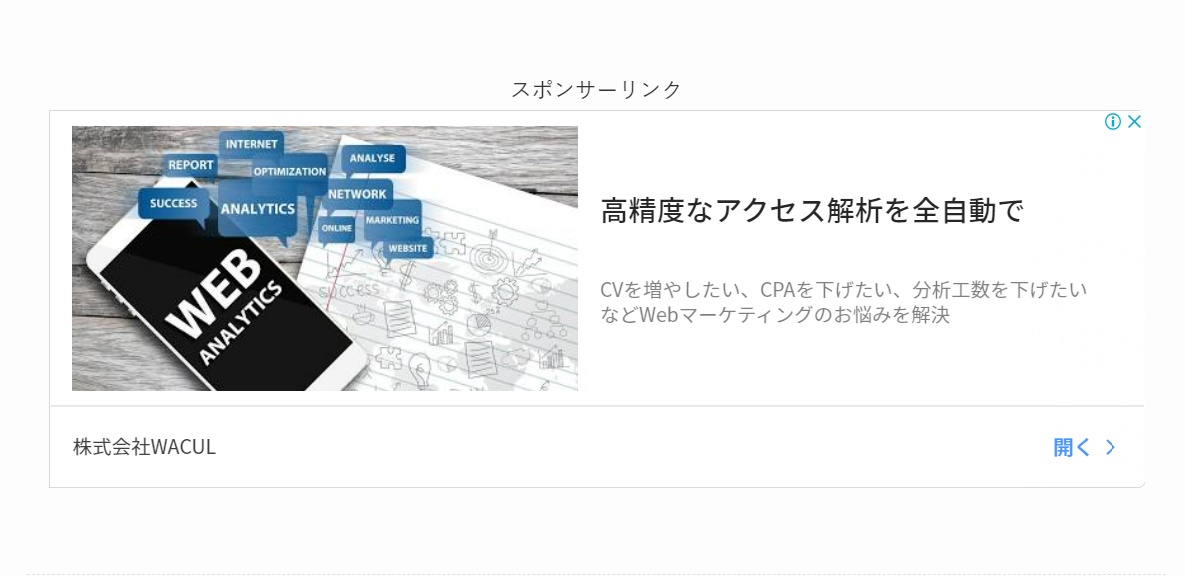
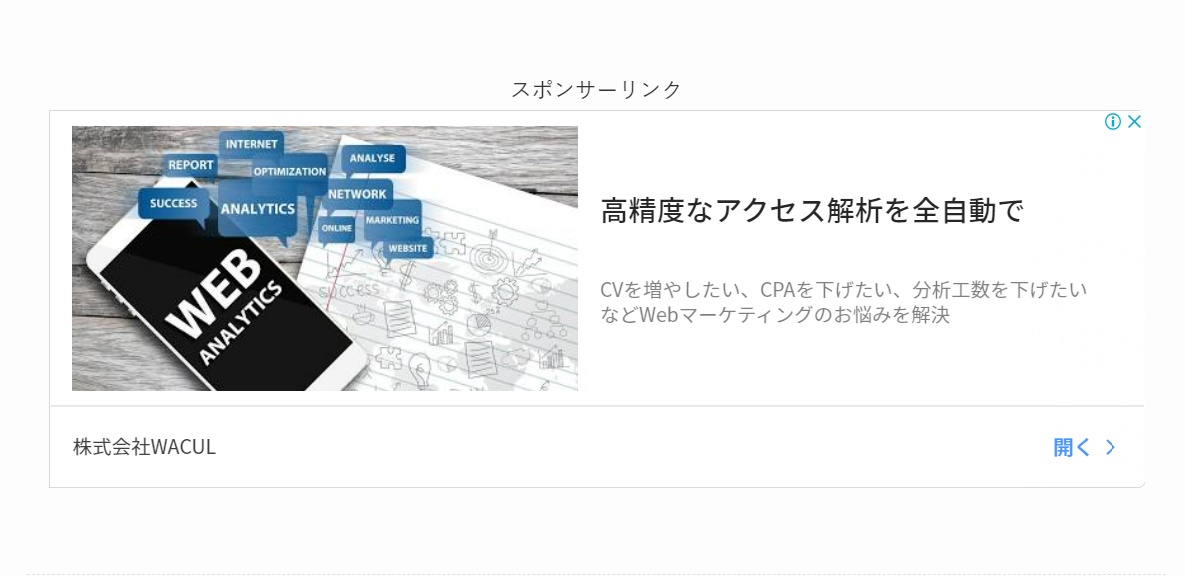
このように表示されれば、OKです!


あとがき
今回は、設置箇所別に広告の設定方法を解説していきました。
プラグインなしでSWELLの標準機能のみでセッティングできるのは、非常に便利ですね。
ぜひ本記事を参考に、広告の設置をサクッと済ませてしまいましょう!





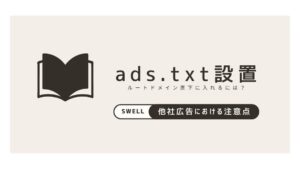




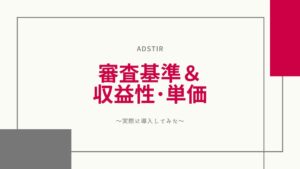

コメント