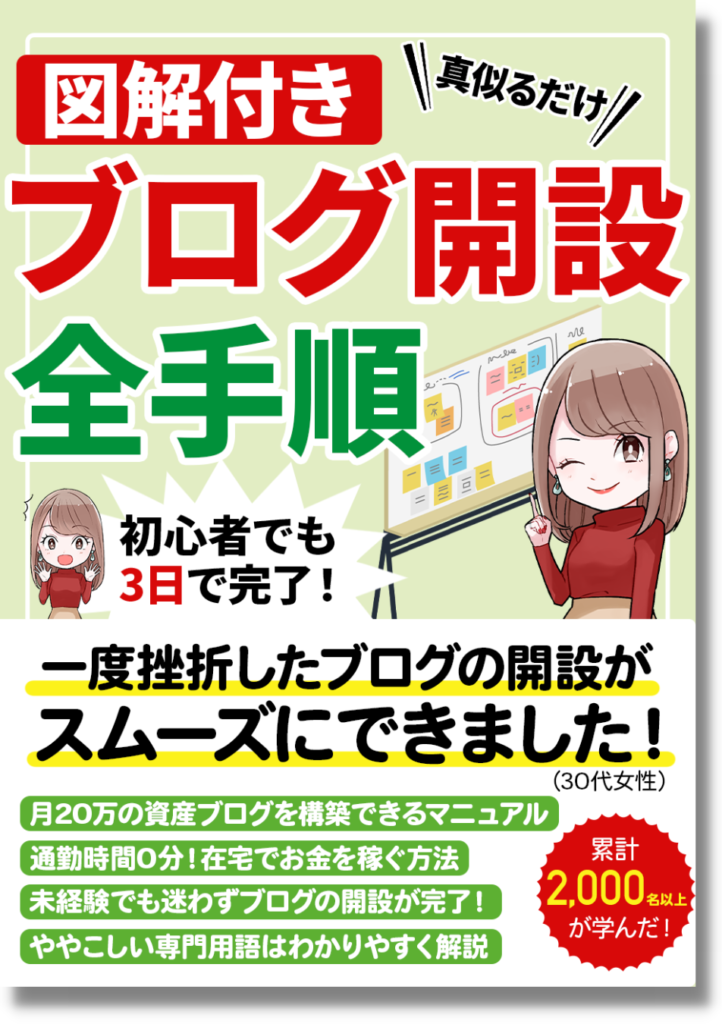
いざ「ブログを始めよう」と思っても、一体何から手をつけたら良いのかわからない方もいらっしゃるのではないでしょうか?
昔の私も、ブログ開設に必要な「サーバー」「ドメイン」などの専門用語がわからず、ブログを立ち上げるのに随分苦労しました…。
そこで今回は、これから初めてブログに挑戦される初心者の方向けに、開設手順を一つずつご紹介していきます。
-150x150.png) ユミ
ユミ私はこの方法でブログを始めて、4ヶ月で月収100万円を稼ぐことができました!


この記事通りに進めていけばブログ開設~設定まで全てできますし、初心者の方にもわかりやすく解説していきますので、ぜひ参考にしてみてください!
無料ブログと有料ブログ、どちらがいい?
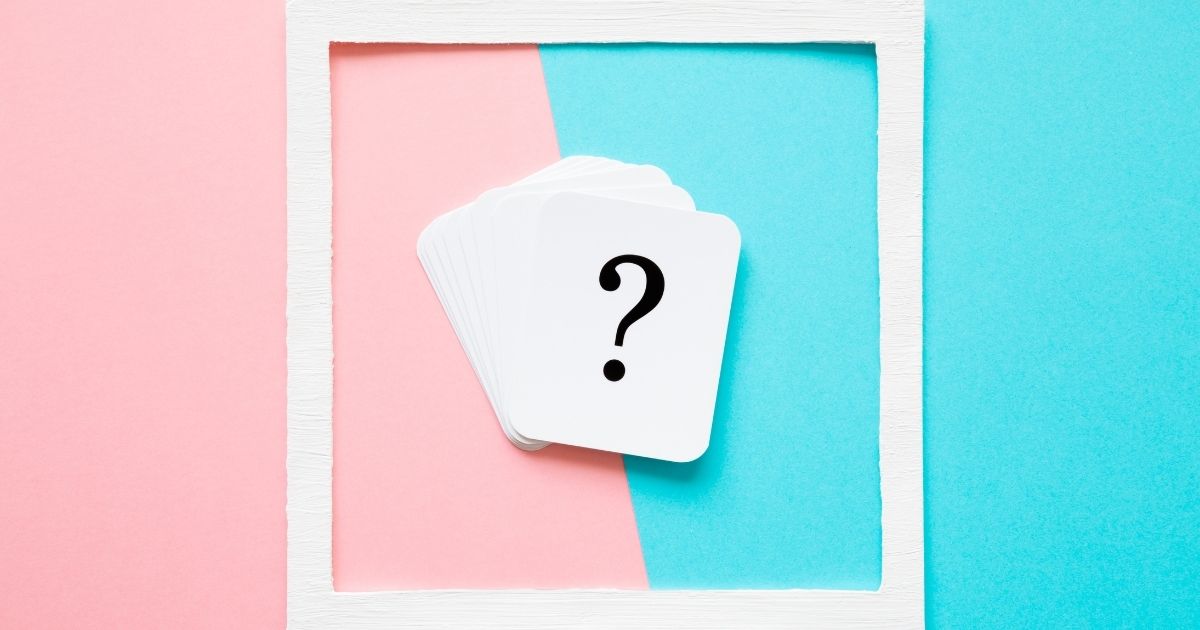
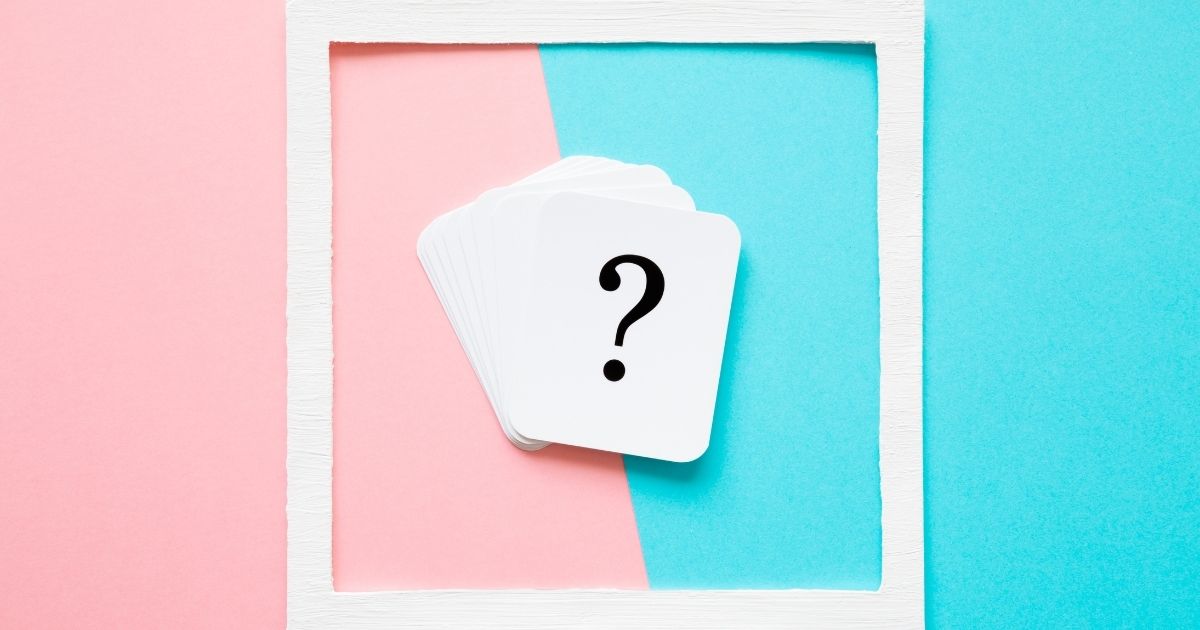
世の中には、無料ブログと有料ブログの2種類があるのをご存知でしょうか?
まずは、ブログの作り方の前に有料ブログと無料ブログの違いと、どちらがおすすめなのかについてご説明いたします。
2つの違い
無料ブログとは、0円で開設できるもので、アメブロやはてなブログ、FC2ブログ、noteなどが有名です。
これに対して有料ブログとは、有料のレンタルサーバーを利用し、ブログを開設する方法をいいます。
-150x150.png)
-150x150.png)
-150x150.png)
WordPressで作成することが多いですね!
「これからブログを始めよう!」という方の中には、無料ブログと有料ブログ、一体どっちがいいんだろう?とお悩みかもしれません。
結論をいうと、絶対に有料ブログの方がおすすめです!
有料ブログをおすすめする理由
無料ブログは所有権を守れない可能性があるため
アメブロなどの無料ブログサービスでは、運営元の会社があなたのブログを管理します。
そのため、規約に則ってブログを運営していく必要があります。
しかし、この規約は不透明な点が多数…。
ブログを運営していたら、ある日突然よくわからない基準でブログを削除されてしまった!という例も。
無料で開設できる分、リスクもあるのが無料ブログなのです。
有料ブログの方がSEO面で有利なため
有料ブログに比べて、無料ブログは検索エンジン上で上位表示しづらい傾向にあります。
-150x150.png)
-150x150.png)
-150x150.png)
運営歴が長くなるほど、この差は広がりやすい!
これは、ブログの「ドメインパワー」が関係しています。
ドメインパワーとは、検索エンジン上でのブログの信頼度のこと。
ドメインパワーが強い=記事が検索結果上で上位表示しやすい
⇒たくさんの人にブログを発見してもらえるので、アクセス数が増える
⇒収益アップ!
ですが、無料ブログはこのドメインパワーが育ちにくい傾向にあります。
趣味でやるなら無料ブログでも問題ありませんが、「これからしっかりとお金を稼いでいきたい!」という場合、ドメインが強い有料ブログを開設していくようにしましょう!
-150x150.png)
-150x150.png)
-150x150.png)
「有料」といっても、月々にかかる費用は1,000円程度ですので安心してくださいね。
そこでこの記事では、有料ブログの開設方法をご紹介していきます。
必要な環境&ツールを整える
まずは、ブログを始めるにあたって必要な環境を整えてくださいね。


ブログを開設する
ブログを開設するために最初に行うのが、サーバー契約とドメインの取得です!
初心者の方向けに、「サーバー」や「ドメイン」の意味も、記事中で説明していますので、安心して読み進めていってくださいね。
サーバーを契約する
ドメインを取得する


WordPressをインストールする
無事、サーバーの契約とドメインの取得が完了したら、ブログソフト(WordPress)のインストールに進んでいきましょう!


FTPソフトの設定をする
その後は、FTPソフトの連携です。
記事中でもご紹介していますが、『FileZilla』というソフトが使いやすいので、おすすめですよ!


WordPressの設定をする
次は、WordPress上で最初にやっておきたい設定についてです。
初期設定
ここまでできたら、ブログ全般の設定を整えておきましょう!


パーマリンクの設定
最初に必ず行っておきたいのが、パーマリンクの設定です!
この設定を間違えてしまうと後々かなり面倒ですので、ミスがないようにしっかりと設定を進めてください。


テーマの選定
次に、ブログの外観イメージを決める「テーマ」を選定していきましょう!
テーマを導入することで、簡単オシャレかつ、SEO対策に特化したブログを構築することができます。
個人的には、SWELL(ブロックエディタ対応)を選べば間違いないと思っていますよ。
エディタとは、WordPress上で記事を編集する画面のことを指します。
【クラシックエディタ】…昔からある旧エディタのこと。
【ブロックエディタ】…2018年から登場した新エディタのこと。正式名称:Gutenberg(グーテンベルグ)
記事の更新はどちらでも問題なくできますが、クラシックエディタは近い将来サポートが終了する可能性があります。
そのため、これから初めてブログに挑戦される方はブロックエディタ対応のテーマを使用されることをおすすめします。
ブロックエディタ対応のSWELLは比較的新しいテーマのため、標準搭載されている機能も豊富で、必要なプラグイン(設定)も少なく済みます。


もちろん、他のテーマを使ったらダメということではありません。
ただ、他のテーマでブログを始められる場合、以下でご紹介するプラグインが必要なのかどうかについては、別途ネット等で情報を調べていただく必要があります。
そのため、「自分で調べるのが面倒」「初心者なので、できるだけ教材通りに進めたい」という方は、SWELLを選択いただくと、スムーズかと思いますよ。
\ おすすめ /
他のテーマについて検討したい方や、テーマについてもう少し理解を深めたいという方は、こちらの記事も併せてご覧ください。


無事テーマが決まったら、WordPressにテーマをインストールしていきましょう!


SWELLを選択された方へ推奨の設定①


SWELLを選択された方へ推奨の設定②


SWELLを選択された方へ推奨の設定③
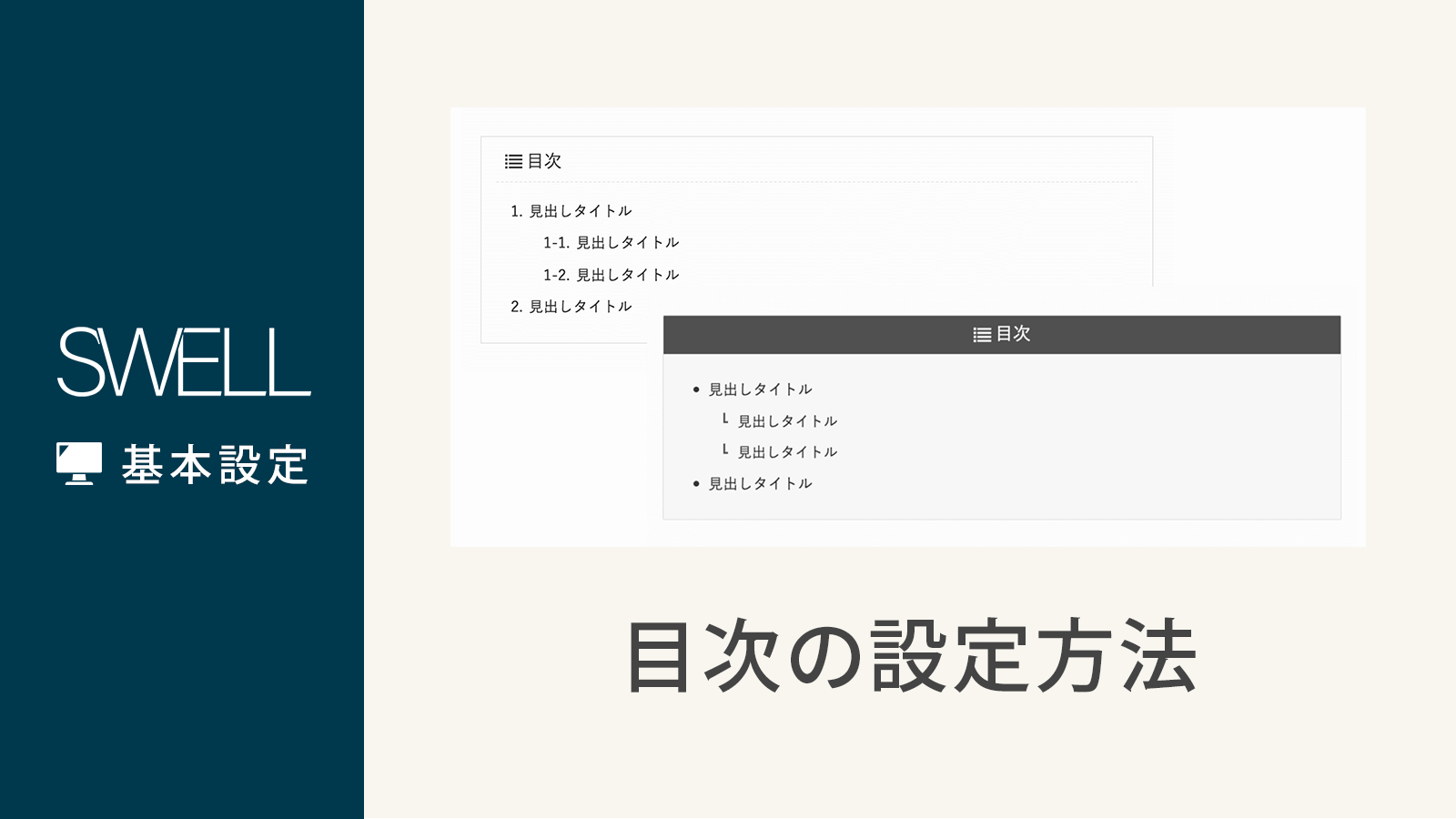
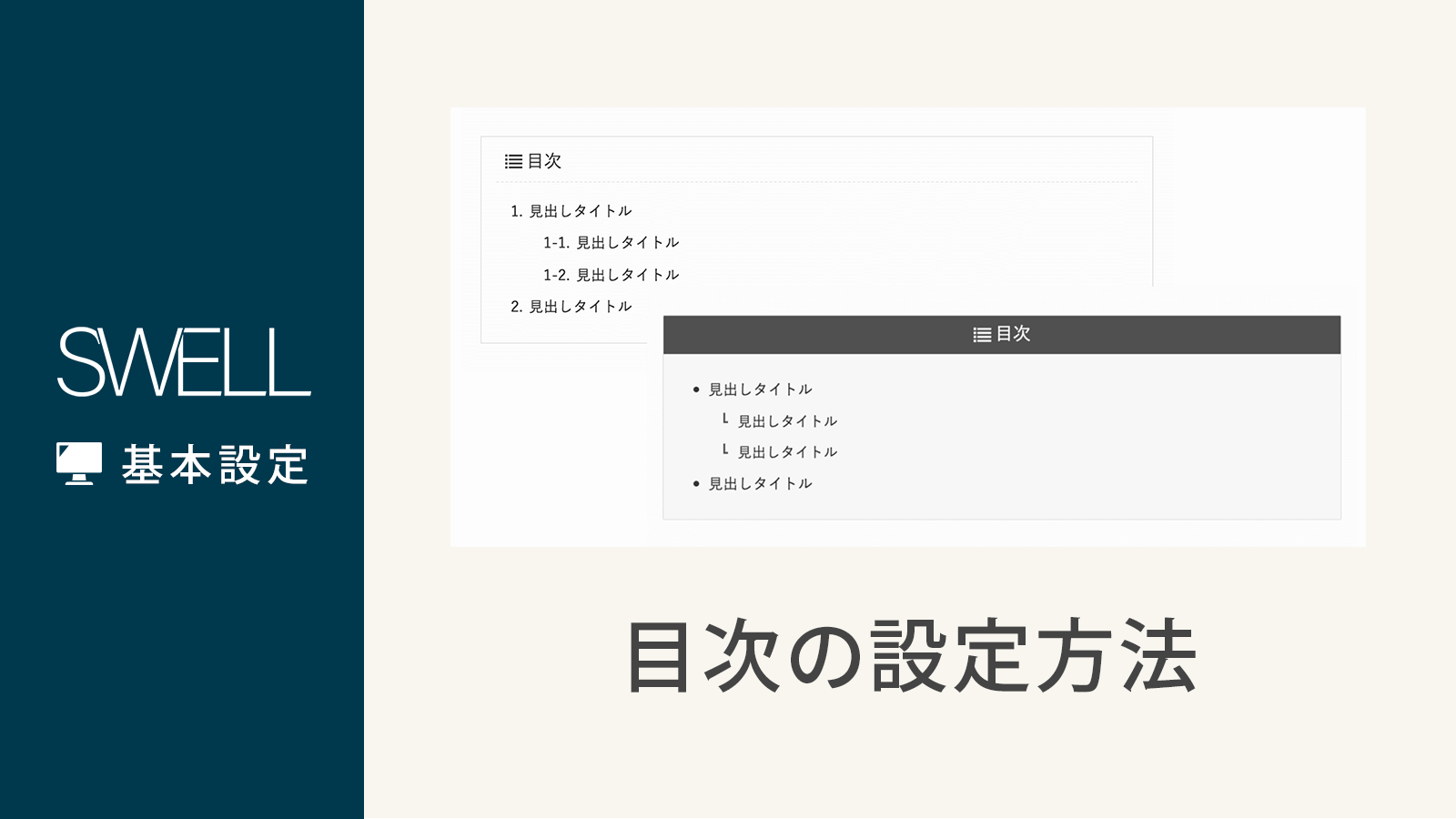
-150x150.png)
-150x150.png)
-150x150.png)
「どの階層の見出しまで抽出するか」については、ひとまずH4までにしておけば安心です。
プラグインを導入する
次は、プラグインの導入に進んでいきましょう!
プラグインの基礎知識や、ブログ運営に必要なものはこちらの記事で解説しています。


グローバルメニューを設置する
プラグインの導入が完了したら、グローバルメニューを設置していきましょう!
ユーザビリティを高める上で必ず必要ですので、こちらの記事を参考に設定を進めてみてくださいね。


必要サービスと連携する
ここまでで、WordPressの設定はほぼ完了です!
最後に、Googleの必要サービス(アナリティクスとサーチコンソール)の設定をやっていきましょう。
アナリティクス


無事登録が完了したら、初期設定を進めてください。
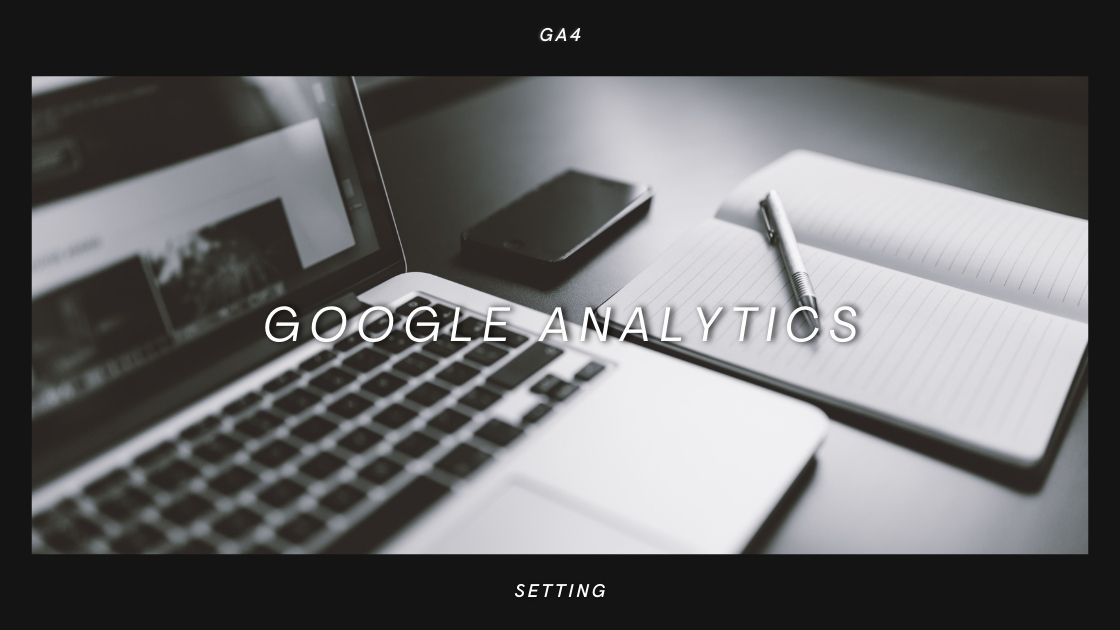
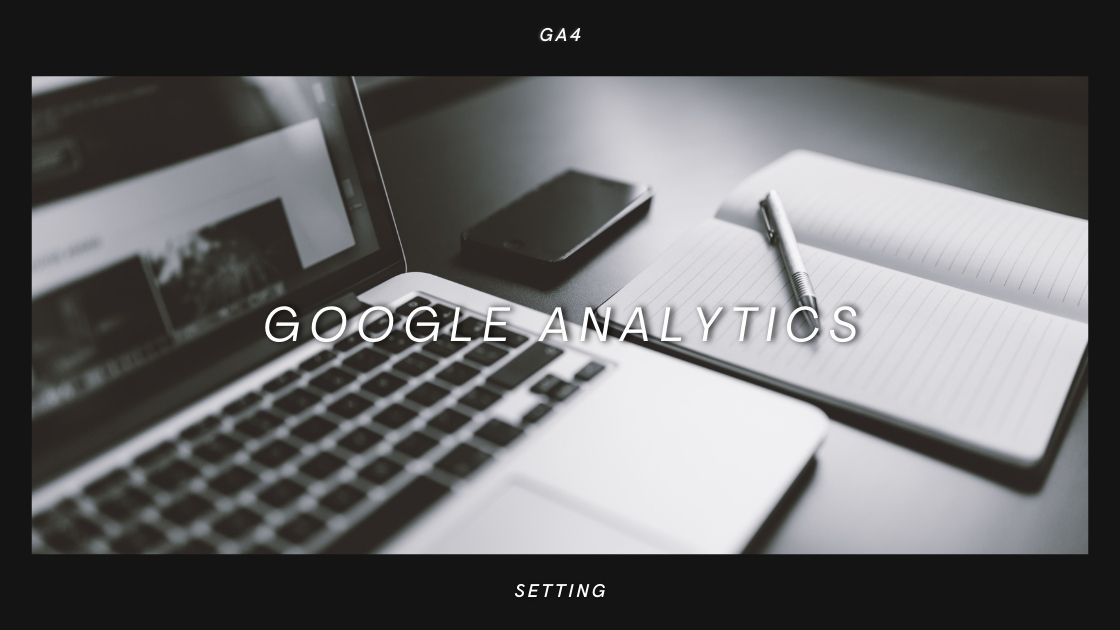
サーチコンソール
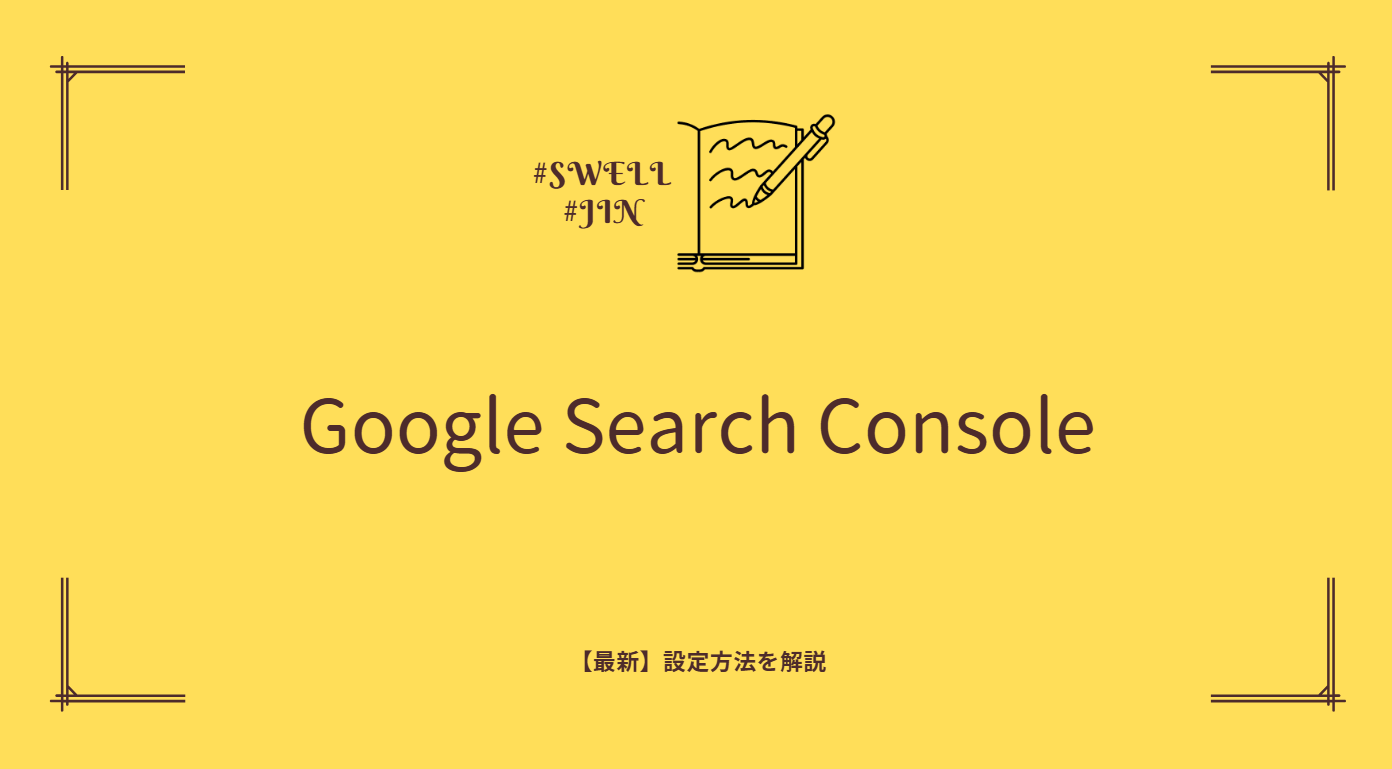
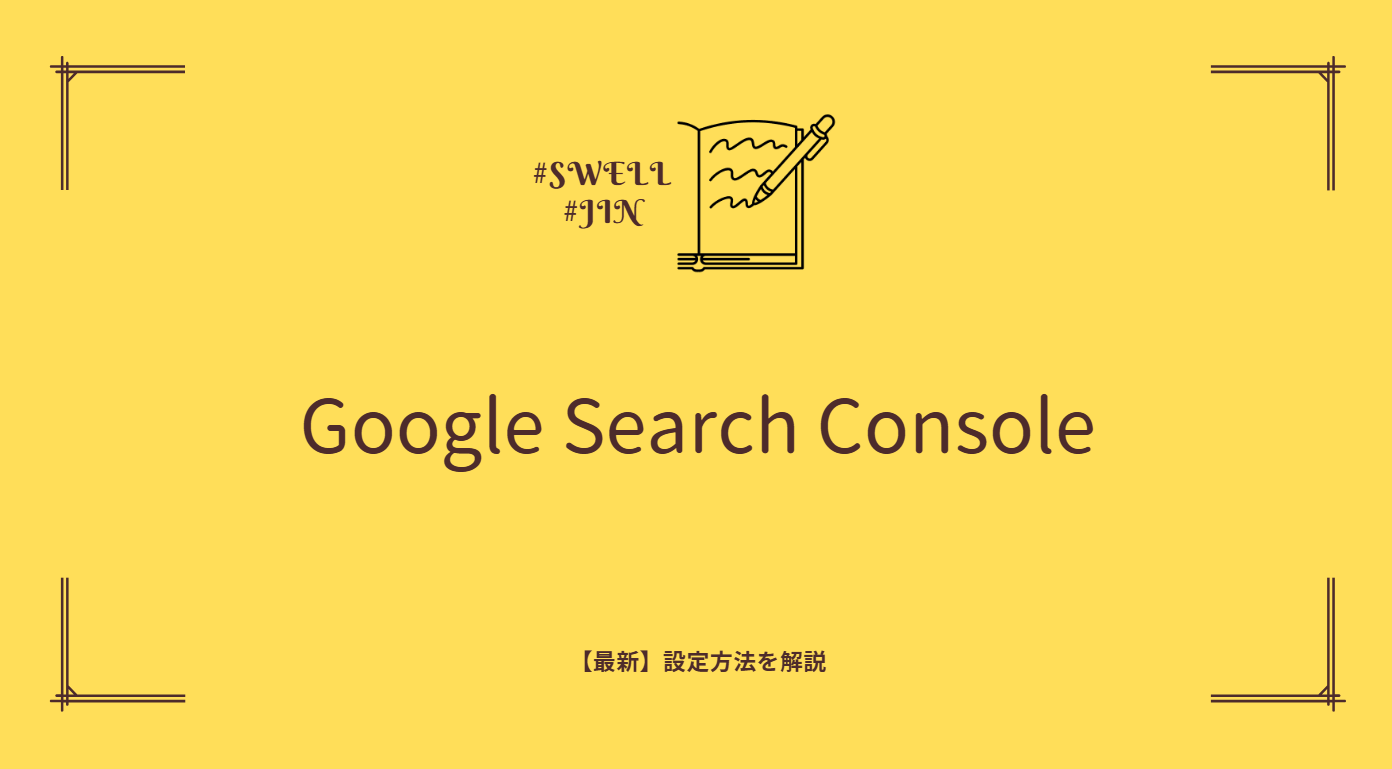
アナリティクスとサーチコンソールの連携


ここまでできたら、サイトマップの送信も忘れずに行っておいてくださいね↓(※この工程、非常に重要です)
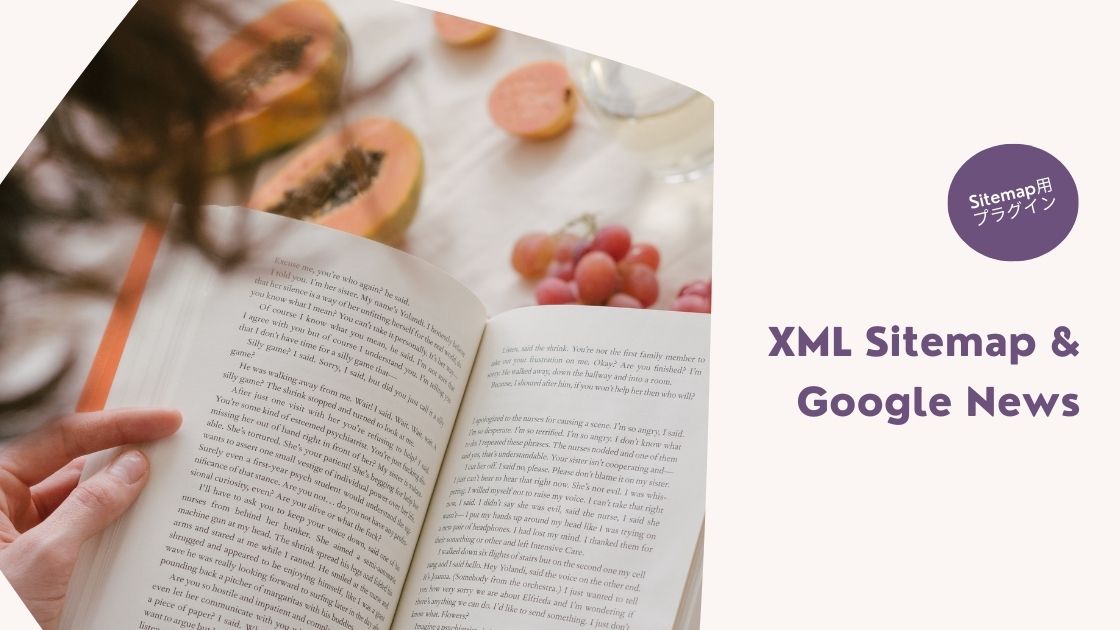
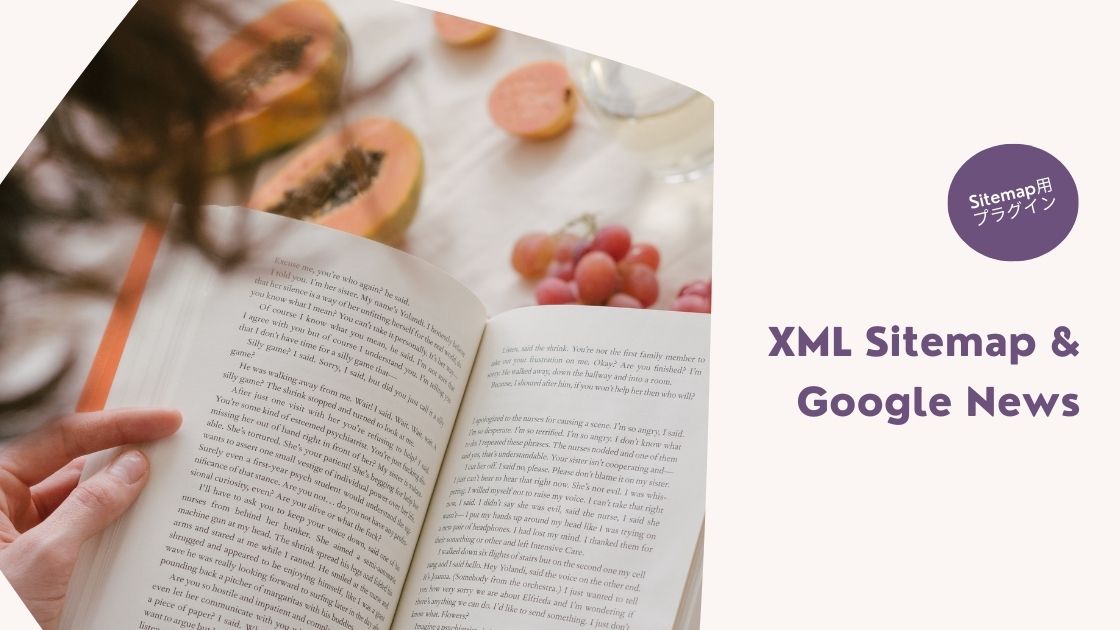
/
お疲れさまでした!これで、ブログ開設は完了です。
\
最初はここまでこなすのも大変だったかと思いますが、この頑張りはあとあと結果に結びついていきますよ。
やり残しがないかを再度チェックし、確認できたら次のステップに進んでいきましょう!
次のステップは?
初めてブログを立ち上げた方は、基本的なWordPressの使い方や記事の投稿方法を学んでみてくださいね。
記事を見ながら実際に操作してみると、イメージが掴みやすいのでおすすめです。




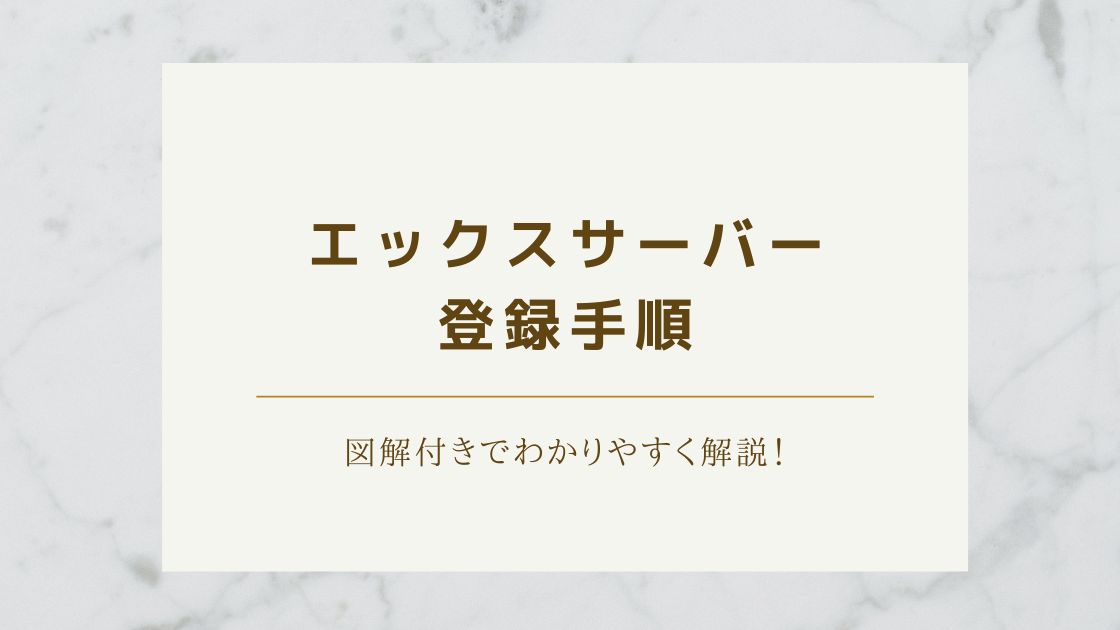





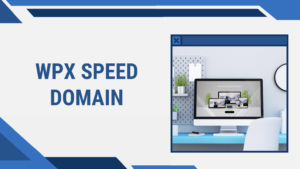


コメント