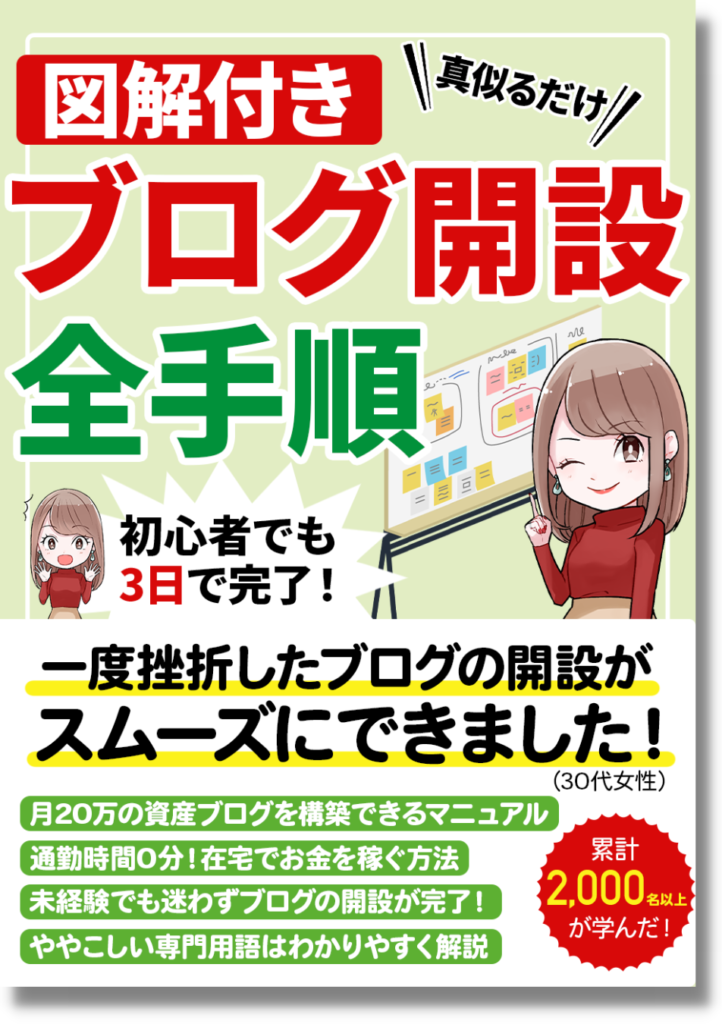
いざ「ブログを始めよう」と思っても、一体何から手をつけたら良いのかわからない方もいらっしゃるのではないでしょうか?
昔の私も、ブログ開設に必要な「サーバー」「ドメイン」などの専門用語がわからず、ブログを立ち上げるのに随分苦労しました…。
そこで今回は、これから初めてブログに挑戦される初心者の方向けに、開設手順を一つずつご紹介していきます。
-150x150.png) ユミ
ユミ私はこの方法でブログを始めて、4ヶ月で月収100万円を稼ぐことができました!


この記事通りに進めていけばブログ開設~設定まで全てできますし、初心者の方にもわかりやすく解説していきますので、ぜひ参考にしてみてください!
無料ブログと有料ブログ、どちらがいい?
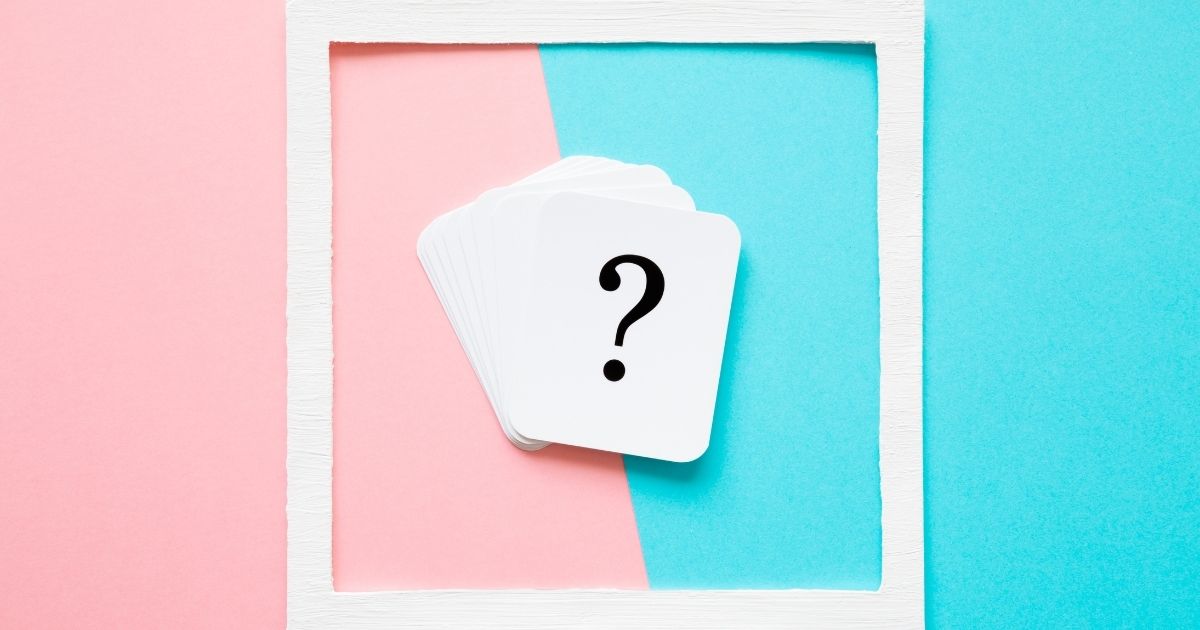
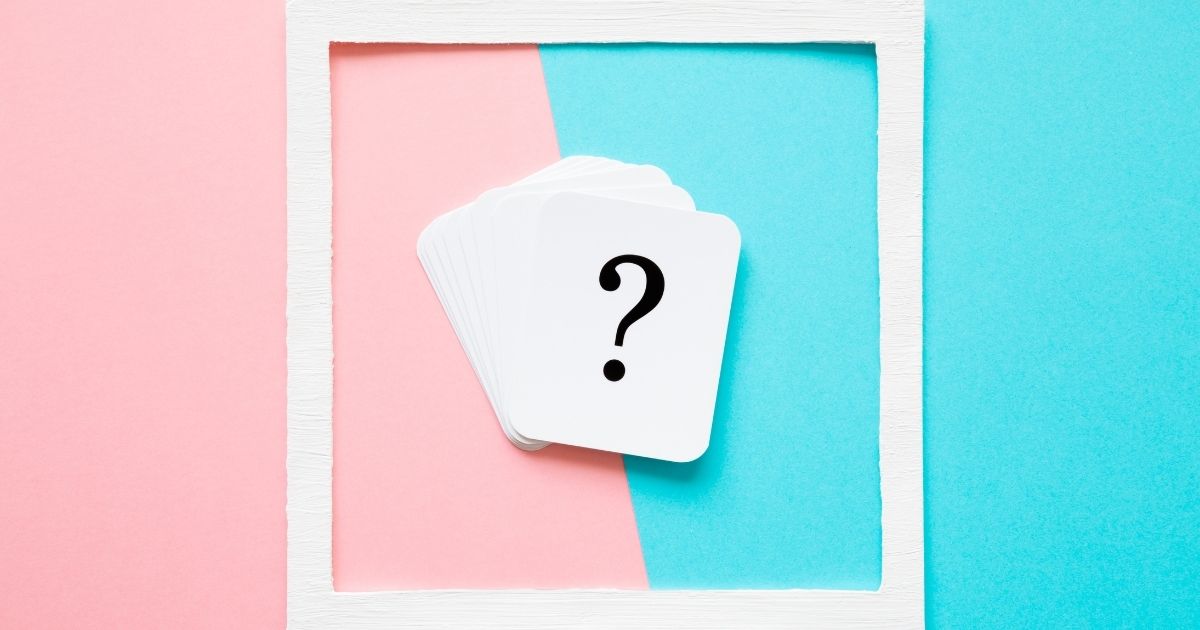
世の中には、無料ブログと有料ブログの2種類があるのをご存知でしょうか?
まずは、ブログの作り方の前に有料ブログと無料ブログの違いと、どちらがおすすめなのかについてご説明いたします。
2つの違い
無料ブログとは、0円で開設できるもので、アメブロやはてなブログ、FC2ブログ、noteなどが有名です。
これに対して有料ブログとは、有料のレンタルサーバーを利用し、ブログを開設する方法をいいます。
-150x150.png)
-150x150.png)
-150x150.png)
WordPressで作成することが多いですね!
「これからブログを始めよう!」という方の中には、無料ブログと有料ブログ、一体どっちがいいんだろう?とお悩みかもしれません。
結論をいうと、絶対に有料ブログの方がおすすめです!
有料ブログをおすすめする理由
無料ブログは所有権を間も守れない可能性があるため
アメブロなどの無料ブログサービスでは、運営元の会社があなたのブログを管理します。
そのため、規約に則ってブログを運営していく必要があります。
しかし、この規約は不透明な点が多数…。
ブログを運営していたら、ある日突然よくわからない基準でブログを削除されてしまった!という例も。
無料で開設できる分、リスクもあるのが無料ブログなのです。
有料ブログの方がSEO面で有利なため
有料ブログに比べて、無料ブログは検索エンジン上で上位表示しづらい傾向にあります。
-150x150.png)
-150x150.png)
-150x150.png)
運営歴が長くなるほど、この差は広がりやすい!
これは、ブログの「ドメインパワー」が関係しています。
ドメインパワーとは、検索エンジン上でのブログの信頼度のこと。
ドメインパワーが強い=記事が検索結果上で上位表示しやすい
⇒たくさんの人にブログを発見してもらえるので、アクセス数が増える
⇒収益アップ!
ですが、無料ブログはこのドメインパワーが育ちにくい傾向にあります。
趣味でやるなら無料ブログでも問題ありませんが、「これからしっかりとお金を稼いでいきたい!」という場合、ドメインが強い有料ブログを開設していくようにしましょう!
-150x150.png)
-150x150.png)
-150x150.png)
「有料」といっても、月々にかかる費用は1,000円程度ですので安心してくださいね。
そこでこの記事では、有料ブログの開設方法をご紹介していきます。
必要な環境&ツールを整える
まずは、ブログを始めるにあたって必要な環境を整えておくと、効率的に作業ができるのでおすすめです。


ブログを開設する
ブログを開設するために最初に行うのが、サーバー契約とドメインの取得です!
-150x150.png)
-150x150.png)
-150x150.png)
「サーバーって何?」というところも記事中で説明していますので、安心して読み進めていってくださいね。
サーバーを契約する


ドメインを取得する


WordPressをインストールする
無事、サーバーの契約とドメインの取得が完了したら、ブログソフト(WordPress)のインストールに進んでいきましょう!


FTPソフトの設定をする
その後は、FTPソフトの連携です。
記事中でもご紹介していますが、『FileZilla』というソフトが使いやすいので、おすすめですよ!


WordPressの設定をする
初期設定
ここまでできたら、ブログ全般の設定を整えておきましょう!


パーマリンクの設定
最初に必ず行っておきたいのが、パーマリンクの設定です!
この設定を間違えてしまうと後々かなり面倒ですので、ミスがないようにしっかりと設定を進めてください。


テーマの選定
次に、ブログの外観イメージを決める「テーマ」を選定していきましょう!
個人的には、SWELL(ブロックエディタ用)、もしくはJIN(クラシックエディタ用)のどちらかを選べば間違いないと思っていますよ。
エディタとは、WordPress上で記事を編集する画面のことを指します。
【クラシックエディタ】…昔からある旧エディタのこと。
【ブロックエディタ(Gutenberg)】…2018年から登場した新エディタのこと。
記事の更新はどちらでも問題なくできますが、クラシックエディタは2024年頃にサポートが終了する可能性があります。
そのため、これから初めてブログに挑戦される方はブロックエディタを使用されることをおすすめします!
ブロックエディタ対応のSWELLは比較的新しいテーマのため、標準搭載されている機能も豊富で、必要なプラグイン(設定)も少なく済むんですね。


-150x150.png)
-150x150.png)
-150x150.png)
使用するテーマによって、必要なプラグインは異なります。
もちろん、他のテーマを使用していただいてもOK。
ただ、他のテーマでブログを始める場合、以下でご紹介するプラグインが必要なのかどうかについては、別途ネット等で情報を調べていただく必要があります。
そのため、「自分で調べるのが面倒」「初心者なので、できるだけマニュアル通りに進めたい」という方は、SWELLかJINを選択いただくと、スムーズかと思いますよ。
他のテーマについて検討したい方や、テーマについてもう少し理解を深めたいという方は、こちらの記事も併せてご覧ください。


無事テーマが決まったら、WordPressにテーマをインストールしていきましょう!


プラグインを導入する
次は、プラグインの導入に進んでいきましょう!
プラグインとは?
プラグインとは、標準のWordPressにない機能(プログラム)を追加でインストールすることによって、ブログメディアに様々な機能を持たせることができるものです。
例えば、ブログにお問合せフォームを設置したり、記事に目次をつけたり、おしゃれに装飾したりすることができます。
こういった拡張機能をつけるには、本来であればHTMLやCSSといった専門的な知識が必要です。
しかし、「プラグイン」を使用すれば難しい知識は必要なく、簡単にブログに様々な機能を持たせることができますよ。
※使用するテーマによって必要なプラグインは異なりますので、テーマが非推奨としているものはインストールしないよう注意しましょう!
-150x150.png)
-150x150.png)
-150x150.png)
非推奨のものを使用すると、不具合が起きてしまうことも…。
そこで今回は、本記事で推奨しているテーマ・SWELL(ブロックエディタ)、JIN(クラシックエディタ)それぞれでインストールが必要かどうかも解説していきますよ。
※他のテーマをご使用の方は、別途インターネットで要否を調べて進めてくださいね!
SWELLの場合
SWELLユーザーの方に、私がおすすめしているのは以下のプラグインです。
Akismet(スパムコメント対策)
SEO SIMPLE PACK(SEO対策)
Contact Form7(お問い合わせフォーム作成)
No Self Pings(セルフピンバック防止)
WP External Links(外部リンク対策)
WP Sitemap Page(サイトマップ作成)
Websub(インデックス速度向上)
WP Multibyte Patch(文字化け対策)
WP Content Copy Protection & No Right Click(コピペ防止)
SiteGuard WP Plugin(セキュリティ向上)
Edit Author Slug(セキュリティ向上②)
AdSense Invalid Click Protector(アドセンス狩り対策)
JINの場合
JINユーザーの方は、以下のプラグインをインストールしておくと便利ですよ。
ClassicEditor(旧エディタ変換)
Akismet(スパムコメント対策)
Contact Form 7(お問い合わせフォーム作成)
No Self Pings(セルフピンバック防止)
WP External Links(外部リンク対策)
WP Sitemap Page(サイトマップ作成)
AddQuicktag(タグ入力の省略化)
TinyMCE Advanced(ビジュアルエディタならこれ!)
Websub(インデックス速度向上)
Table of Contents Plus(目次機能)
WP Multibyte Patch(文字化け対策)
WP-CopyProtect(コピペ防止)
SiteGuard WP Plugin(セキュリティ向上)
Edit Author Slug(セキュリティ向上②)
AdSense Invalid Click Protector(アドセンス狩り対策)
グローバルメニューを設置する
プラグインの導入が完了したら、グローバルメニューを設置していきましょう!
ユーザビリティを高める上で必ず必要ですので、こちらの記事を参考に設定を進めてみてくださいね。


必要サービスと連携する
ここまでで、WordPressの設定はほぼ完了です!
最後に、Googleの必要サービスの設定をやっていきましょう。
Googleアナリティクス




Googleサーチコンソール


サーチコンソールの設定ができたら、XML Sitemap & Google Newsでサイトマップの送信も忘れずに行っておいてくださいね。
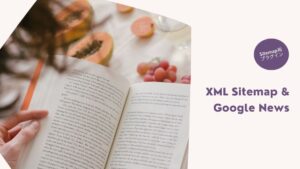
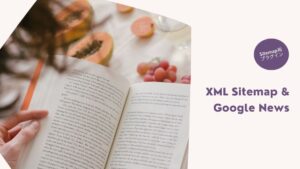
-150x150.png)
-150x150.png)
-150x150.png)
お疲れさまでした!これで、ブログの開設は完了です。
アドセンス審査に提出しよう
次は、ブログで収益化するためにアドセンス審査に挑戦していかれると良いですね。
審査に臨む
審査のポイントは、こちらにまとめています。


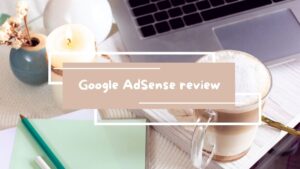
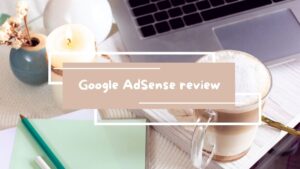
もし審査に不合格となってしまったら…?
もし不合格となってしまった場合は、こちらの記事を参考に記事の修正を行ってみてください。




また、どうしても審査に受からない場合は、アドセンス以外の「他社の広告」を貼ってブログをスタートする方法もあります。


その場合、アクセス数が増えてきたら再度アドセンス審査に提出してみるのがおすすめ◎
-150x150.png)
-150x150.png)
-150x150.png)
最近は、アクセス数が多いブログの方が審査に通過しやすい傾向にあります。私のコンサル生さんの中にも、あとあと合格された方もいらっしゃいます。
広告コードをブログに貼る
無事広告審査に合格したら、広告コードをブログに貼っていきましょう!
基礎知識




JINの方はこちら




また、ads.txtの設置を求められた際は、こちらの記事を参考にしてみてください。


SWELLの方はこちら


また、ads.txtの設置を求められた際は、こちらの記事を参考にしてみてください。


「Multiplex広告」についても、導入をおすすめします!


もっと詳しく学びたい方へ
※24時間限定の特別なご案内
ブログ運営についてさらに詳しく学びたい方へ、私が作成した教材『ミラブロ』のご案内をいたします。
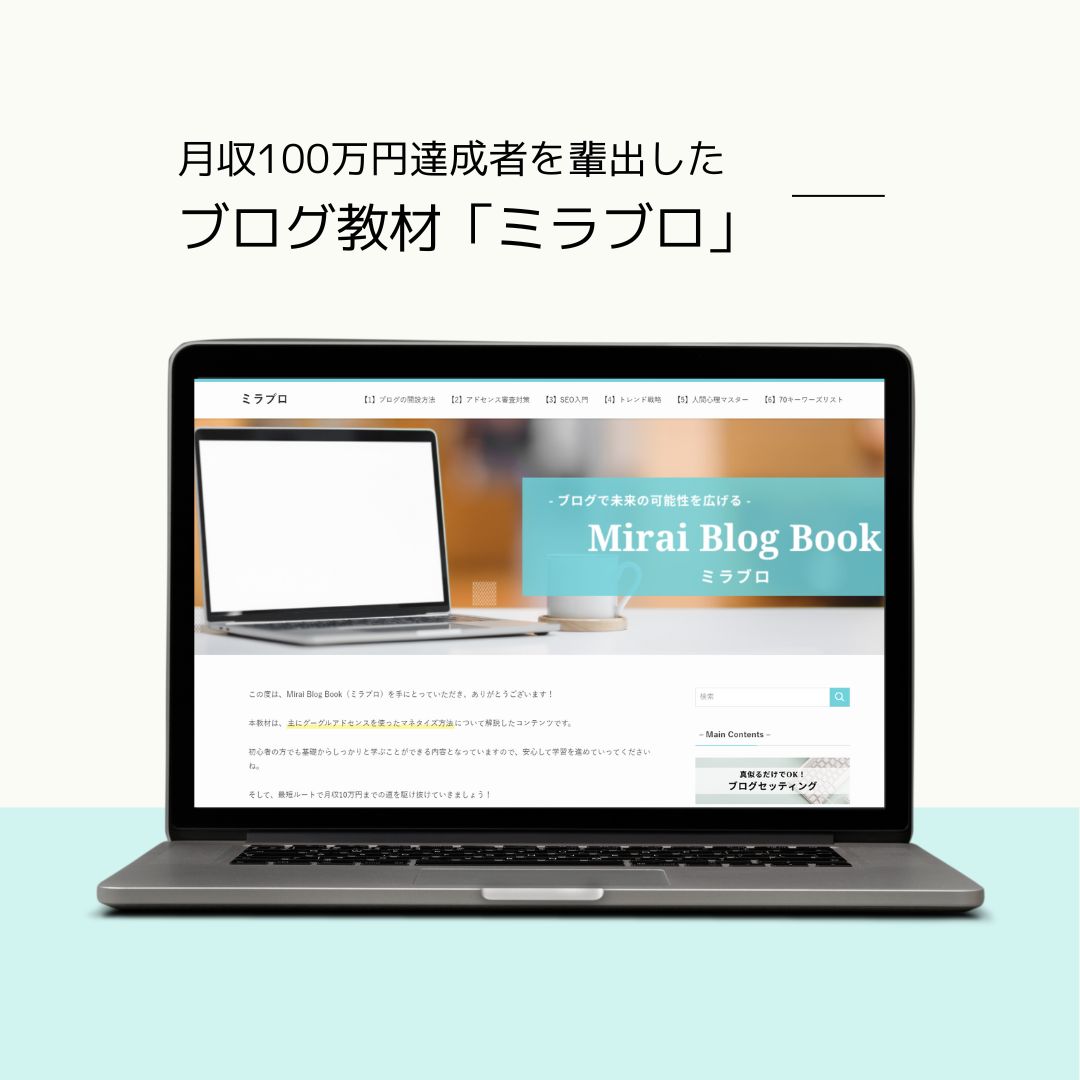
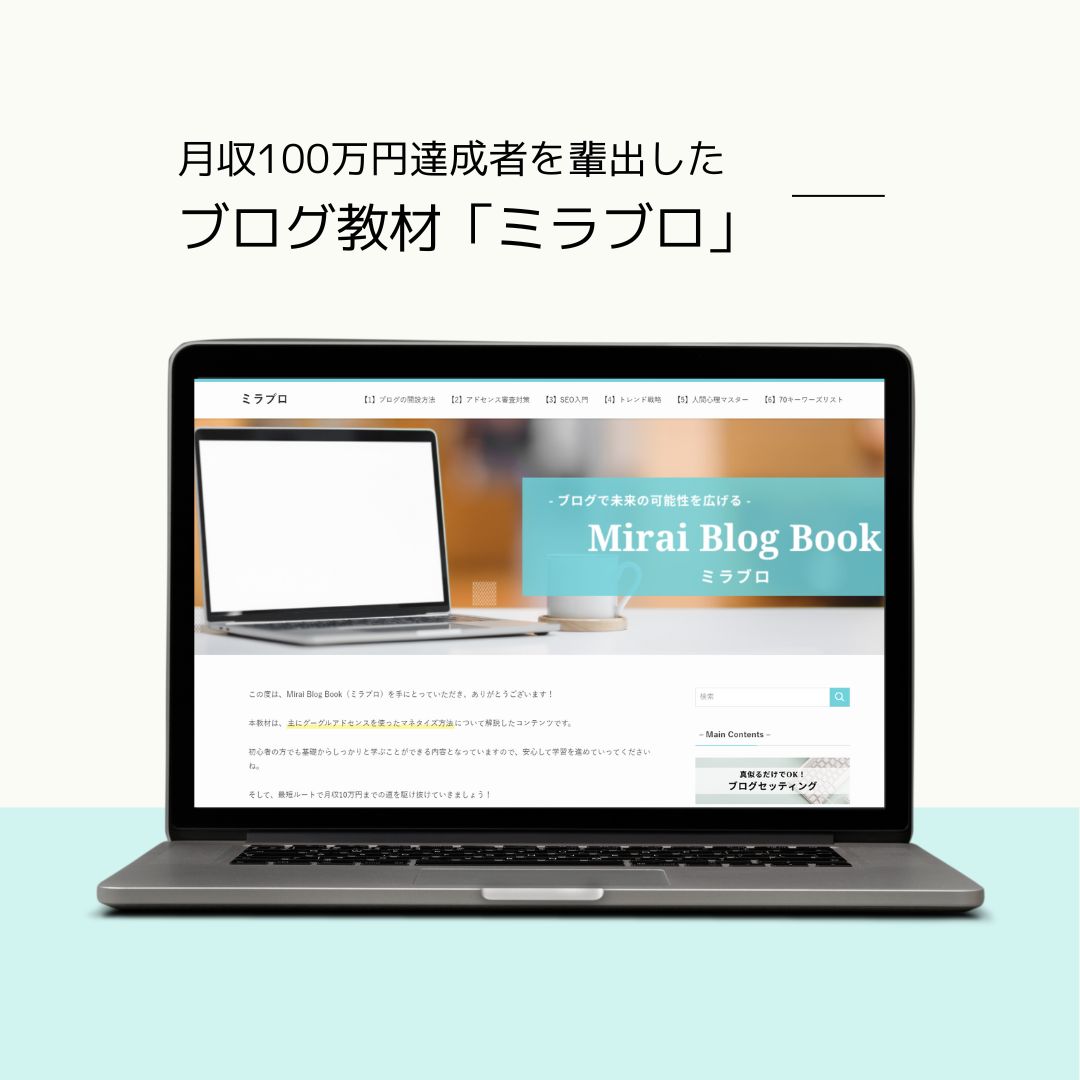
本教材は、4ヶ月で月収100万円を達成した私がブログ実践において使っていたノウハウを詰め込んでいます。
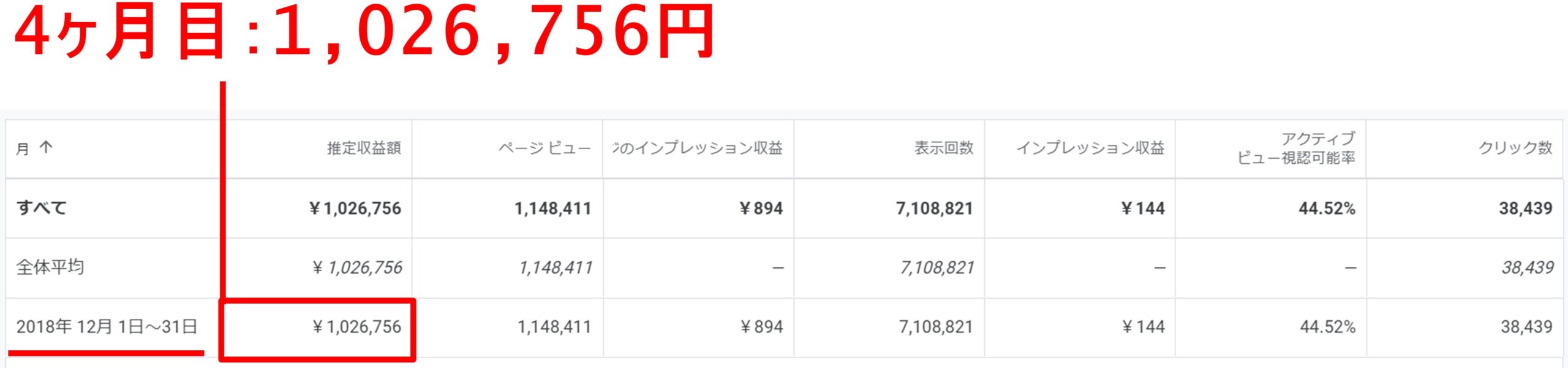
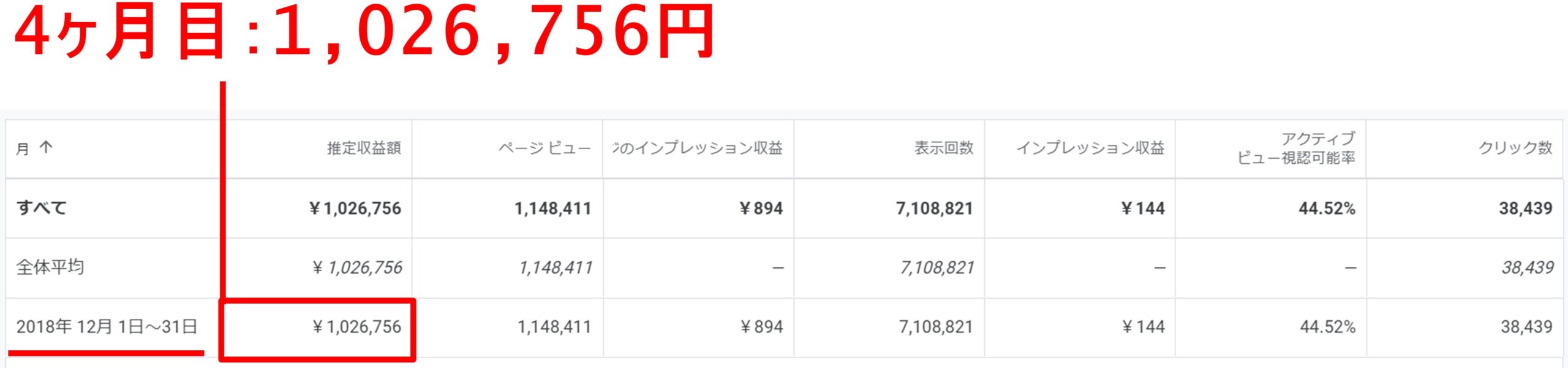
- ユミが稼ぐために使っているネタ選定元10選を紹介
- 豊富なネタ選定を可能に!人間心理学マスター
- アクセスが集まるジャンル20を暴露!
- 実際に稼いだキーワード例を70個紹介
- 検索エンジンで上位表示され続けるタイトルの付け方
- アドセンス広告のクリック率を上げる7つの秘策
- ブログを伸ばすための3つの段階を知って大きく稼ぐコツ
- たった1記事で30万円稼いだ穴場キーワードの見つけ方
-150x150.png)
-150x150.png)
-150x150.png)
48時間限定での特別なご案内になりますので、楽しみにご覧ください!
あとがき
今回は、ブログの開設手順についてご紹介しました。
量が多くて大変だったかと思いますが、この頑張りは必ず未来に繋がります。
これからどんどん記事を書いて、ブロガーとして活躍していってくださいね!
あなたの成功を応援しています。
\48時間限定/
※今だけ特別価格











コメント